
Kromě toho, že je iPad vynikajícím zařízením pro používání webu, čtení elektronických knih, streamování videa a hraní her, je také skvělým nástrojem pro vychutnávání fotografií. Velká a krásná obrazovka iPadu je ideální pro prohlížení fotografií nebo jako mobilní fotografické studio. Informace v tomto článku platí pro iPady se systémem iOS 12, iOS 11 nebo iOS 10 a pro počítače s iTunes 12.
Jak stahovat fotografie na iPad pomocí iTunes
Jedním ze způsobů, jak dostat fotografie na iPad, je synchronizovat je pomocí iTunes na počítači. Fotografie, které chcete přidat do iPadu, musí být uloženy ve vašem počítači.
-
Připojte iPad k počítači.
-
V iTunes klikněte na ikonu iPadu v levém horním rohu pod ovládacími prvky přehrávání.
-
Když jste na obrazovce Souhrn iPadu, klikněte na Fotky v levém sloupci.
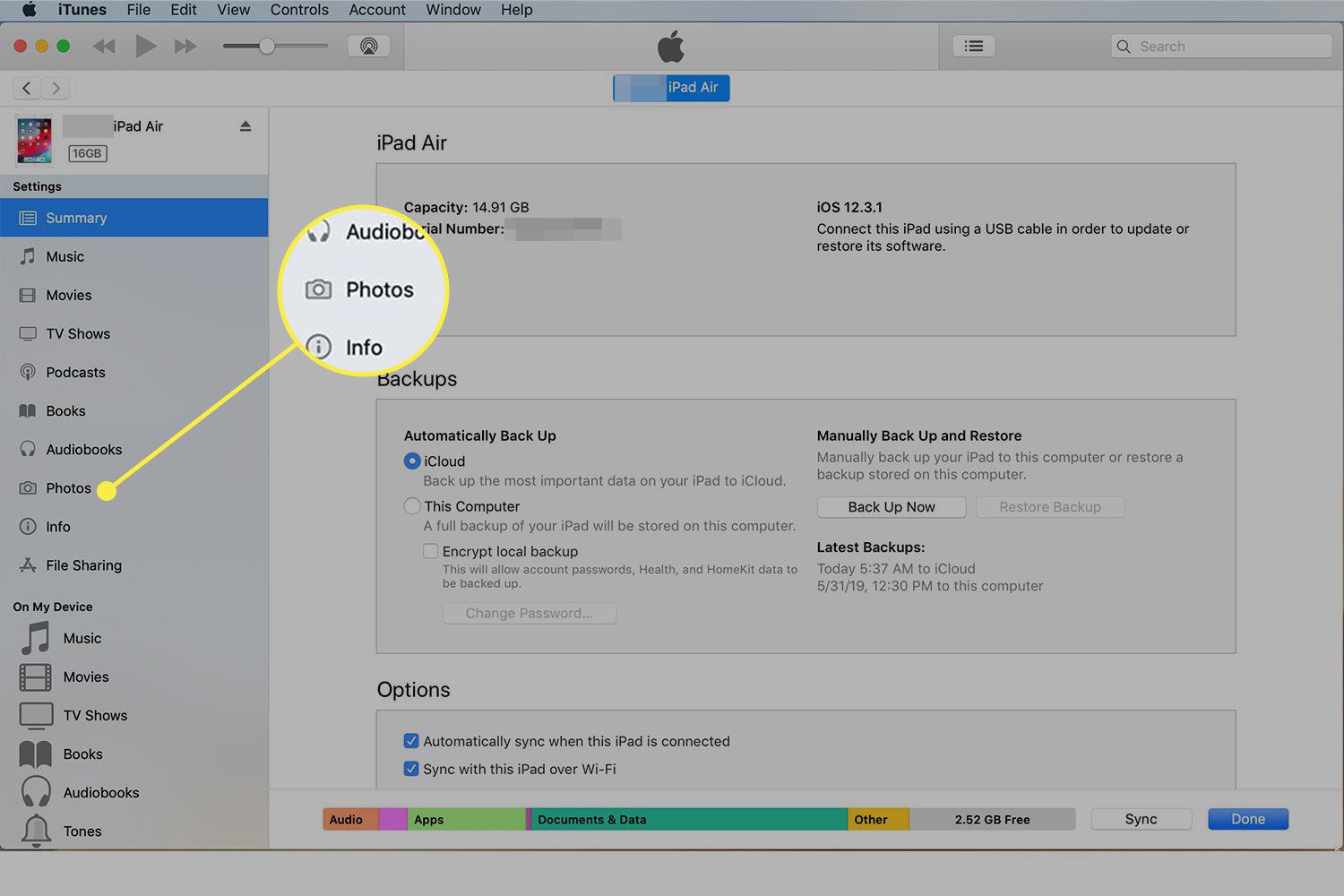
-
Zkontrolovat Synchronizace fotografií v horní části povolte synchronizaci fotografií.
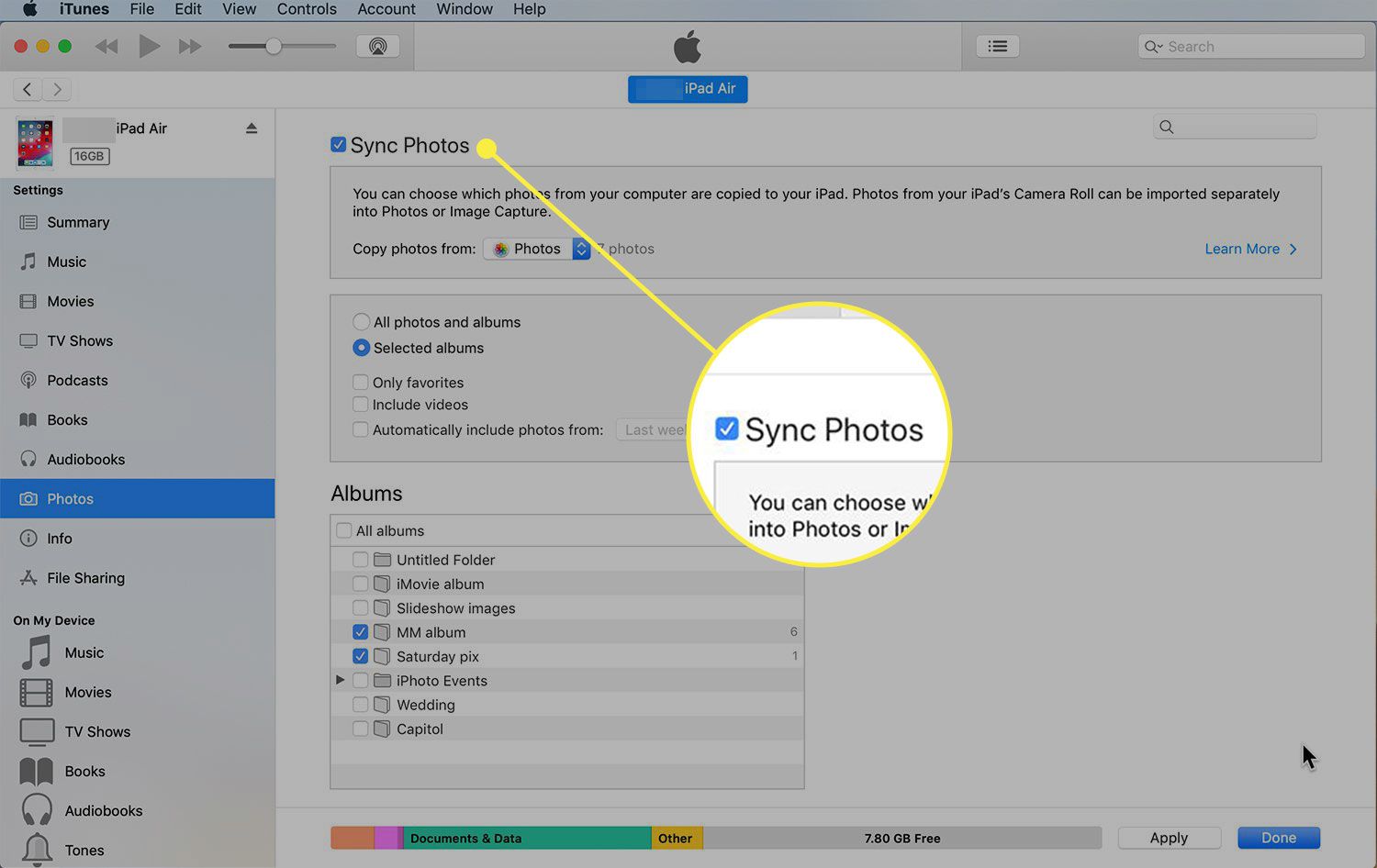
-
Dále vyberte program, který obsahuje fotografie, které chcete synchronizovat. Klikněte na Kopírovat fotografie z rozevírací nabídka zobrazí možnosti dostupné ve vašem počítači. Ty se liší podle toho, zda máte počítač Mac nebo PC a nainstalovaný software. Mezi typické programy patří iPhoto, Aperture, Windows Photo Gallery a Photos. Vyberte program, který obsahuje fotografie, které chcete stáhnout.
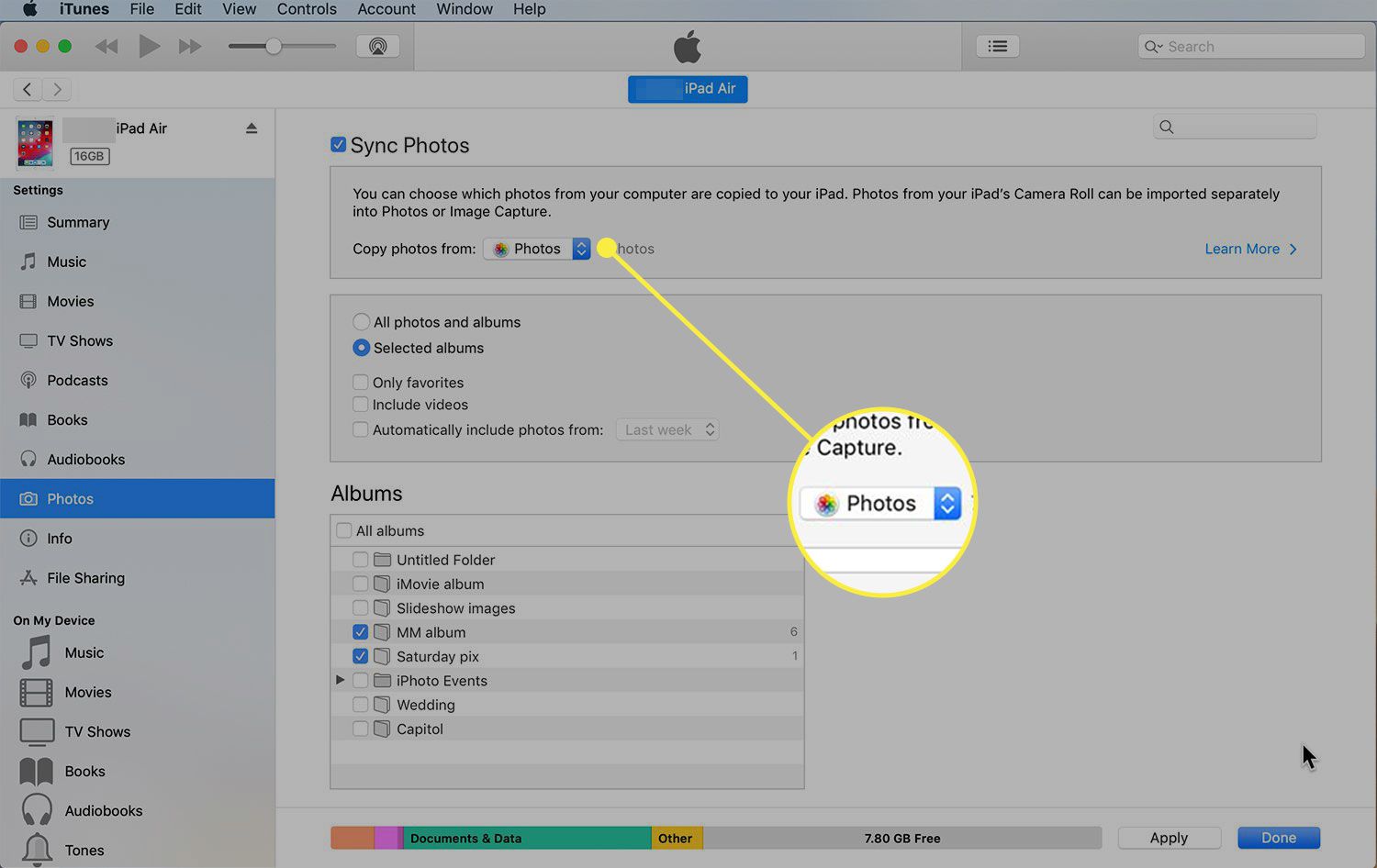
-
Kliknutím na odpovídající tlačítka vyberte, zda chcete synchronizovat některé fotografie a fotoalba nebo všechna. Pokud zvolíte pouze synchronizaci Vybraná alba, objeví se nová sada políček, kde vyberete fotoalba. Zaškrtněte políčko vedle každého, který chcete synchronizovat. Mezi další možnosti synchronizace patří synchronizace pouze fotografií, které jste přidali mezi oblíbené, včetně nebo bez videa, a automatické zahrnutí videí z konkrétních časových období. Vyberte ty, které chcete.
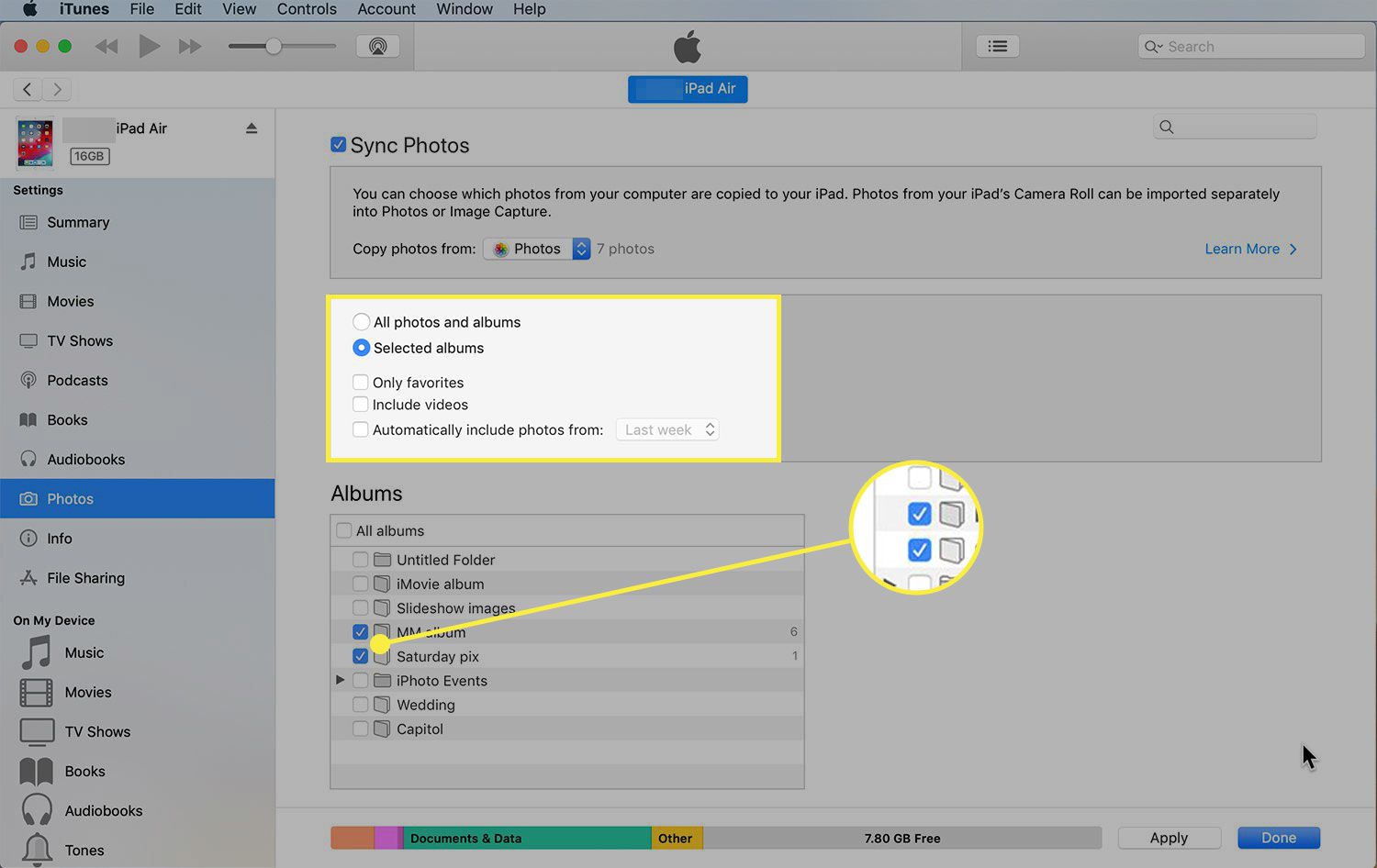
-
Klikněte Aplikovat v pravém dolním rohu iTunes uložte nastavení a stáhněte si fotografie do iPadu.
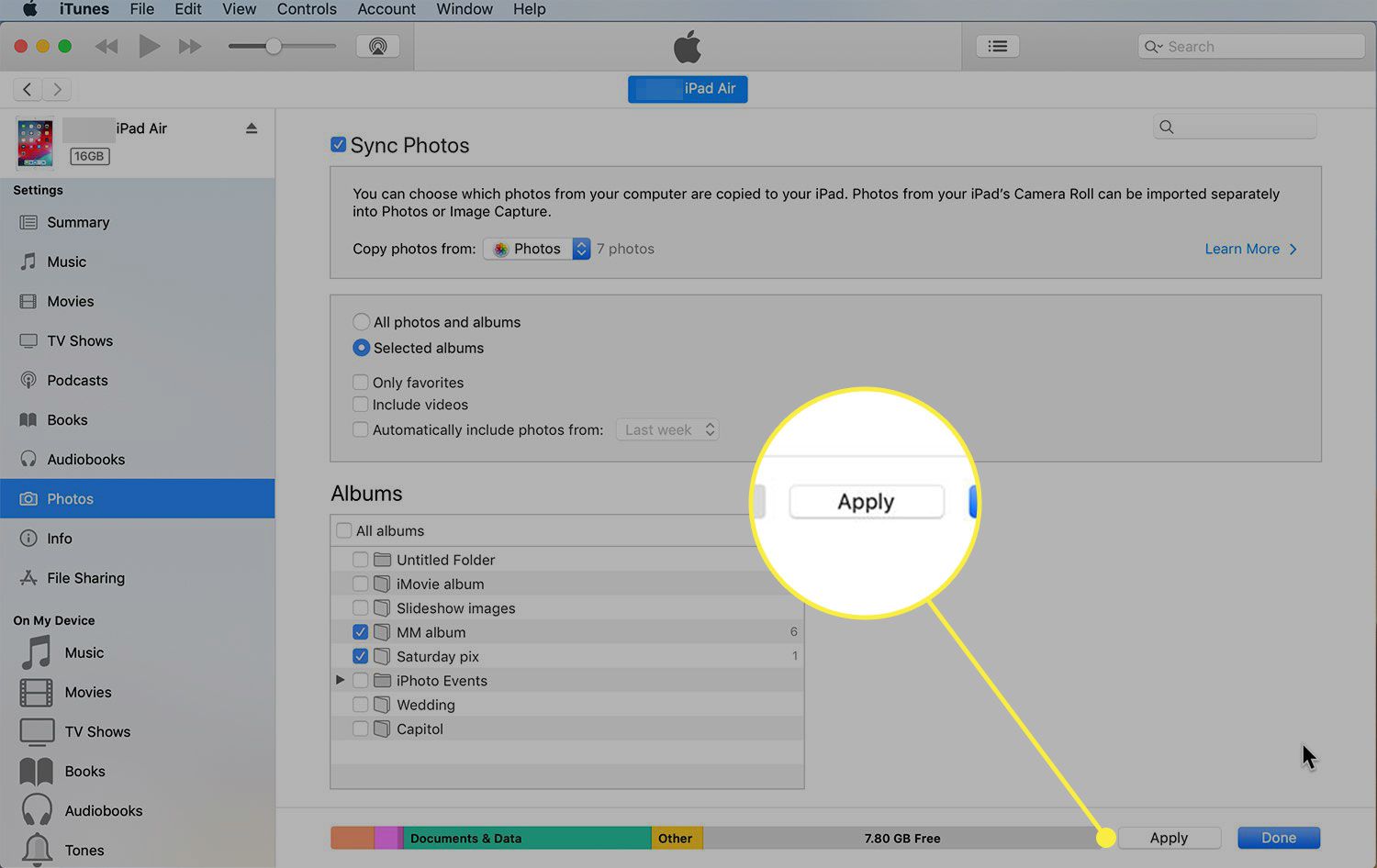
-
Po dokončení synchronizace klepněte na Fotky aplikace ve vašem iPadu a zobrazte přenesené fotografie.
Jak stahovat fotografie na iPad pomocí iCloud
Knihovna fotografií iCloud je navržena tak, aby ukládala fotografie ze všech vašich zařízení do cloudu a zpřístupňovala je všem zařízením, která máte. Tímto způsobem budou všechny fotografie, které pořídíte na svém iPhone nebo přidáte do knihovny fotografií v počítači, automaticky dostupné pro váš iPad. Knihovnu fotografií iCloud povolte pomocí těchto kroků:
-
Pokud používáte, zkontrolujte, zda je ve vašem počítači povolena iCloud Photo Library.
- Na počítači si stáhněte iCloud pro Windows, nainstalujte a otevřete jej a poté zkontrolujte soubor iCloud Photo Library krabice.
- Na počítači Mac klikněte na Jablko nabídku, vyberte Systémové preferencea poté vyberte iCloud. Na ovládacím panelu iCloudu zaškrtněte políčko vedle Fotky.
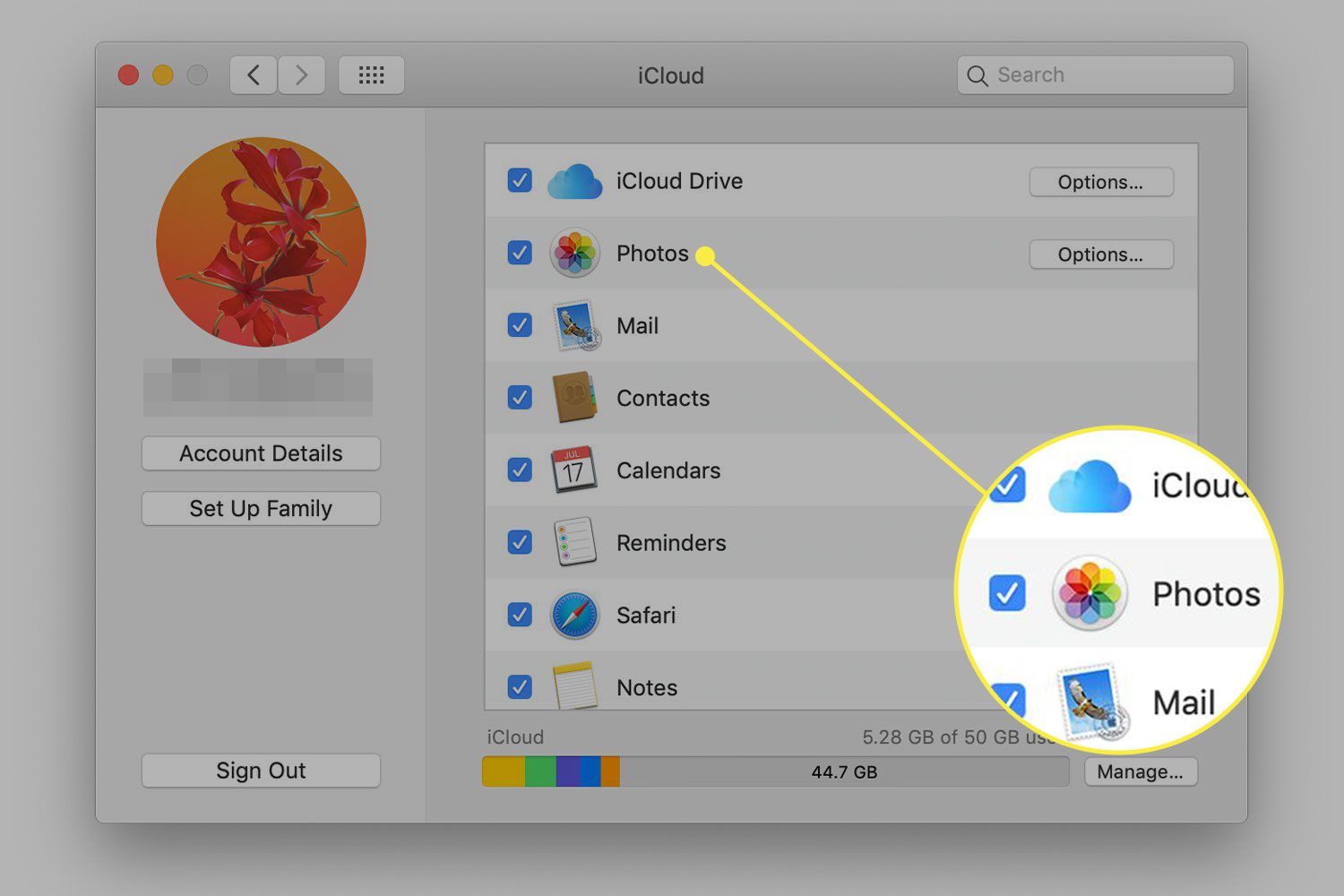
-
Na iPadu klepněte na Nastavení. Pokud váš iPad běží na iOS 12, 11 nebo 10, klepněte na své jméno v horní části obrazovky a poté klepněte na iCloud na obrazovce Apple ID. V dřívějších verzích iOS neklepejte na své jméno; stačí vybrat iCloud v levém panelu.
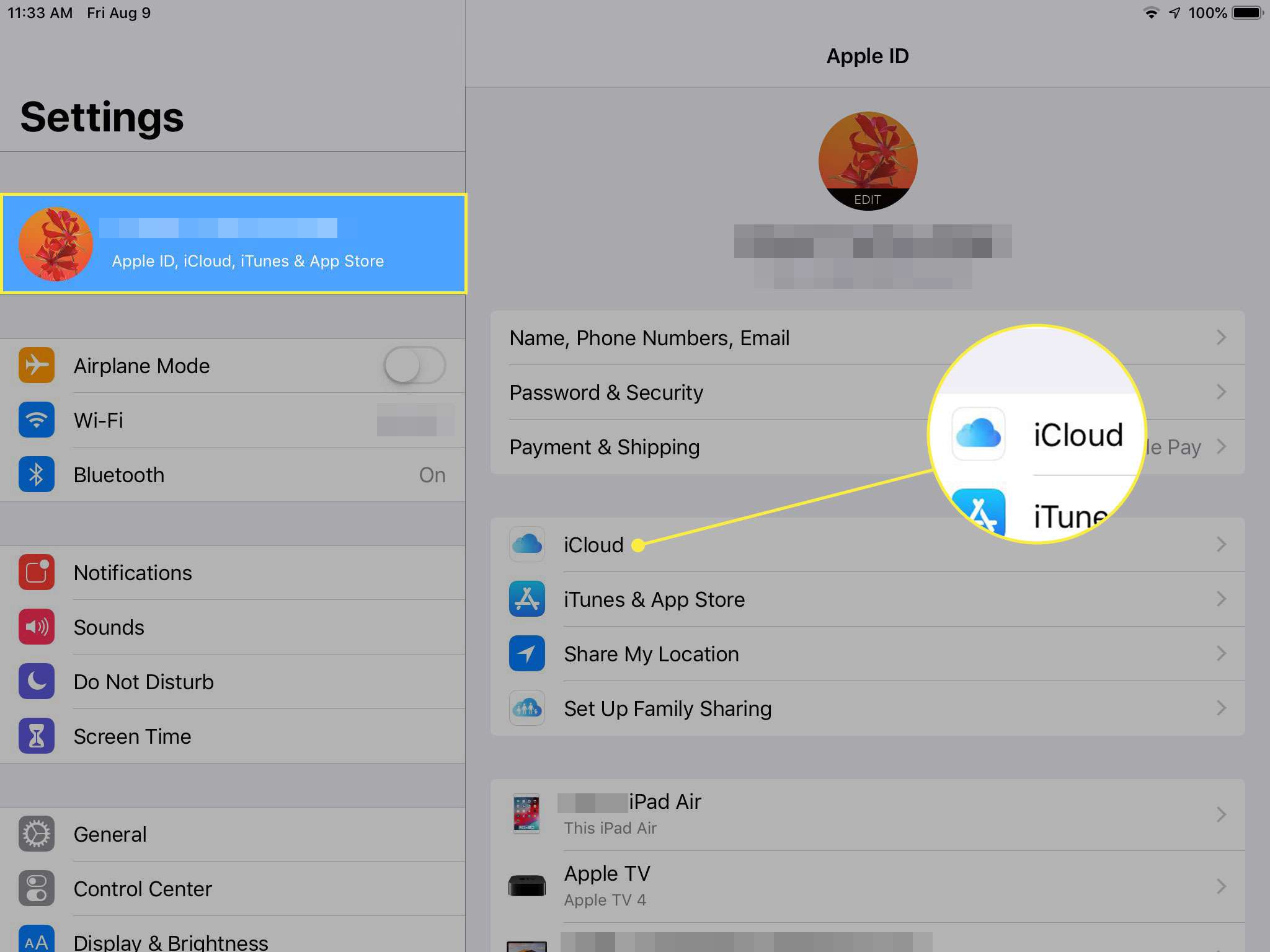
-
Klepněte na Fotky.
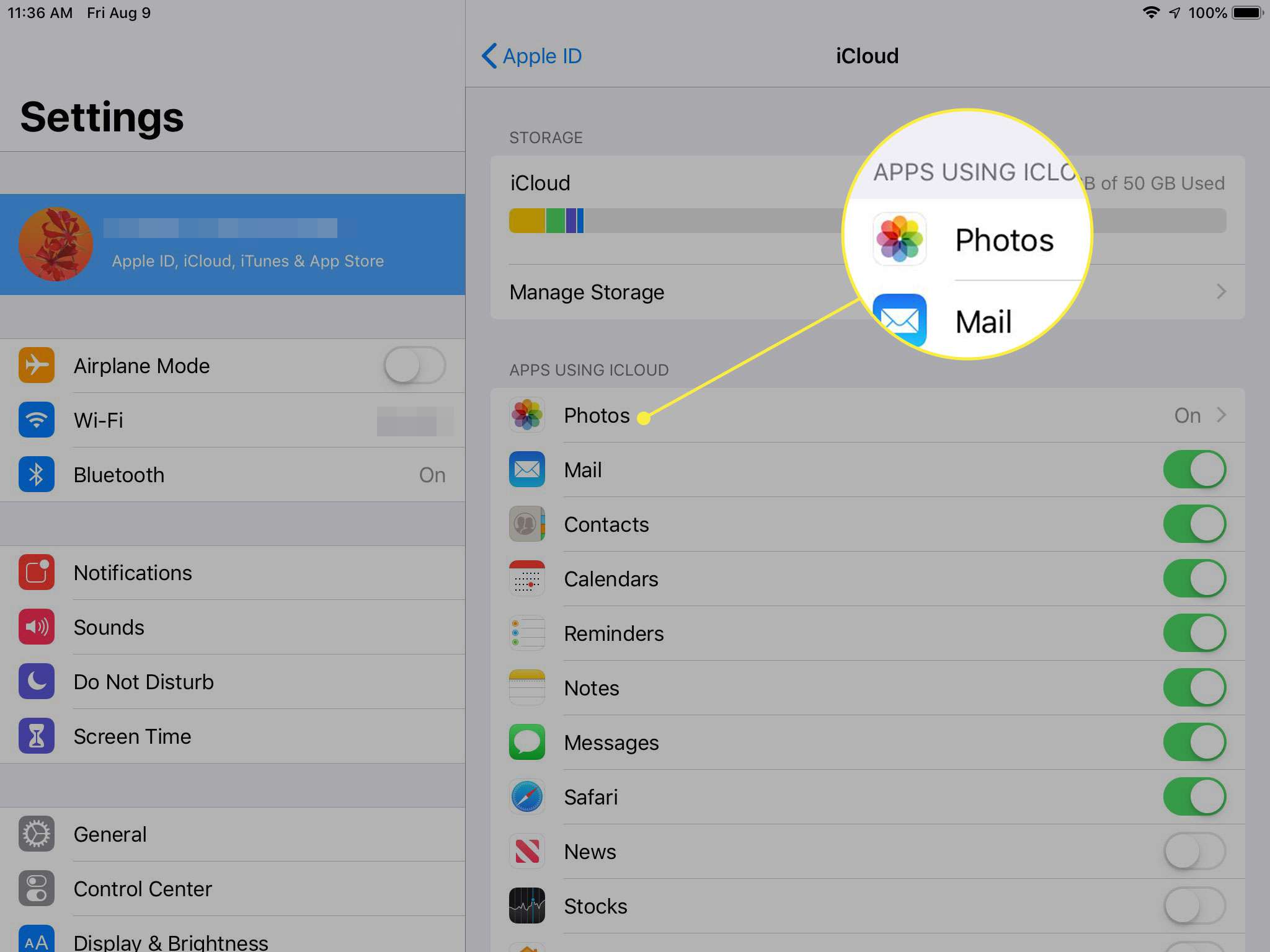
-
Přesuňte Fotky na iCloudu jezdec do polohy Zapnuto/zelená.
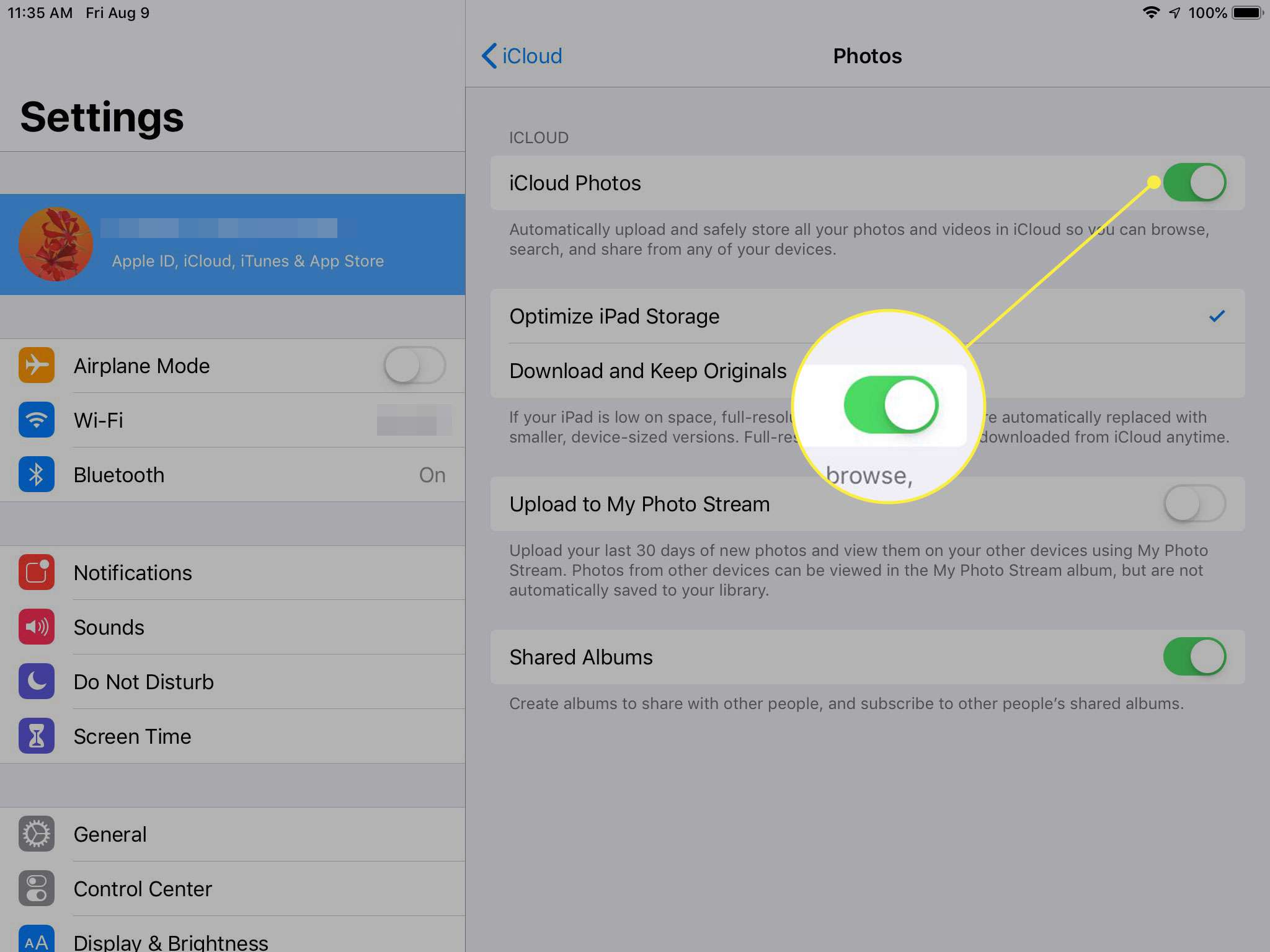
-
Kdykoli je do vašeho počítače, iPhonu nebo iPadu přidána nová fotografie, nahraje se na váš účet iCloud a je k dispozici všem vašim připojeným zařízením, která jsou přihlášena ke stejnému účtu iCloud.
Pokud na iPadu nemáte mnoho volného místa, fotografie v plném rozlišení budou nahrazeny menšími verzemi vhodnými pro prohlížení. Verze v plném rozlišení si však můžete z iCloudu stáhnout, kdykoli to budete potřebovat, pokud to prostor dovolí.
Jiné způsoby stahování fotografií na iPad
Zatímco iTunes a iCloud jsou primární způsoby přenosu fotografií na váš iPad, nejsou to vaše jediné možnosti. Mezi další způsoby stahování fotografií do iPadu patří:
- AirDrop: Tato funkce systému iOS bezdrátově přenáší soubory mezi zařízeními iOS a počítači Mac. Je to dobrá volba pro přenos několika fotografií, ale není to nejlepší volba, pokud jde o velký počet fotografií. Další informace o používání AirDrop.
- Adaptéry fotoaparátu Apple: Apple prodává několik kabelů, které importují fotografie přímo do vašeho iPadu, včetně čtečky karet Lightning-to-SD Card Camera a Lightning-to-USB Camera Adapter. Ty se připojují k portu Lightning na iPadu nebo Dock Connectoru u starších modelů iPod a poté se připojí k digitálnímu fotoaparátu nebo kartě SD. Zvláště fotografové oceňují tyto možnosti.
- Aplikace třetích stran: Některé aplikace vám pomáhají při stahování fotografií do iPadu.