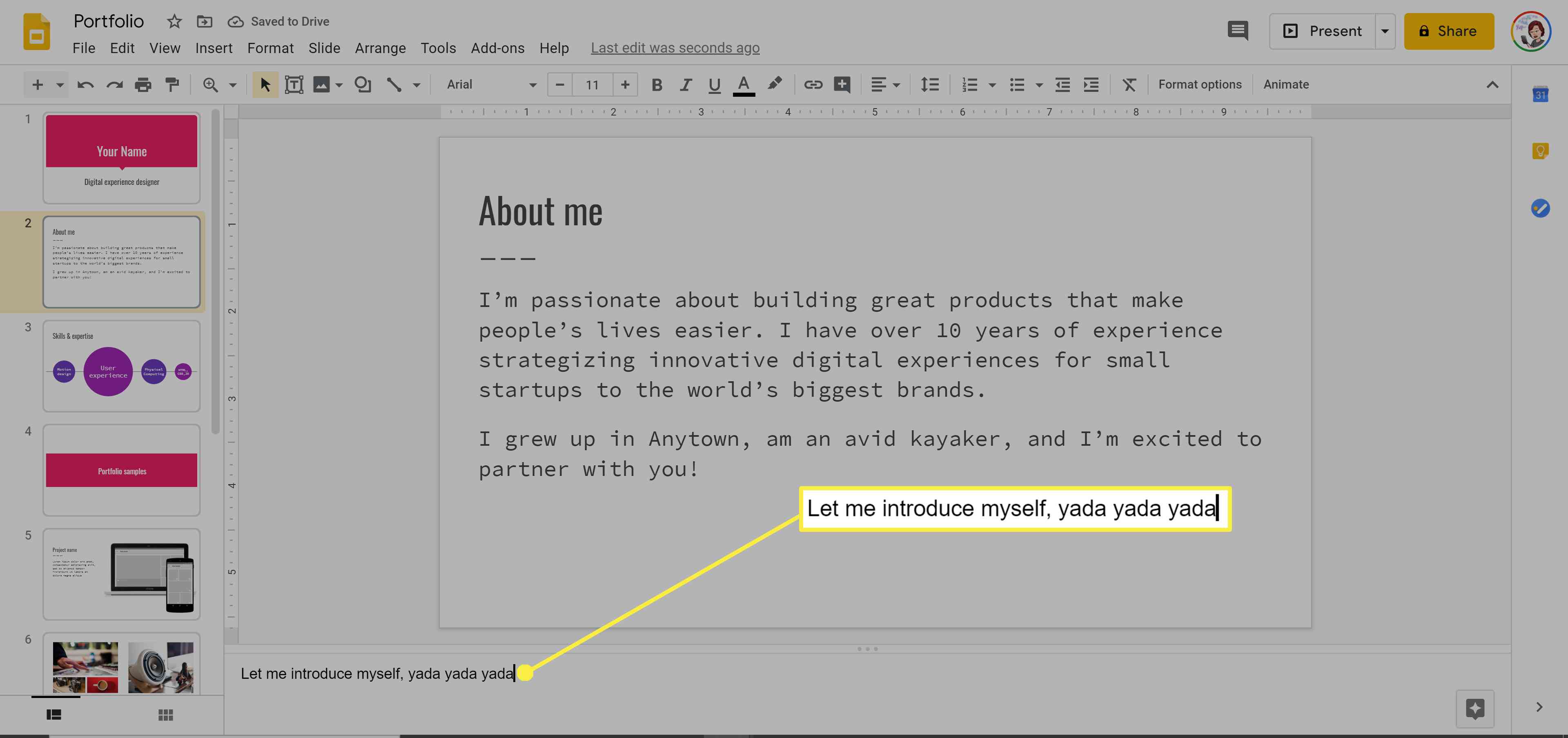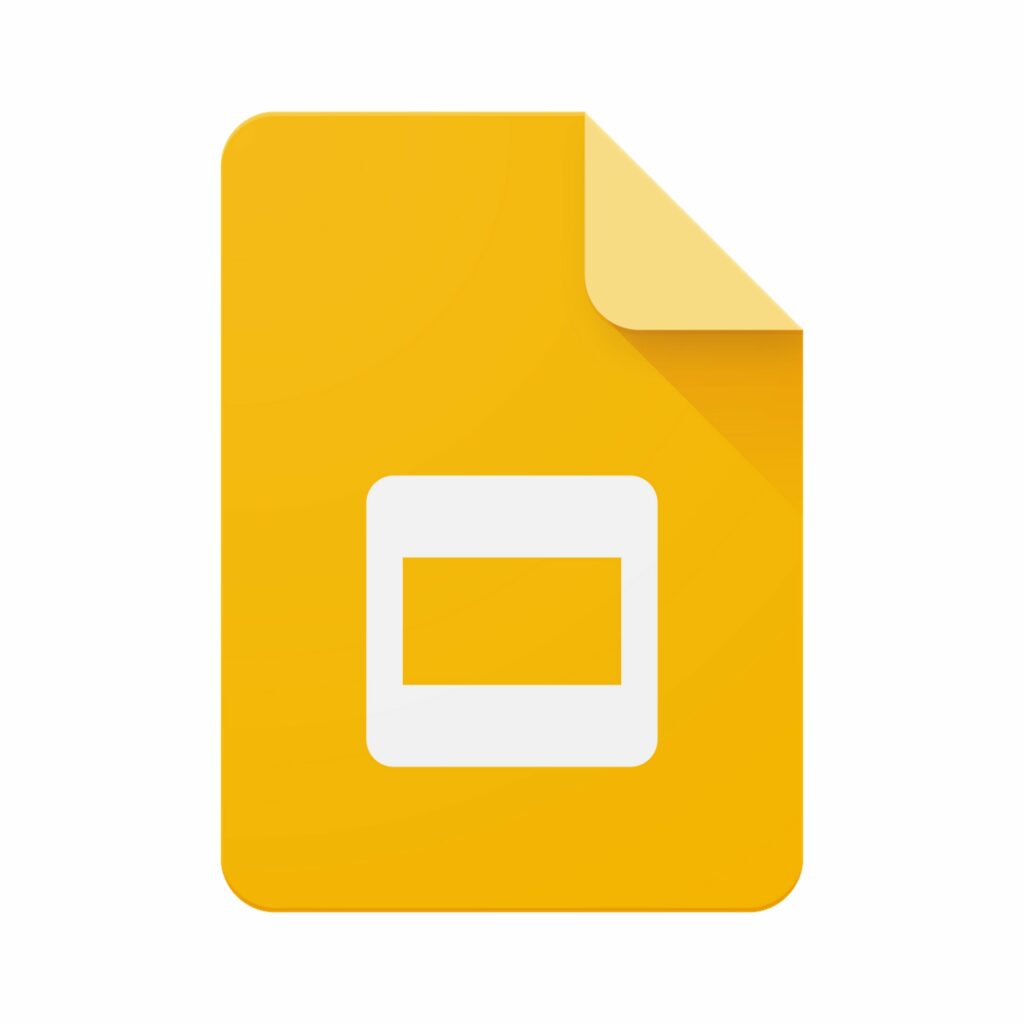
Pokud chcete tištěnou kopii prezentace Google Slides pro vás a ostatní účastníky, můžete ji vytisknout s poznámkami řečníka nebo bez nich. Poznámky řečníka se zobrazují pod snímky v dokumentu Prezentace Google, ale ne v prezentačním režimu. Tímto způsobem může mluvčí číst spíše ze svých poznámek než doslovně číst obsah snímku, což může otupit. Zde je návod, jak tisknout Prezentace Google s poznámkami, a také to, jak přidat poznámky řečníka. Tyto pokyny platí pro stolní verzi Prezentací Google v počítači Mac nebo Windows. Můžete tisknout Prezentace Google z aplikace pro Android nebo iOS, ale nemůžete tisknout snímky s poznámkami nebo více snímků na stránku.
Jak tisknout Prezentace Google
Prezentace Google můžete tisknout s poznámkami řečníka, jedna na stránku, takže si je můžete přečíst i mimo počítač. Dalším důvodem pro tisk snímků je poskytnutí letáků na akci. Na stránku se vejde až 9 snímků, abyste ušetřili papír. Tyto možnosti jsou v nastavení tisku a náhledu v Prezentacích Google. Tady je postup, jak tisknout Prezentace Google s poznámkami řečníka.
-
Přejděte na slides.google.com a otevřete prezentaci.
-
Klepněte na Soubor.
-
Přejděte do dolní části nabídky.
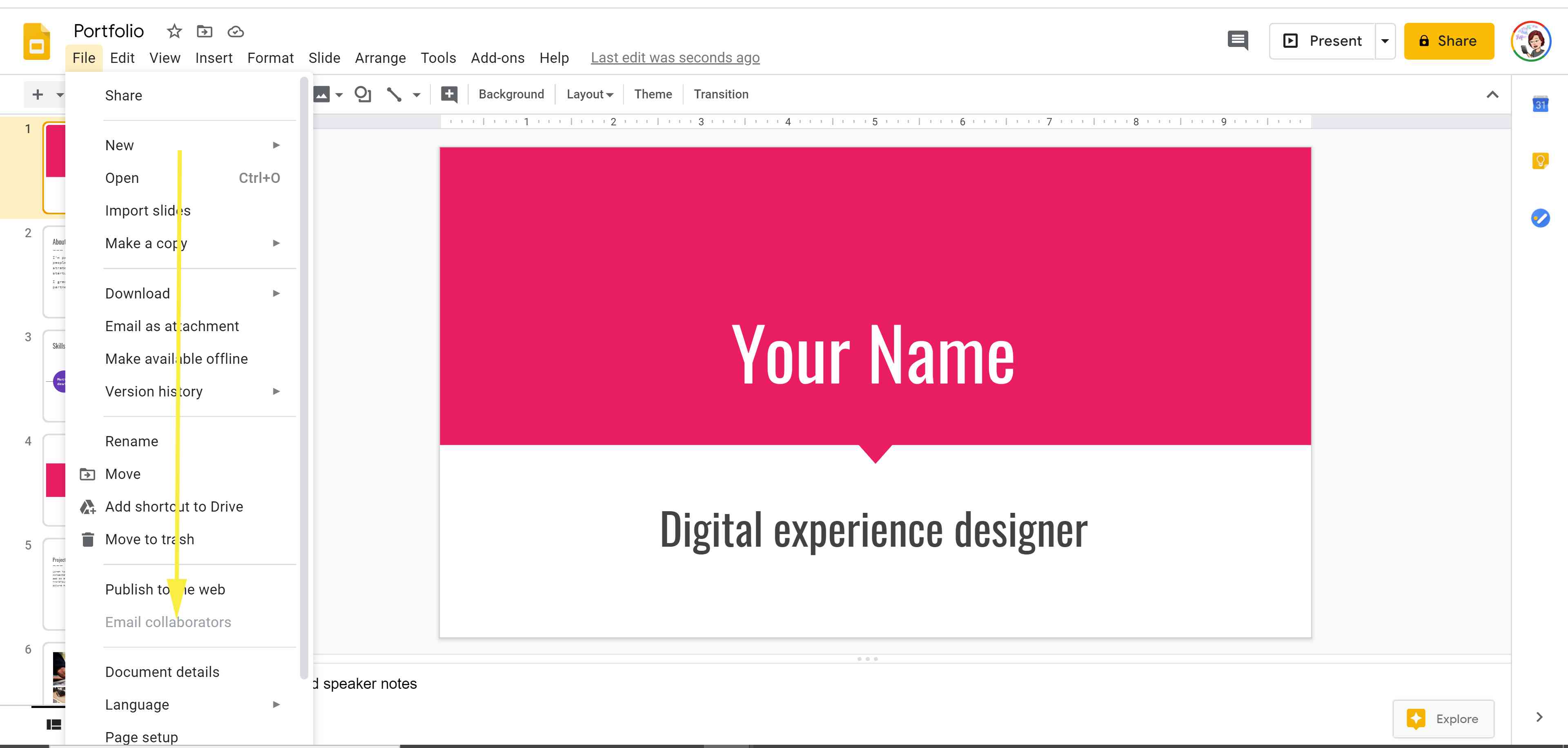
-
Vybrat Nastavení tisku a náhled.
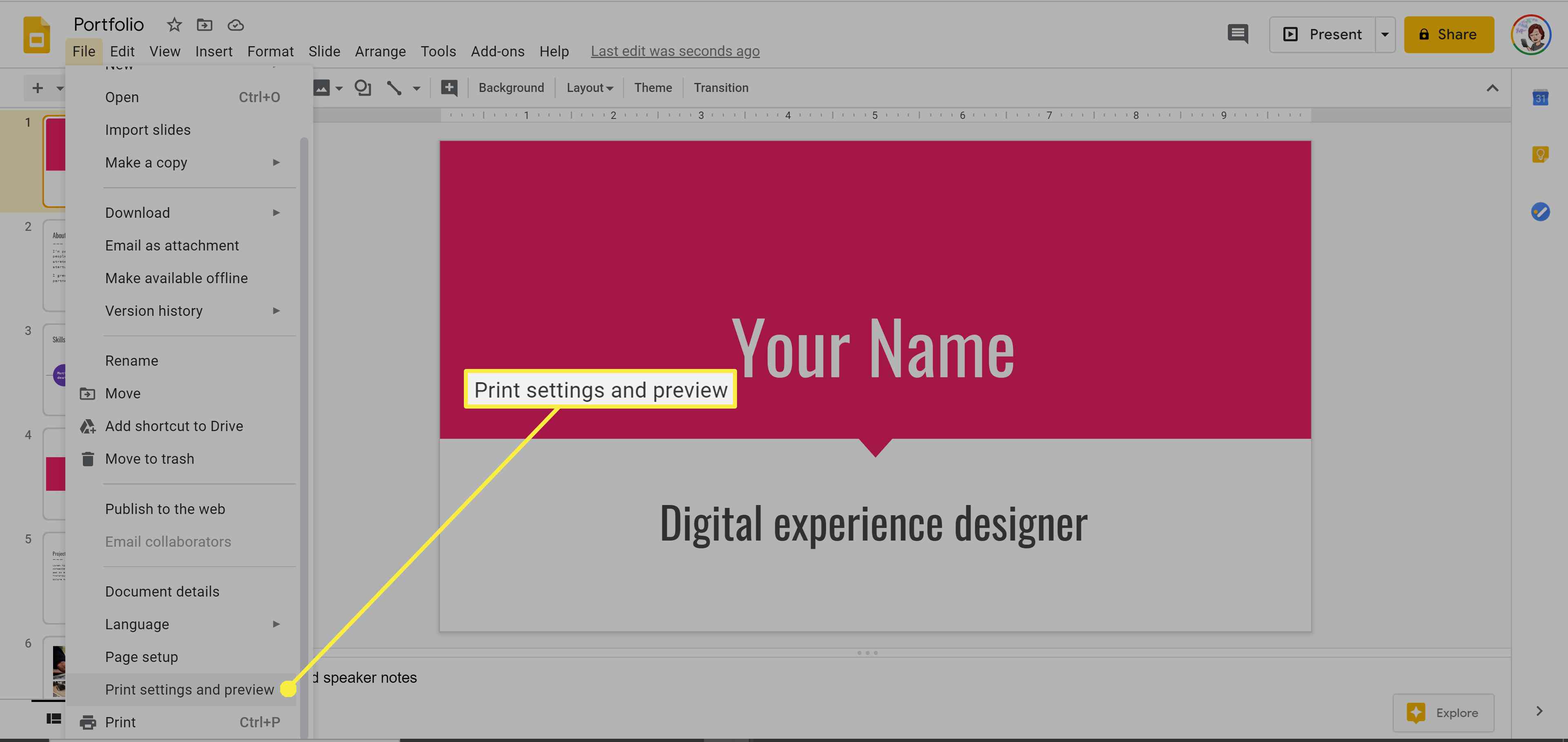
-
Kliknutím na šipku dolů vedle 1 snímku s poznámkami otevřete rozevírací nabídku. Vybrat 1 snímek s poznámkami. (Tato možnost vytiskne jeden snímek na stránku s poznámkami.) Mezi další možnosti patří skrytí pozadí (pro úsporu inkoustu) a zahrnutí přeskočených snímků (ty, které jste nechali prázdné.)
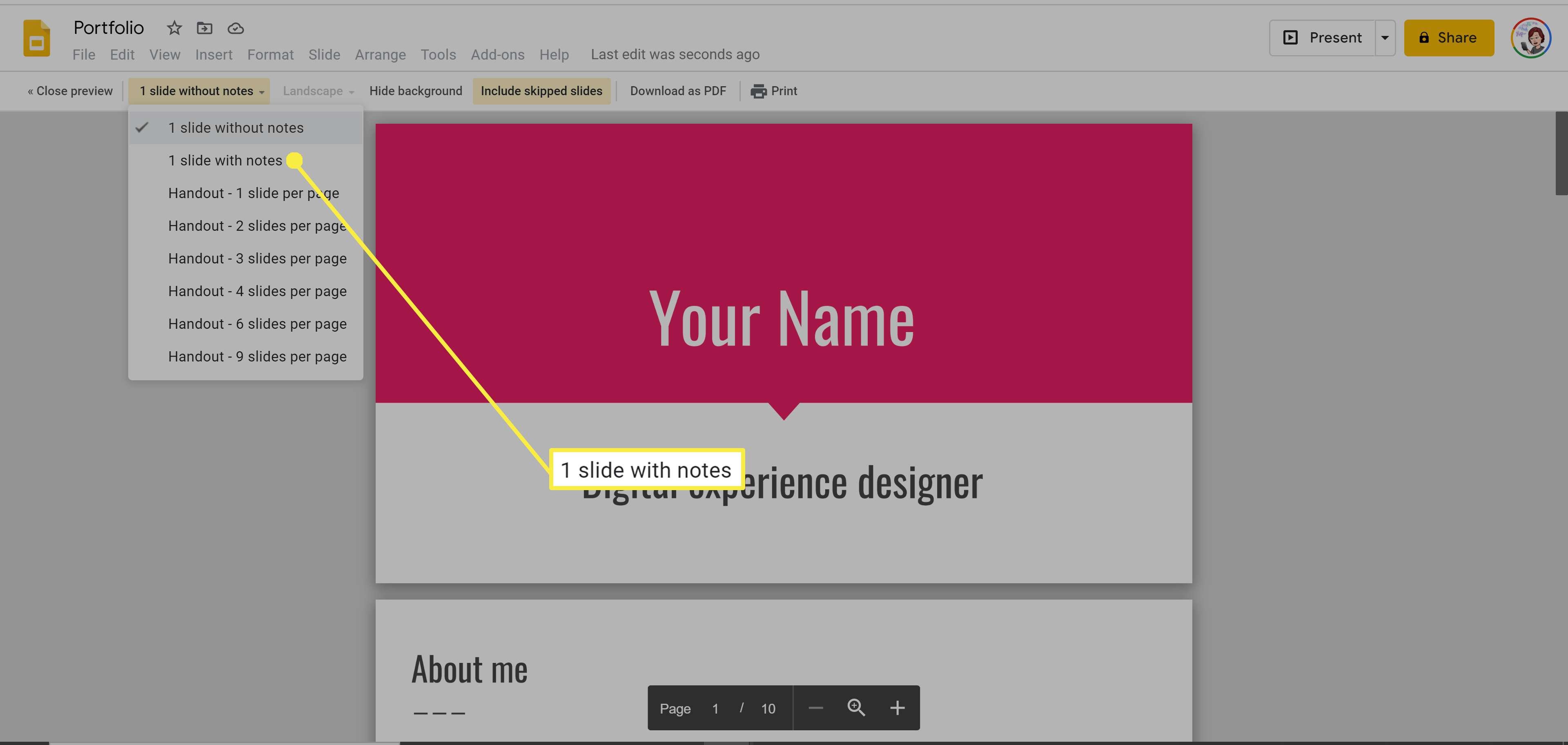
-
Chcete-li prezentaci uložit jako soubor PDF, klikněte na Stáhnout jako PDF.
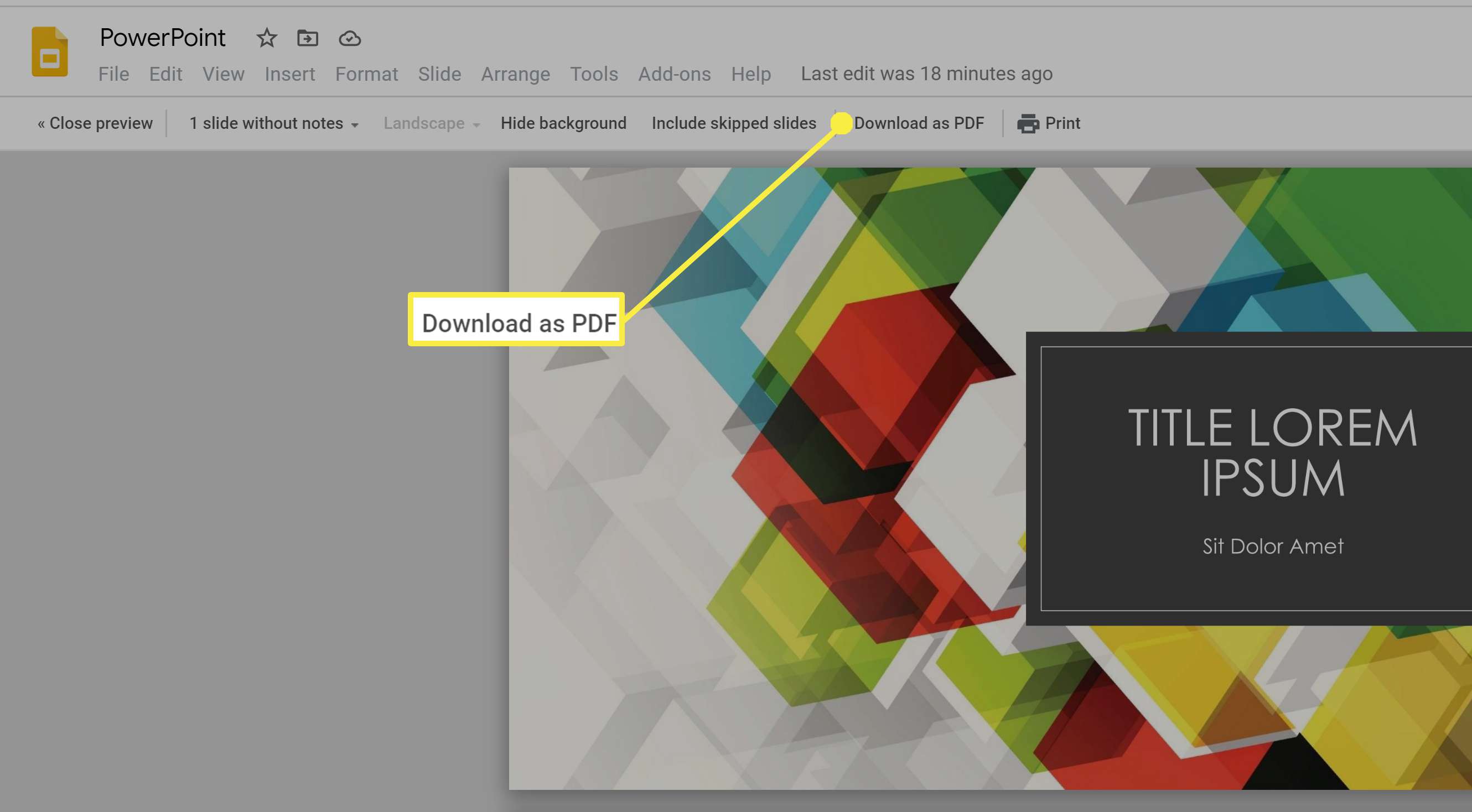
-
Jinak klikněte Vytisknout. Vyberte stránky, které chcete vytisknout (pokud ne všechny), počet kopií, které chcete, a nastavení barev. Můžete také tisknout oboustranně a v případě potřeby změnit velikost papíru.
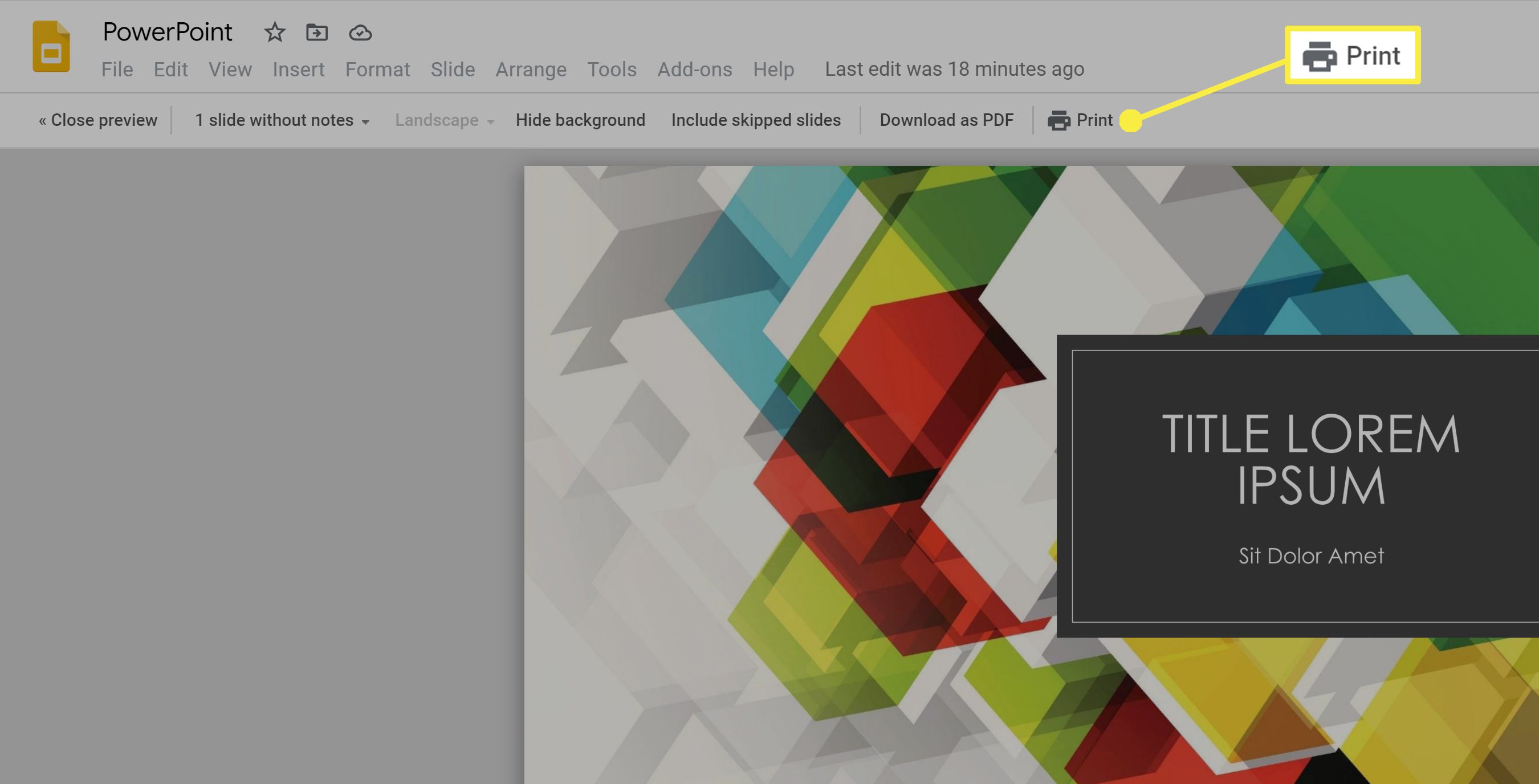
-
Klepněte na Vytisknout znovu.
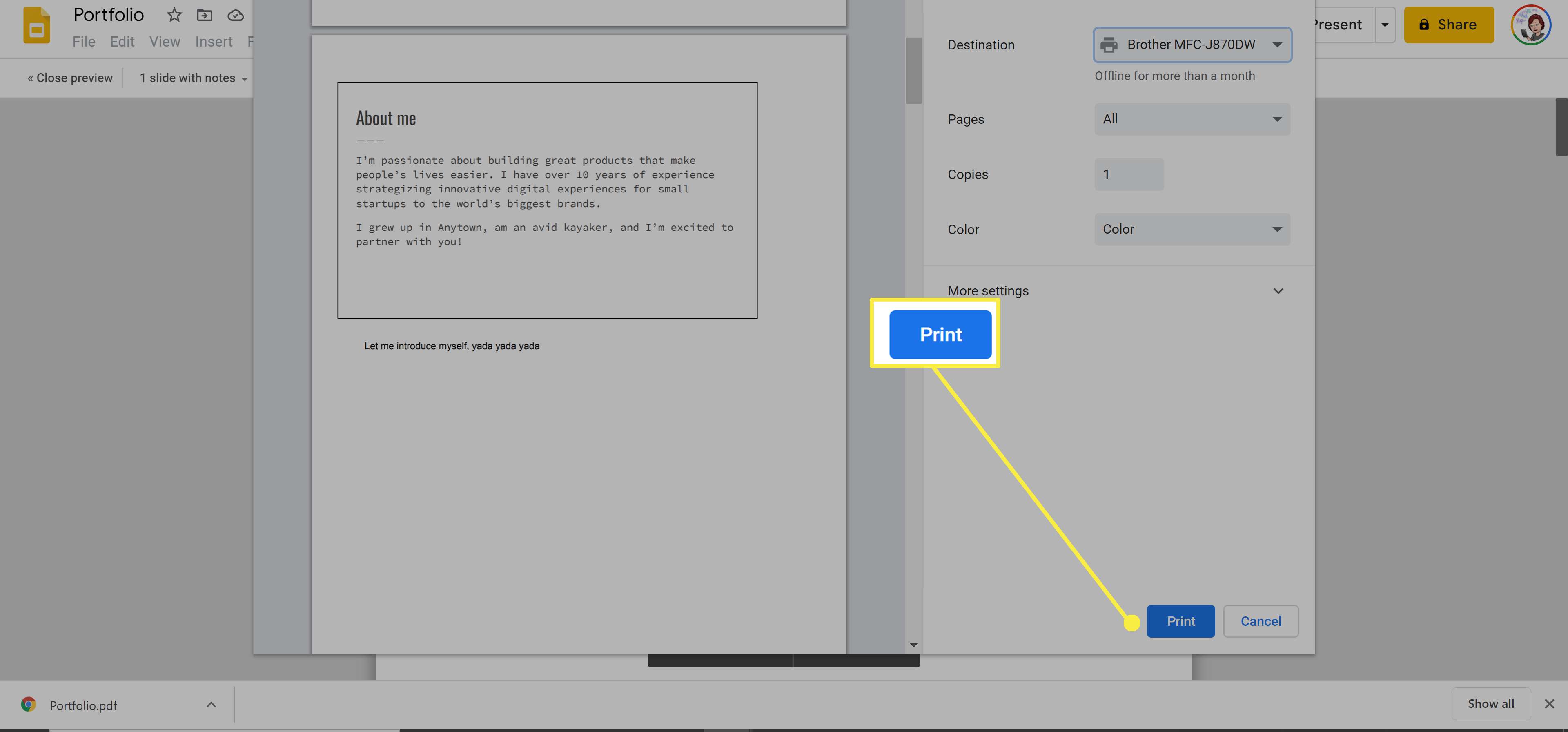
Jak přidat poznámky do Prezentací Google
Přidávání poznámek do Prezentací Google je dobrý způsob, jak shrnout všechny vaše snímky, aby nebyly příliš náročné na text a udržovaly účastníky aktivní. Přidávání a mazání poznámek v Prezentacích Google je velmi snadné.
-
Přejděte na slides.google.com a otevřete prezentaci.
-
V dolní části libovolného snímku vyberte Kliknutím přidáte poznámky řečníka.
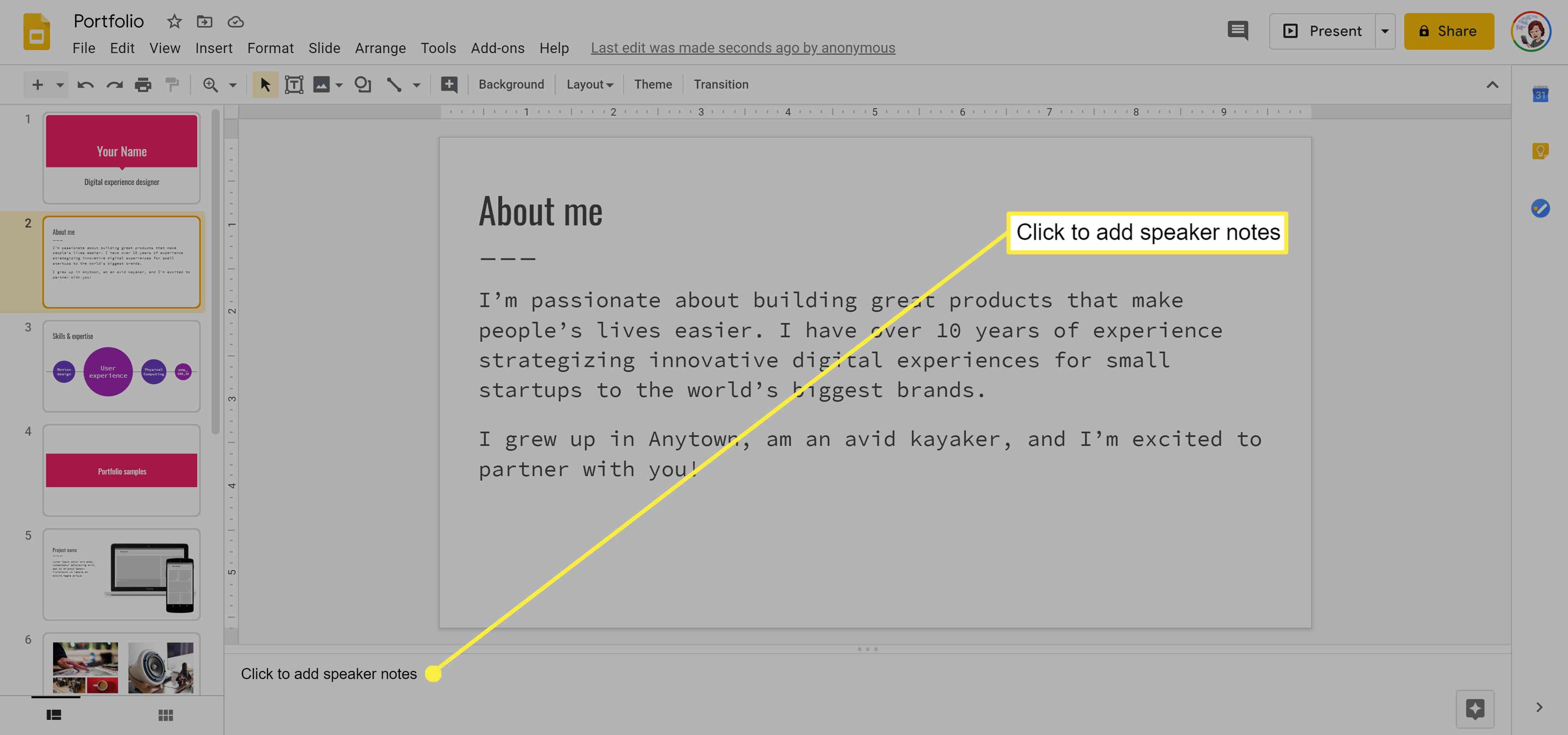
-
Napište poznámky a kliknutím na jiné místo v prezentaci je uložte. Chcete-li poznámky odstranit, jednoduše je zvýrazněte a stiskněte klávesu Odstranit nebo klikněte pravým tlačítkem a vyberte Odstranit v počítači se systémem Windows.