
Co je třeba vědět
- Otevřete aplikaci Dokumenty Google na iPadu. Vyberte dokument. Klikněte na ikonu tužka ikona pro otevření dokumentu v režimu úprav.
- Pomocí klávesnice upravujte obvyklým způsobem a formátujte ji pomocí známých nástrojů. Otevřete informační panel pro další možnosti.
- Sdílejte dokument s ostatními nebo jej označte jako K dispozici offline pro pozdější práci.
Tento článek vysvětluje, jak aplikace Google Docs pro iPad zjednodušuje zpracování textu na iPadu a umožňuje vytvářet, upravovat a sdílet soubory Dokumentů Google kdekoli, kde máte přístup k internetu. Můžete dokonce označit své dokumenty pro offline úpravy.
Pomocí aplikace Dokumenty Google
Aplikace Dokumenty Google spolupracuje s Diskem Google pro bezproblémovou editaci mobilních dokumentů. Pomocí aplikace můžete vytvářet nebo otevírat dokumenty a prohlížet nebo upravovat soubory na iPadu. Můžete sdílet dokumenty, komentovat je a označit pro přístup offline.
Jak upravit dokumenty Google na iPadu
Stáhněte si bezplatnou aplikaci Dokumenty Google pro iPad z App Store a přihlaste se ke svému účtu Google a začněte s úpravami na iPadu.
-
Otevři Google Dokumenty aplikace na vašem iPadu.
-
Klepnutím na miniaturu dokumentu jej otevřete. (Pokud používáte zobrazení seznamu spíše než zobrazení miniatur, vyberte v seznamu název dokumentu.)
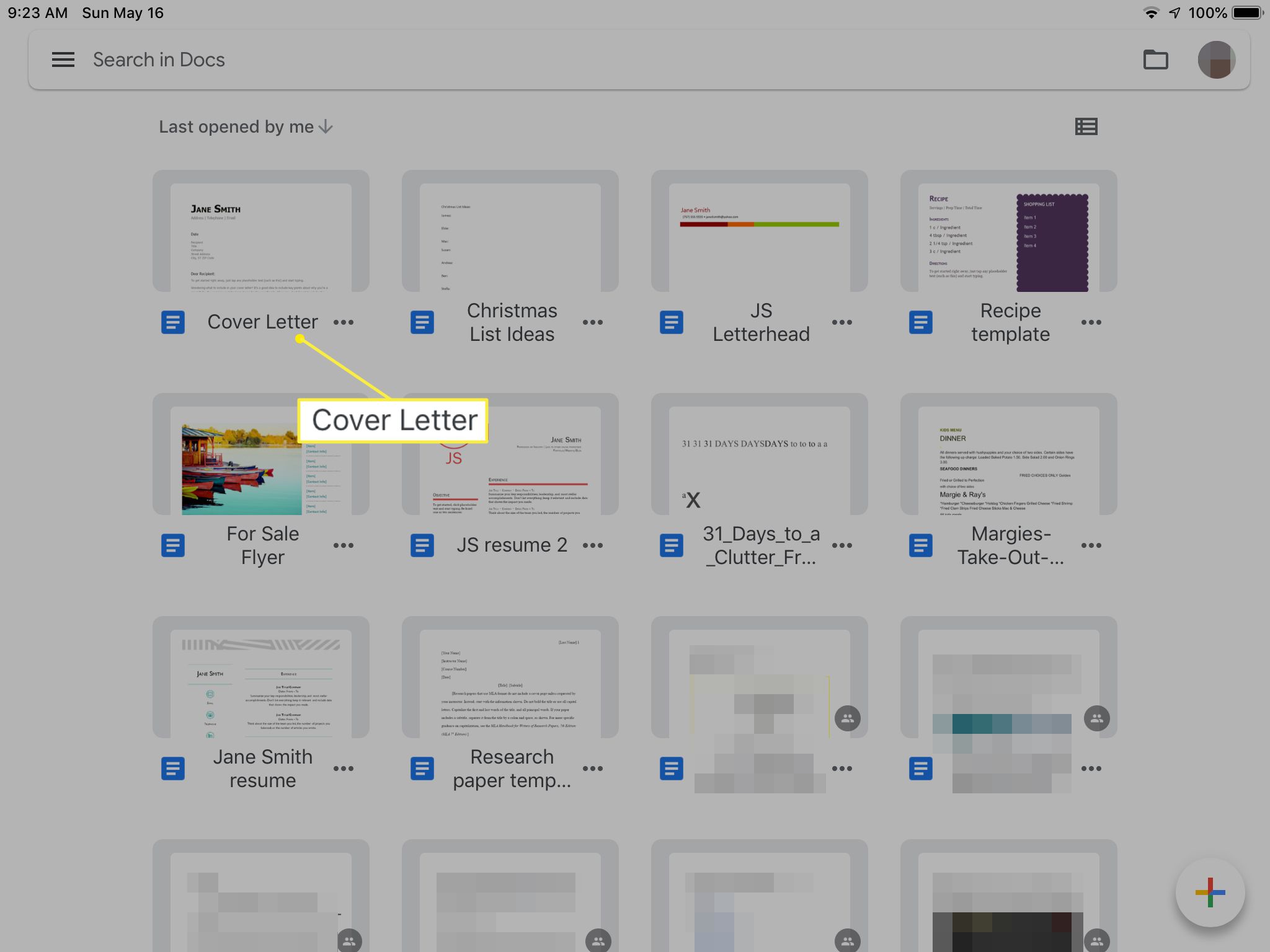
-
V dolní části obrazovky vyhledejte svá oprávnění související s vybraným dokumentem. Může se zobrazit možnost „Pouze zobrazit“ nebo „Pouze komentář“ nebo se ve spodním rohu zobrazí ikona tužky, což znamená, že dokument můžete upravit. Klepněte na ikonu tužka ikona pro zobrazení klávesnice.
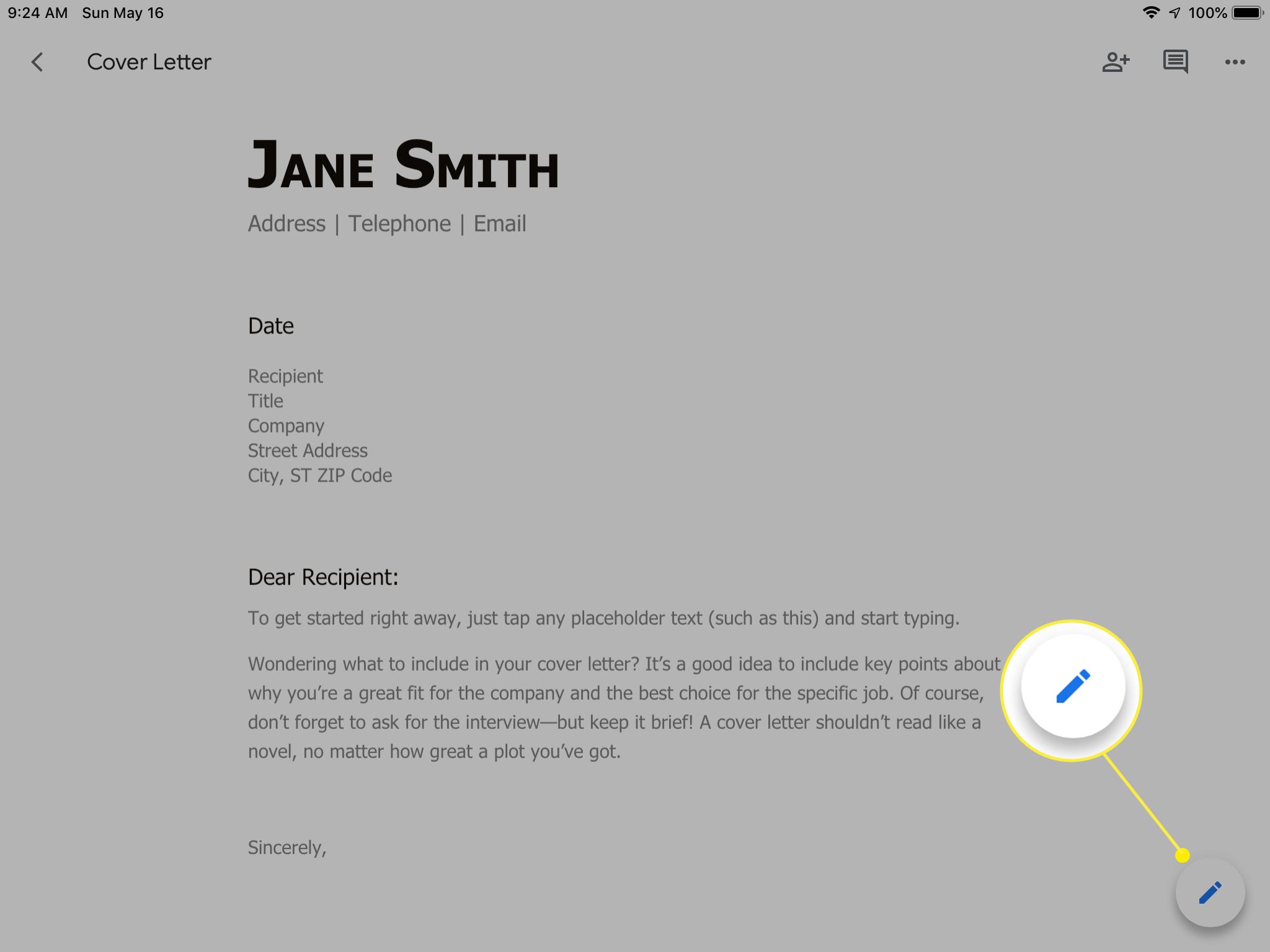
-
Upravte dokument obvyklým způsobem pomocí známých nástrojů. Umístěte kurzor tam, kam potřebujete, abyste mohli napsat nový text nebo zvýraznit a nahradit jakýkoli existující text.
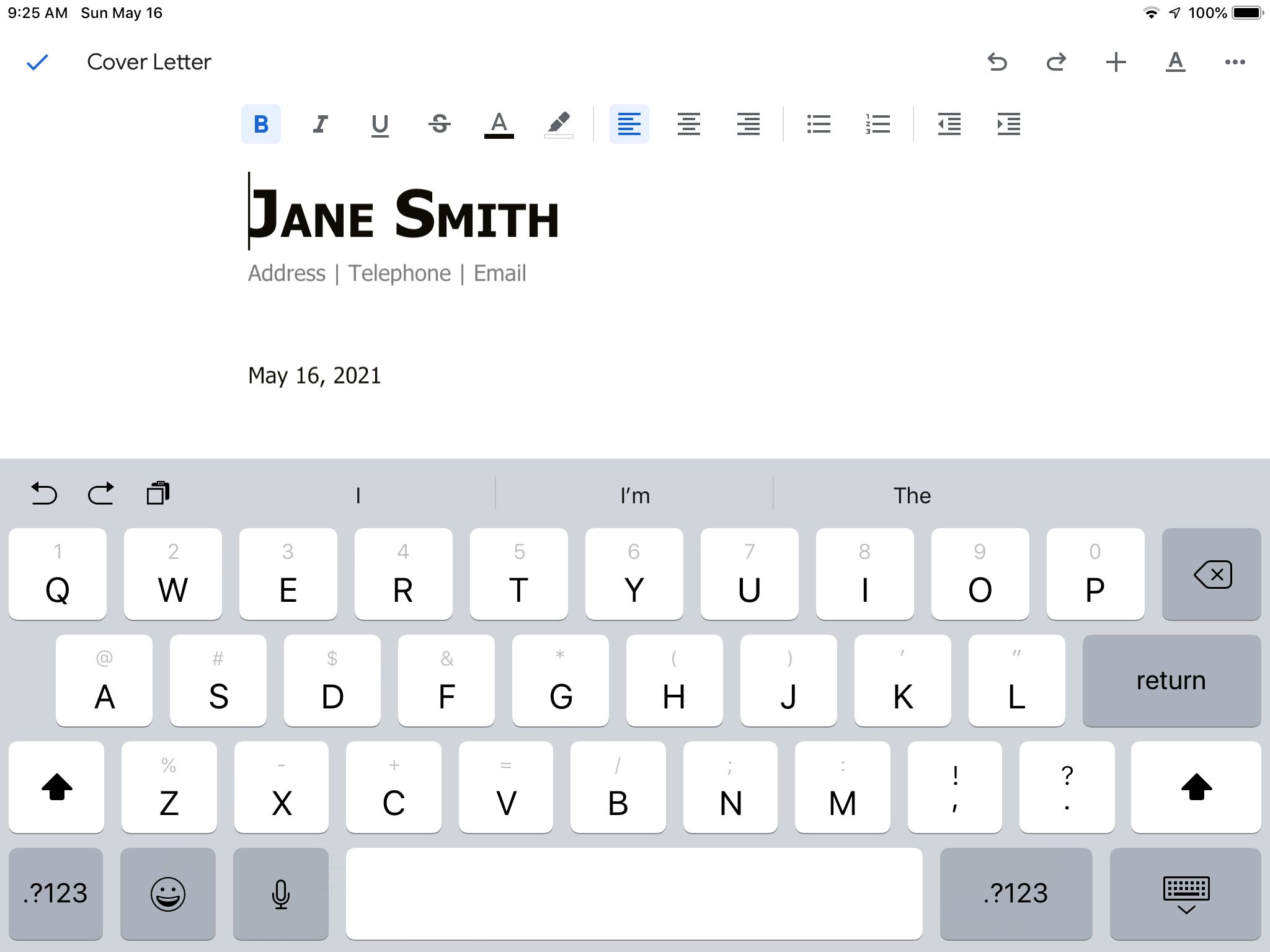
-
Podle potřeby použijte možnosti formátování v horní části dokumentu.
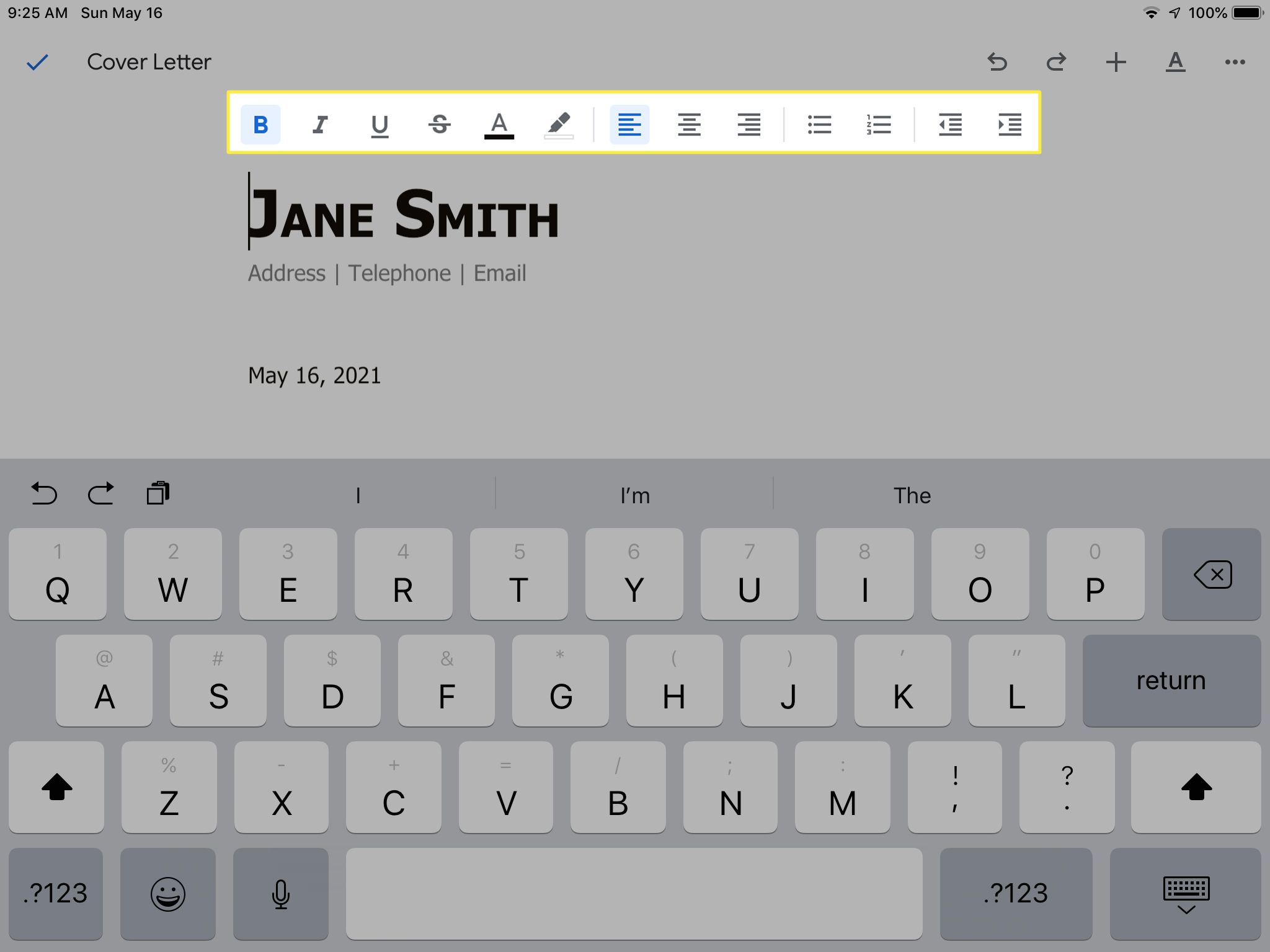
-
Klepněte na ikonu Jídelní lístek ikona v pravém horním rohu otevře informační panel dokumentu.
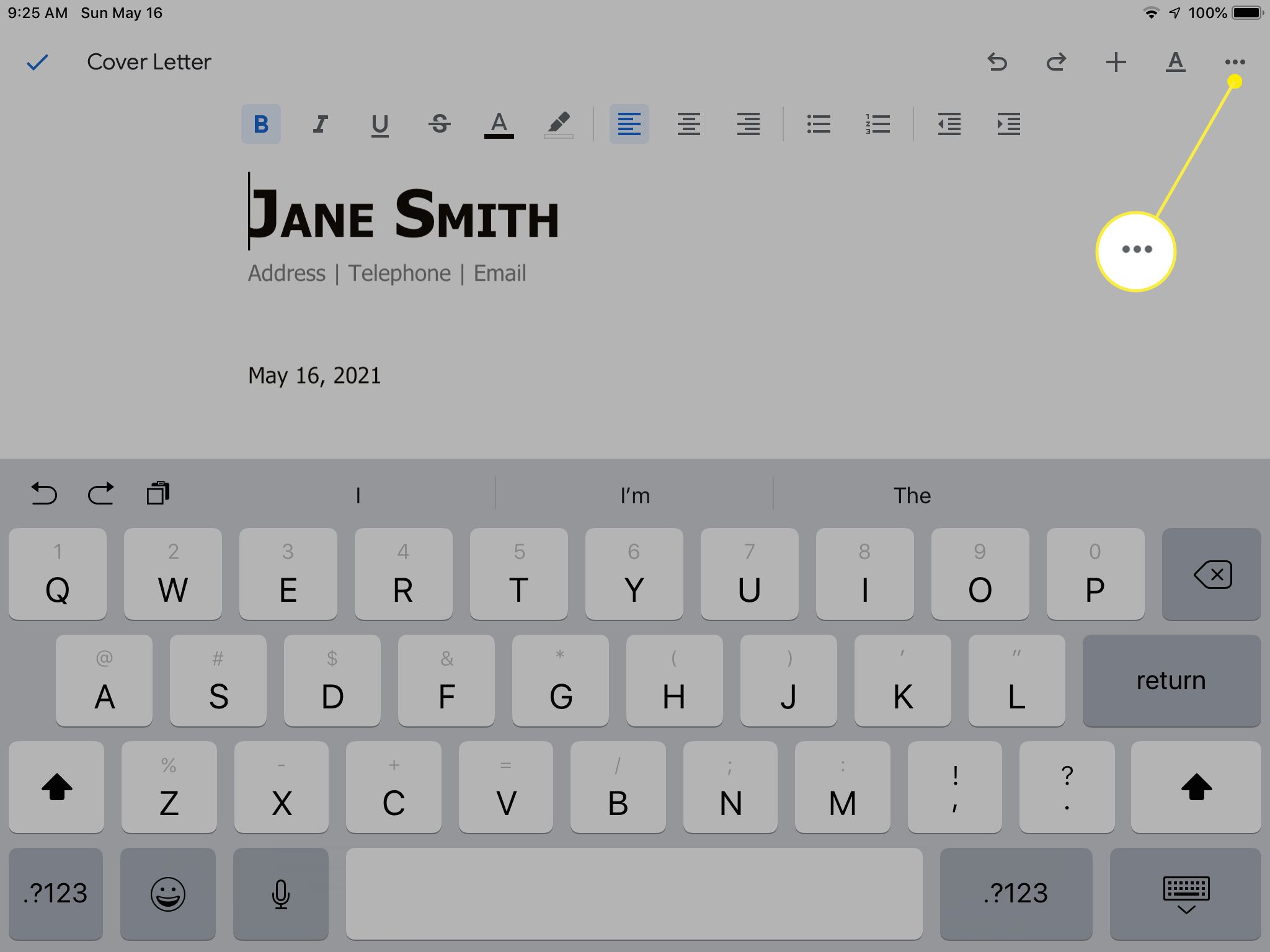
-
V závislosti na vašich oprávněních můžete vybrat Najít a nahradit, Sdílet a exportovata možnosti pro Vzhled při tisku, Navrhněte změny, nebo možnost označit dokument pro přístup offline. Mezi další informace patří počet slov, nastavení stránky a podrobnosti o dokumentu.
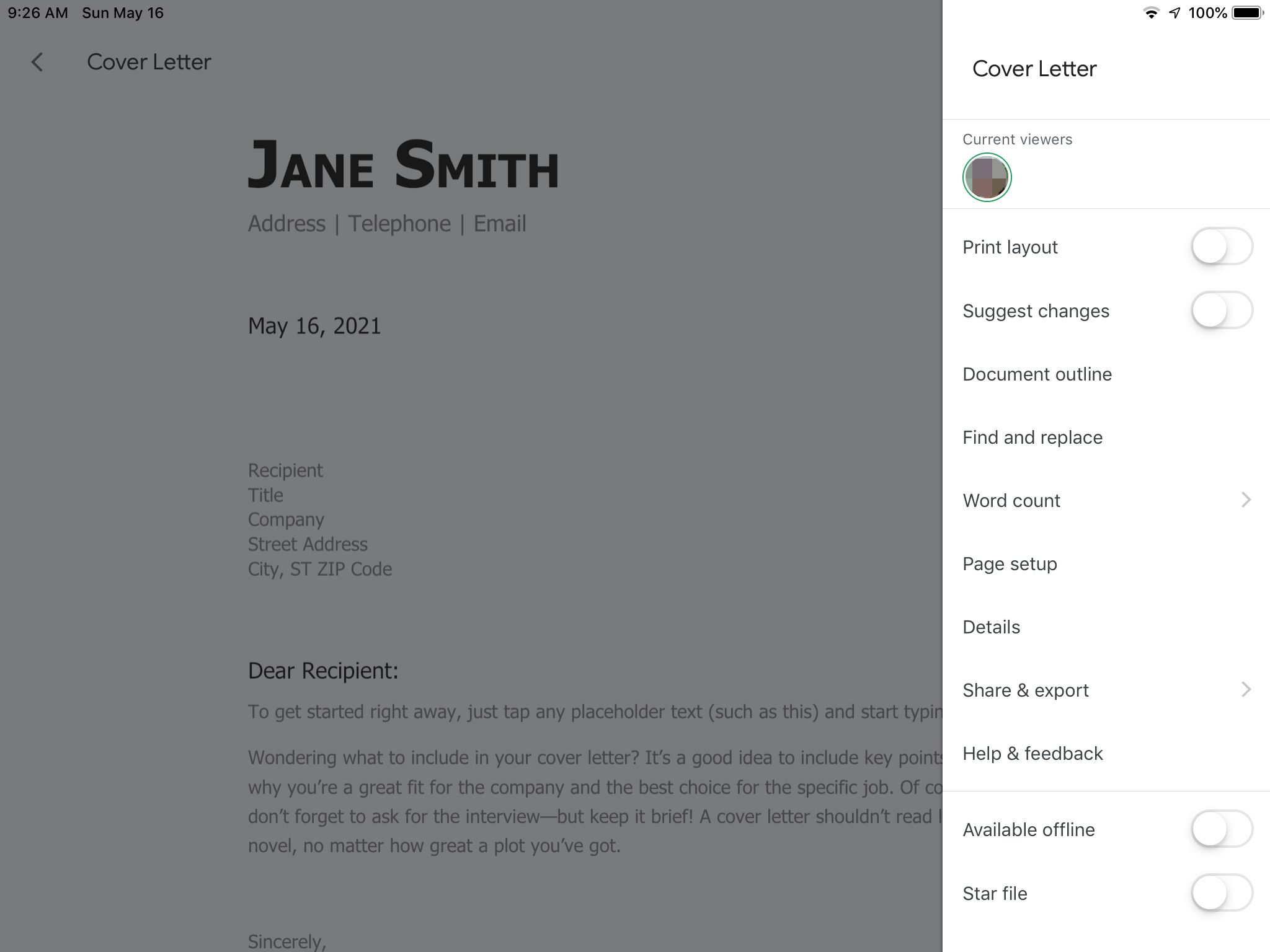
-
Vaše změny se při úpravách uloží. Po dokončení úprav dokumentu ukončete režim úprav klepnutím na značku v levém horním rohu.
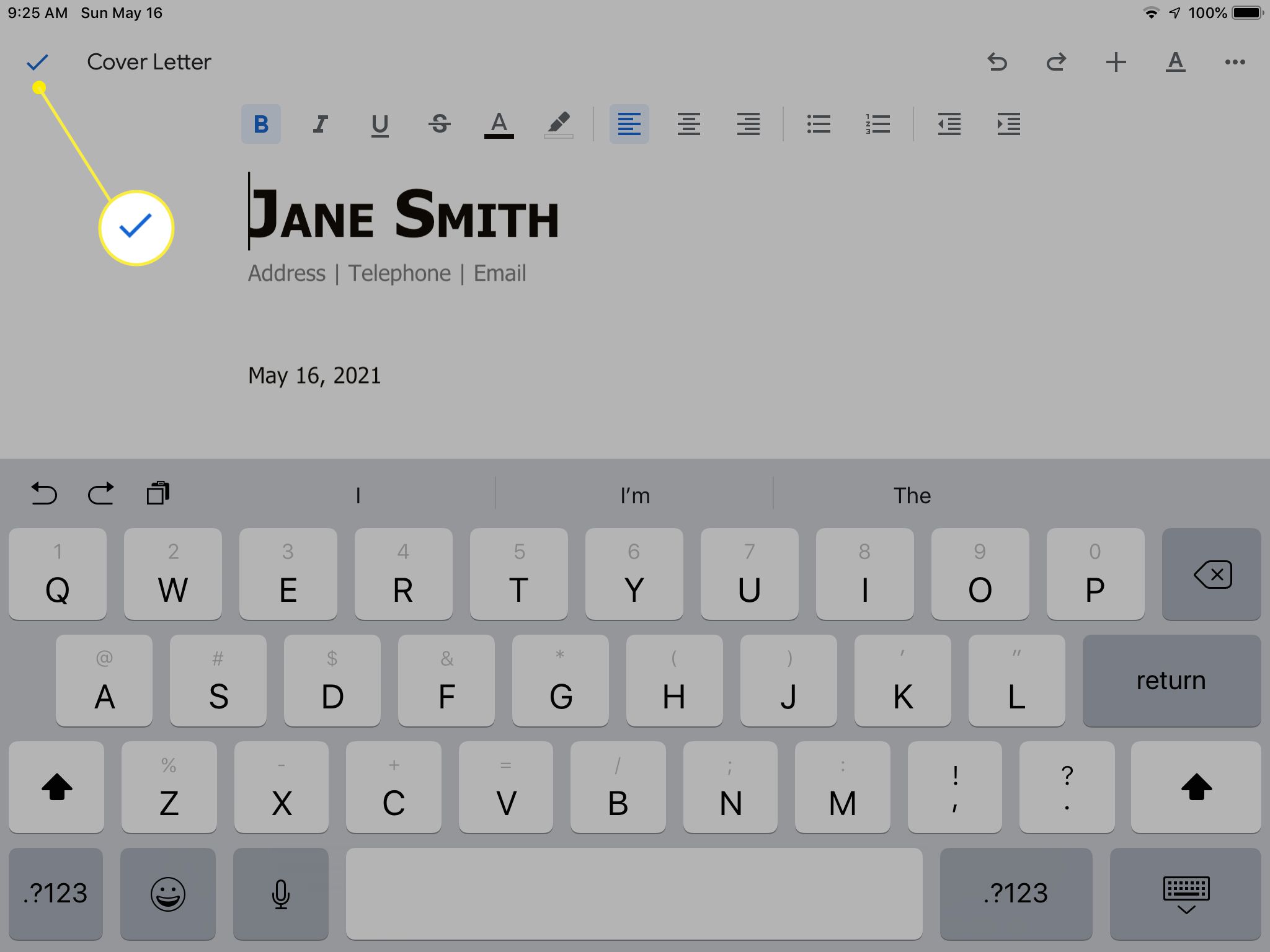
Jak sdílet soubor Dokumentů Google
Chcete-li sdílet jeden ze souborů, které jste nahráli na svůj Disk Google, s ostatními:
-
Otevřete soubor v aplikaci Dokumenty Google na iPadu klepnutím na jeho miniaturu (nebo jeho název v zobrazení seznamu). Klepněte na ikonu Sdílení ikona v horní části obrazovky.
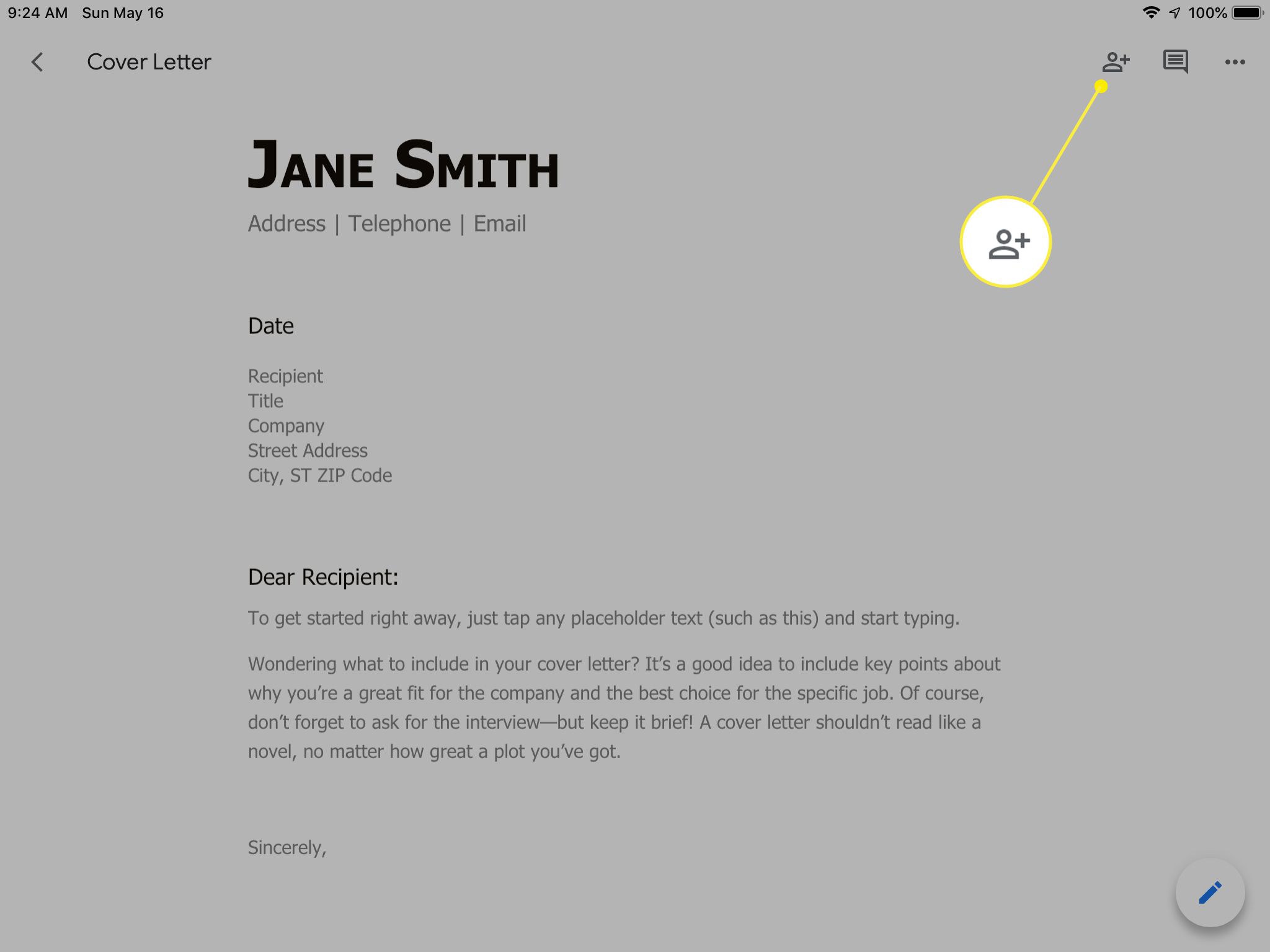
-
Přidejte e-mailové adresy lidí, se kterými chcete dokument sdílet, do složky Přidejte lidi nebo skupiny pole podokna Sdílení.
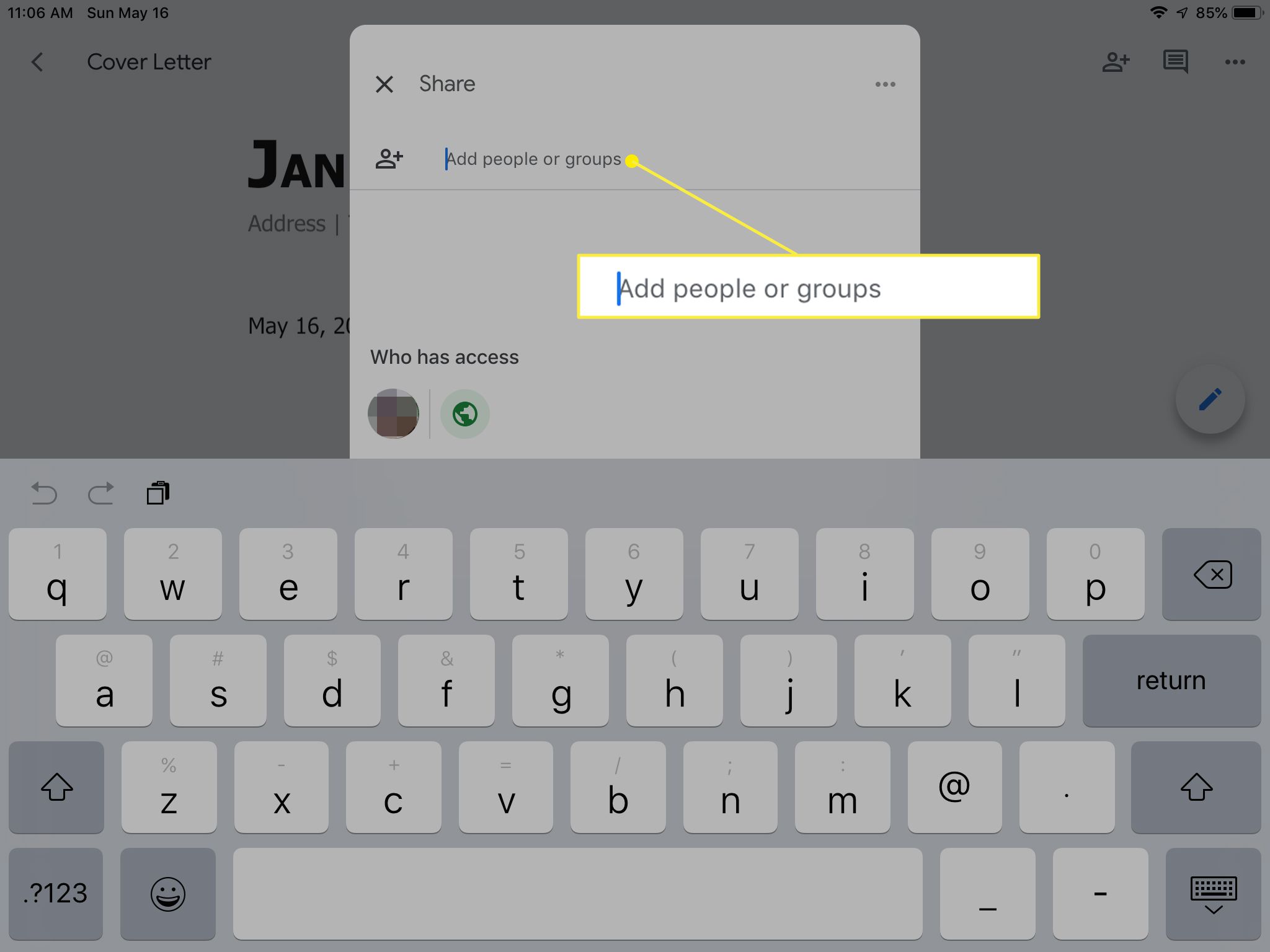
-
Přiřaďte příjemcům sdílení oprávnění výběrem Divák, Komentátornebo Editor. Vybrat přidat zprávu a zadejte všechny informace, které mají příjemci mít.
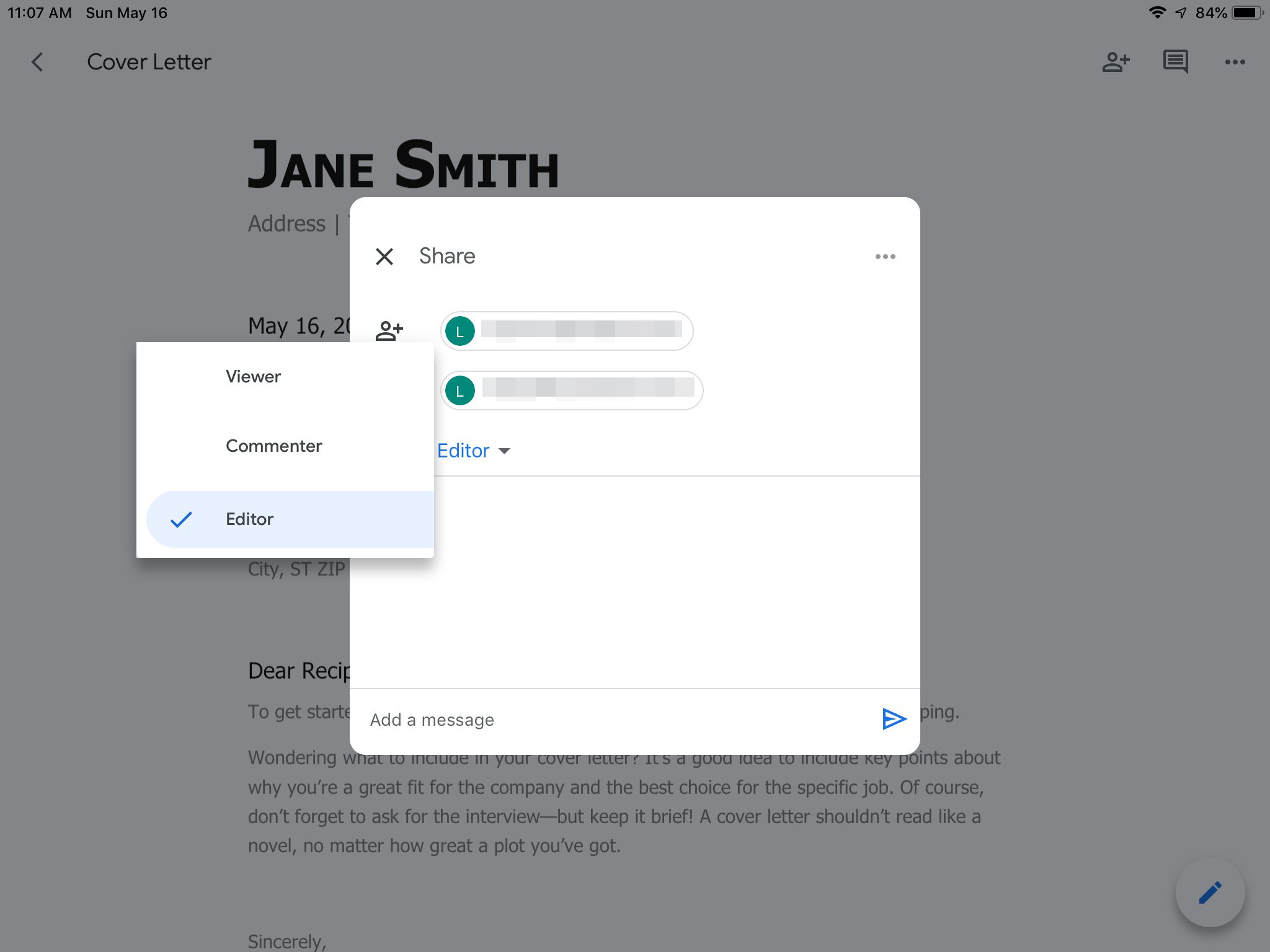
-
Klepněte na ikonu odeslání.
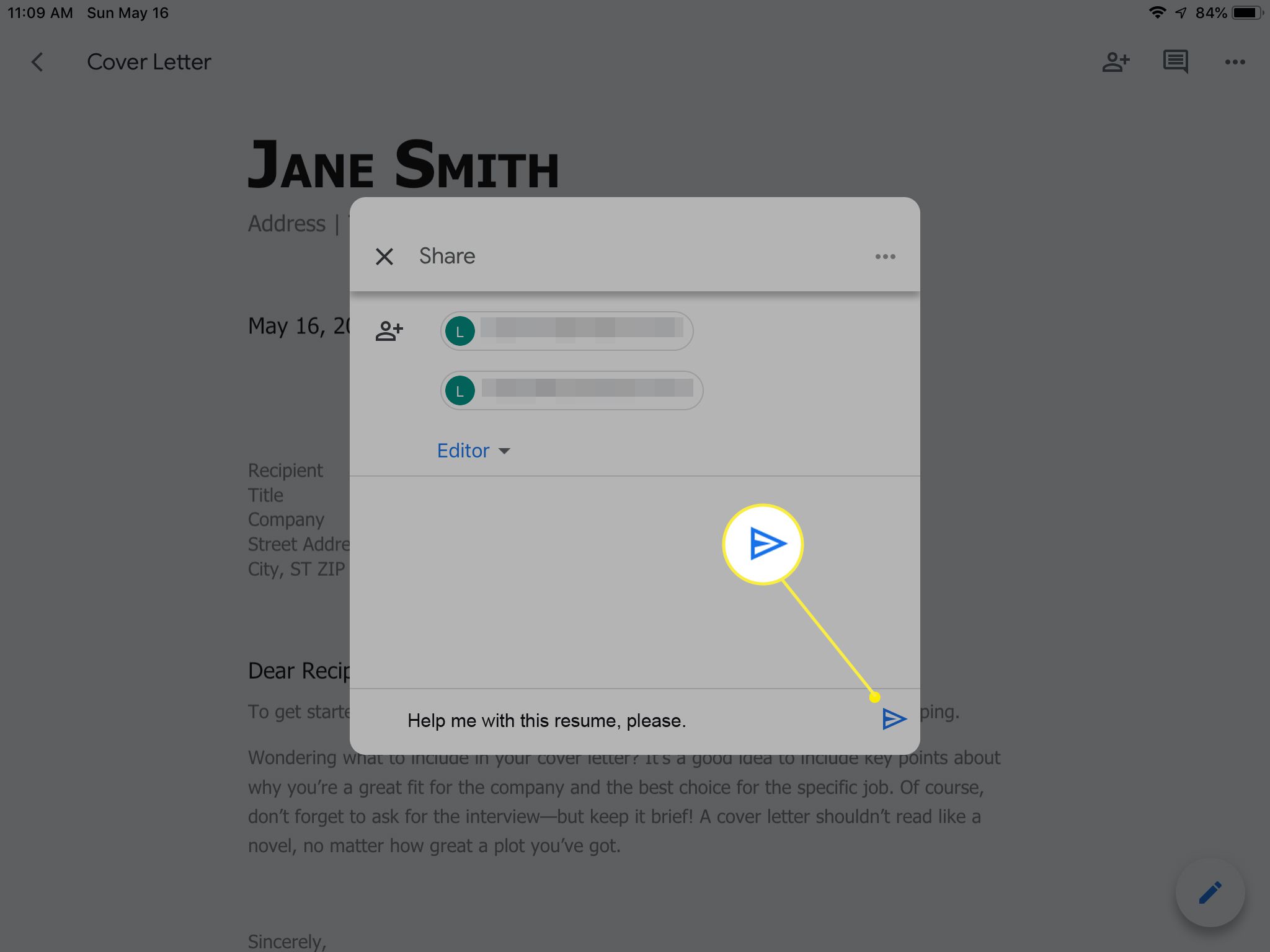
Prohlížení Dokumentů Google offline
Pokud víte, že váš iPad bude v určitém okamžiku offline, využijte funkce aplikace Dokumenty Google, která vám umožní označovat dokumenty pro přístup v režimu offline.
-
Otevřete dokument v aplikaci Dokumenty Google pro iPad. Klepněte na ikonu Jídelní lístek ikona pro otevření informačního panelu dokumentu.
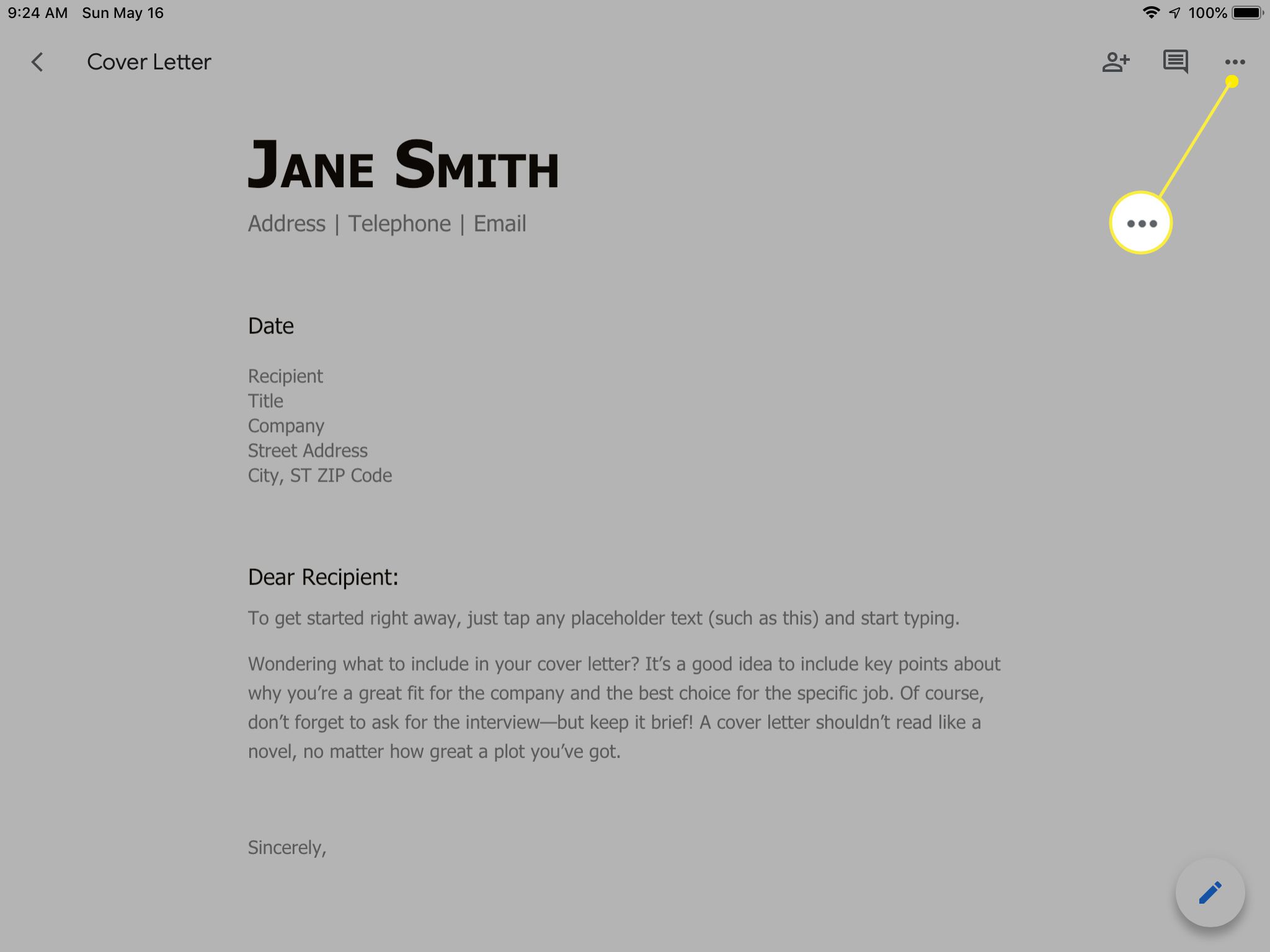
-
Zapněte posuvník vedle K dispozici offline. Uvidíte potvrzení s textem „Soubor je nyní k dispozici offline.“
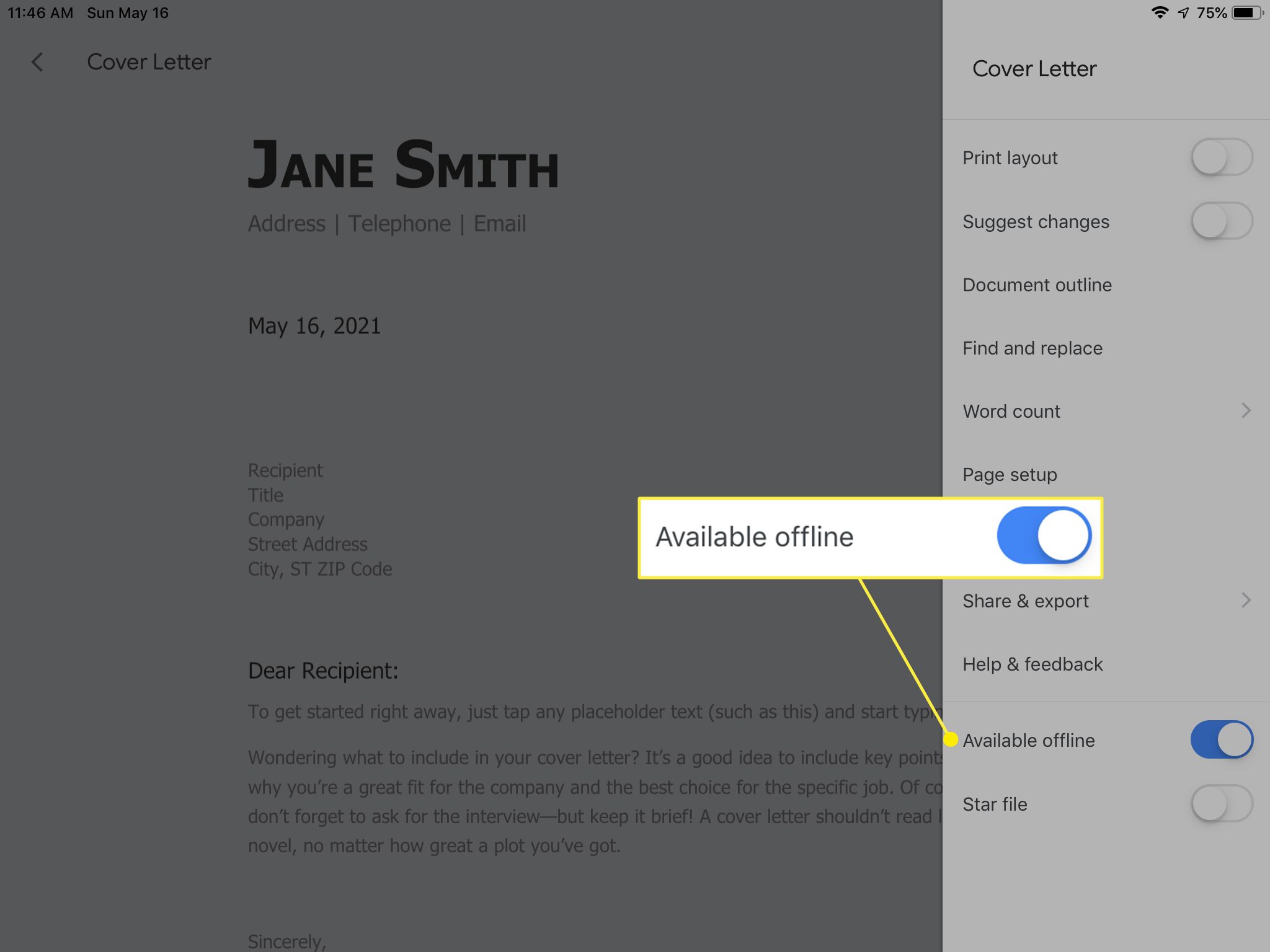
-
Když jste offline, otevřete aplikaci Dokumenty Google a vyhledejte K dispozici offline ikona na jakémkoli dokumentu, který jste označili jako dostupný.
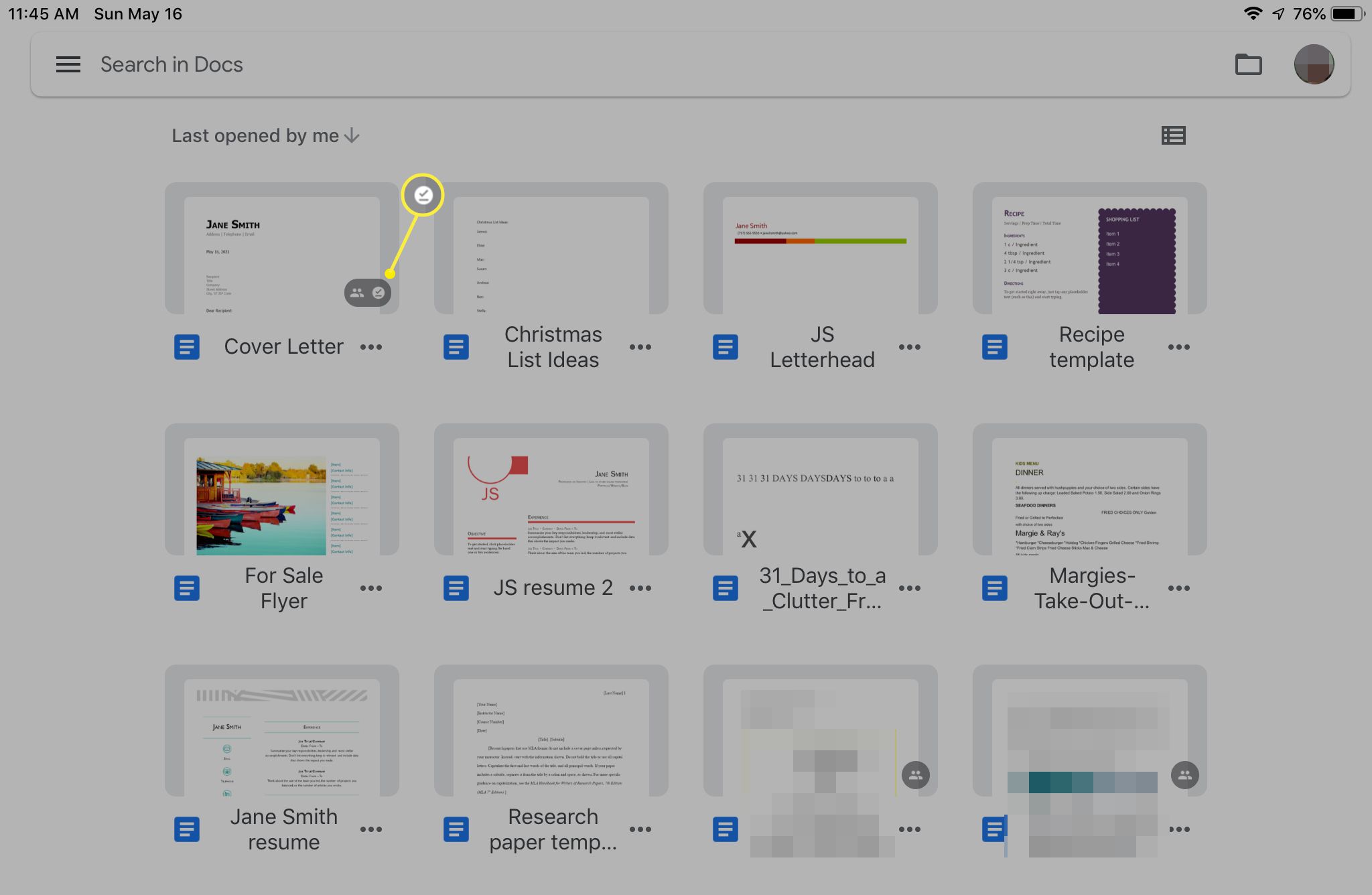
Otevřete dokument a upravte jej jako obvykle na iPadu. Všechny změny, které provedete, se synchronizují s účtem Disku Google, až bude váš iPad online.