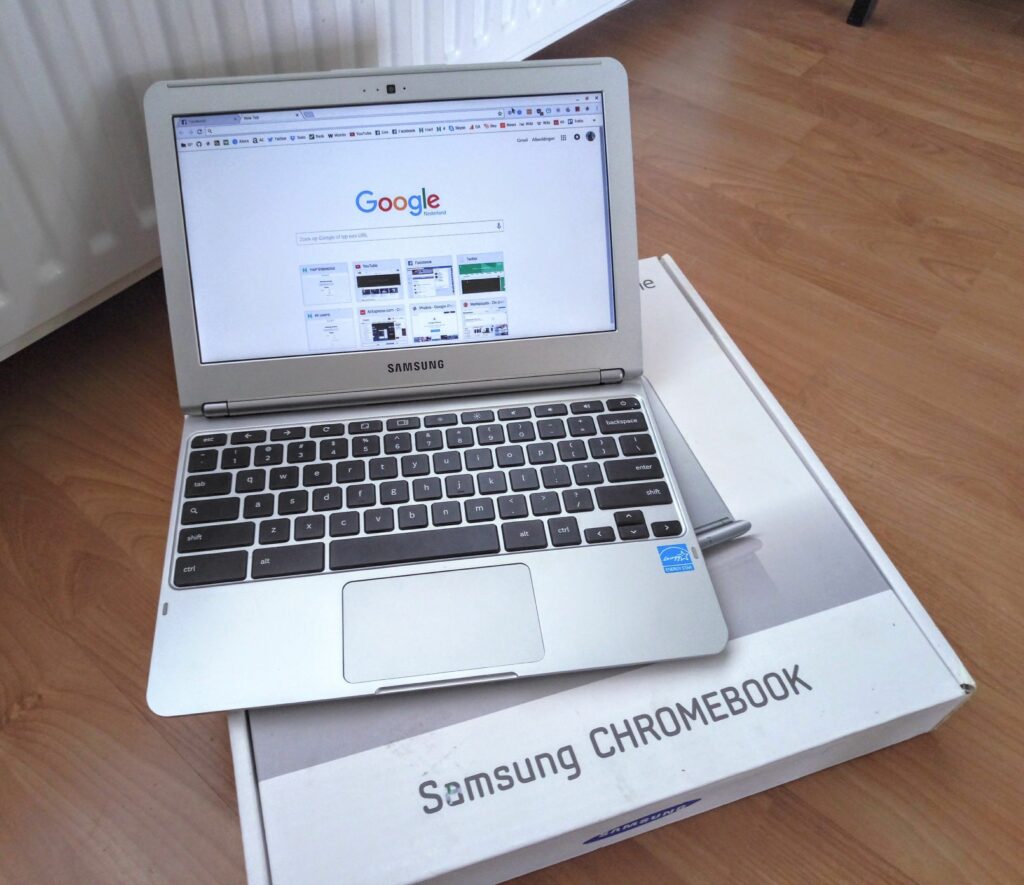
Co je třeba vědět
- Otevřete prohlížeč Chrome, přejděte na Jídelní lístek (tři tečky) a poté vyberte Nastavení > přístroj > Displeje.
- Vyberte možnosti na Displeje v nabídce upravte velikost, rozlišení, orientaci a zarovnání TV nebo začněte zrcadlit.
- Problémy se zrcadlením? Problém může vyřešit aktualizace operačního systému. Vybrat hodiny > Nastavení (zařízení)> O Chrome OS > Kontrola aktualizací.
Tento článek vysvětluje, jak změnit nastavení zobrazení v Chromebooku, včetně parametrů rozlišení obrazovky a vizuální orientace, aby vyhovovaly vašim potřebám nebo se připojit k monitoru nebo televizi a zrcadlit displej Chromebooku. Pokyny platí pro všechna zařízení Chrome OS.
Jak změnit nastavení zobrazení Chromebooku
Úprava nastavení displeje zařízení:
-
Otevřete Chrome prohlížeč.
-
Vybrat tři svislé tečky v pravém horním rohu okna a poté vyberte Nastavení z rozevírací nabídky.
-
Přejděte dolů na ikonu přístroj sekci a poté vyberte Displeje. Případně klikněte na čas v dolní části obrazovky a poté klikněte na Ozubené kolo ikona, která se zobrazí na hlavním panelu pro přístup k nastavení zařízení.
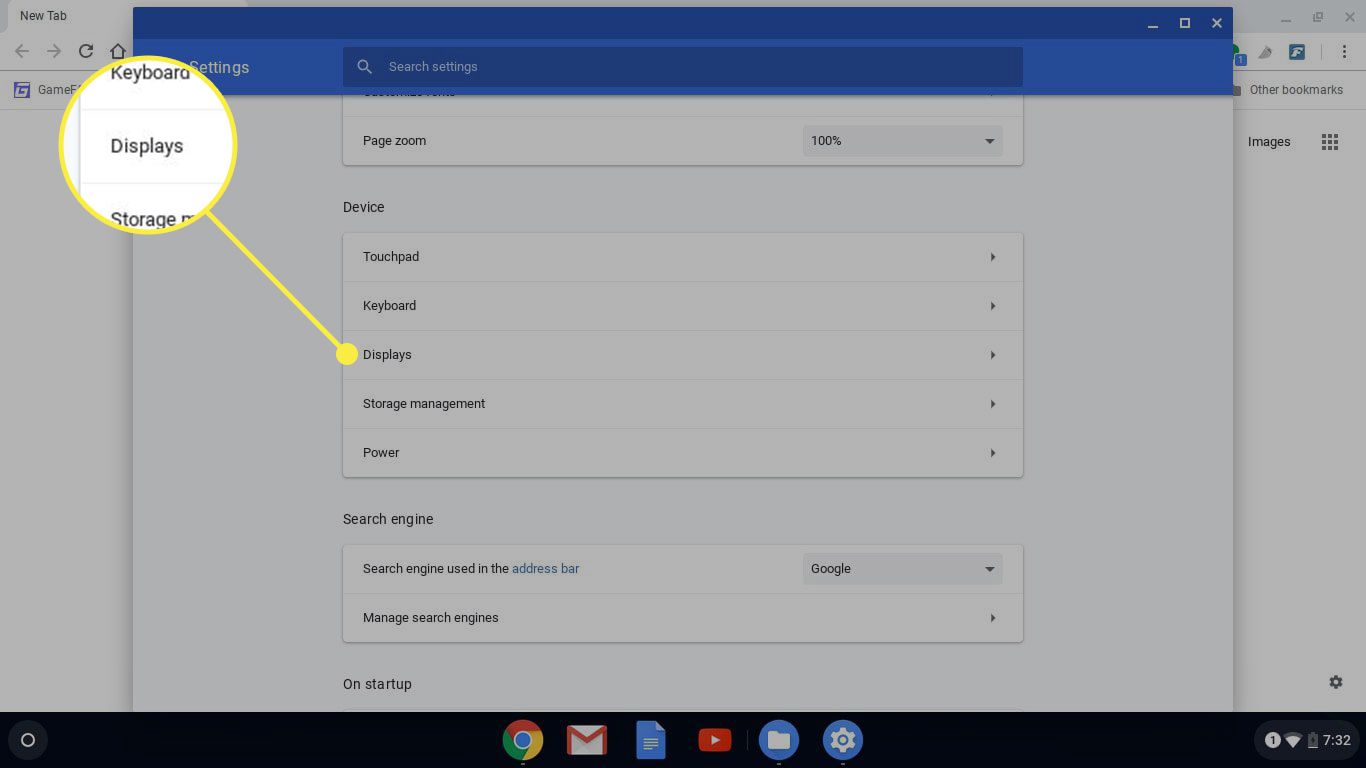
Možnosti zobrazení Chromebooku
V nabídce Displeje vyberte jednu z následujících možností a proveďte zadané změny:
- Velikost Displeje: Vyberte rozlišení obrazovky. Upravte šířku a výšku (v pixelech), které vykresluje monitor Chromebooku nebo externí displej.
- Orientace: Změňte výchozí nastavení výběrem jiné orientace obrazovky.
- TV zarovnání: Upravte zarovnání externě připojeného televizoru nebo monitoru. Toto nastavení je k dispozici pouze při připojení ke kompatibilnímu zařízení.
- Možnosti: Tato část obsahuje dvě možnosti: Spustit zrcadlení a Vytvořit primární. Pokud je k dispozici jiné zařízení, vyberte Začněte zrcadlit pro zobrazení displeje Chromebooku na druhém zařízení. Vybrat Nastavit jako primární možnost označit aktuálně vybrané zařízení jako primární displej pro Chromebook.
Jak opravit problémy se zrcadlením obrazovky v Chromebooku
Chyba v předchozím vydání systému Chrome OS by mohla způsobit problémy se synchronizací s některými externími displeji a zajistit, aby byl operační systém aktuální. Pokud se v nastavení zobrazí vedle fotografie vašeho účtu ikona šipky nahoru, je aktualizace připravena k instalaci. Vyberte ikonu a poté vyberte Restartujte k dokončení aktualizace. Chromebook by měl automaticky stahovat aktualizace. Chrome OS však občas aktualizaci postrádá. Zde je návod, jak vyhledat aktualizaci:
-
Připojte Chromebook k internetu.
-
Vyberte hodiny v pravém dolním rohu obrazovky.
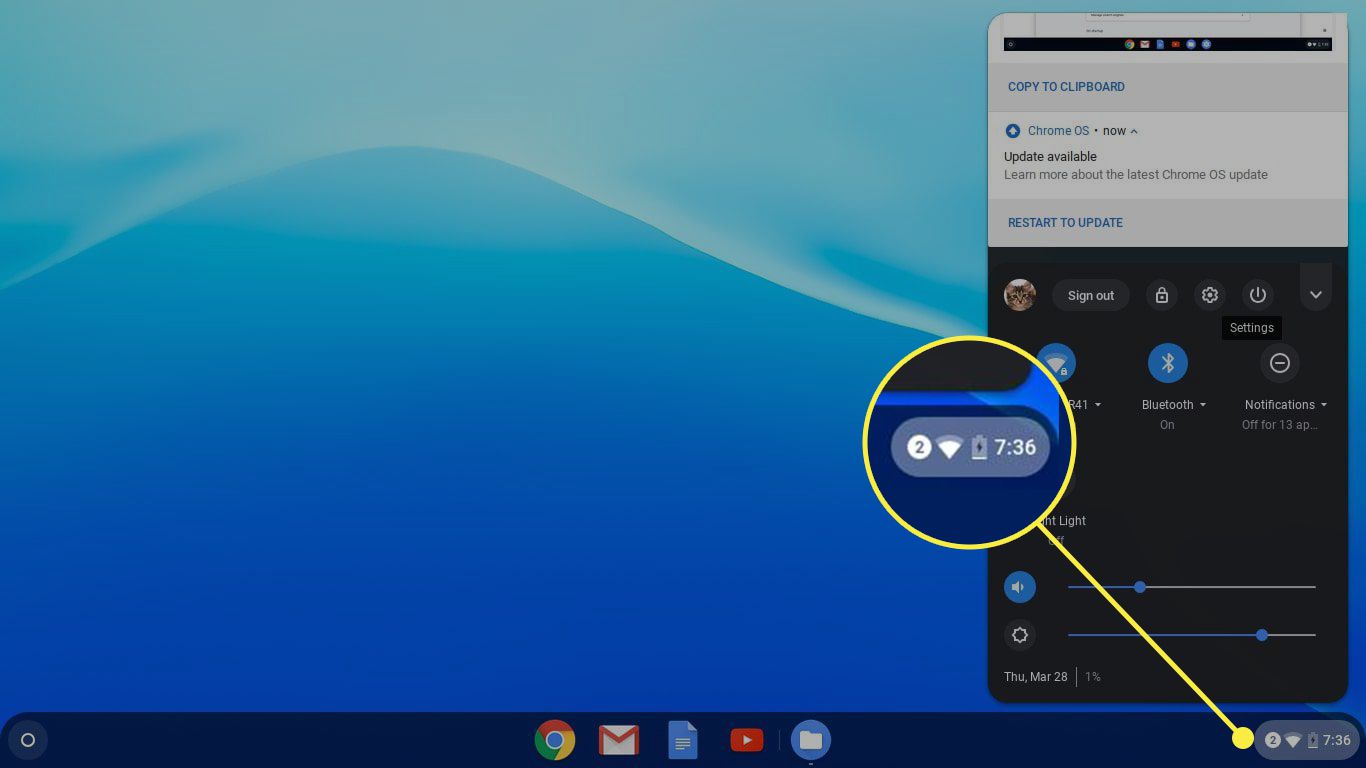
-
Vybrat Ozubené kolo ikonu otevřete nastavení.
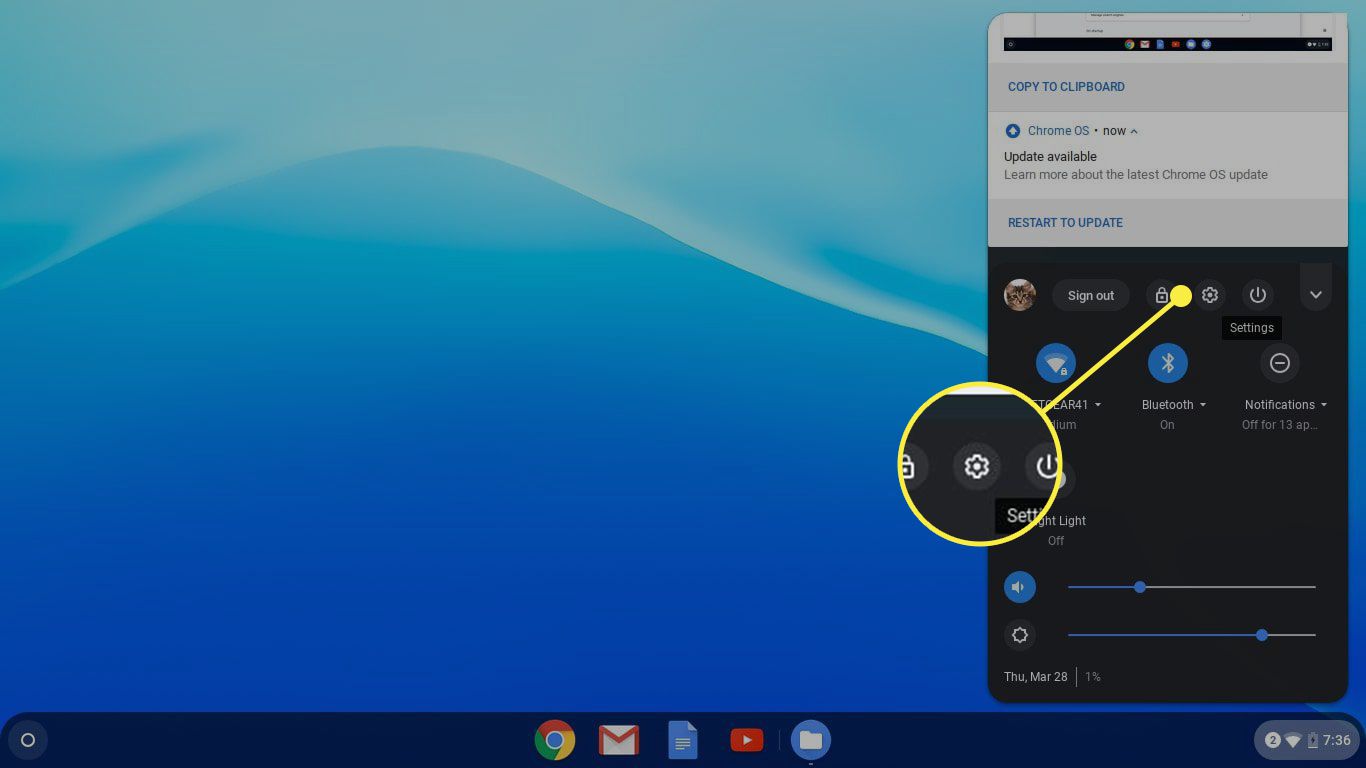
-
Vybrat hamburgerové menu, pak vyberte O systému Chrome OS.
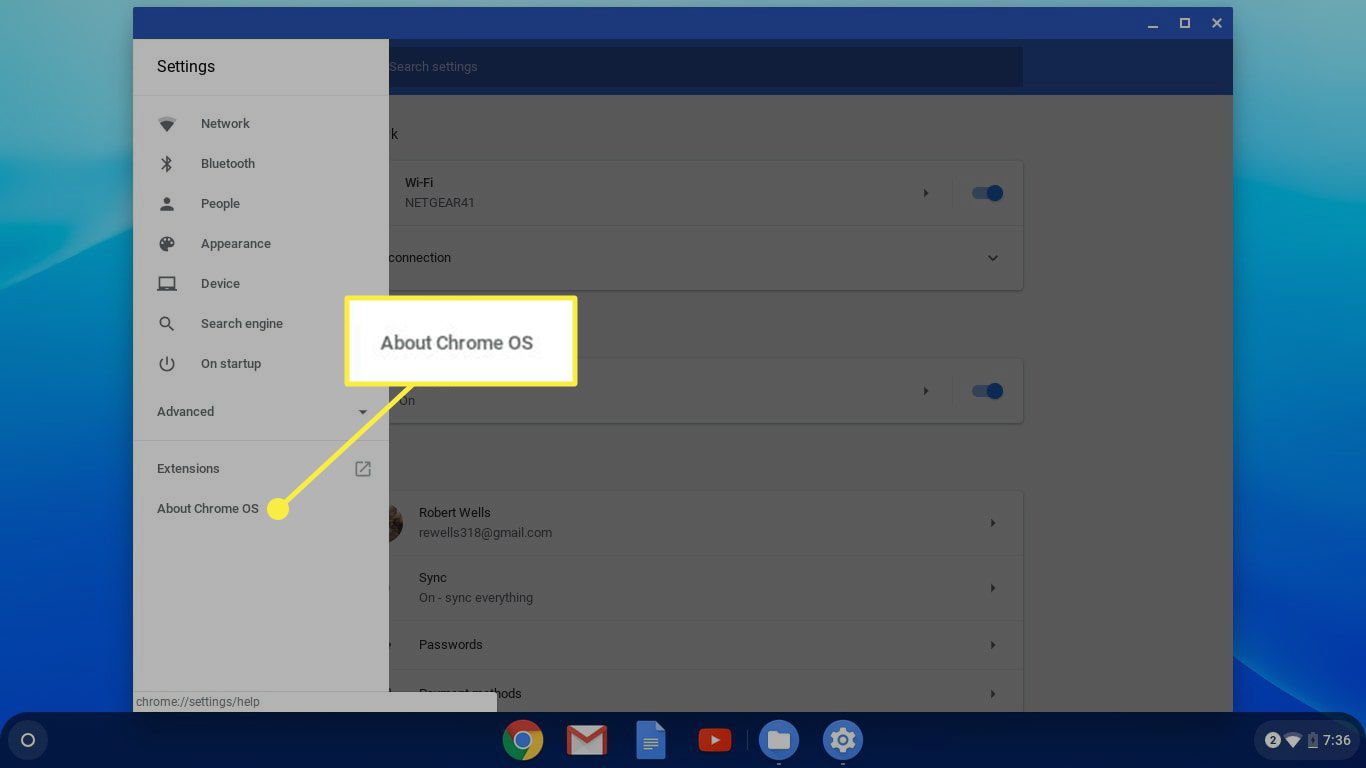
-
Vybrat Kontrola aktualizací.
Pokud stále máte problémy se zrcadlením Chromebooku, zkontrolujte připojení HDMI. Možná budete muset použít jiný kabel nebo port. Pokud obrazovka po odpojení od externího displeje vypadá zkresleně, přejděte do nabídky Displeje a obnovte výchozí nastavení.