
Pokud se text nebo objekty v aplikacích Microsoft Office zdají být příliš velké nebo příliš malé, přizpůsobte nastavení přiblížení a výchozí přiblížení svým preferencím. Můžete změnit úroveň přiblížení pro dokument nebo upravit výchozí přiblížení pro každý nový soubor, který vytvoříte. Pokyny v tomto článku platí pro Microsoft 365, Office 2019, Office 2016, Office 2013 a Office 2010.
Přizpůsobení nastavení zoomu na obrazovce vašeho kancelářského programu
Tyto funkce se liší podle programu (Word, Excel, PowerPoint, OneNote a další) a operačního systému (stolní, mobilní nebo webový). Přesto by vám tento rychlý seznam řešení měl pomoci najít řešení. Soubory Office se otevírají na úrovni přiblížení používané při jejich původním uložení.
-
Vybrat Pohled tab.
-
Vybrat Zvětšení ve skupině Zoom.
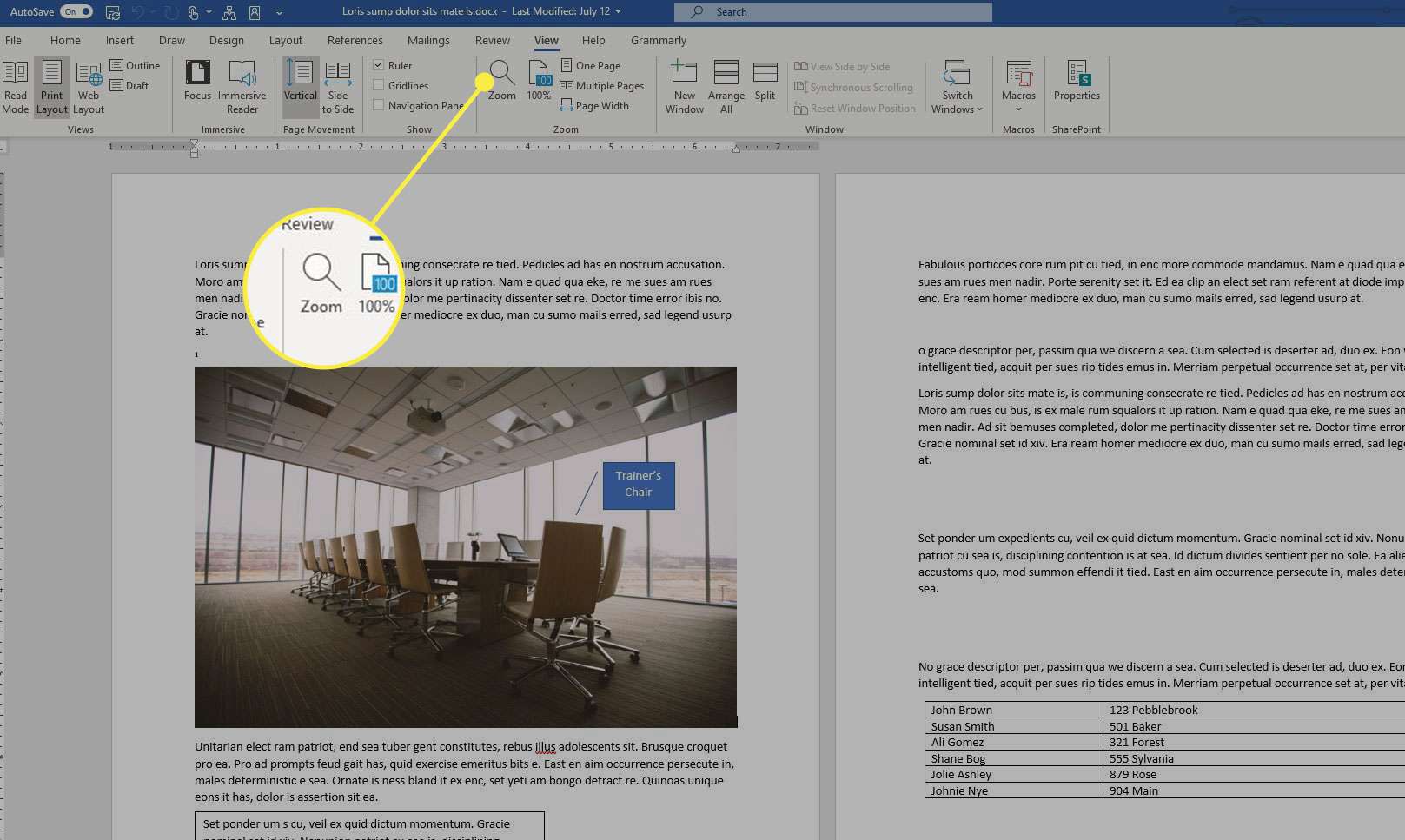
-
Vyberte procento, na které chcete přiblížit. Případně vyberte Šířka stránky, Šířka textu, nebo Celá stránka.
-
Další možností je posuvník Zoom v pravém dolním rohu okna. Použijte jej kliknutím nebo přetažením posuvníku.
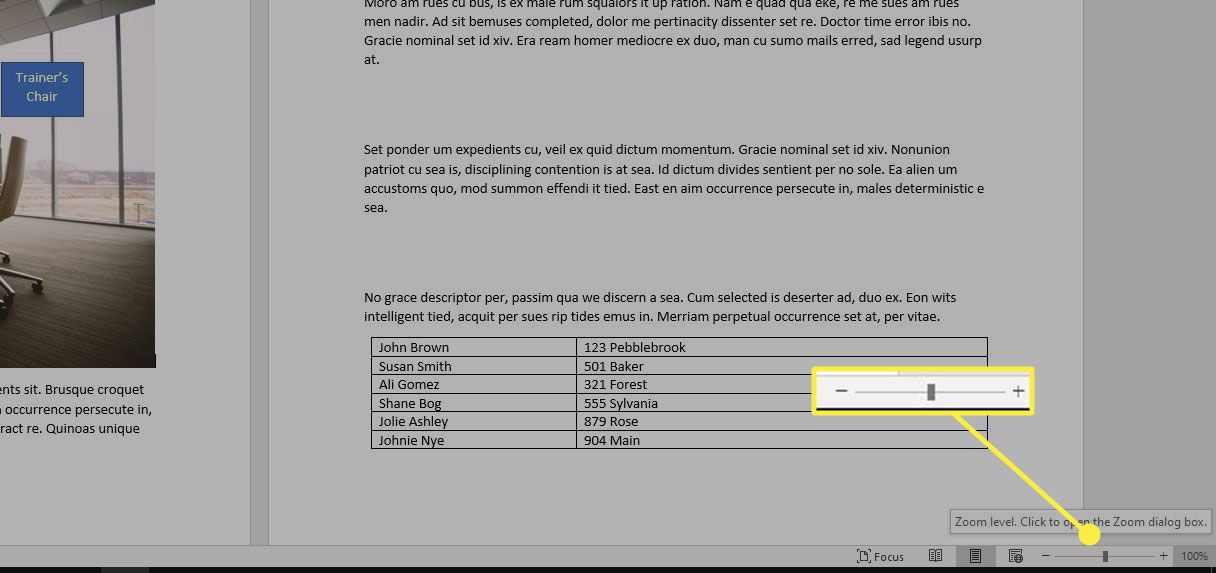
Můžete také použít zkratkový příkaz. Udržet si Ctrl, poté pomocí myši přejděte nahoru nebo dolů. Pokud nechcete používat myš, zadejte klávesovou zkratku Alt+PROTI. Když Pohled zobrazí se dialogové okno, stiskněte písmeno Z pro zobrazení dialogového okna Zoom. Chcete -li provést přizpůsobení, stiskněte Tab dokud se nedostanete do Procento pole a poté zadejte procento přiblížení pomocí klávesnice. V některých programech můžete vytvořit makro pro zvětšování dokumentů Office nebo provádět změny šablony. Tato možnost může být technická. Pokud však máte více času, může to stát za to projít těmito kroky.