
Apple Mail je pravděpodobně jednou z aplikací, ve kterých trávíte hodně času. Zatímco Mail je snadno použitelný s většinou příkazů dostupných z nabídek, existují chvíle, kdy můžete zvýšit svou produktivitu pomocí klávesových zkratek, abyste trochu zrychlili. Tyto klávesové zkratky platí pro poštu verze 14, která je dodávána s macOS Big Sur (11) a starší verze aplikace prostřednictvím Mail verze 8, která je součástí OS X Yosemite (10.10). Většina těchto zkratek funguje v dřívějších verzích aplikace Mail.
Klávesové zkratky Apple Mail uspořádané podle položky nabídky
Možná budete chtít vytisknout tento seznam klávesových zkratek a použít je jako cheat, dokud se nejběžnější zkratky nestanou druhou přirozeností. Musíte se seznámit s modifikačními klávesami a jejich symboly používanými ve zkratkách. Oni jsou:
- ⌘ je klávesa Command.
- ⌥ představuje klávesu Option (také nazývanou Alt).
- ⌃ je ovládací klávesa.
- ⇧ symbol je klávesa Shift,
- ⌫ je klíč Odstranit
- ⎋ je klávesa Escape.
- fn představuje funkční klávesu.
Nabídka Mail
Pomocí zkratek v nabídce Pošta můžete otevřít předvolby aplikace Mail, skrýt poštu a další, ukončit poštu a ukončit poštu při zachování aktuálních oken.
| Klíče | Popis |
|---|---|
| ⌘, | Otevřete předvolby pošty |
| ⌘ H. | Skrýt poštu |
| ⌘ ⌘ H. | Skrýt ostatní |
| ⌘ Q | Ukončete poštu |
| ⌘ ⌘ Q | Ukončete poštu a ponechte aktuální okna |
Nabídka Soubor
Zkratky nabídky Soubor vyvolají novou zprávu nebo okno prohlížeče, otevřou vybranou zprávu, zavřou okno nebo všechna okna pošty, uloží jako a tisknou.
| Klíče | Popis |
|---|---|
| ⌘ N. | Nová zpráva |
| ⌘ ⌘ N. | Nové okno prohlížeče |
| ⌘ O. | Otevřít vybranou zprávu |
| ⌘ Ž | Zavřít okno |
| ⌘ ⌘ W | Zavřete všechna okna pošty |
| . ⌘ S. | Uložit jako… (uloží aktuálně vybranou zprávu) |
| ⌘ P | Tisk |
Upravit nabídku
Zkratky nabídky Upravit zahrnují akce, které lze vrátit a znovu provést, vybrat vše, odstranit vybranou zprávu, vložit jako citát a přidat odkaz. K dispozici jsou také zkratky pro hledání dalšího a předchozího, spuštění diktátu a další úpravy.
| Klíče | Popis |
|---|---|
| ⌘ U | vrátit |
| ⌘ ⌘ U | Předělat |
| ⌫ ⌘ | Smazat vybranou zprávu |
| . A. | Vybrat vše |
| ⌥ ⎋ | Dokončeno (aktuální slovo se zadává) |
| ⌘ ⌘ V | Vložit jako citát |
| . ⇧ ⌘ V | Vložit a přizpůsobit styl |
| ⌥⌘ Já | Připojit vybranou zprávu |
| ⌘ K. | Přidat odkaz |
| . ⌘ F | Hledání schránky |
| ⌘ F. | Nalézt |
| ⌘ G. | Najdi další |
| . ⌘ G. | Najít předchozí |
| ⌘ E | K vyhledání použijte výběr |
| ⌘ J. | Přejít na výběr |
| ⌘: | Ukažte pravopis a gramatiku |
| ⌘; | Zkontrolovat dokument nyní |
| fn fn | Začněte diktovat |
| ⌘ ⌘ Prostor | Speciální znaky |
Zobrazit nabídku
Klávesové zkratky nabídky Zobrazit zahrnují přeskakování do polí Skrytá a Odpovědět na adresu, zobrazení všech záhlaví a nezpracovaného zdroje, skrytí seznamu schránek a lišty oblíbených položek, zobrazení odstraněných zpráv a vstup na celou obrazovku.
| Klíče | Popis |
|---|---|
| ⌘ ⌘ B | Pole adresy Bcc |
| ⌘ ⌘ R. | Pole odpovědi – na adresu |
| ⌘ ⌘ H. | Všechny záhlaví |
| ⌘ ⌘ U | Surový zdroj |
| ⌘ ⌘ M | Skrýt seznam schránek |
| ⌘ L. | Zobrazit smazané zprávy |
| . ⇧ ⌘ H | Skrýt lištu oblíbených položek |
| . ⌘ F | Vstupte na celou obrazovku |
Nabídka schránky
Zkratky v nabídce poštovní schránky zahrnují získávání nové pošty, mazání odstraněných položek pro všechny účty a mazání nevyžádané pošty. Pomocí klávesových zkratek přeskočte do doručené pošty, VIP, konceptů, odeslaných nebo označených zpráv. Zkratky mohou také přesouvat poštu do doručené pošty, VIP, konceptů, odeslaných nebo označených schránek.
| Klíče | Popis |
| ⌘ ⌘ N. | Získejte veškerou novou poštu |
| . ⌘ ⌫ | Vymazat smazané položky ve všech účtech |
| . ⌘ J | Vymazat nevyžádanou poštu |
| ⌘ 1 | Přejít do doručené pošty |
| ⌘ 2 | Přejít na VIP |
| ⌘ 3 | Přejít na koncepty |
| ⌘ 4 | Přejít na odeslané |
| ⌘ 5 | Přejít na příznak |
| ⌃ 1 | Přesunout do doručené pošty |
| ⌃ 2 | Přejít na VIP |
| ⌃ 3 | Přesunout do konceptů |
| ⌃ 4 | Přesunout do odeslaného |
| ⌃ 5 | Přesunout do označeného |
Nabídka zpráv
Pomocí zkratek v nabídce Zprávy můžete odpovídat, odpovídat na všechny, přeposílat nebo přesměrovat poštu. Zkratky zahrnují označení jako přečtené, nepřečtené, archivované nebo nevyžádané pošty a použití pravidel nebo opětovné odeslání e -mailu.
| Klíče | Popis |
|---|---|
| ⌘ ⌘ D | Poslat znovu |
| ⌘ R. | Odpověď |
| ⌘ ⌘ R. | Odpovědět všem |
| . ⌘ F | Vpřed |
| . ⌘ E | Přesměrovat |
| ⌘ ⌘ U | Označit jako nepřečtené |
| ⌘ ⌘ U | Označit jako nevyžádanou poštu |
| ⌘ ⌘ L | Označit jako přečtené |
| . ⌘ A. | Archiv |
| ⌘ ⌘ L | Použít pravidla |
Nabídka Formát
Klávesové zkratky nabídky Formát zahrnují možnosti použití tučného písma, kurzívy a podtržení, zobrazení písem nebo barev, zvětšení nebo zmenšení písma, změnu zarovnání, zvýšení a snížení úrovní nabídek a převod na formátovaný text.
| Klíče | Popis |
|---|---|
| ⌘ T | Zobrazit písma |
| ⌘ ⌘ C | Ukázat barvy |
| ⌘ B | Styl odvážný |
| ⌘ Já | Styl kurzíva |
| ⌘ U | Styl podtržení |
| ⌘ + | Větší |
| ⌘ – | Menší |
| ⌘ ⌘ C | Styl kopírování |
| ⌘ ⌘ V | Vložit styl |
| ⌘ { | Zarovnat doleva |
| ⌘ | | Zarovnat střed |
| ⌘} | Zarovnat doprava |
| ⌘] | Zvětšit odsazení |
| ⌘ [ | Decrease indentation |
| ⌘ ‚ | Quote level increase |
| ⌥ ⌘ ‚ | Quote level decrease |
| ⇧ ⌘ T | Make rich text |
Window Menu
Use Window menu shortcuts to minimize a window, bring up the message viewer, or view activity.
| Keys | Description |
|---|---|
| ⌘ M | Minimize |
| ⌘ O | Message viewer |
| ⌥ ⌘ O | Activity |
Create Custom Keyboard Shortcuts
Even though the list of shortcuts in Mail is extensive, not every menu item in Mail has a keyboard shortcut assigned to it. Moving your cursor to find frequently used menu items can be irksome, especially when you’re doing it all day, every day. Instead of using the mouse for these tasks, add custom keyboard shortcuts for any menu item on your Mac.
To create a custom keyboard shortcut for Mail:
-
Go to System Preferences by selecting it from the Apple menu or clicking its icon on the Dock.
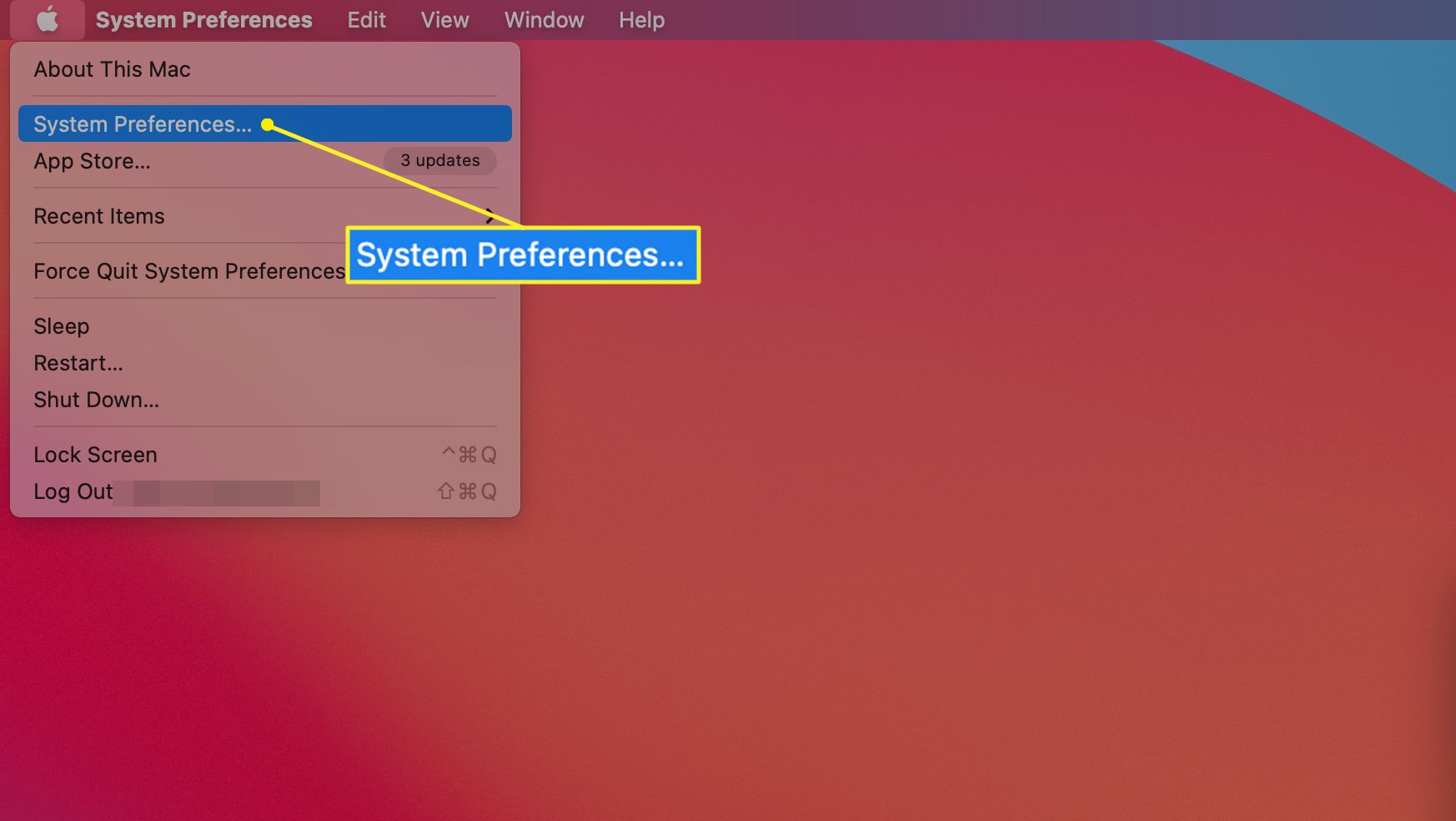
-
Select Keyboard.
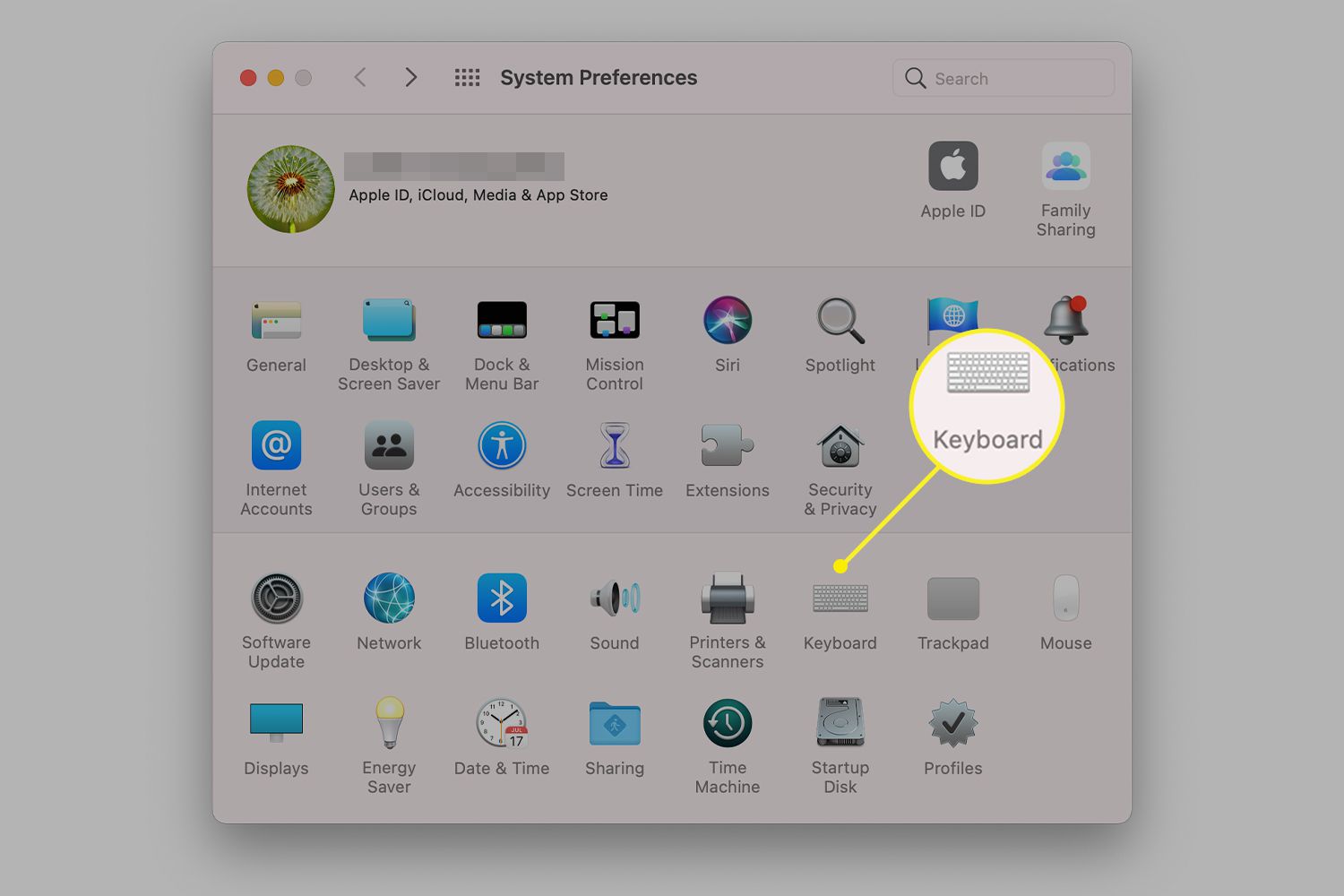
-
Choose the Shortcuts tab.
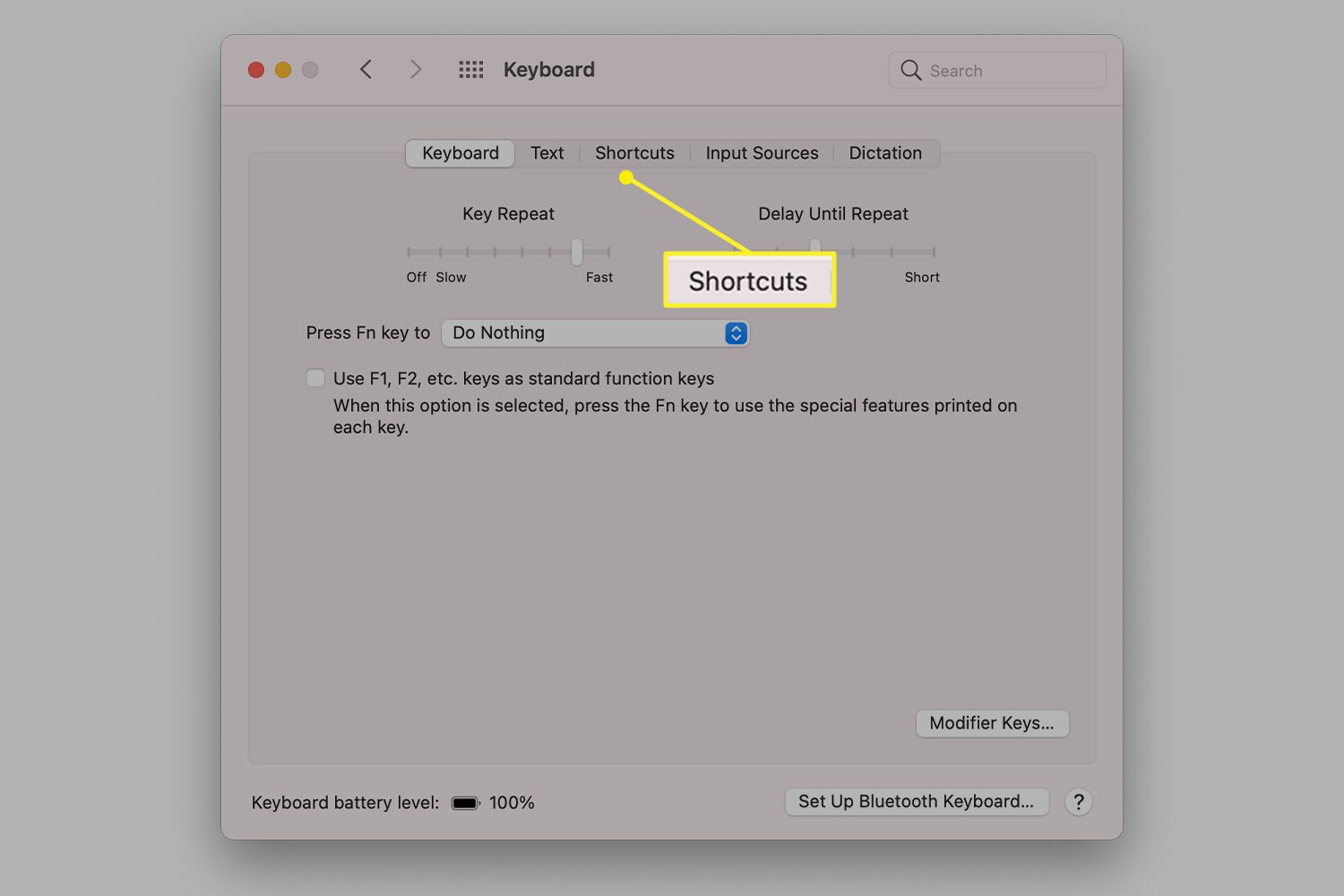
-
Select App Shortcuts in the left panel and select the Add button.
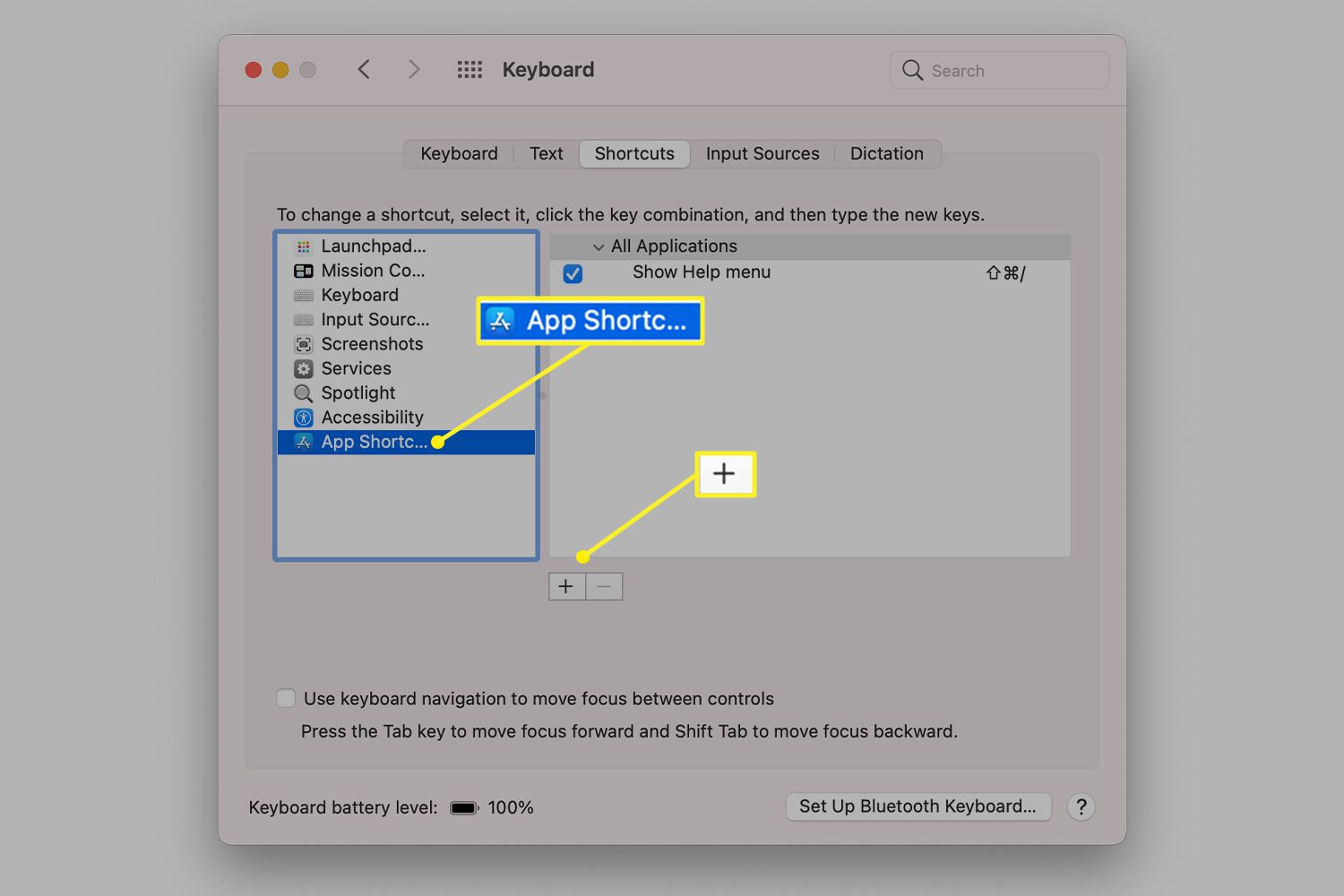
-
Select Mail in the drop-down menu next to Application.
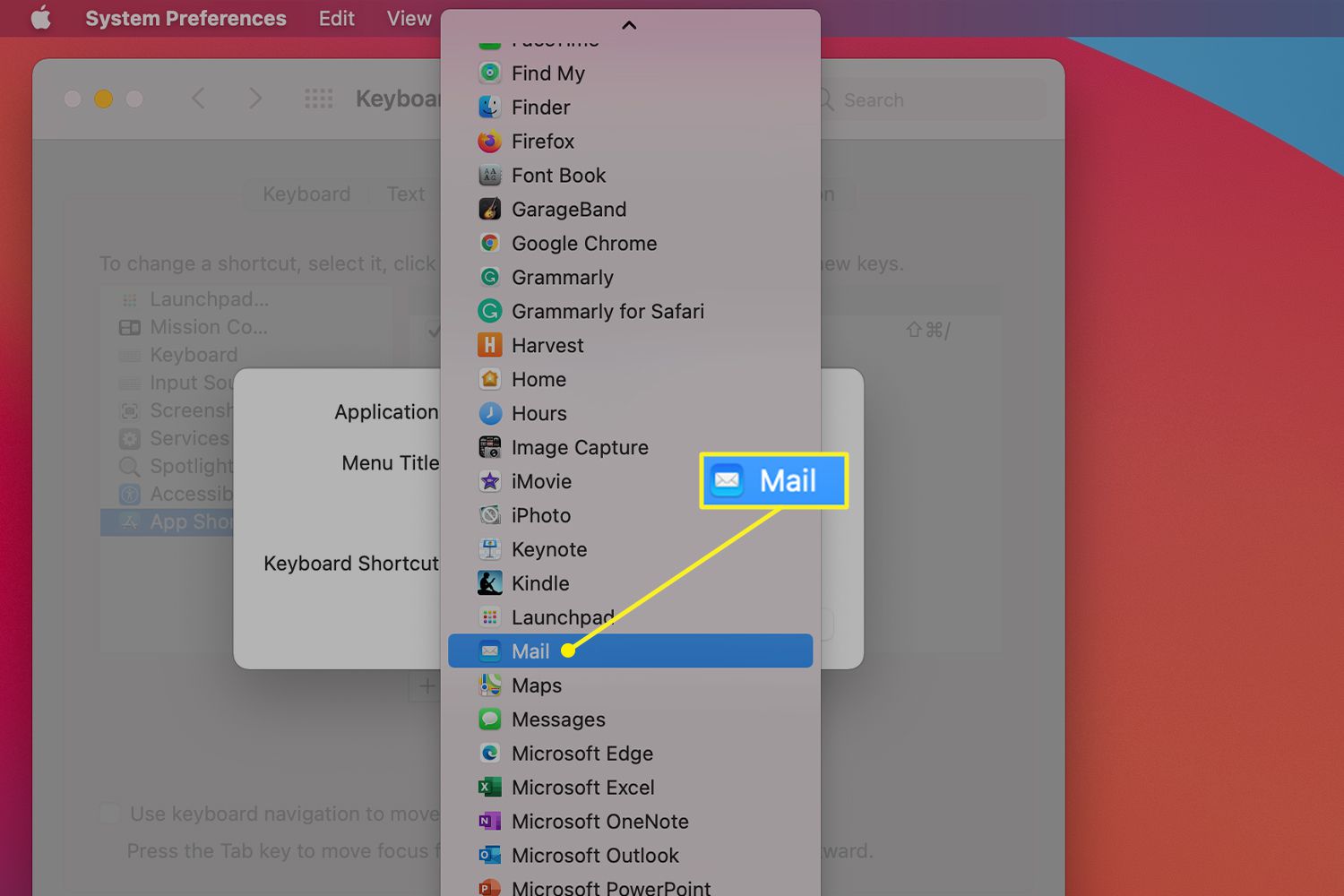
-
In the Menu Title field, type the menu command for which you are creating a shortcut, exactly as it happens in the app, including the > character.
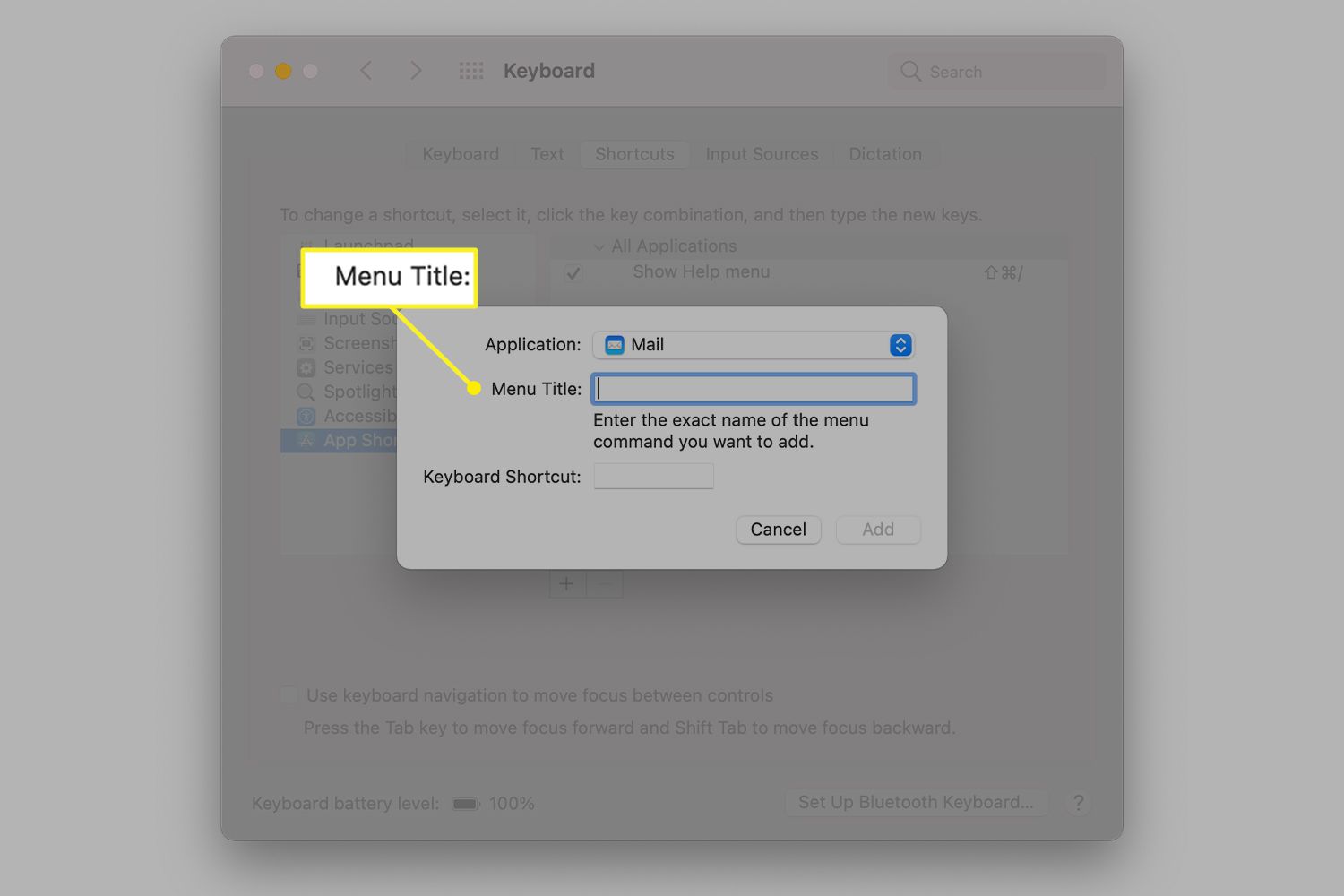
-
In the Keyboard Shortcut field, press the key combination you want to use as your shortcut and select Add. The combination must not be in use elsewhere.
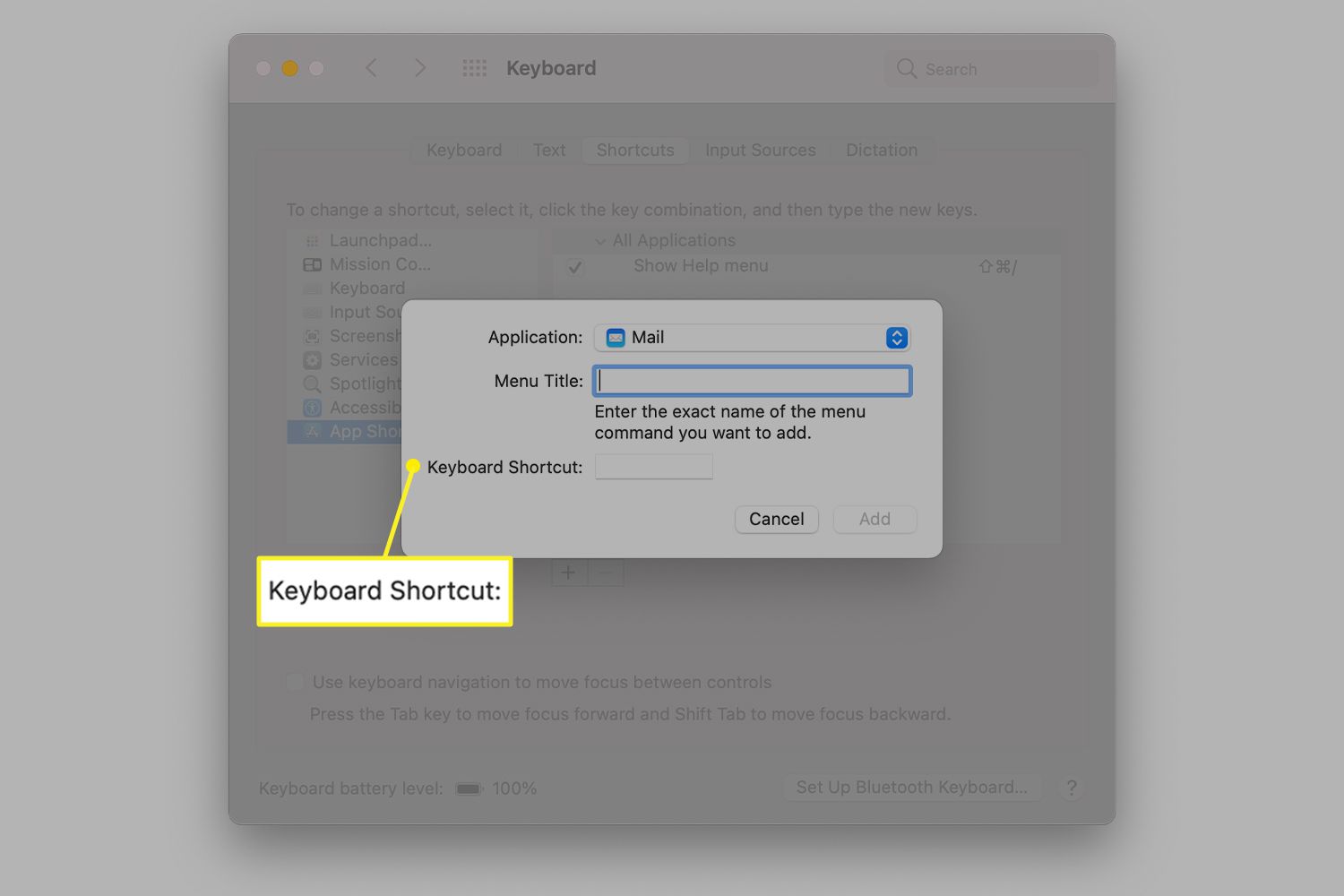
More from Lifewire
-
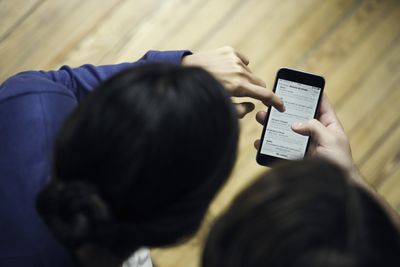
How to Set Up and Rearrange Folder Shortcuts in iOS Mail
-

How to Use Yahoo Mail Keyboard Shortcuts
-
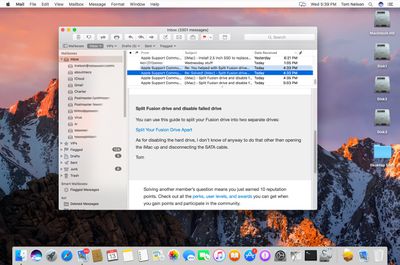
How to Display Messages in a Larger Font in Apple Mail
-

Delete Shortcut Keys for Popular Email Programs
-
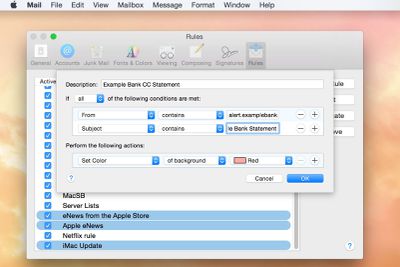
How to Set Up Apple Mail Rules
-

Keyboard Shortcuts for Finder Windows in macOS
-

What Happened to Apple Mail’s ‚Bounce Message‘ Feature?
-

How to Move Your Apple Mail to a New Mac
-

How to Print an Email From iCloud.com
-

How to Apply, Rename, and Remove Flags From Apple Mail Messages
-

Using Apple Mail’s Troubleshooting Tools
-

The Best Apple Mail Tips and Tricks
-
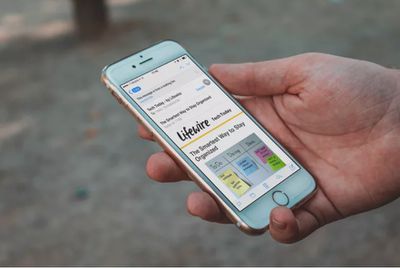
How to Flag Messages in the iPhone and iPad Mail App
-

How to Access a Yahoo Mail Account in iPhone Mail
-
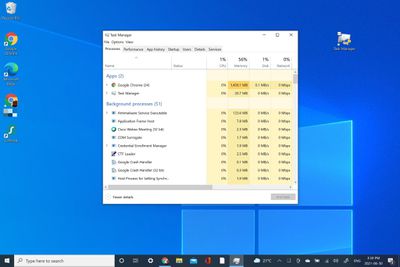
How to Open the Task Manager in Windows 10
-

How to Add or Remove Additional Smart Inbox Folders in iOS Mail
Vaše práva na ochranu osobních údajů
Společnost Lifewire a naši partneři třetích stran používají soubory cookie a zpracovávají osobní údaje, jako jsou jedinečné identifikátory, na základě vašeho souhlasu s ukládáním a/nebo přístupem k informacím na zařízení, zobrazováním personalizovaných reklam a pro měření obsahu, přehled publika a vývoj produktů. Chcete -li změnit nebo odvolat své možnosti souhlasu pro Lifewire.com, včetně vašeho práva vznést námitku v případě použití oprávněného zájmu, klikněte níže. Svá nastavení můžete kdykoli aktualizovat pomocí odkazu „Ochrana osobních údajů EU“ v dolní části jakékoli stránky. Tyto možnosti budou globálně signalizovány našim partnerům a nebudou mít vliv na údaje o prohlížení. Seznam partnerů (prodejců)
My a naši partneři zpracováváme údaje za účelem:
Aktivně skenujte charakteristiky zařízení pro identifikaci. Použijte přesná data o geolokaci. Ukládejte a/nebo přistupujte k informacím na zařízení. Vyberte personalizovaný obsah. Vytvořte si přizpůsobený profil obsahu. Změřte výkon reklam. Vyberte základní reklamy. Vytvořte si přizpůsobený reklamní profil. Vyberte personalizované reklamy. Aplikujte průzkum trhu a generujte poznatky o publiku. Měření výkonu obsahu. Vyvíjet a zlepšovat produkty. Seznam partnerů (prodejců)