
Funkce DATE v Tabulkách Google vrátí datum, které zadáte, nebo jeho sériové číslo kombinací jednotlivých prvků dne, měsíce a roku zadaných jako argumenty funkce. Tyto pokyny používají webovou verzi Tabulek Google a nemusí být kompatibilní s Microsoft Excel.
Zadávání dat jako data
Když jej zkombinujete s dalšími funkcemi Tabulek Google, můžete pomocí DATE vytvořit širokou škálu vzorců dat. Jedním z důležitých použití této funkce je zajistit, aby Tabulky správně interpretovaly data, zvláště pokud zadaná data nejsou v nejužitečnějším formátu. Primární funkcí funkce DATE je zobrazit datum, které kombinuje prvky, jako je rok, měsíc nebo den z různých umístění v listu, a zajistit, aby data použitá ve výpočtech byla číselná data místo textu.
Syntaxe a argumenty funkce DATE
Syntaxe funkce odkazuje na rozložení funkce a zahrnuje její název, závorky a argumenty. Syntaxe funkce DATE je: = DATE (rok, měsíc, den).
- Rok – zadejte rok jako čtyřciferné číslo (rrrr) nebo odkaz na buňku na jeho umístění v listu.
- Měsíc – zadejte měsíc jako dvouciferné číslo (mm) nebo odkaz na buňku na jeho umístění v listu.
- Den – zadejte den jako dvouciferné číslo (dd) nebo odkaz na buňku na jeho umístění v listu.
Chyby a úpravy
Funkce vrací a #HODNOTA! chyba, pokud čte textová data. Chyba se také zobrazí, pokud vzorec obsahuje odkaz na buňku obsahující text. #NUM! chybová hodnota se objeví, pokud rok položka je neplatná (např. pokud se jedná o pětimístné číslo). Pokud zadáte neplatnou hodnotu pro argumenty měsíc nebo den, funkce automaticky upraví výstup funkce na další platné datum. Například, = DATUM (2016,13,1), který má 13 pro argument měsíc, upraví argument rok a vrátí 1. 1. 2017. Dalším příkladem by bylo = DATUM (2016,01,32) – který má 32 dní pro měsíc leden – upraví argument měsíc a vrátí 2. 1. 2016. V obou případech vzorec „převrátí“ neplatnou hodnotu zobrazením prvního měsíce po prosinci 2016 v prvním příkladu a prvního dne po lednu 2016 ve druhém. Pokud pro argument zadáte desetinné hodnoty, vzorec se „zaokrouhlí dolů“ na celočíselnou hodnotu. Funkce by například interpretovala „10,25“ jako „10“.
DATE Příklad funkce
Na obrázku výše je funkce DATE spuštěna ve spojení s řadou dalších funkcí ve vzorcích data.
- Řádek 5 zadává první den aktuálního měsíce
- Řádek 6 převádí textový řetězec (buňka A5) na datum
- Řádek 7 zobrazuje den v týdnu pro dané datum
- Řádek 8 počítá dny mezi aktuálním a předchozím datem
- Řádek 9 převádí číslo juliánského dne (buňka A9) na aktuální datum
- Řádek 10 převádí aktuální datum (buňka A10) na číslo juliánského dne
Zadání funkce DATUM
Možnosti pro zadání funkce a jejích argumentů do listu zahrnují:
- Ruční zadání kompletní funkce – nezapomeňte, že objednávka musí být rrrr, mm, dd jako = DATUM (2016,01,16) nebo, = DATUM (A2, B2, C2) pokud používáte odkazy na buňky.
- Za použití pole automatického návrhu zadejte funkci a její argumenty.
Oddělovače čárky
Pokud pro vstup do funkce používáte některou z metod, nezapomeňte na čárky ( , ) oddělte argumenty funkce uvnitř kulatých závorek.
Změna regionálního nastavení
Stejně jako mnoho jiných online aplikací mají Tabulky Google výchozí americký formát data: MM / DD / RRRR.
Pokud vaše poloha používá jiný formát, můžete upravit Tabulky Google tak, aby zobrazovaly datum v preferovaném formátu úpravou regionálního nastavení. Změna regionálního nastavení:
-
Klikněte Soubor otevřete nabídku Soubor.
-
Klikněte na Nastavení tabulky otevřete Nastavení dialogové okno.
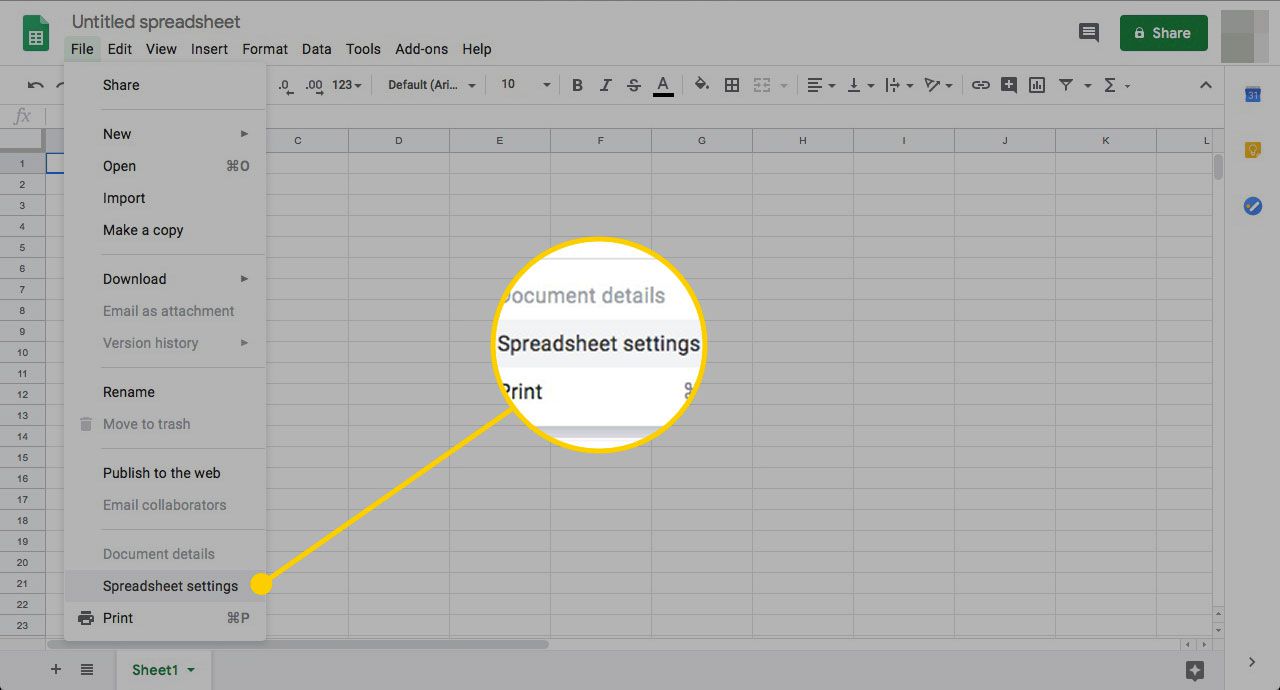
-
Klikněte Národní prostředí zobrazíte seznam dostupných nastavení země.
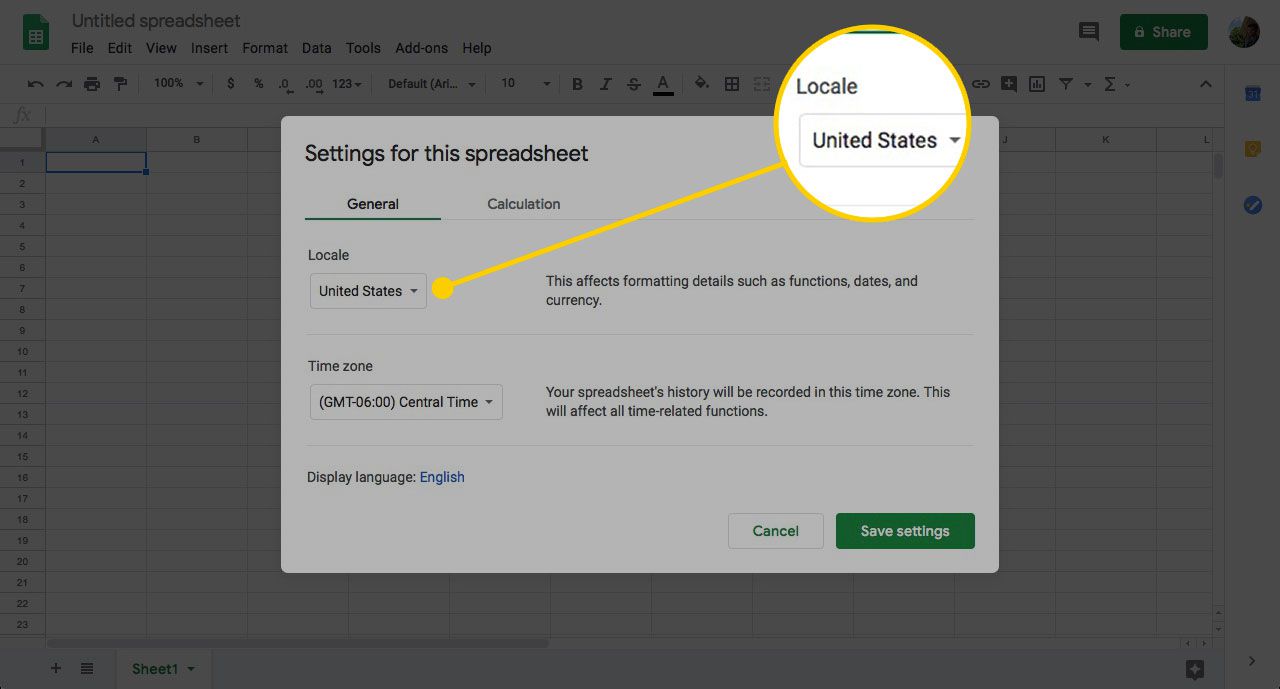
-
Klikněte na svůj země volby aby byl aktuální výběr.
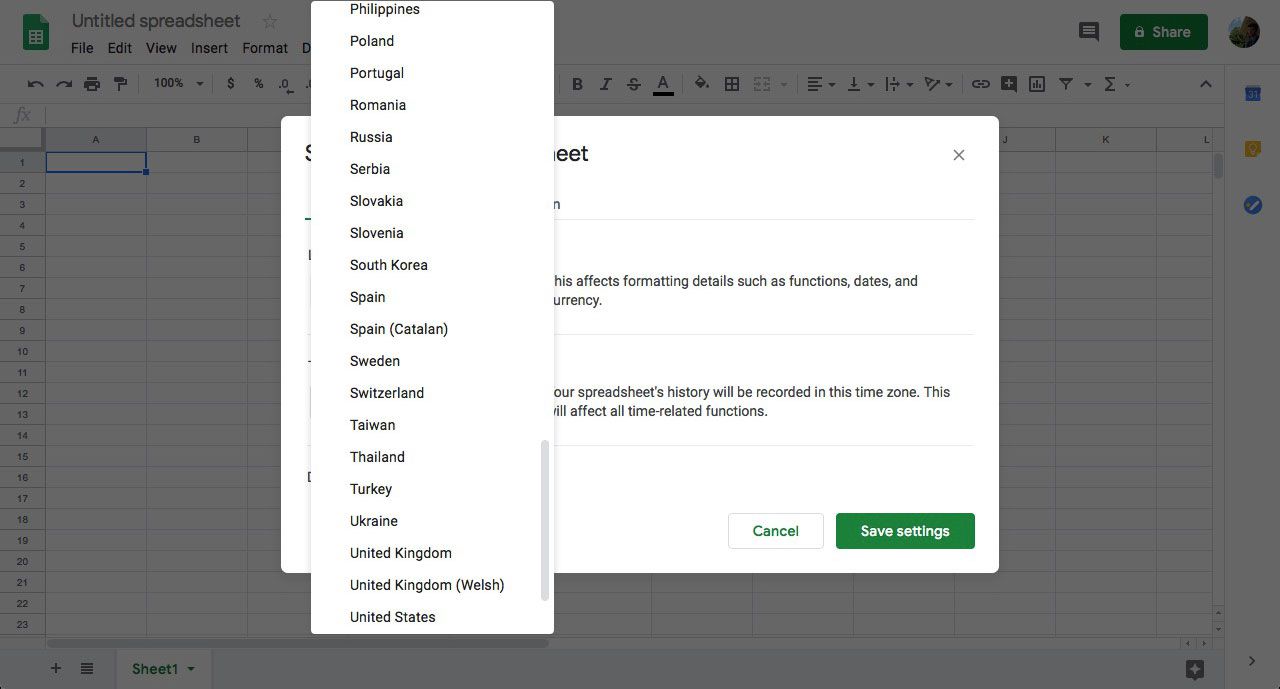
-
Klikněte Uložit nastavení v dolní části dialogového okna jej zavřete a vrátíte se do listu.
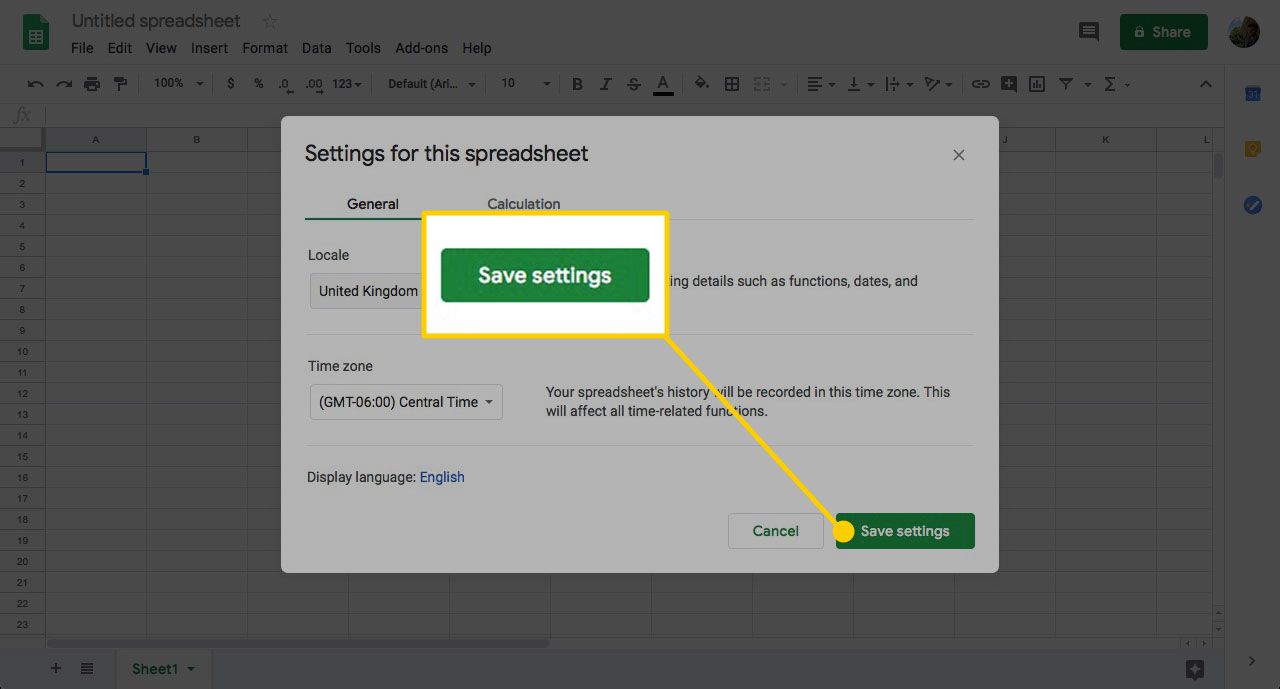
-
Nová data, která zadáte do listu, by měla odpovídat formátu vybrané země. Možná budete muset přeformátovat data, která jste již zadali.
Záporná sériová čísla a data aplikace Excel
Ve výchozím nastavení používá Microsoft Excel pro Windows systém, který začíná v roce 1900. Zadáním sériového čísla 0 se vrátí datum 1. ledna 1900. Kromě toho funkce DATUM aplikace Excel nebude zobrazovat data před rokem 1900. Tabulky Google používají datum 30. prosince 1899 pro sériové číslo nula, ale na rozdíl od Excelu Tabulky Google zobrazují před tímto datem záporná čísla pro sériové číslo. Například datum 1. ledna 1800 má v Tabulkách Google sériové číslo -36522 a umožňuje jeho použití ve vzorcích, jako je například odečtení 1. ledna 1800 od 1. ledna 1850, což má za následek hodnotu 18 262 – počet dní mezi dvěma daty. Když do aplikace Excel zadáte stejná data, na druhou stranu program automaticky převede datum na textová data. Vrací také #HODNOTA! chyba, pokud ve vzorci použijete „záporné“ datum.