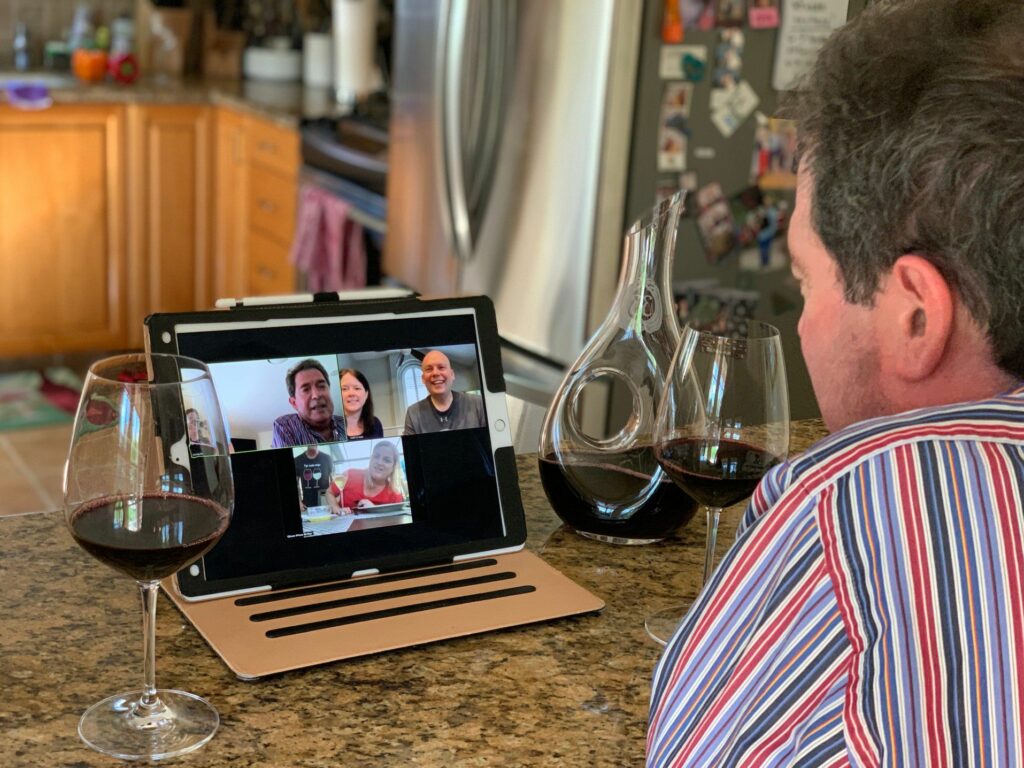
Co je třeba vědět
- Upravit výchozí nastavení zabezpečení: Klikněte Nastavení> Profil> Zobrazit pokročilé funkce a vypnout Připojte se před hostitelem.
- Přejít dále: Vyberte Ke schůzkám se mohou připojit pouze ověření uživatelé nebo Při plánování nových schůzek požadujte heslo.
- Nezapomeňte nastavit sdílení obrazovky na Pouze hostitel, také.
Je tu také více informací. Tento článek podrobně vysvětluje všechna bezpečnostní opatření, která můžete provést ve výchozím nastavení i při plánování nové schůzky. Pokyny v tomto článku platí pro operační systémy Windows a Mac. Byly také přidány poznámky k provádění změn v mobilních aplikacích pro iOS a Android.
Jak změnit výchozí nastavení zabezpečení Zoom
Jakmile zjistíte, že je vaše aplikace Zoom aktuální (viz pokyny dále v tomto článku), můžete začít vylepšovat a upravovat výchozí nastavení zabezpečení, abyste dále zvýšili zabezpečení vaší aplikace.
-
Tato nastavení zabezpečení najdete kliknutím na ikonu Nastavení ozubené kolo v pravém horním rohu aplikace Zoom. Tím se otevře Nastavení dialogové okno.
-
V Nastavení dialogové okno Profil a klikněte Zobrazit pokročilé funkce.
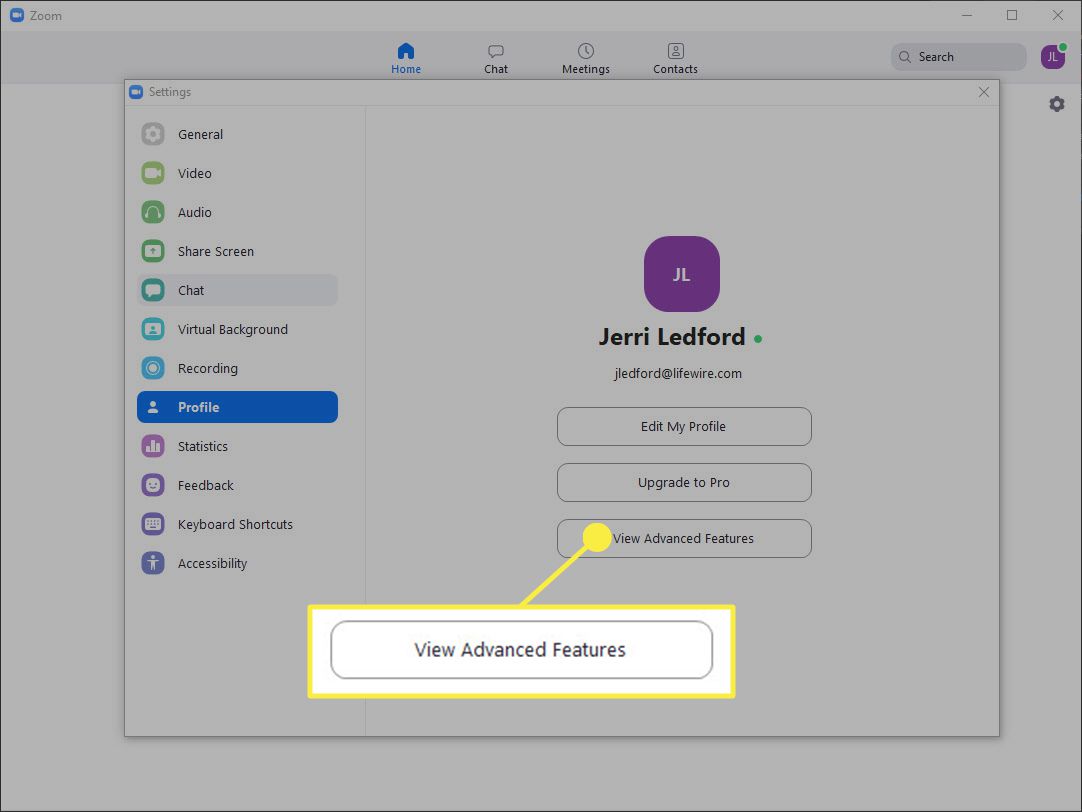
-
Tím se dostanete do Nastavení na stránce Zoom. Tam byste měli provést několik úprav. Nejprve pod Naplánovat schůzku měli byste zrušit výběr Připojte se před hostitelem tuto možnost vypnout. Tím umístíte účastníky, kteří se ke schůzce připojí dříve, než vy (jako hostitel) dorazíte do čekárny, dokud nebudete online. To pomáhá zajistit, aby se nestalo nic, o čem byste nevěděli.
-
Poté přejděte dolů a vyberte Ke schůzkám se mohou připojit pouze ověření uživatelé zapnout. To bude vyžadovat, abyste při plánování schůzky poskytli metodu ověřování, kterou uživatelé budou muset poskytnout při připojení ke schůzce. Případně můžete vybrat Při plánování nových schůzek požadujte heslo možnost jej zapnout. V takovém případě se při naplánování schůzky vygeneruje heslo a od účastníků se požaduje, aby toto heslo připojili ke schůzce.
-
Dále na stránce vyberte Ignorovat účastníky při vstupu pro zapnutí a automatické umlčení příchozích účastníků. Uživatelé se mohou i nadále ztlumit, ale to pomáhá snížit narušení z neočekávaného hluku při připojování k hovoru.
-
Dále pod Na schůzce (základní) Zaškrtněte políčko vedle Zabraňte účastníkům v ukládání chatu. Účastníci schůzky tak nebudou moci ukládat kopie chatů, které lze sdílet mimo vaši schůzku.
-
Zkontrolujte možnost pro Přenos souboru je vypnuto (pokud to není nutné), aby se zabránilo účastníkům v odesílání nežádoucích souborů hostiteli nebo jiným účastníkům funkce chatu.
-
Pod Sdílení obrazovky dále dolů na stránce změňte možnost sdílení obrazovky na Pouze hostitel. To zabrání účastníkům schůzky převzít obrazovku.
-
Pokračujte v posouvání a zajistěte Povolit znovu odebraným účastníkům je vypnutý. Tímto způsobem, pokud někoho vyhodíte ze schůzky, se na ni nebude moci vrátit.
-
Pod Na schůzce (pokročilý) zajistit, aby možnost pro Ovládání kamery na vzdáleném konci je vypnuto, aby nikdo jiný během schůzky nemohl převzít kontrolu nad vaší kamerou.
-
Posunutím o kousek dále zapnete Čekárna volba. Tato možnost brání účastníkům v připojení ke schůzce bez povolení hostitele schůzky. Toto je jedna z vašich nejlepších možností zastavení nezvaných účastníků.
Upravte nastavení zabezpečení zvětšení při plánování schůzky
Nastavení, která jste právě upravili, jsou výchozí nastavení. Ty zůstanou nastaveny pro každou schůzku, kterou naplánujete, pokud je nezměníte. Existují také některá nastavení, která můžete vyladit při plánování schůzky, abyste zlepšili zabezpečení Zoom. Tyto změny můžete provést v aplikaci Zoom nebo na webu Zoom. Níže uvedené obrázky jsou specifické pro aplikaci.
-
Chcete-li naplánovat schůzku, klikněte na Plán z aplikace Zoom Domov obrazovka.
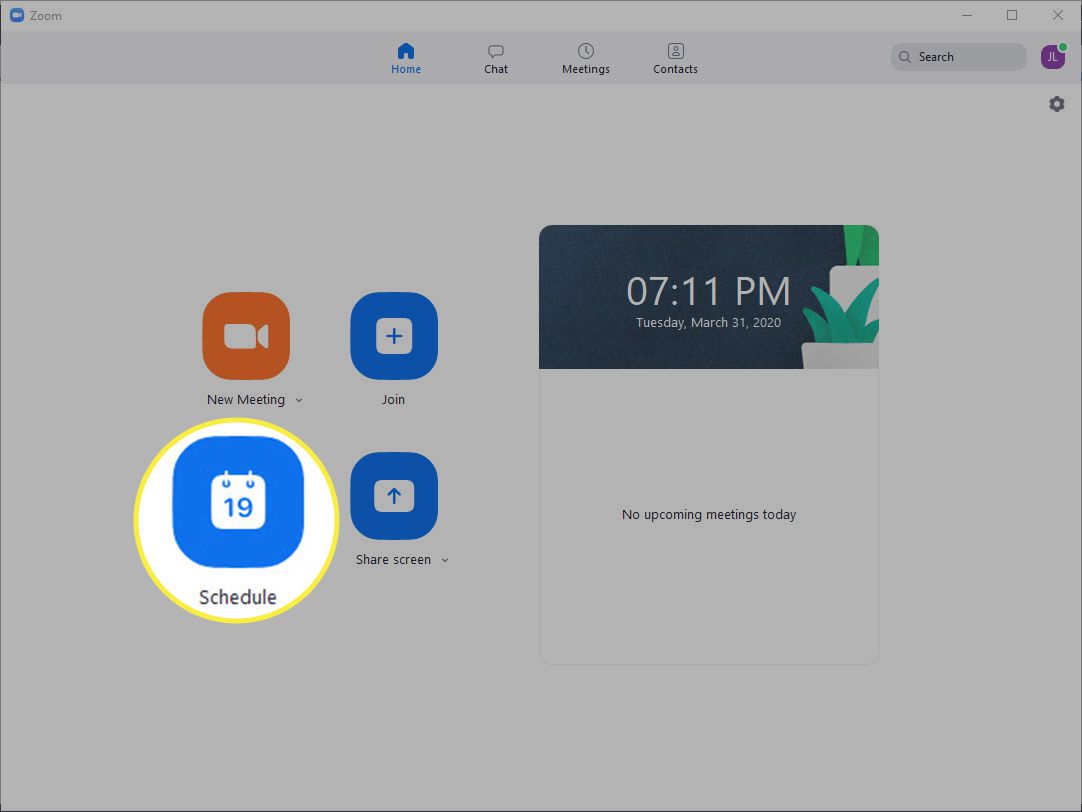
-
The Naplánovat schůzku Otevře se dialogové okno. Vyplňte informace o schůzce a klikněte na zaškrtávací políčko vedle Vyžadovat heslo ke schůzce vygenerovat požadované heslo, které uživatelé musí použít pro vstup na schůzku. Sdílejte toto heslo schůzky uvážlivě, protože každý, kdo má odkaz na schůzku a heslo, se bude moci připojit.
-
Dalším kliknutím rozbalte Pokročilé možnosti sekce.
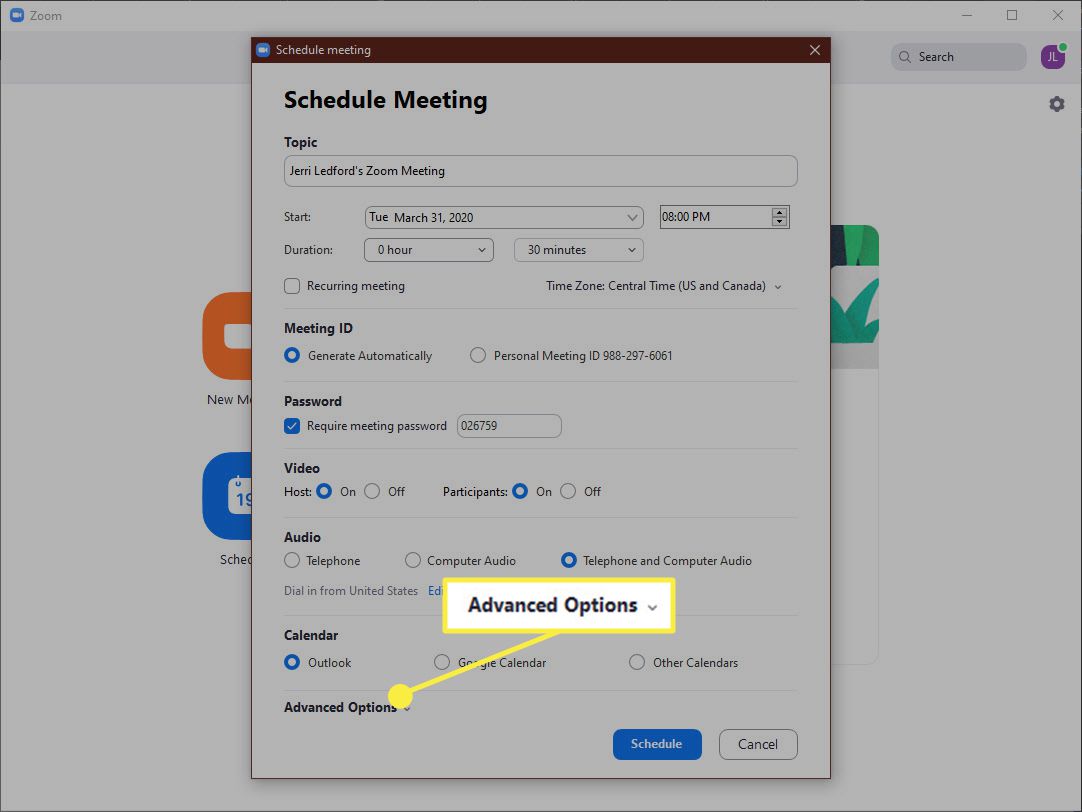
-
V Pokročilé možnosti sekce zaškrtněte políčka vedle Povolit čekárnu a Připojit se mohou pouze ověření uživatelé: Přihlaste se k přiblížení. Nezapomeňte také zrušit výběr možnosti Povolit připojení před hostitelem. Účastníci tak budou čekat, dokud se hostitel ke schůzce nepřipojí. Můžete také vybrat nebo zrušit výběr dalších možností, které splňují vaše požadavky na schůzku, kterou plánujete.
Jak bezpečné jsou videokonference se zoomem?
Jedním z problémů, s nimiž se uživatelé setkali, jsou další lidé, kteří unášejí schůzky – zvané ZoomBombing – a pak křičí oplzlosti, předvádějí pornografii a projevují další nepříjemné chování, které naruší schůzky. ZoomBombing je v některých případech možný z důvodu bezpečnostní chyby ve starších verzích aplikace Zoom. Zoom, stejně jako mnoho aplikací, je nainstalován se sadou předdefinovaných výchozích hodnot, které určují některou úroveň zabezpečení aplikace. Stejně jako mnoho aplikací je výchozí nastavení navrženo tak, aby usnadňovalo používání programu pro většinu uživatelů. To pro vás znamená, že je vypnuto mnoho funkcí zabezpečení, které by pomohly chránit bezpečnost vašich hovorů. Je snadné tyto funkce zapnout, jakmile však víte, kde jsou a co dělají.
Ujistěte se, že používáte web se správným zvětšením
Než začnete, ujistěte se, že navštěvujete správný web Zoom. Oficiální adresa Zoom je https://zoom.us. Pokud jste navštívili nebo stáhli software z jakékoli jiné stránky se zoomem, hrozí vám, že do svého systému nainstalujete falešný software, který by mohl ohrozit vaši bezpečnost. Aplikaci byste měli okamžitě odinstalovat a poté spustit úplnou antivirovou kontrolu, abyste se ujistili, že váš systém nebyl infikován malwarem.
Jak zajistit, aby byl Zoom aktualizován
Prvním krokem, který musíte udělat, abyste se ujistili, že je Zoom bezpečný, je jeho aktualizace na nejnovější dostupnou verzi. Pokud používáte Zoom na mobilním zařízení, měli byste být schopni aktualizovat aplikaci z Apple App Store nebo z Google Play Store pro Android, v závislosti na zařízení, které používáte. Zde je návod, jak se ujistit, že máte nejaktuálnější možnou verzi Zoom:
-
V systému Windows nebo Mac otevřete aplikaci Lupa a klikněte na ikonu svého profilu v pravém horním rohu.
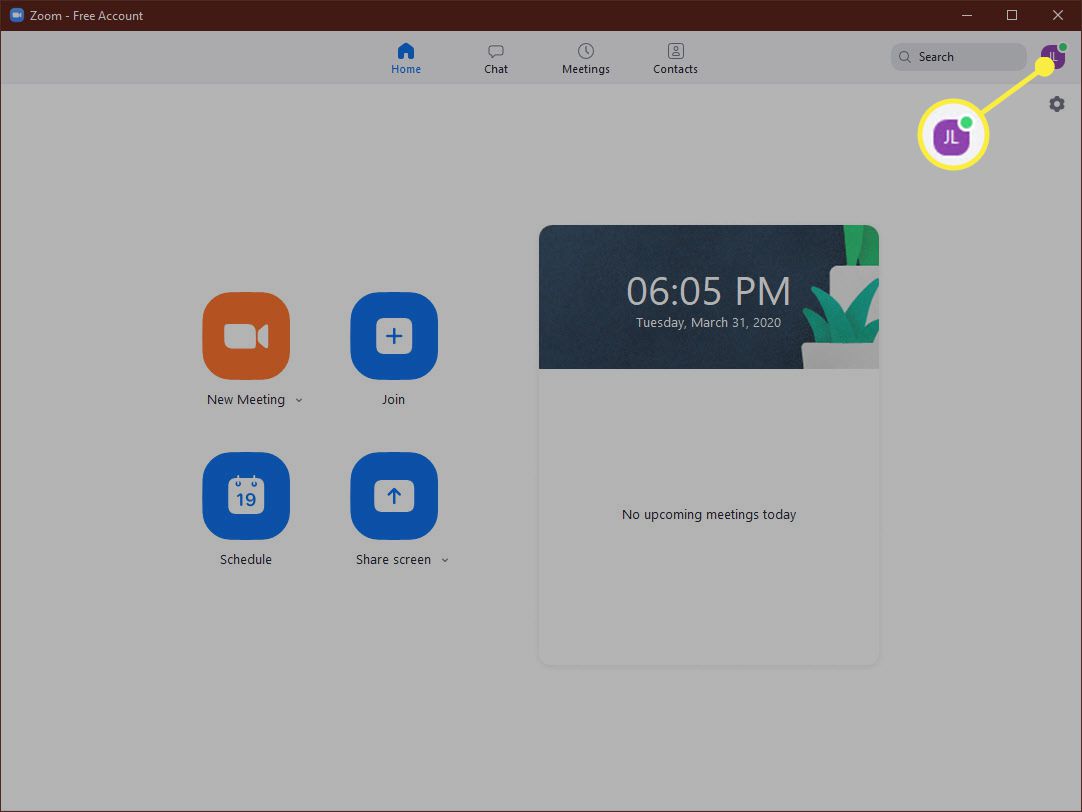
-
V zobrazené nabídce klikněte na Kontrola aktualizací.
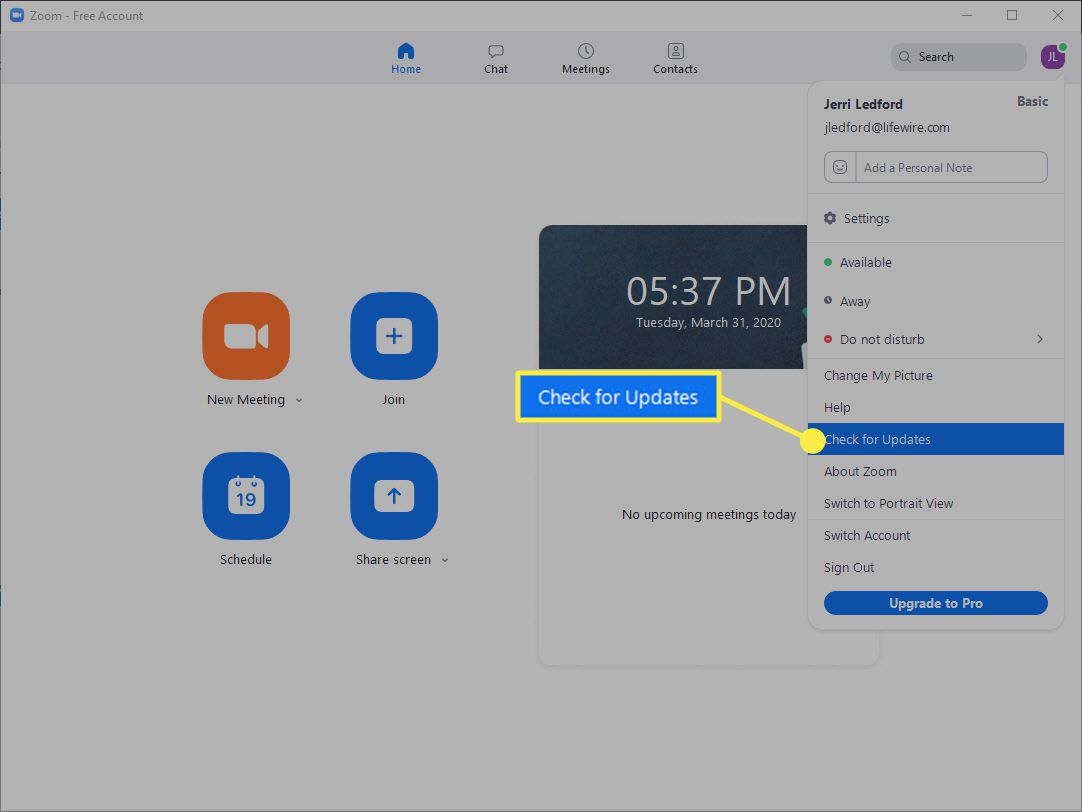
-
Zoom zkontroluje aktualizace. Možná to potrvá pár minut. Pokud je k dispozici aktualizace, budete mít možnost aplikaci aktualizovat. Klepněte na Aktualizace.
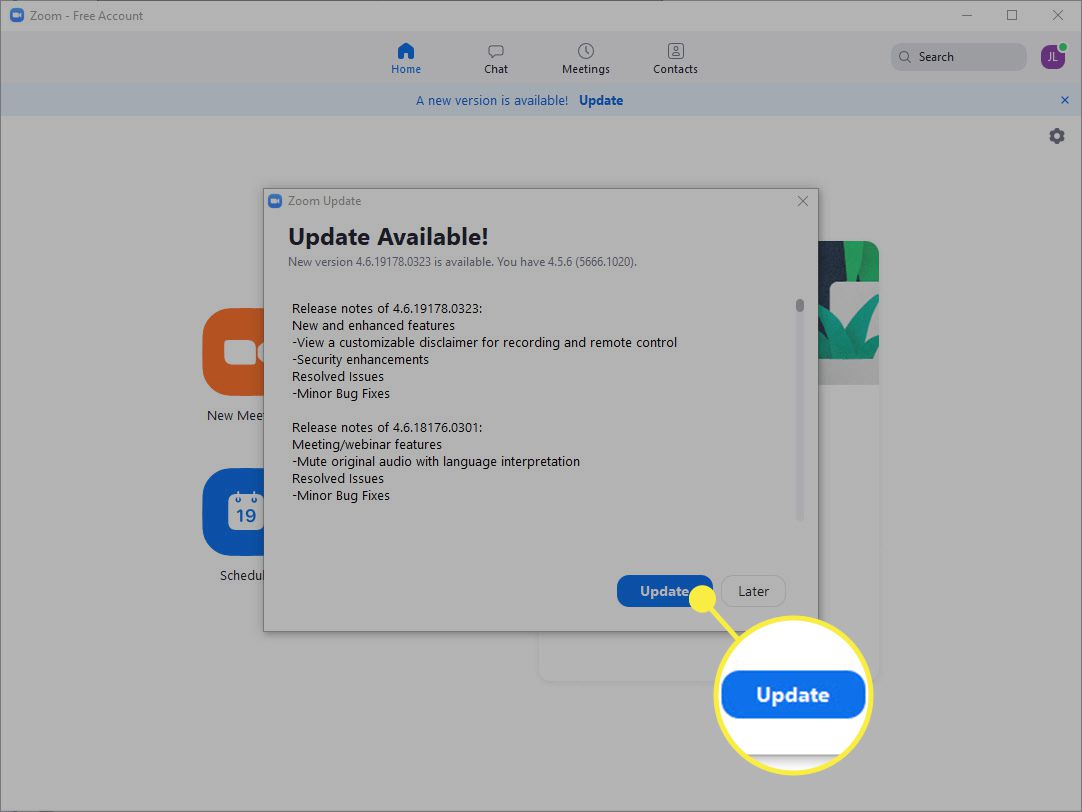
-
Zoom se aktualizuje a restartuje. Po dokončení aktualizace se budete muset znovu přihlásit ke svému účtu Zoom. V době vydání tohoto článku byla 23. března 2020 vydána aktuální verze Zoom (4.6.8 pro Windows, macOS a Android). Verze 4.6.9 pro iOS byla vydána 27. března 2020. Pokud chcete abyste se ujistili, že opravdu aktualizujete na nejnovější verzi Zoom, najdete informace na jejich stránce Poznámky k verzi.
Závěrečná poznámka k zabezpečení zoomu
Stejně jako u jiných aplikací je zabezpečení Zoom jen tak dobré jako hostitelé a účastníci, kteří jej používají. Ujistěte se, že při používání aplikace Zoom nebo Zoom na mobilním zařízení nebo na webu splňujete svoji odpovědnost. Zde je několik tipů:
- Ujistěte se, že máte aktivní bránu firewall a odpovídající zabezpečení počítače.
- Udržujte svůj počítač, bránu firewall, antivirový program a síť v aktuálním stavu.
- Buďte opatrní, s kým sdílíte pozvánky na schůzku, a požádejte účastníky, které pozvete na schůzky, aby také pozvánky na schůzku nesdíleli.
- Pokud je to možné, měli by hostitelé a účastníci používat VPN ke zvýšení zabezpečení při používání Zoom (nebo dělat cokoli online).
Nakonec mějte na paměti, že Zoom je webový. Ať už jej používáte z počítače nebo mobilního zařízení, k provádění a účasti na hovorech Zoom je nutný přístup k internetu. Proto buďte stejně opatrní, jako byste postupovali u všeho, co děláte online.