
Videa mohou být obrovské soubory. Jejich komprese usnadňuje rozesílání přátelům a rodině, sdílení na sociálních médiích a úsporu místa v telefonu. Je to také jednoduché.
Proč byste měli komprimovat video?
Komprese videa je užitečná z mnoha důvodů. Pokud chcete, aby se vaše videa mohla rychle nahrávat a stahovat online, zmenší komprese velikost souboru a usnadní to proces, zejména na sociálních médiích. Pokud bude vaše video sledováno pouze na zařízení s omezeným úložištěm, může vám komprese ušetřit místo. A pokud chcete posílat videa e-mailem nebo přes sociální sítě, komprese vám pomůže splnit jakékoli limity velikosti souboru.
Jak funguje komprese videa
Natáčené video je pravděpodobně již komprimováno. Pokud natáčíte video pomocí profesionální kinofilmové kamery, většina video zařízení, ať už je to váš smartphone, vaše DSLR nebo vaše videokamera, komprimuje video při jeho natáčení pomocí softwaru, který se nazývá kodek. Kodeky mohou být „ztrátové“ nebo „bezztrátové“. Například YouTube používá bezztrátový kodek H.264. Kodek vezme každý snímek videa a rozdělí ho do mřížky. Poté porovná mřížky. Pokud se informace v mřížce nezměnily, nejsou tyto čtverce načteny během přehrávání, bezztrátových formátů nebo zcela zahozeny se ztrátovými formáty. Ztrátové kodeky mohou video přehnat až na mnohem menší velikost, ale kvalita se ztratí. Bezztrátový obětují prostor pro kvalitu, i když mohou dosáhnout překvapivých redukcí. Obecně platí, že moderní zařízení budou natáčet pomocí bezztrátového kodeku a při natáčení a úpravách se budete moci rozhodnout, zda je chcete dále komprimovat.
Než začnete komprimovat video
S jakoukoli videokamerou byste měli před zahájením natáčení podniknout určité kroky.
-
Zkuste fotografovat na místech se spoustou světla, zejména s přímým slunečním zářením. Čím lépe bude vaše video osvětleno, tím více informací bude váš kodek potřebovat. Pokud je to možné, vyhněte se stínům a jemným tmavým barvám.
-
Zvažte, jak bude vaše video vidět. Například pokud to budete sledovat na starší ploché obrazovce, zvolte rozlišení 1080p.
-
Pokud víte, že budete rozdrtit video soubory na co nejmenší možnou velikost, ušetří vás předem ztrátový kodek, který ušetří čas při vykreslování a sníží riziko chyb.
-
Pomocí jednoduchého editačního programu můžete video zkrátit na nejrelevantnější části. I bezztrátové kodeky mohou zabalit kratší videa do mnohem menších prostor.
Komprese videa ve Windows 10
Windows 10 je dodáván s jednoduchou aplikací s názvem Video Editor (dříve Movie Maker), která umožňuje vytvářet jednoduchá videa. Je to užitečný způsob, jak rychle komprimovat video ve Windows. Další výhodou je, že exportuje kopii vašeho projektu, místo aby zničil vaše soubory, takže se můžete vrátit a zkusit to znovu.
-
Sestavte si své video tak, že jej nahrajete do aplikace a dotknete se ho.
-
Vyberte Exportovat v pravém horním rohu.
-
Zobrazí se vám sada možností, malé, střední nebo velké. Vyberte si ten nejvhodnější pro vaše potřeby.
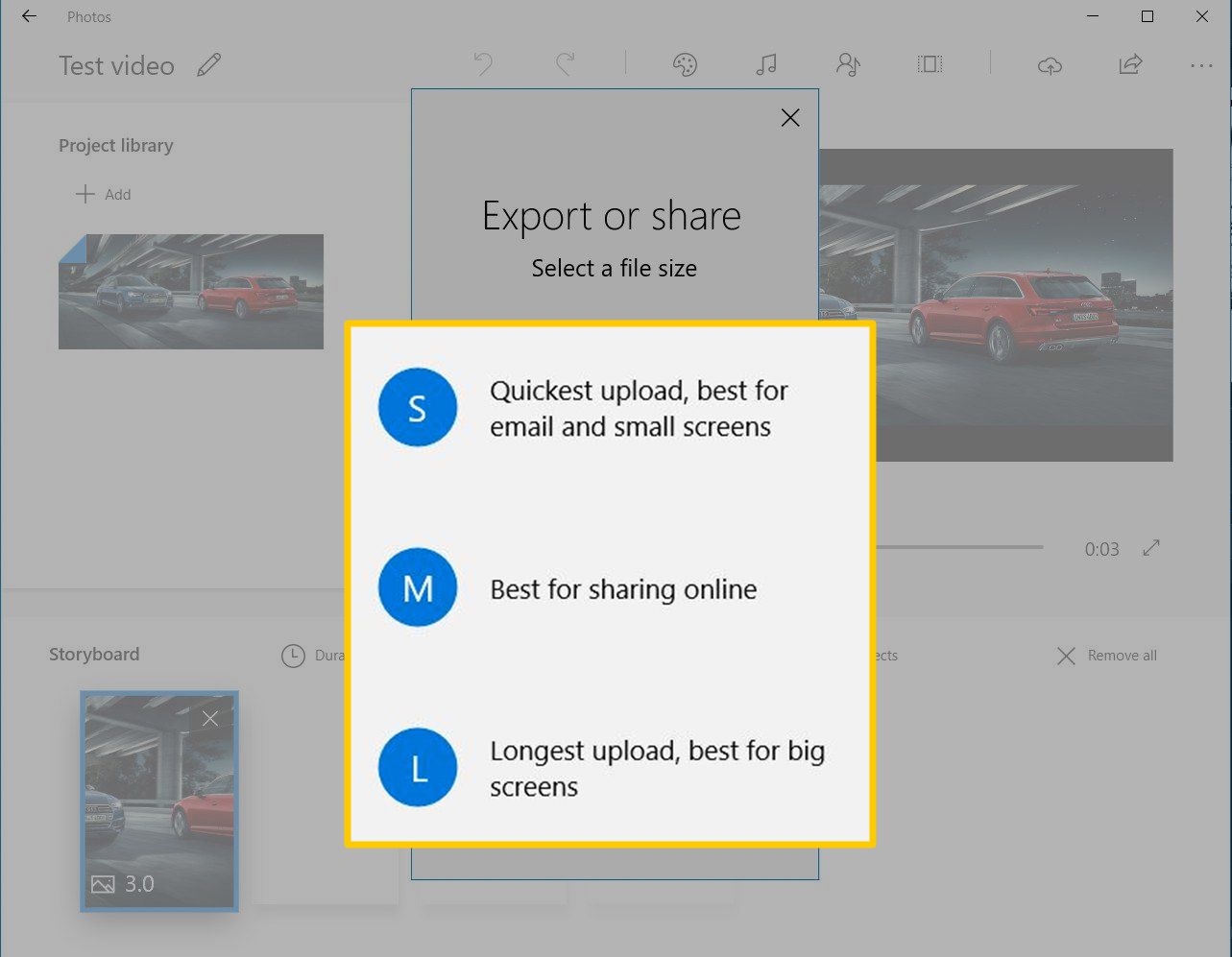
Komprese videa v iOS a MacOS
iMovie je standardem pro MacOS i iOS. Počínaje iOS postupujte podle několika následujících kroků.
-
Dokončete film a klepněte na ikonu Exportovat, která je ve středu řádku.
-
Klepněte na Uložit video.
-
Vyberte si z nabídky ideální velikost.
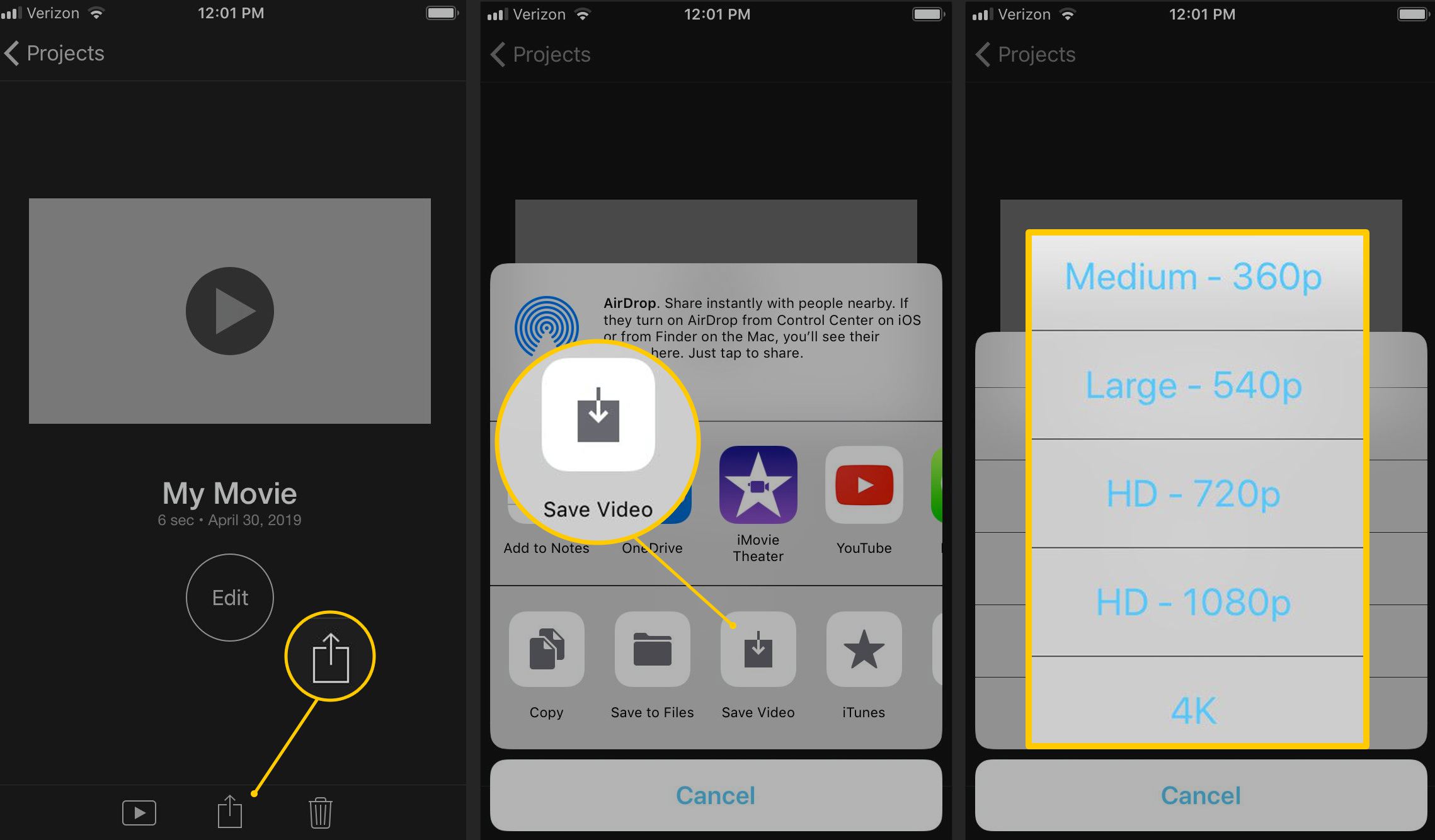
Verze iMovie pro MacOS funguje podobně jako verze pro iOS, s několika rozdíly.
-
Po úpravě filmu vyberte tlačítko Sdílet v pravém horním rohu obrazovky iMovie.
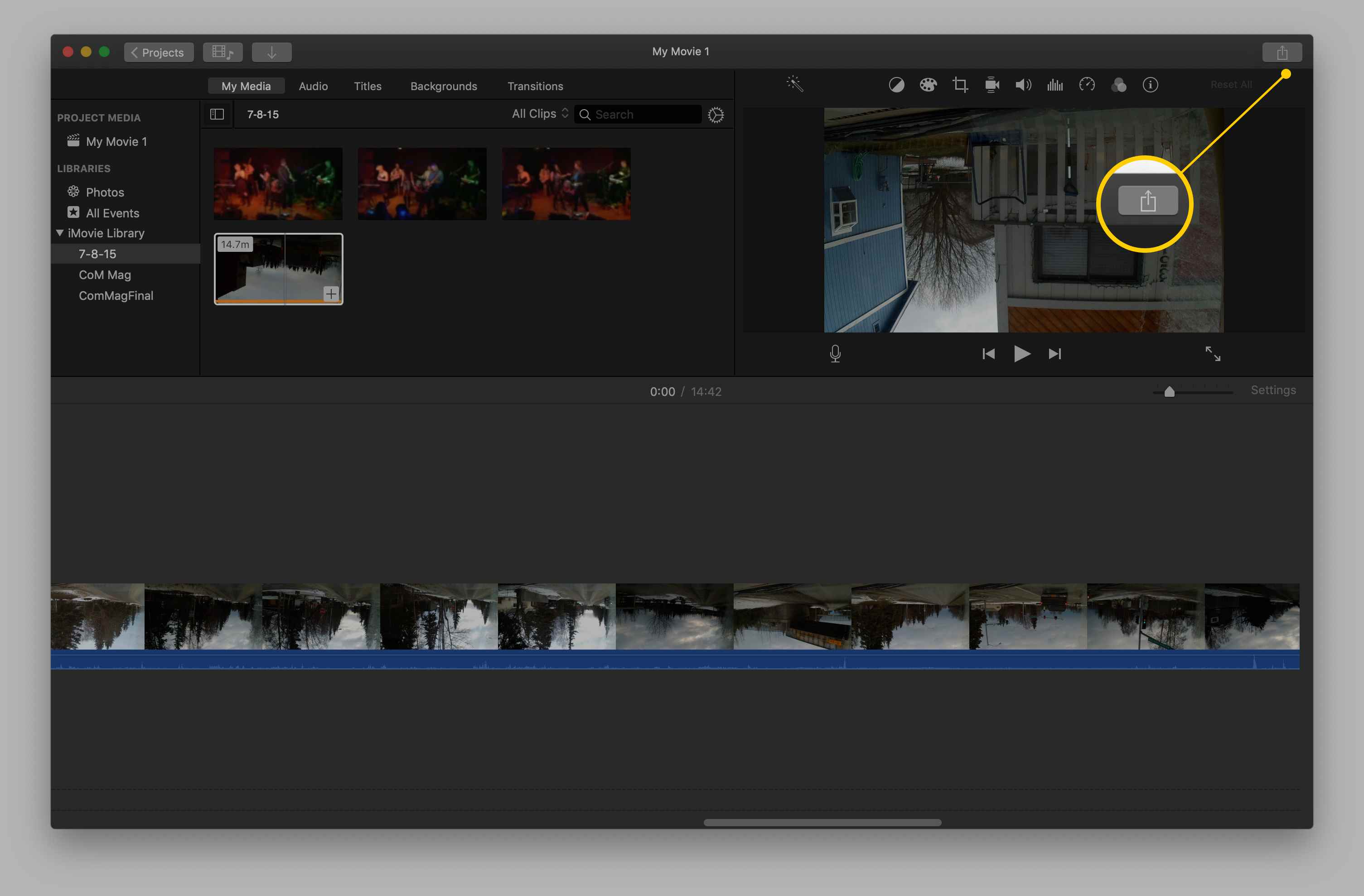
-
Jako export zvolte Soubor.
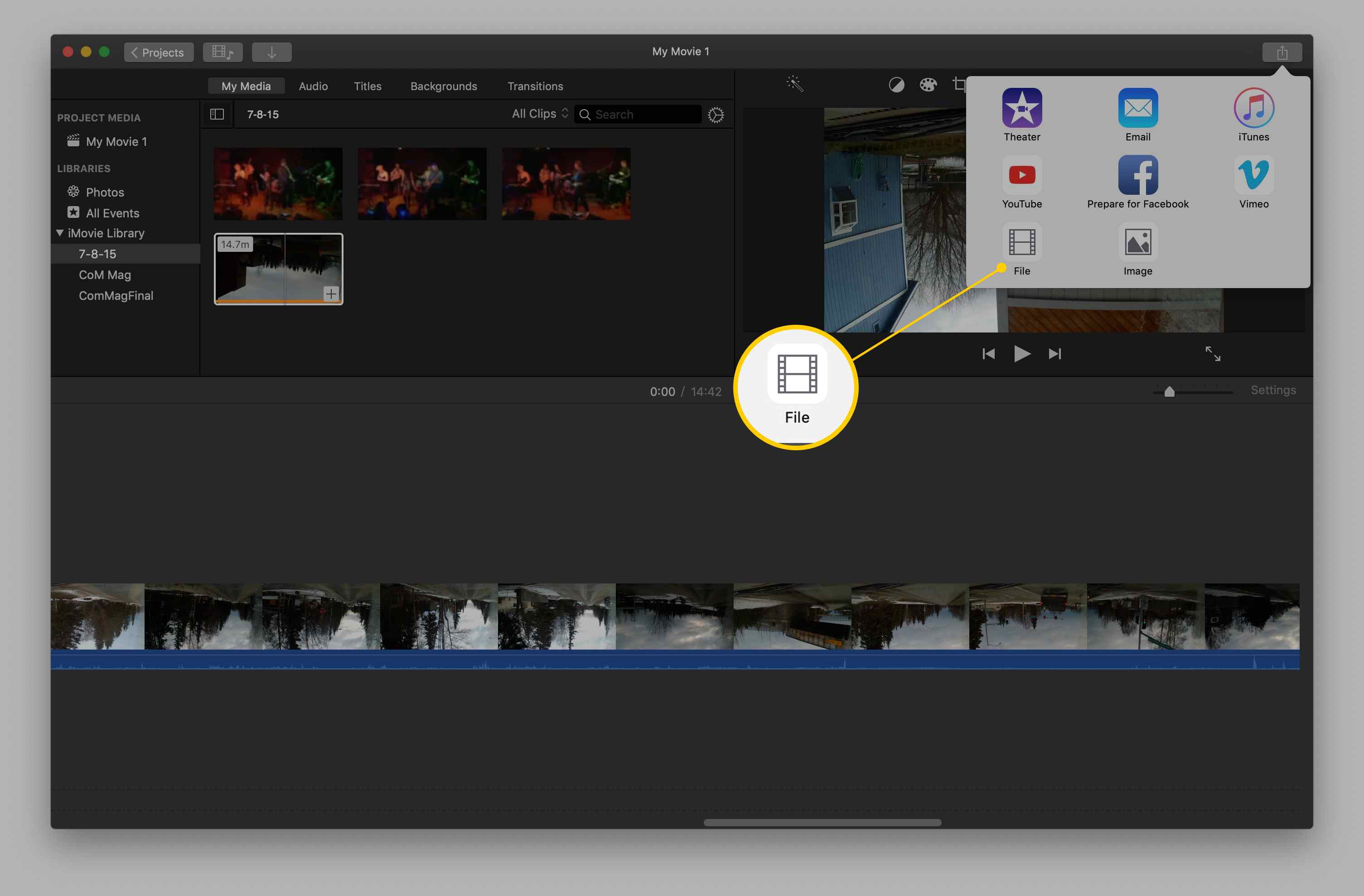
-
Vyberte velikost, do které chcete video exportovat. Čím menší číslo, tím menší velikost souboru, ale větší komprese.
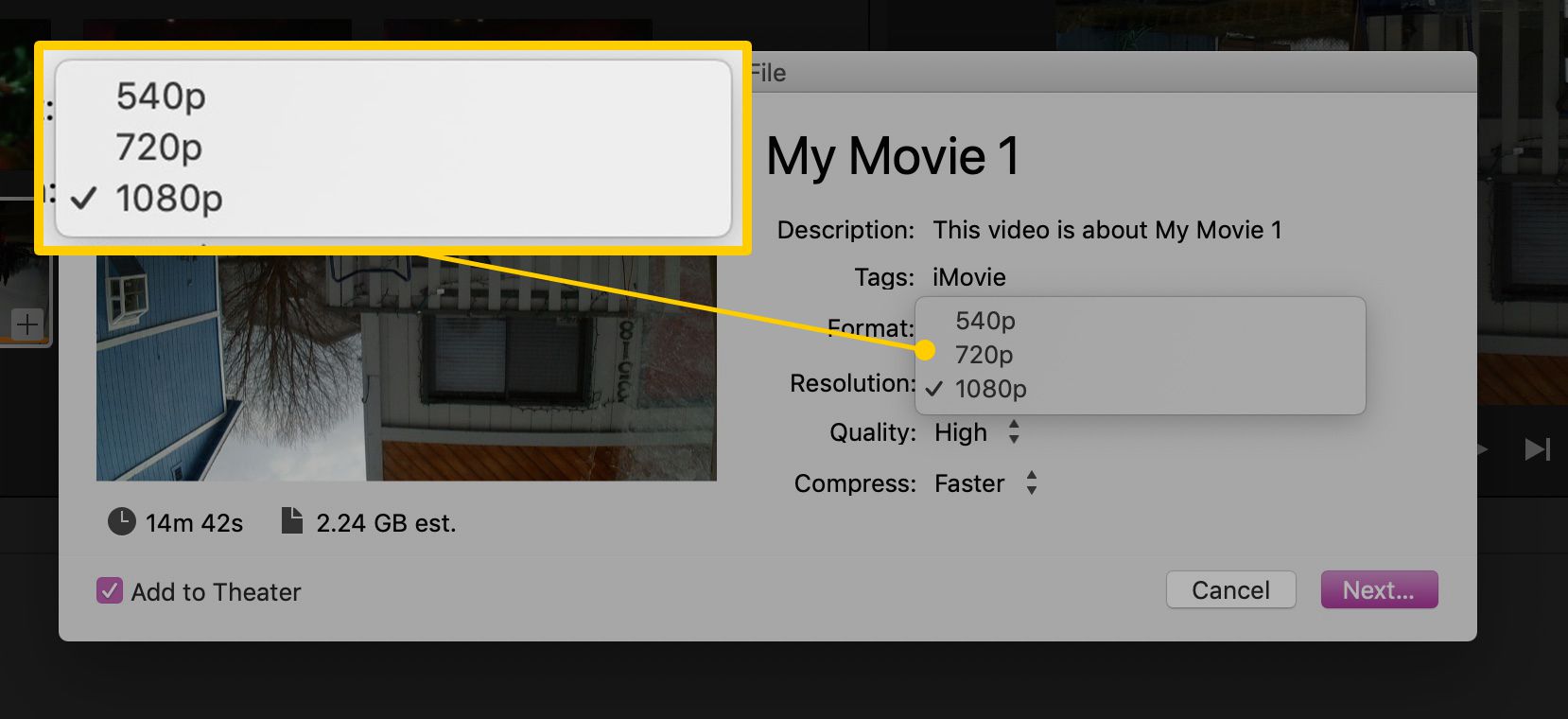
-
Váš Mac uloží exportovaný soubor, kamkoli mu řeknete, stejně jako při každém dalším uložení souboru.
Komprese videa v systému Android
Zatímco aplikace pro Android nejsou nutně standardizované, většina moderních zařízení s Androidem bude obsahovat jednoduchý nástroj pro úpravy videa v aplikaci Galerie s několika možnostmi komprese.
-
Otevřete aplikaci Galerie a vyberte své video.
-
Vyberte funkci úprav, obvykle slovo Upravit nebo ikona tužky.
-
lis Řešení nebo Vývozní a z nabídky vyberte rozlišení.
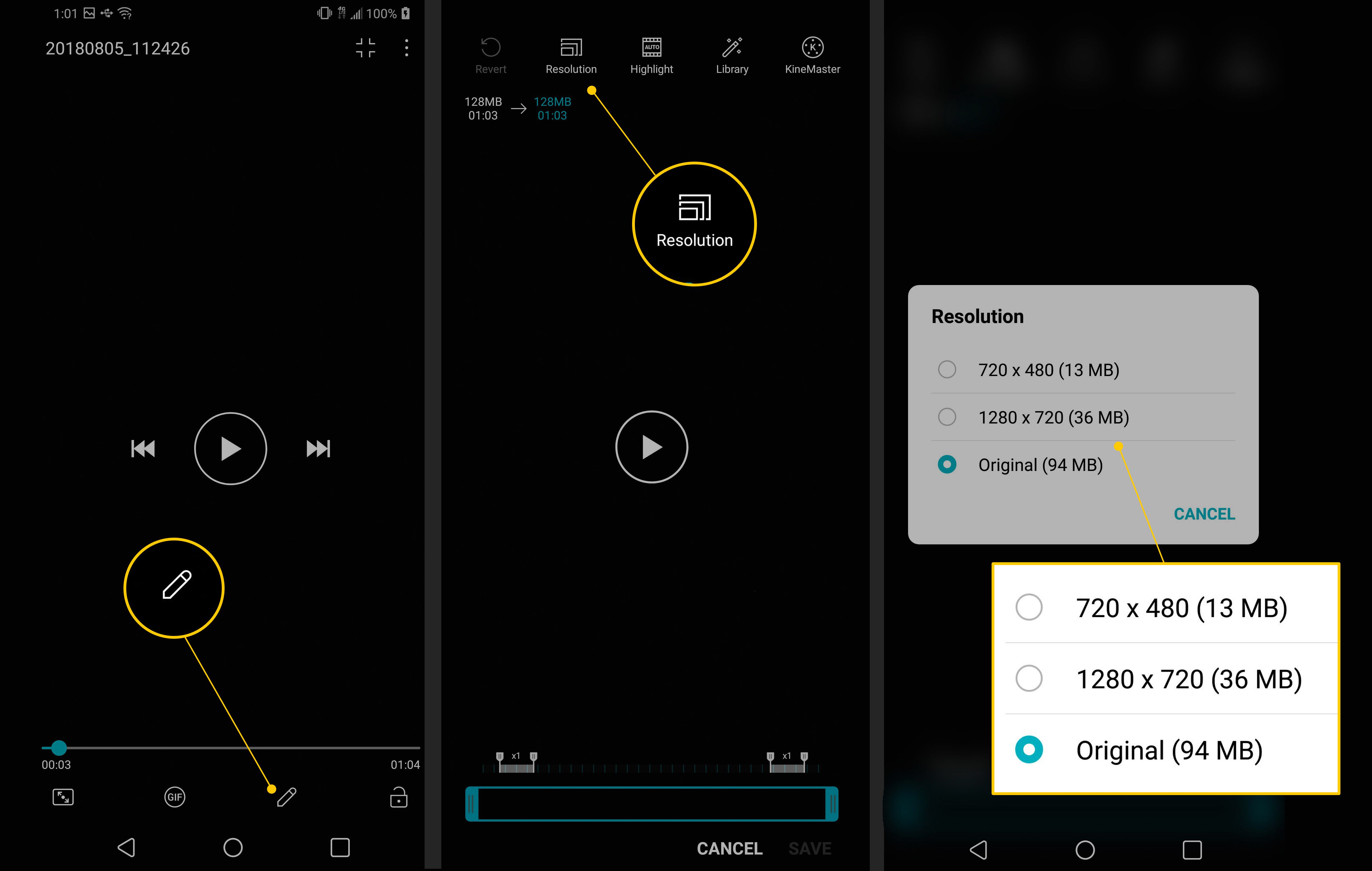
Komprese videa pomocí webového editoru videa
Webové stránky pro úpravy videí také nabízejí možnosti komprese. Pamatujte však, že mohou komprimovat video jako součást procesu exportu. Po dokončení projektu zpravidla vyberete tlačítko označené Exportovat video nebo Dokončit video a zobrazí se užší seznam možností. Zde jsou například možnosti Clipchamp.
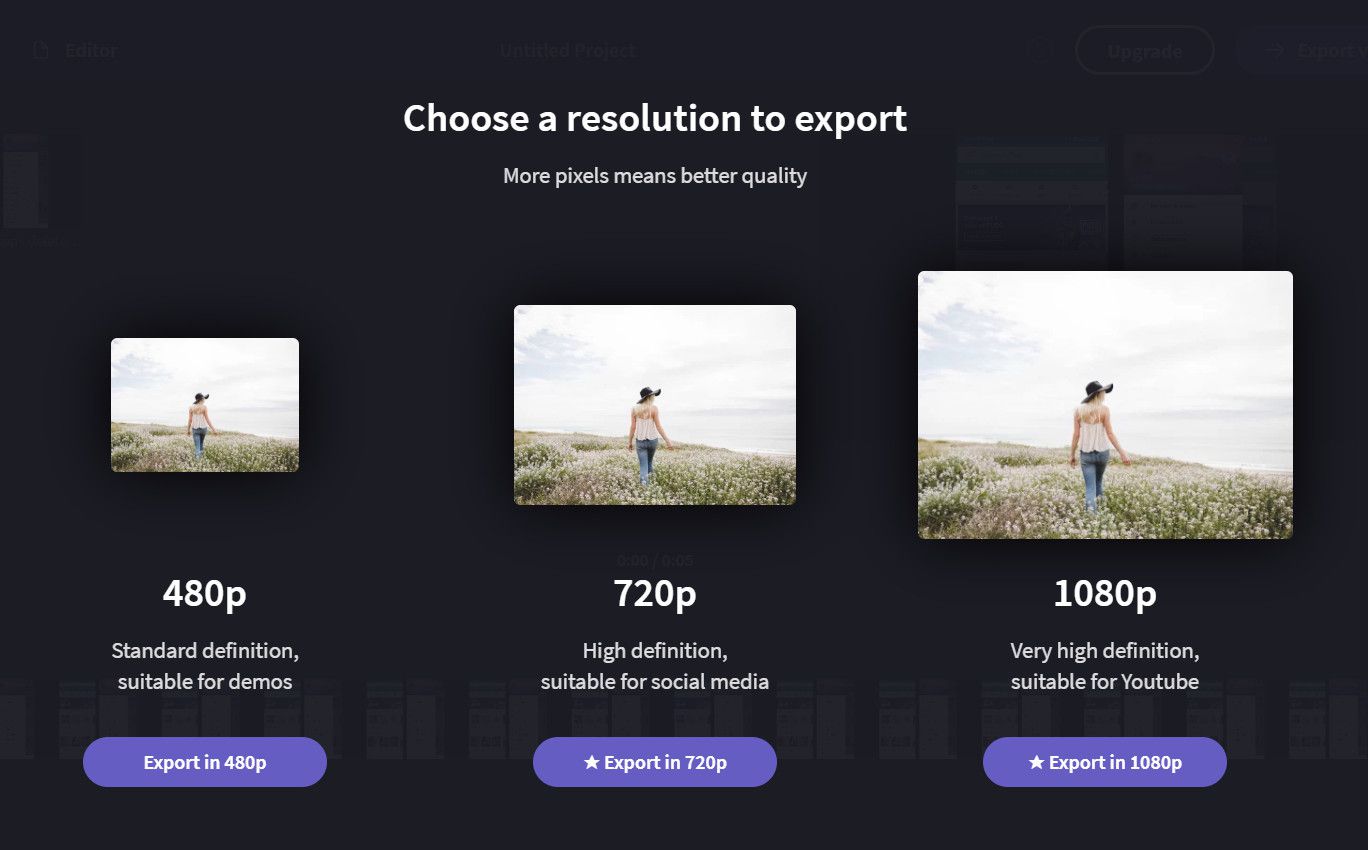
Všimněte si hvězdiček vedle možností s vyšším rozlišením: Jedná se o placené funkce na tomto konkrétním webu. Možná budete muset vyzkoušet několik webů, abyste našli web, který umožňuje lepší kompresi zdarma.