
IPod touch je stále užitečným gadgetem na vyžádání, slouží jako dětské herní zařízení, mobilní registr pro firmy a dokonce i záznamník pro nemocnice. Pokud se chystáte prodat svůj iPod touch nebo zařízení nefunguje správně, je snadné obnovit iPod touch do továrního nastavení nebo obnovit jeho obsah ze zálohy. Zde je pohled na to, co je součástí obou procesů. Pro obnovení iPodu touch ze zálohy platí tato informace pro zařízení iPod touch se systémem iOS 12 nebo novějším. Pro obnovení továrního nastavení přehrávače iPod touch jsme zahrnuli pokyny pomocí počítače nebo samotného pracovního zařízení.
Obnovte iPod Touch do továrního nastavení
Když obnovíte tovární nastavení přehrávače iPod touch, vrátíte zařízení do původního stavu, čerstvé po vybalení z krabice, a vymažete všechna svá osobní data a nastavení. Existují dva způsoby, jak toho dosáhnout. Jeden zahrnuje použití počítače Mac nebo PC s nejnovější verzí iTunes a druhý zahrnuje pouze používání vašeho funkčního iPodu touch. Obnovením továrního nastavení přehrávače iPod touch vymažete data a nastavení a zároveň nainstalujete nejnovější kompatibilní software pro iPod.
Jak obnovit tovární nastavení přehrávače iPod Touch pomocí nástroje Mac Finder (macOS Catalina)
Když Apple odstranil iTunes z macOS Catalina, možná jste si mysleli, že můžete připojit svůj iPod k aplikaci Hudba, která nahradila iTunes, ale ne. Místo toho pomocí aplikace Finder zálohujete a obnovujete iPod touch pomocí počítače Mac.
-
Otevři Nálezce kliknutím na příslušnou aplikaci v doku Mac.
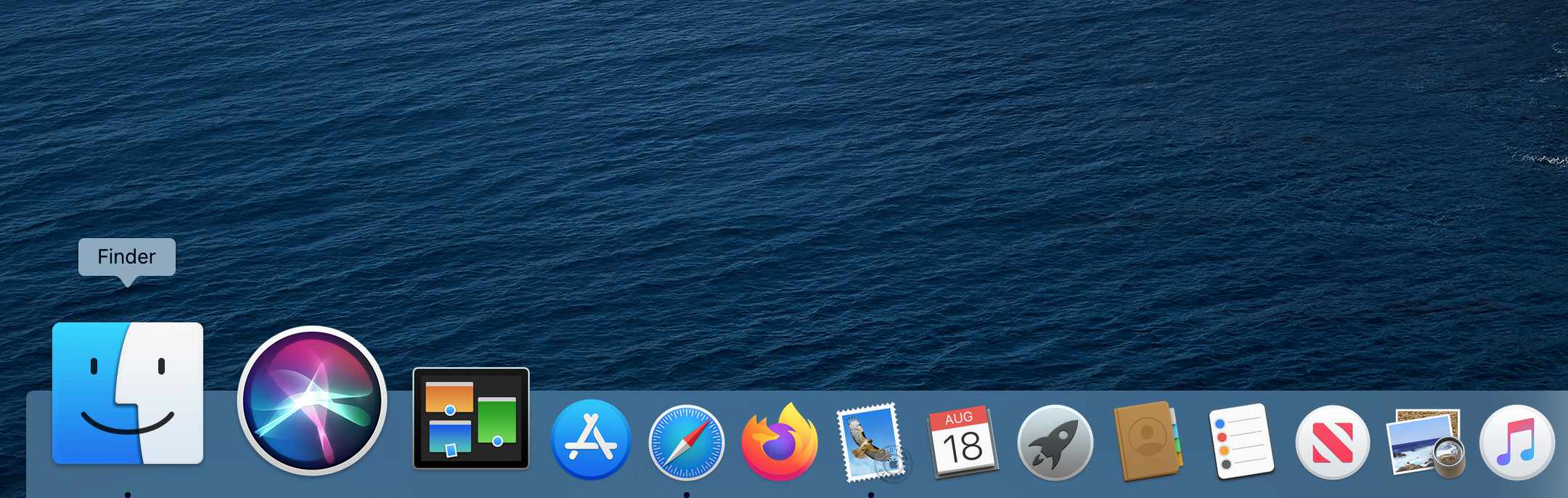
-
Připojte iPod touch k počítači Mac pomocí kabelu.
-
Vybrat ipod touch v části Místa postranního panelu Finderu.
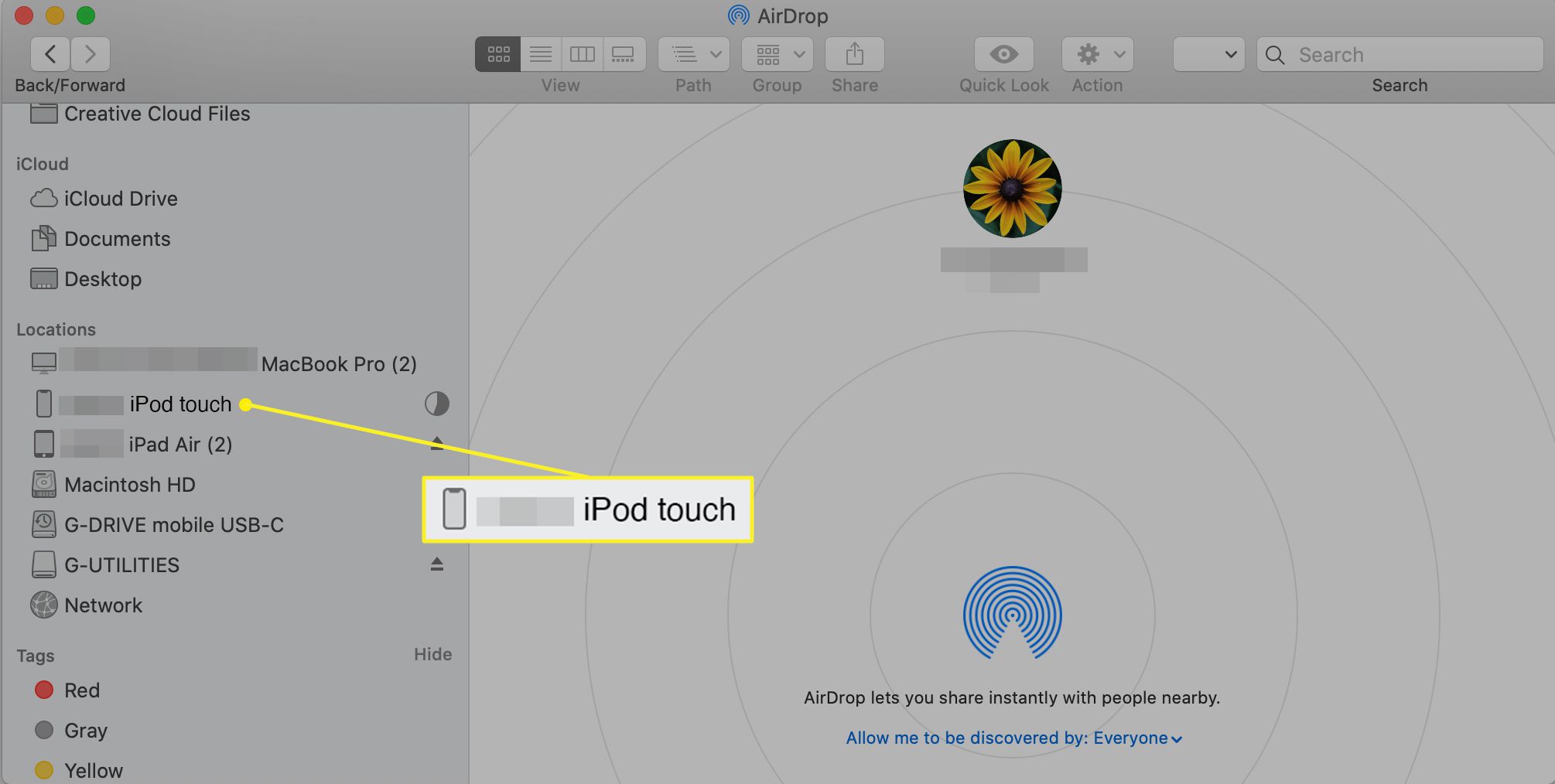
-
Vybrat Obnovte iPod touch.
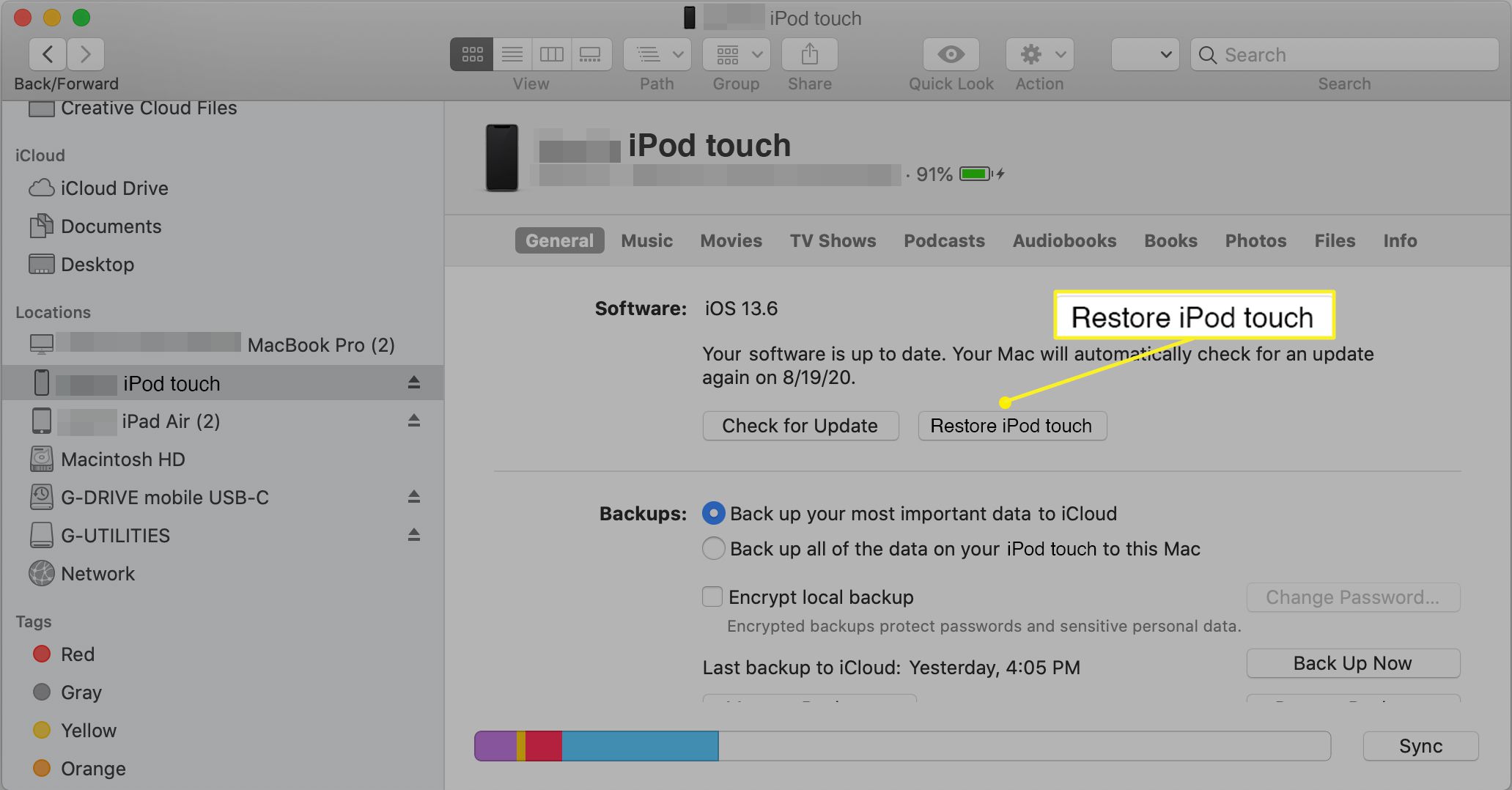
-
Vybrat Obnovit znovu potvrďte. Počítač vymaže váš iPod touch a nainstaluje nejnovější software pro iPod.
Váš iPod touch se restartuje a můžete jej nastavit jako nový.
Jak obnovit tovární nastavení iPodu Touch pomocí iTunes (Mac nebo PC)
Než začnete, pokud na vašem iPodu touch máte nějaké informace, které chcete uložit, vytvořte zálohu a vypněte Najít moje nářadí.
-
Na Macu s macOS Mojave 10.14 nebo starším (nebo na PC) otevřete iTunes.
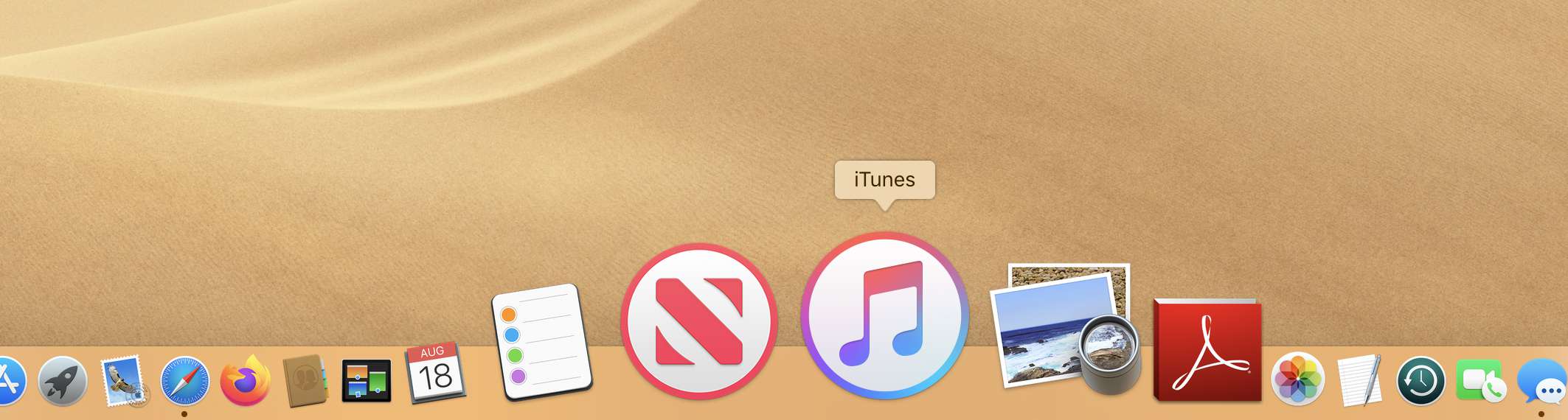
-
Připojte svůj iPod touch k počítači a odemkněte jej. Pokud budete vyzváni, zadejte svůj přístupový kód.
-
Vyberte malou ikonu představující vaše zařízení v levém horním rohu iTunes.
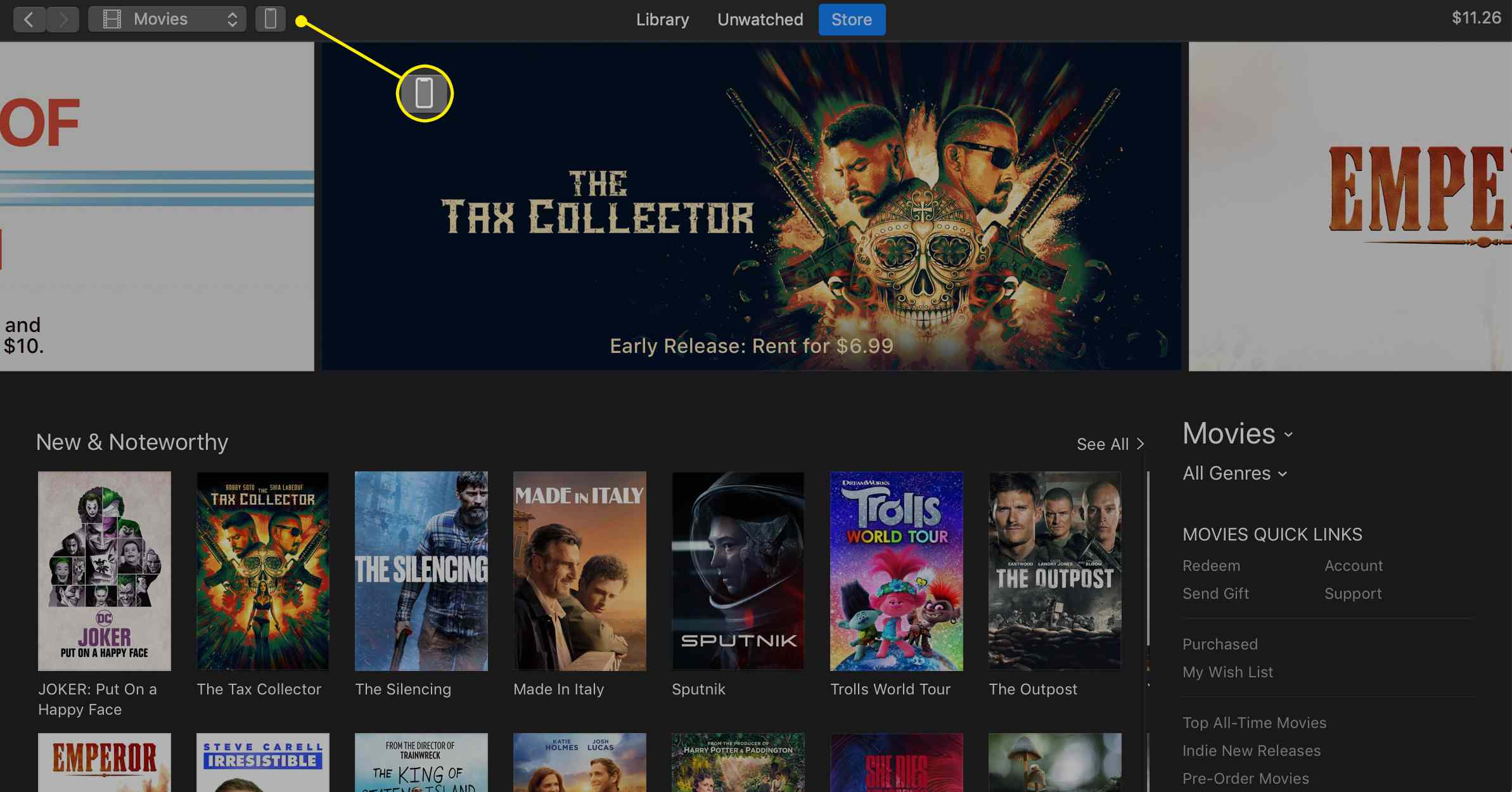
-
Vybrat Obnovte iPod touch.
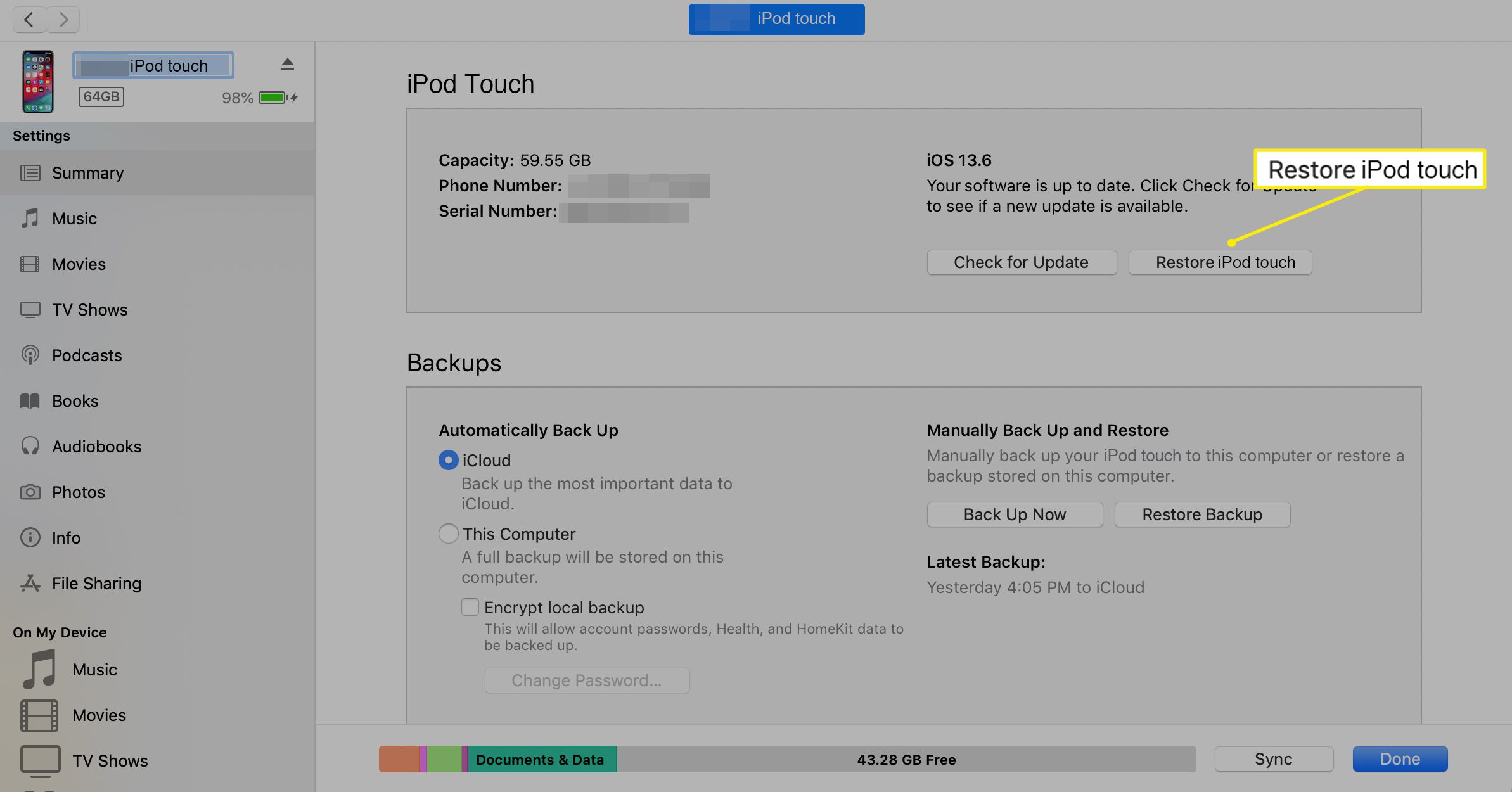
-
Vybrat Obnovit znovu potvrďte. Počítač vymaže váš iPod touch a nainstaluje nejnovější software pro iPod.
-
Váš iPod touch se restartuje a můžete jej nastavit jako nový.
Jak obnovit tovární nastavení přehrávače iPod Touch bez počítače
Pokud nemáte přístup k počítači, ale váš iPod touch stále funguje, obnovte tovární nastavení zde.
-
Klepněte na Nastavení na vašem iPodu touch.
-
Vybrat Všeobecné.
-
Přejděte dolů a klepněte na Resetovat.
-
Klepněte na Vymazat veškerý obsah a nastavení.
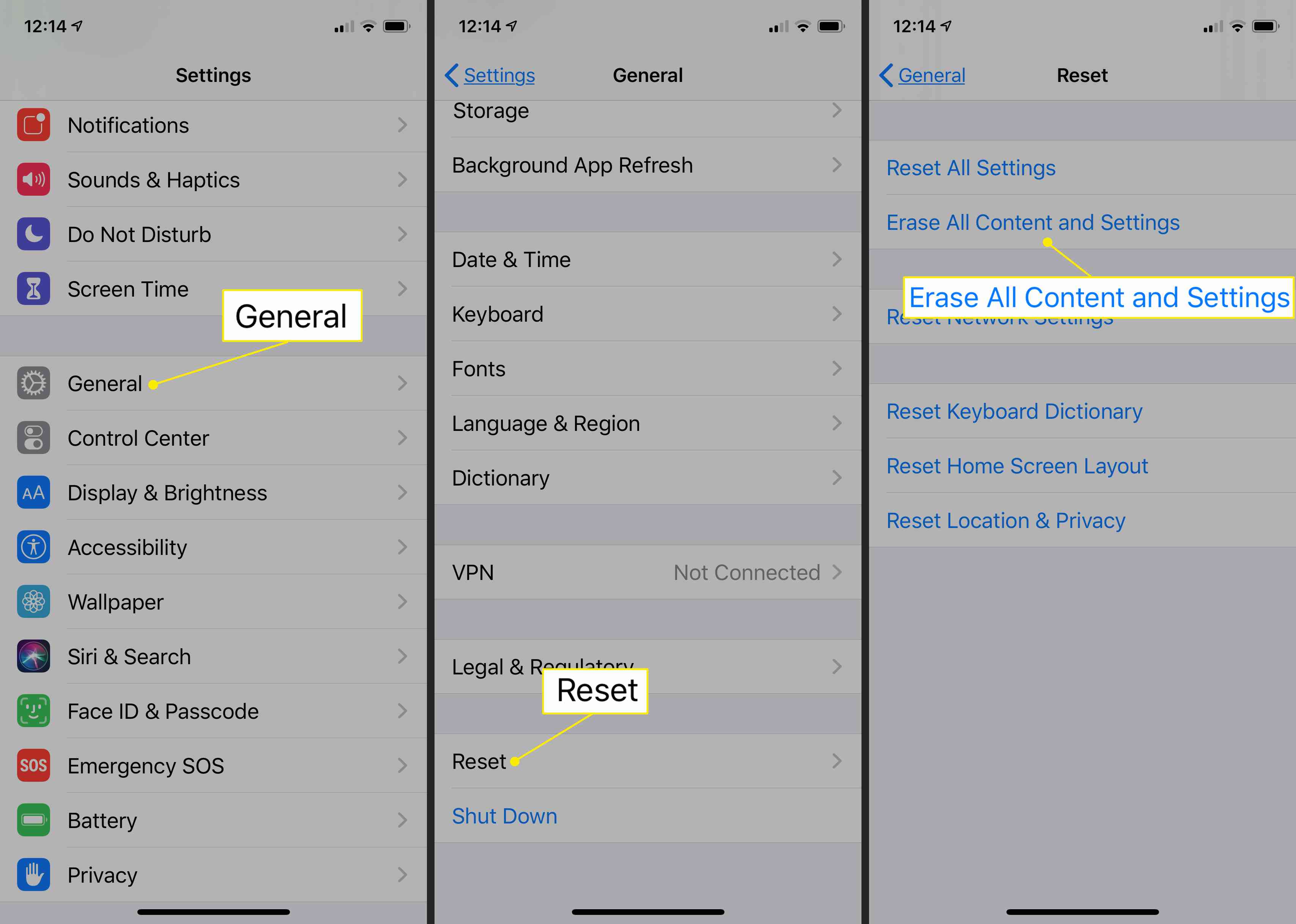
-
Pokud se zobrazí výzva, zadejte svůj Apple ID nebo přístupový kód.
-
Počkejte několik minut a poté bude váš iPod touch obnoven na tovární nastavení.
Jak obnovit iPod Touch ze zálohy
Pokud váš iPod touch nefunguje správně, může problém vyřešit obnovení zařízení ze zálohy. Nebo pokud si koupíte nový iPod touch, obnovením ze zálohy se načtou vaše data a nastavení do nového zařízení. Existují dva způsoby, jak to provést: obnovit ze zálohy iCloud nebo obnovit ze zálohy v počítači.
Zálohování iCloud
Než budete moci použít tyto kroky, musíte vymazat veškerý obsah na vašem iPodu touch. Přečtěte si výše uvedené pokyny k obnovení továrního nastavení přehrávače iPod touch.
-
Zapněte zařízení. Měli byste vidět a Ahoj obrazovka.
-
Postupujte podle pokynů na obrazovce, dokud se nedostanete k Aplikace a data obrazovka.
-
Klepněte na Obnovit ze zálohy iCloud.
-
Přihlaste se k iCloudu pomocí svého Apple ID.
-
Vyberte zálohu. Jakmile vyberete zálohu, přenos začne. Pokud se zobrazí zpráva oznamující, že je vyžadována novější verze softwaru, proveďte aktualizaci podle pokynů na obrazovce.
-
Po zobrazení výzvy se přihlaste pomocí svého Apple ID a obnovte své aplikace a nákupy.
-
U zprávy se zobrazí indikátor průběhu Obnovit z iCloudu. Během tohoto procesu zůstaňte připojeni k Wi-Fi.
-
Po dokončení tohoto procesu dokončete zbývající kroky nastavení a užívejte si iPod touch. Obsah, jako jsou aplikace, fotografie, hudba a další, se bude obnovovat na pozadí po dobu příštích několika hodin nebo dnů, v závislosti na tom, kolik dat je k dispozici.
Zálohování počítače
-
Pokud používáte Mac s macOS Catalina 10.15, otevřete Nálezce. Na PC nebo Macu s macOS Mojave 10.14 nebo starším nebo na PC otevřete iTunes.
-
Připojte zařízení k počítači pomocí kabelu USB. Pokud se zobrazí výzva, zadejte přístupový kód zařízení.
-
Vyberte svůj ipod touch když se objeví v okně Finder nebo iTunes.
-
Vybrat Obnovit zálohu.
-
Pečlivě vyberte požadovanou zálohu a věnujte pozornost datům a časům.
-
Vybrat Obnovit a počkejte, až proces skončí.
-
Udržujte svůj iPod touch připojený. Zařízení se restartuje a synchronizuje s počítačem. Odpojte jej až po dokončení synchronizace a užijte si obnovený iPod touch.