
Co je třeba vědět
- Doporučujeme aplikaci DVDStyler pro vytváření vlastních DVD z mediálních souborů MP4 pomocí zapisovatelné jednotky DVD a DVD.
- Klepněte na Soubor > Nový > zadejte jméno a zvolte nastavení> OK > vyberte šablonu nabídky DVD> OK > Prohlížeč souborů > nahrát soubory> Soubor > Uložit jako.
- Až budete připraveni, vložte do své diskové jednotky prázdné DVD a klikněte Soubor > Vypalování DVD. Ujistěte se, že je zaškrtnuto vypalování, a klikněte Start.
Tento článek pojednává o nejjednodušší metodě, jak vypálit přehrávatelné DVD na počítačích Mac, Windows a Linux s mediálním obsahem MP4, který lze na televizi sledovat pomocí běžného přehrávače DVD nebo Blu-ray. Slova „vypálit“ a „zapsat“ se používají zaměnitelně při diskusi o procesu přenosu dat na disk CD, DVD nebo Blu-ray.
Jak vypálit MP4 na DVD v systémech Mac, Windows a Linux
Existuje mnoho populárních vypalovaček a převaděčů DVD, ačkoli v následujícím příkladu použijeme DVDStyler, protože je zcela zdarma a podporuje zařízení Mac, Windows a Linux. Zde je postup, jak vypálit přehrávatelné DVD v systémech Mac, Linux nebo Windows, abyste mohli sledovat video MP4 v televizi.
-
Otevřete DVDStyler a klikněte Soubor.
-
Klepněte na Nový.
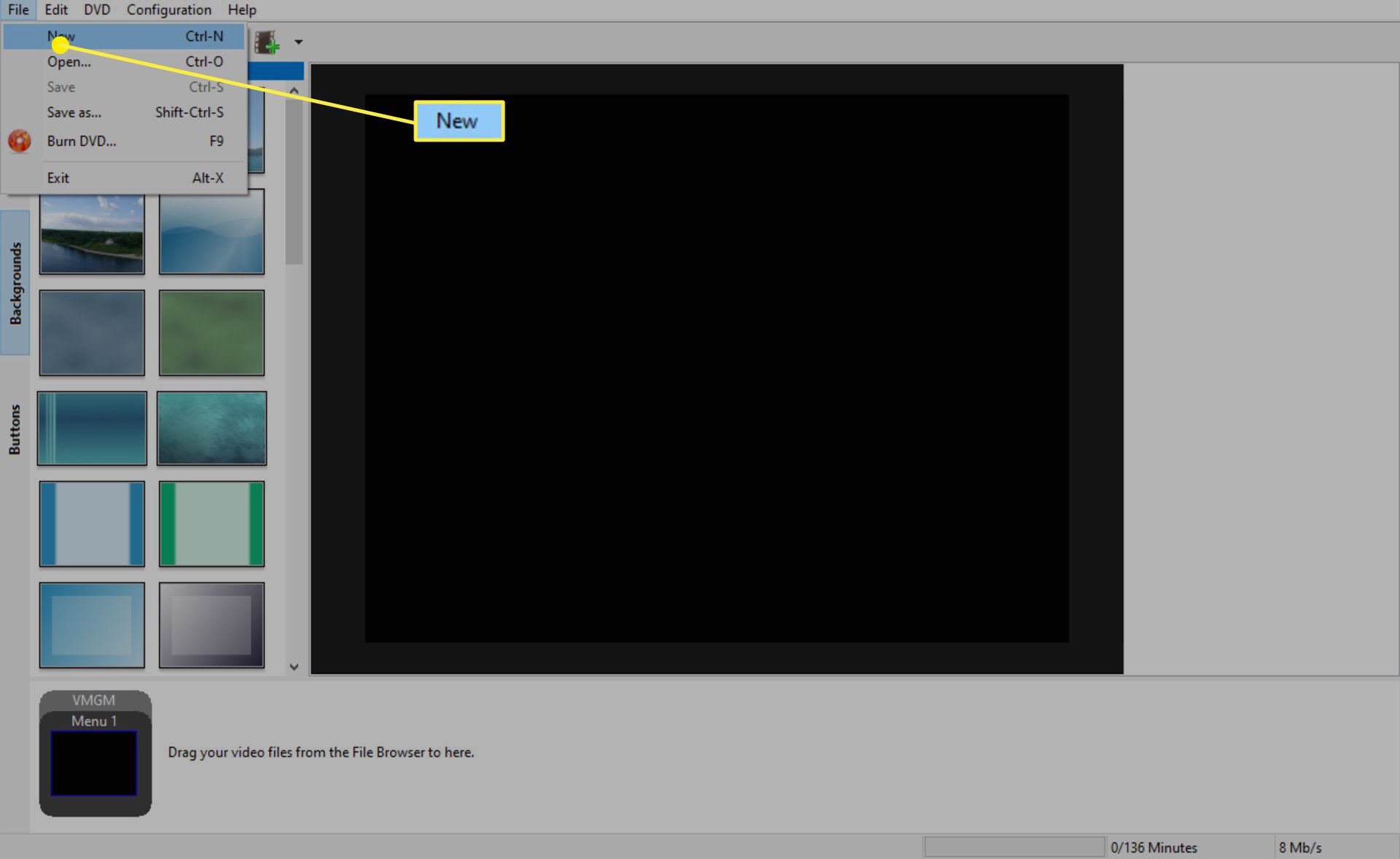
-
Pokud chcete, zadejte vlastní název svého DVD a vyberte odpovídající nastavení PAL / NTSC a poměru stran. Výchozí nastavení pro ostatní možnosti by mělo být v pořádku, i když je můžete změnit. Pokud se váš video soubor MP4 přehrává ve čtverci, zvolte 4: 3. Pokud se jedná o širokoúhlé nebo obdélníkové video, vyberte 16: 9.
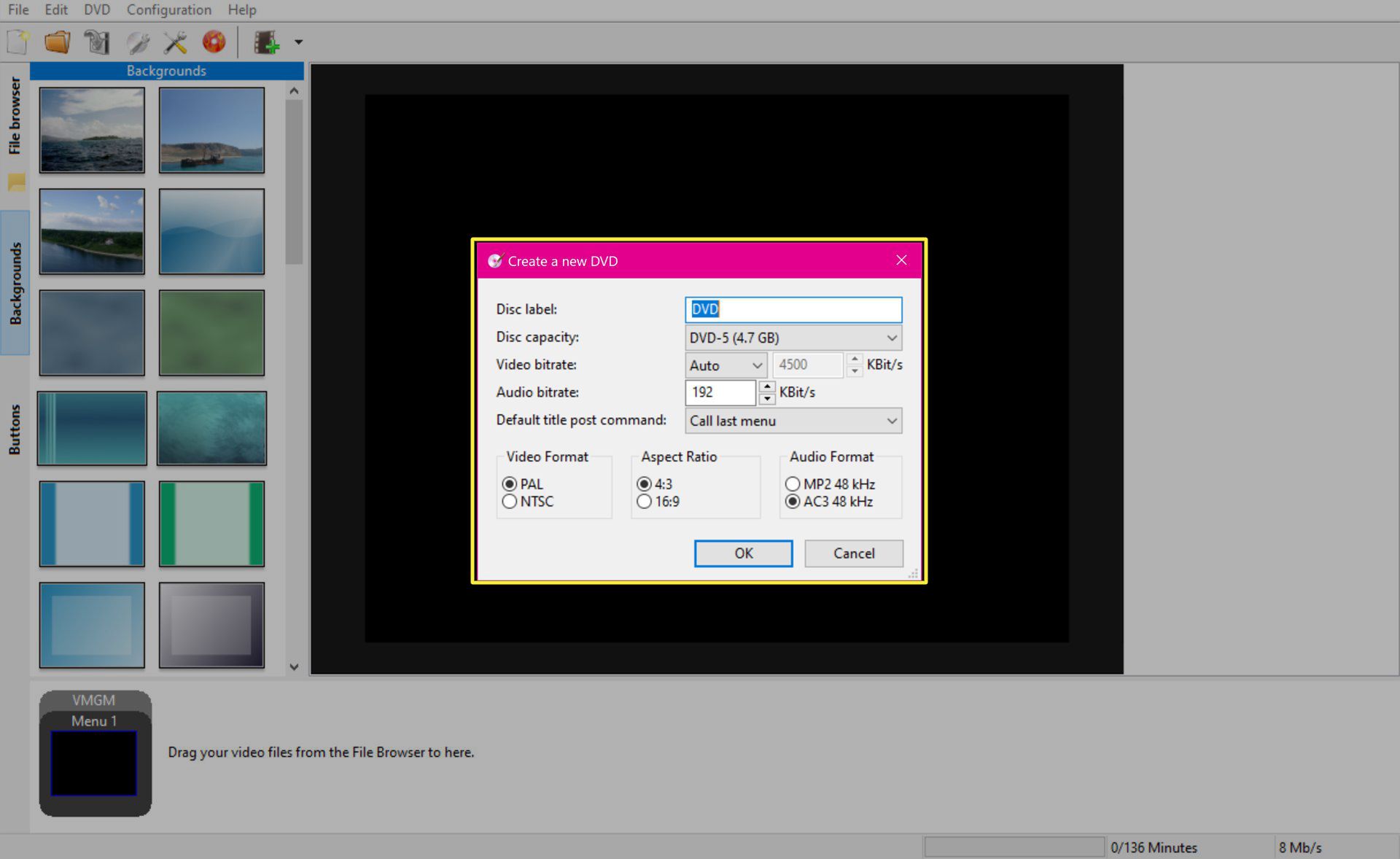
-
Až budete připraveni, klikněte OK.
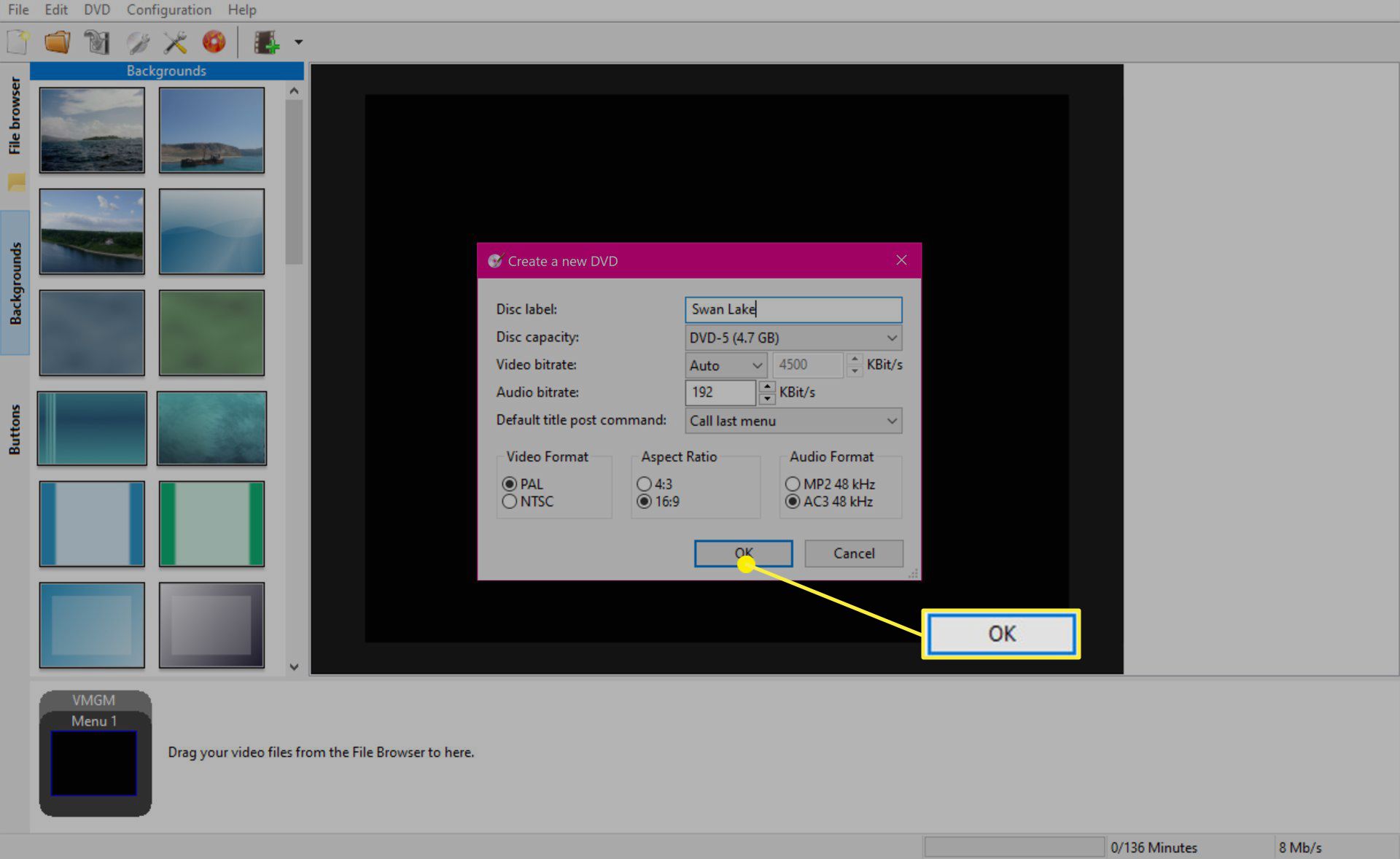
-
Nyní se zobrazí několik šablon nabídek DVD. Nahradit Název disku s hlavním titulem, který chcete vidět, ve vaší nabídce a vyberte šablonu, která vyhovuje obsahu vašeho souboru MP4 nebo vašim osobním preferencím. Až provedete výběr, klikněte na OK.
Vzhled můžete kdykoli změnit přístupem k Pozadí a Tlačítka nabídky vlevo od hlavní pracovní oblasti.
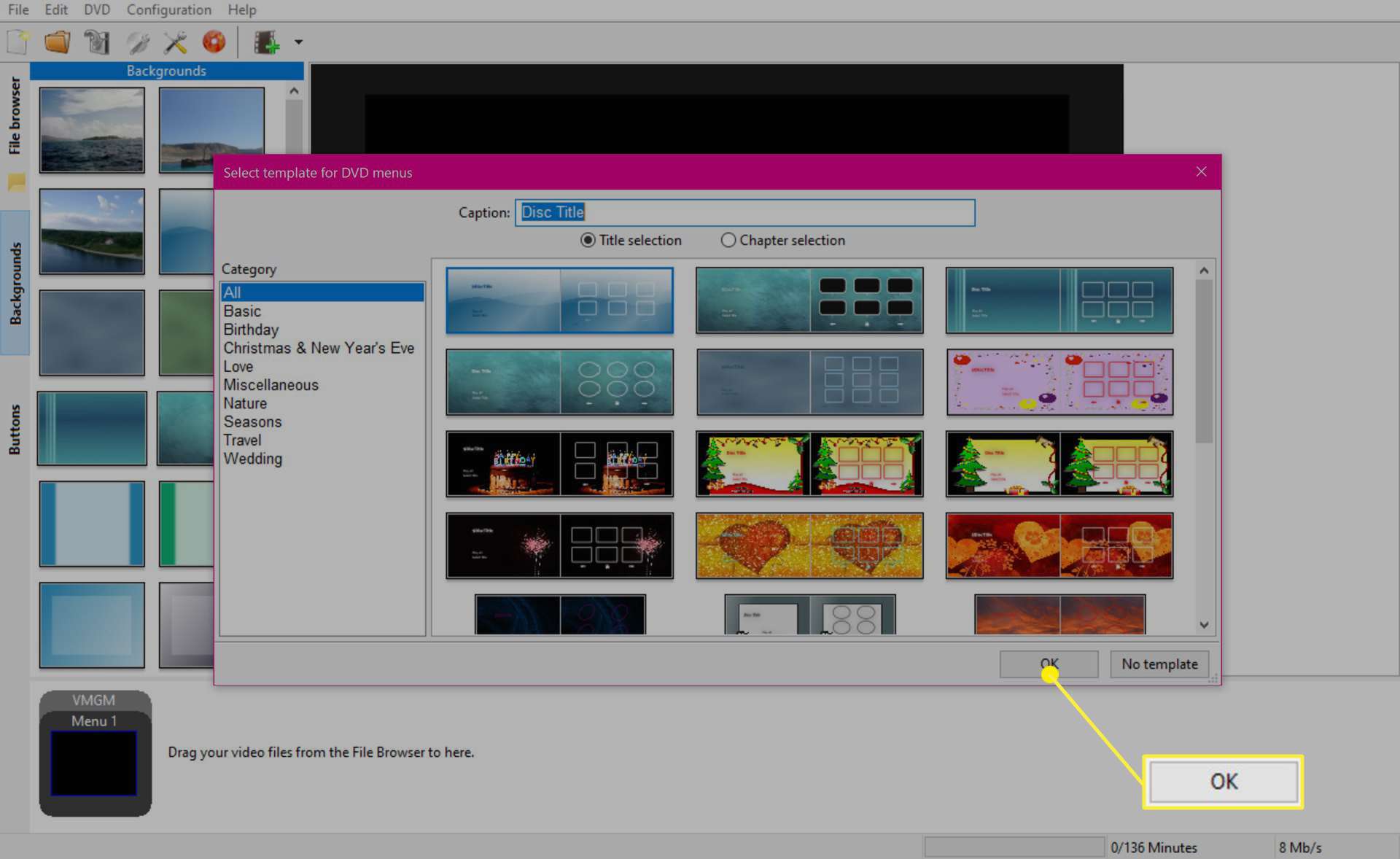
-
Klepněte na Prohlížeč souborů z levé nabídky vyhledejte videosoubor nebo soubory a přetáhněte je do pole v dolní části obrazovky.
Poznámka
Množství dostupného času na vašem DVD se zobrazí v pravém dolním rohu aplikace.
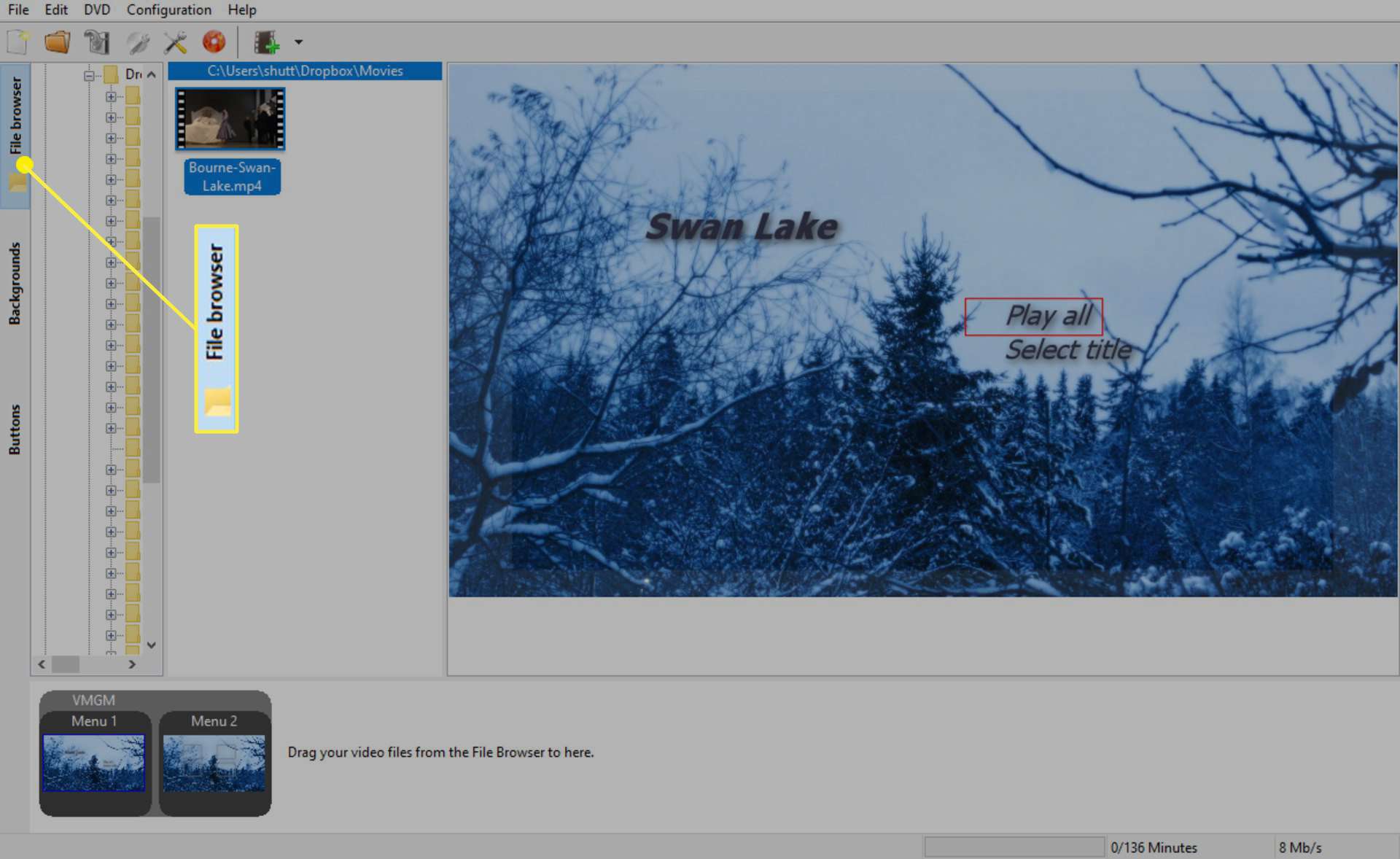
-
Klepněte na Soubor > Uložit jako a uložte soubor projektu. Uložte tento soubor do složky v počítači, nikoli na DVD. Tento soubor pak můžete použít k vytvoření dalších kopií vašeho DVD nebo k provedení změn v budoucnu.
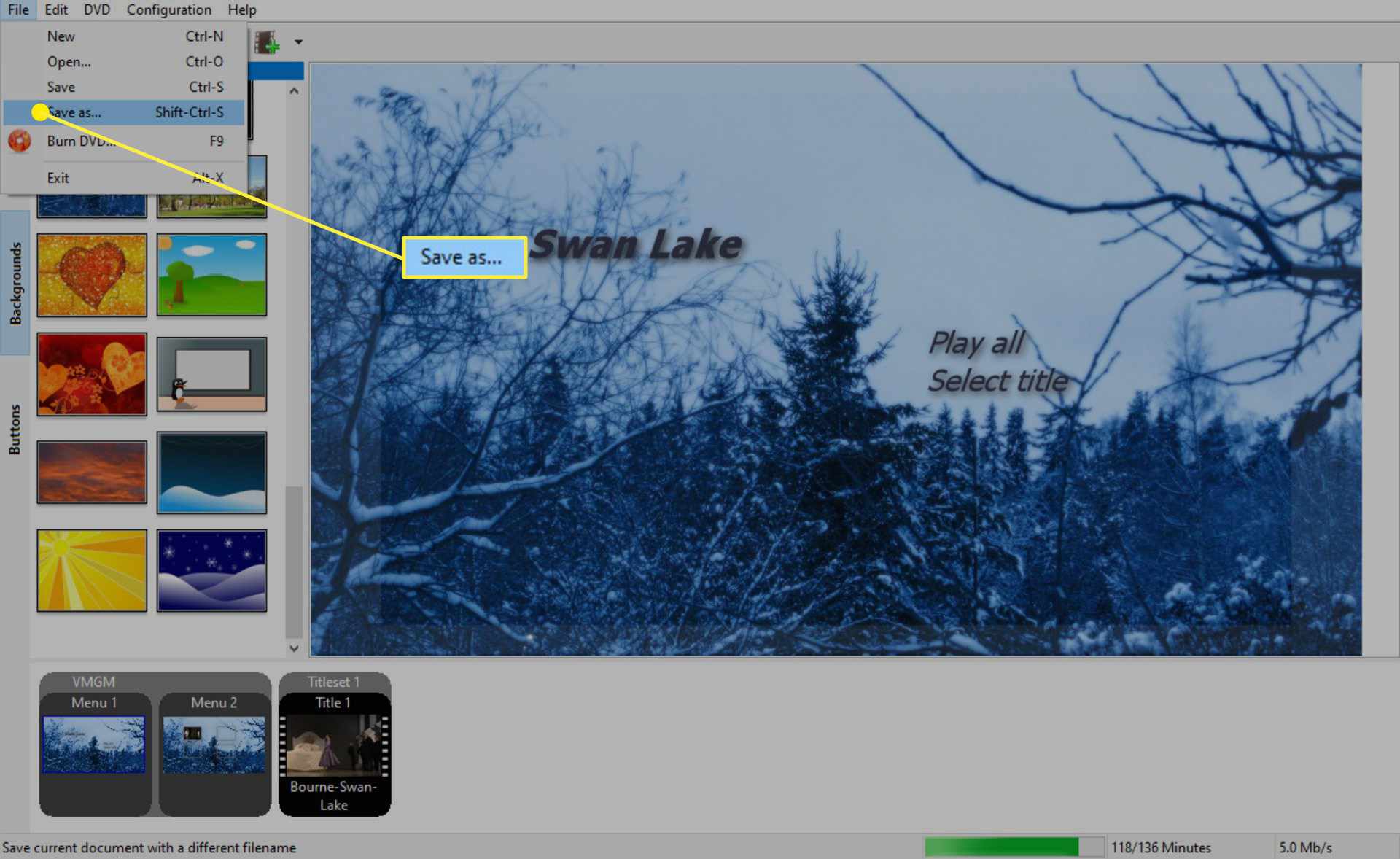
-
Až budete připraveni, vložte do své diskové jednotky prázdné DVD a klikněte Soubor > Vypalování DVD.
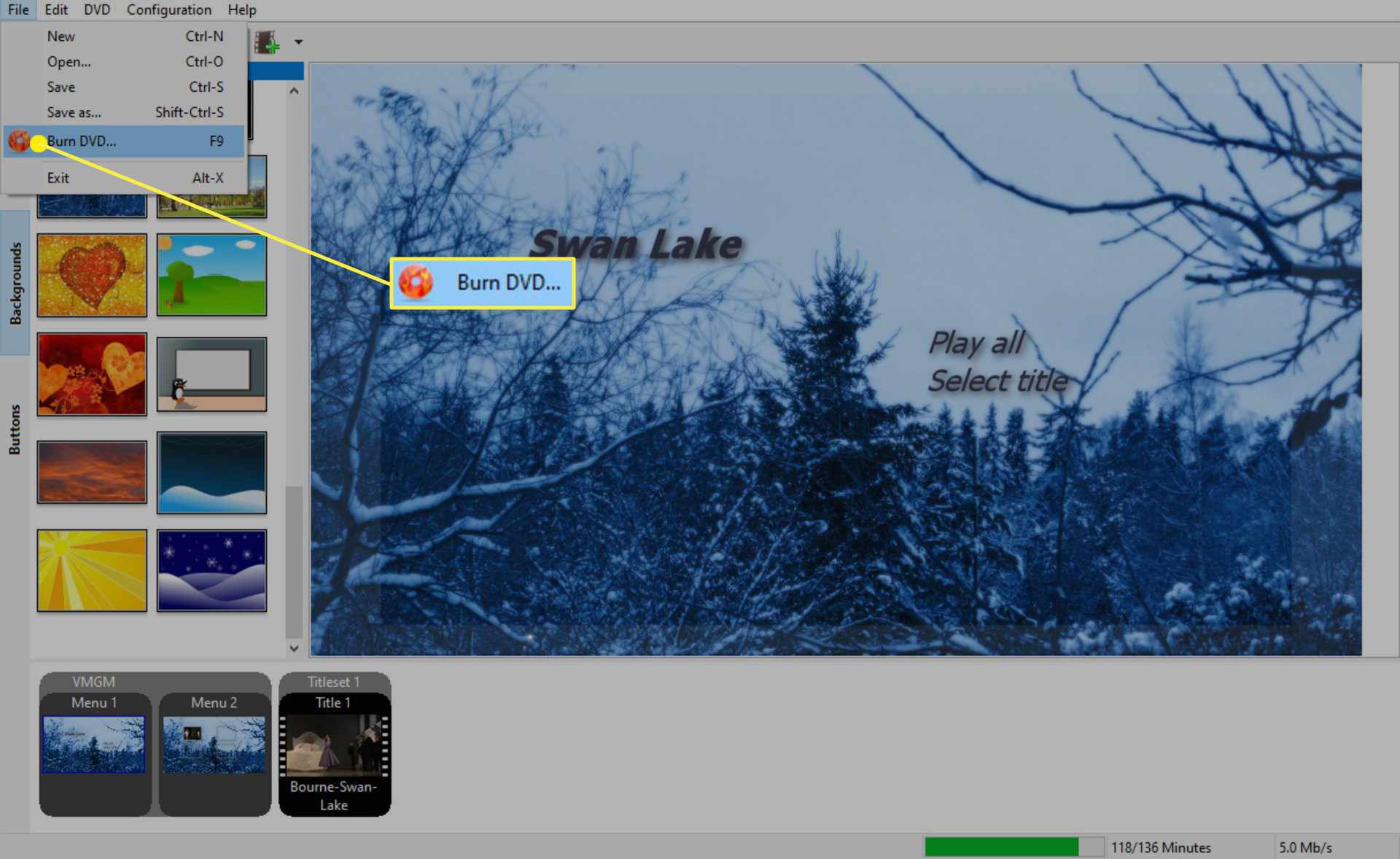
-
Ujistěte se, že je zaškrtnuto vypalování, a klikněte Start. Pokud je možnost vypalování vybledlá nebo ji nemůžete vybrat, zavřete aplikaci, ujistěte se, že je připojena jednotka DVD, otevřete projekt v programu DVDStyler a vyzkoušejte Vypalování DVD možnost znovu. Pokud to problém nevyřeší, je pravděpodobné, že vaše jednotka nepodporuje zápis na DVD nebo že nefunguje správně.
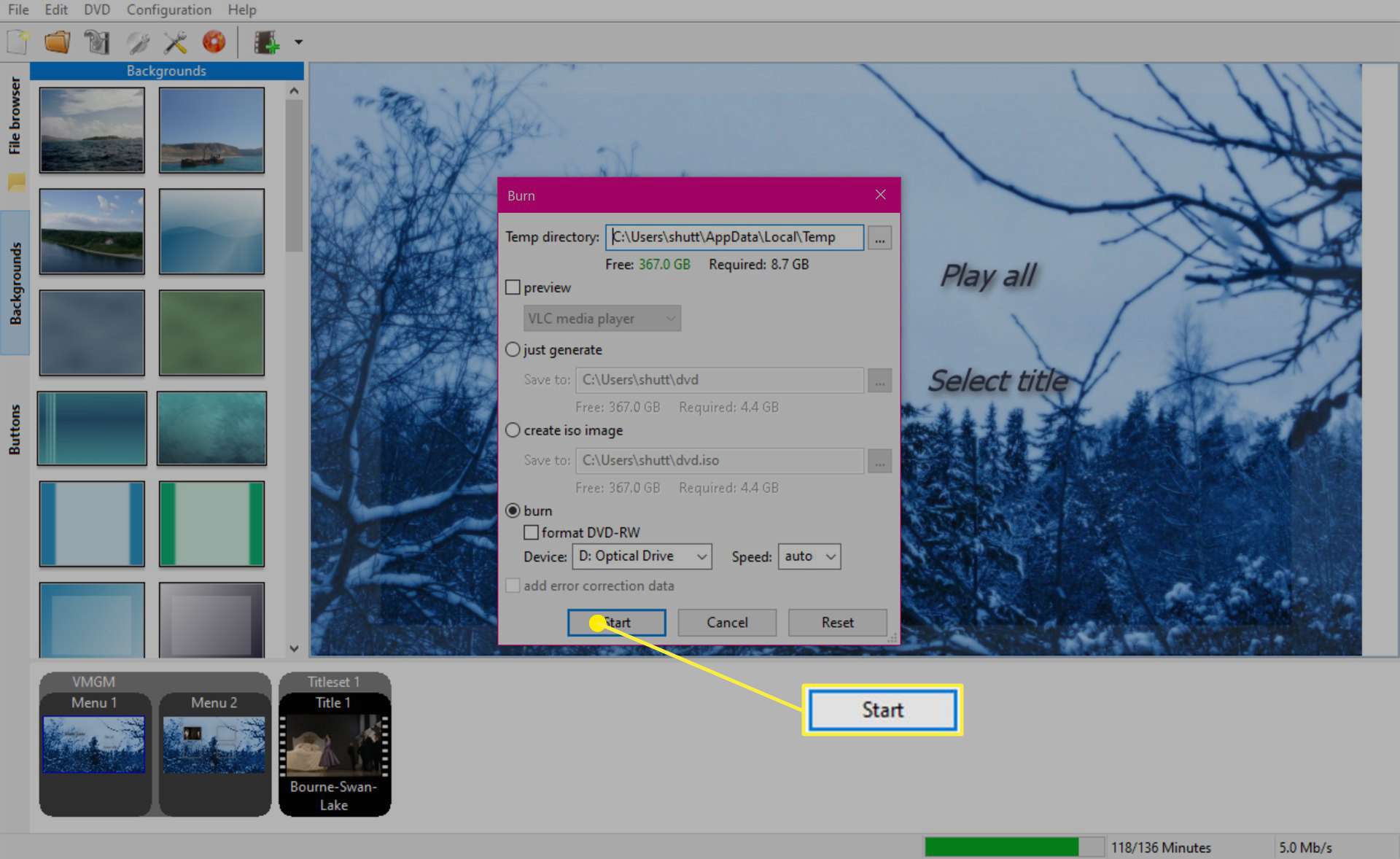
-
Proces vypalování MP4 na DVD nyní začne. V závislosti na množství videoobsahu, který převádíte, může vypalování trvat od půl hodiny do několika hodin.
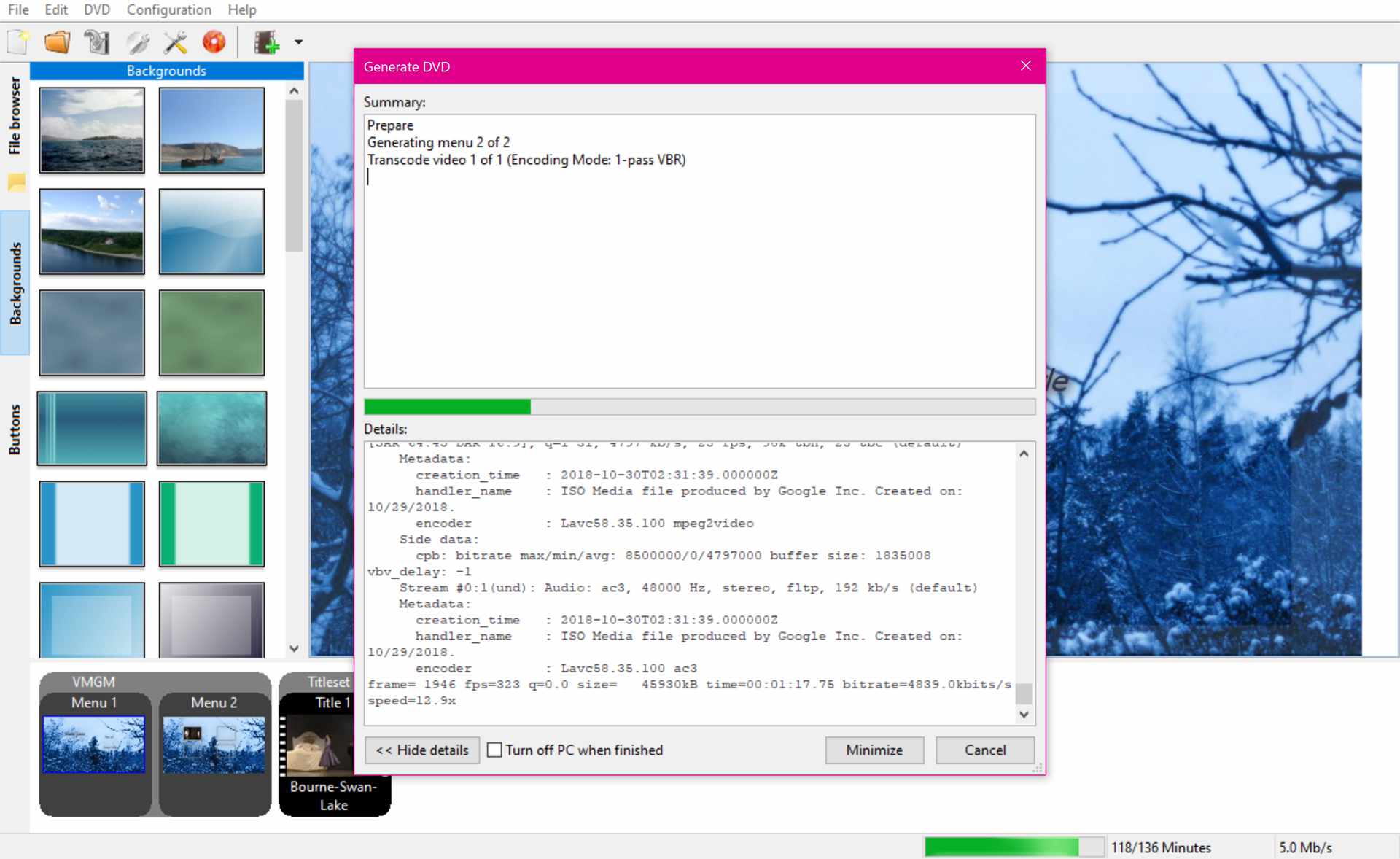
Co potřebujete k vypalování souborů MP4 na DVD
Zatímco většina moderních počítačů podporuje vytváření DVD ze souborů MP4, je důležité před pokračováním zkontrolovat, zda máte následující.
- Disková jednotka, která umožňuje vypalování DVD. Vestavěná jednotka vašeho počítače může podporovat zápis na DVD nebo budete možná muset použít externí jednotku, která se může připojit přes USB. Disková jednotka, která podporuje zápis na Blu-ray, často podporuje také zápis na DVD.
- Zapisovatelné DVD. DVD + R, DVD-R, DVD + RW, DVD-RW, DVD-ROM a DVD-RAM jsou všechny typy disků DVD používaných k vypalování souborů MP4. Pokud vaše jednotka podporuje vypalování Blu-ray, můžete také použít disk BD-R nebo některý z mnoha dalších zapisovatelných formátů disků Blu-ray.
- Mediální soubor MP4. MP4 je populární formát, i když při vytváření DVD lze použít i mnoho dalších typů video souborů. Pokud program, který používáte, nepodporuje formát, ve kterém je vaše video, můžete jej pomocí bezplatného převaděče videa převést na MP4 nebo jiný kompatibilní formát.
- Program DVDStyler. DVDStyler je bezplatná aplikace pro vypalování DVD pro počítače s Windows, Mac a Linux, kterou můžete použít k vytvoření DVD z MP4, MPEG, DivX a dalších typů video souborů.
Alternativy k vytváření DVD ze souborů MP4
Vytváření DVD z MP4 a dalších souborů bývalo oblíbeným způsobem, jak dostat videoobsah z počítače do televize. Přesto stojí za to vyzkoušet několik dalších metod, protože mohou být pohodlnější a nevyžadují nákup zapisovatelné jednotky DVD nebo disků.
- Bezdrátové streamování. Mnoho chytrých televizorů, přehrávačů Blu-ray a videoherních konzolí podporuje bezdrátové streamování z počítačů, smartphonů a tabletů prostřednictvím zařízení Chromecast, Miracast, AirPlay nebo jiné metody. Možná budete moci sledovat něco ze svého zařízení na televizi pouhými několika klepnutími.
- Připojení kabelem HDMI. Mnoho počítačů podporuje výstup HDMI, který dokáže zrcadlit jeho zobrazení na televizoru pomocí kabelu HDMI. Nemůžete ve svém zařízení najít port HDMI-Out? V současné době existuje řada HDMI adaptérů, které umožňují připojení téměř jakéhokoli zařízení k televizoru.
- Cloudové služby. Některé cloudové služby mají aplikace na chytrých televizích a herních konzolách, které vám umožňují streamovat nahraný videoobsah. Plex je jedna taková služba, která má silnou podporu aplikací na různých zařízeních. Microsoft OneDrive má také aplikaci na konzolích Xbox. Umožňuje vám zobrazit jakýkoli video soubor, který jste přidali do svého účtu OneDrive, přímo na konzoli Xbox One nebo Xbox Series X.
- USB flash disky a externí disky. Pokud má váš televizor nebo připojené zařízení port USB, můžete k němu připojit USB flash disk nebo přímo disk a sledovat přímo soubory MP4 a další video.