
Otázce zabezpečení dat se již nelze vyhnout. Pokud máte ve svém počítači citlivé informace, měly by být šifrovány. Proč? Bez šifrování jsou tyto informace široce otevřené, aby je všichni viděli. Pokud někdo získá přístup k vaší ploše, může tato data zobrazit a extrahovat. Proč místo toho nechat tyto informace dokořán, proč je neskrýt za vrstvu šifrování? Možná si říkáte: „Pokud používám Linux, musí to být výzva.“ To není. Ve skutečnosti existuje spousta nástrojů, které tento proces velmi usnadňují. Jedním z takových nástrojů je open source (a zdarma) VeraCrypt. VeraCrypt nabízí funkce, jako je snadné vytváření virtuálních disků a šifrování celých úložných zařízení. (například USB flash disk nebo pevný disk). Podporuje dokonce automatické transparentní šifrování v reálném čase. To znamená, že když je tato funkce povolena, vaše data zůstanou šifrována, aniž byste si to museli pamatovat.
Nainstalujte si VeraCrypt na Linux
Naše předváděcí platforma bude Ubuntu Desktop 18.04, instalace by však měla fungovat stejně na všech platformách Linux. Zde jsou kroky pro úspěšnou instalaci:
-
Stáhněte si potřebný soubor z Stránka pro stahování VeraCrypt do složky Stahování. Pro tuto instalaci si stáhněte soubor označený Linux: veracrypt-1.23-setup.tar.bz2.
-
Otevřete správce souborů a dvakrát klikněte na Soubory ke stažení složku.
-
Klepněte pravým tlačítkem na stažený soubor a vyberte Výpis zde.
-
Poklepejte na nově vytvořené veracrypt-XXX-setup složku (kde XXX je číslo vydání).
-
V nové složce klikněte pravým tlačítkem na prázdné místo a vyberte Otevřete v Terminálu.
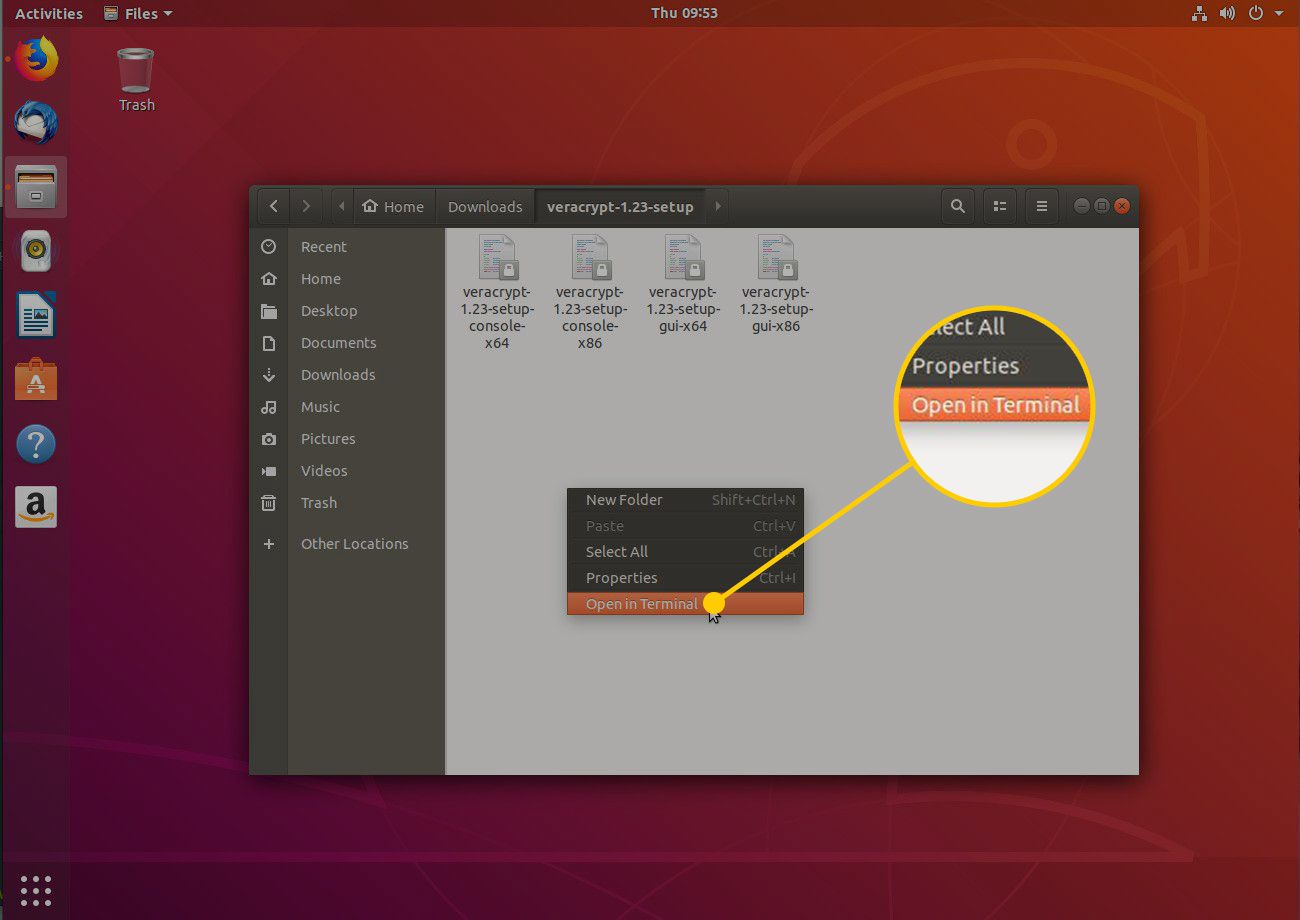
-
Jakmile se terminál otevře, zadejte příkaz ./veracrypt-XXX-setup-gui-x64 (Kde XXX je číslo vydání).
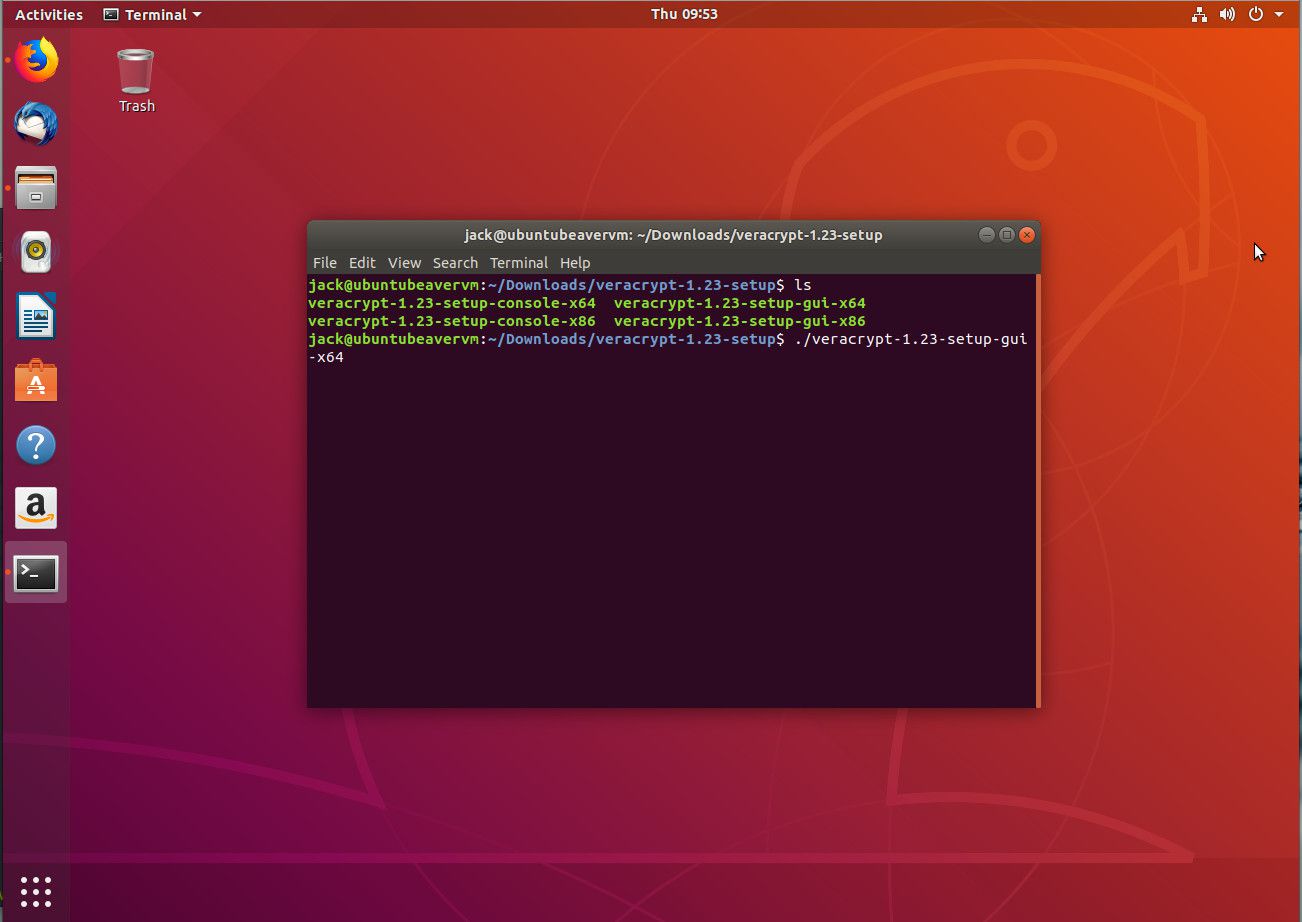
-
Po zobrazení výzvy stiskněte Nainstalujte si VeraCrypt.
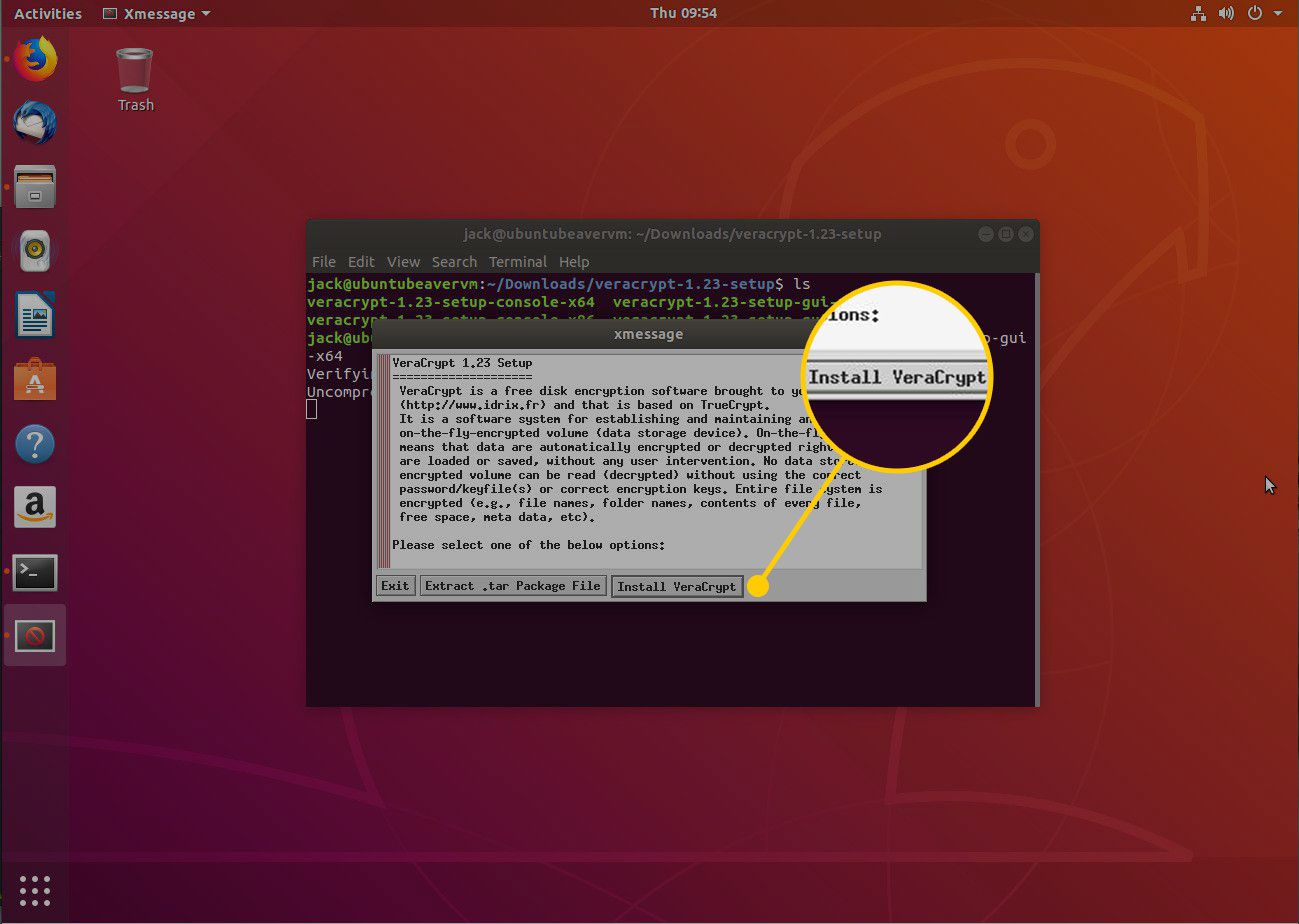
-
Po zobrazení výzvy vyberte Přijímám a souhlasím s tím, že budu vázán licenčními podmínkami.
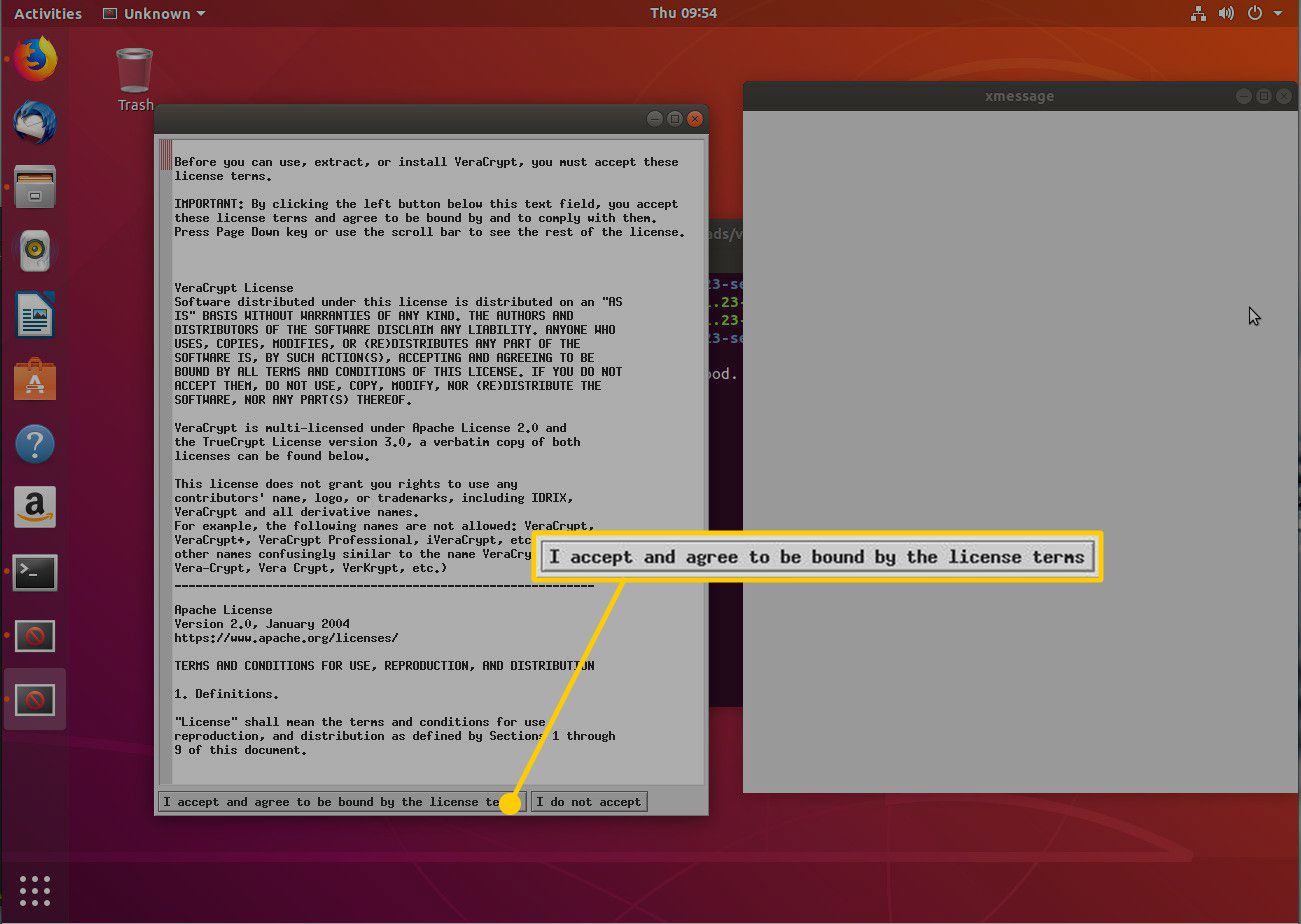
-
Otevře se okno terminálu, které vyžaduje zadání uživatelského hesla sudo. Zadejte heslo a stiskněte Enter.
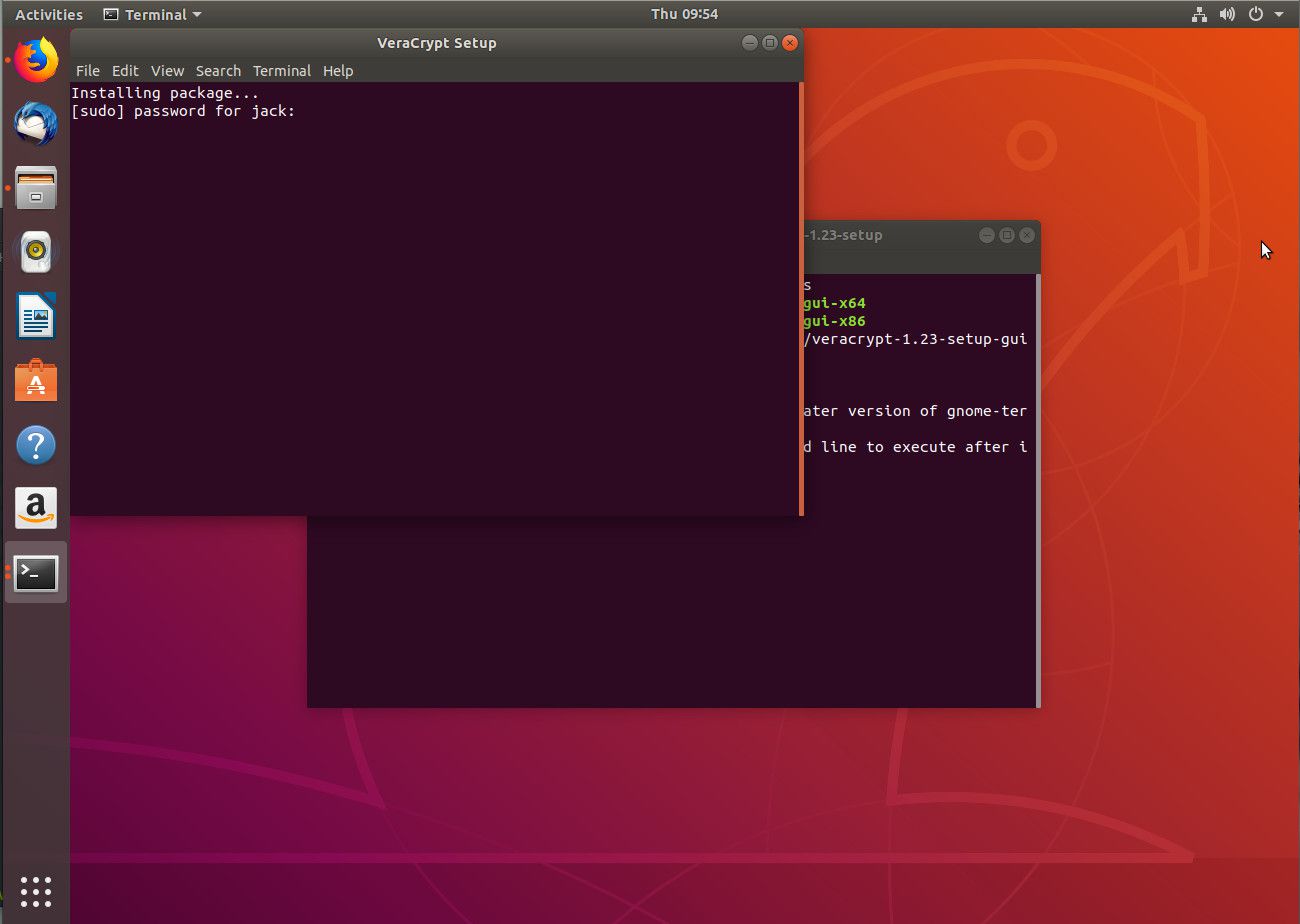
-
Po dokončení instalace ukončete instalační program stisknutím klávesy Enter na klávesnici.
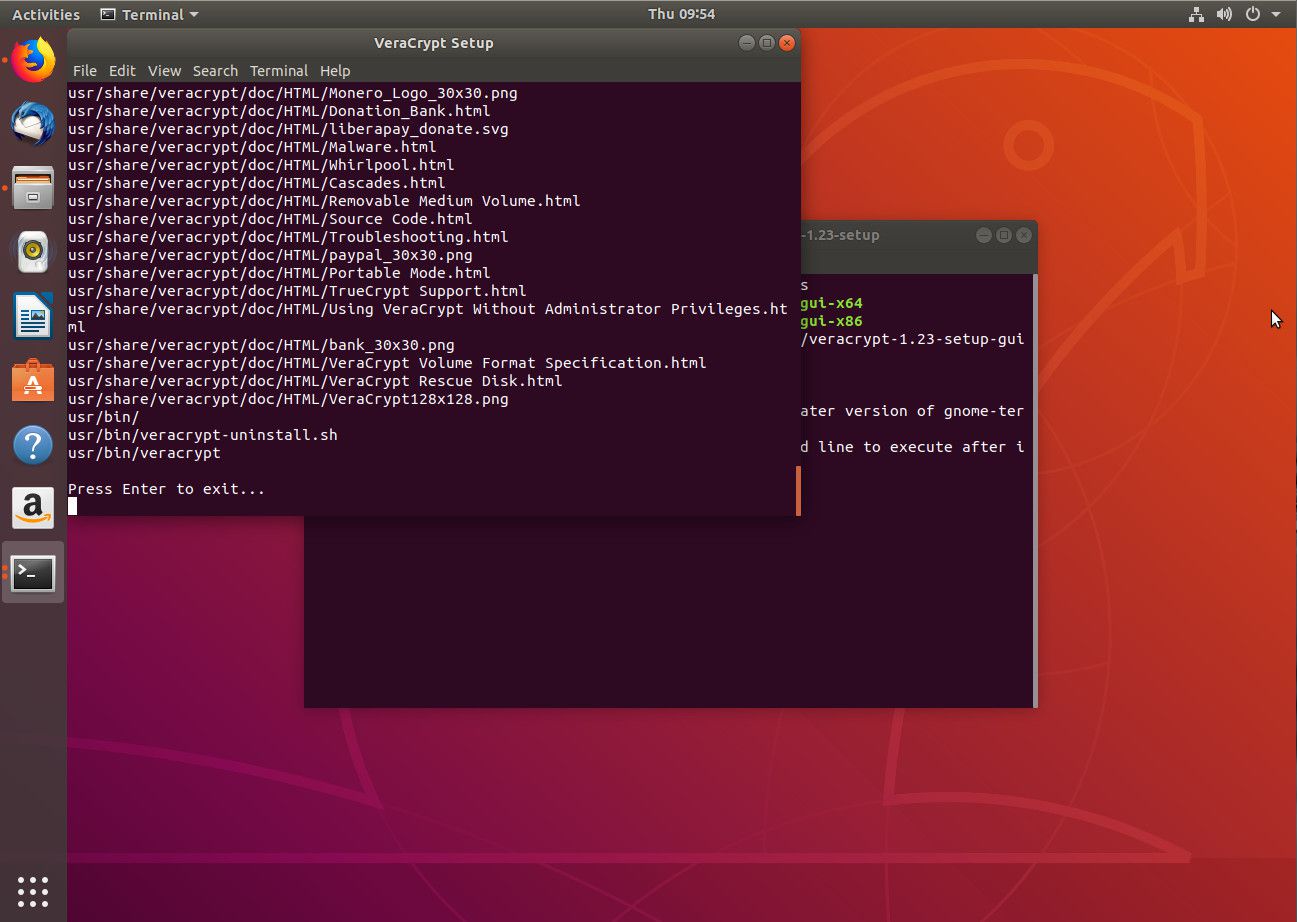
-
Instalace je kompletní.
Lze vytvořit dva typy šifrovaných svazků:
- Kontejner se šifrovanými soubory: Šifrovaný soubor, který po připojení funguje jako složka, ale po odpojení je šifrovaný soubor s daty, ke kterým nelze přistupovat bez šifrovacího hesla.
- Šifrovaný svazek v oddílu nebo jednotce: Formátuje šifrovaný oddíl, ke kterému je přístup pouze pomocí šifrovacího hesla.
Vytvořte šifrovaný oddíl VeraCrypt
Vytvoření šifrovaného svazku pomocí VeraCrypt je jednoduché. Zde jsou kroky pro vytvoření standardního šifrovaného kontejneru souborů.
-
Otevřete VeraCrypt z nabídky Start na ploše. V okně aplikace vyberte Vytvořit svazek.
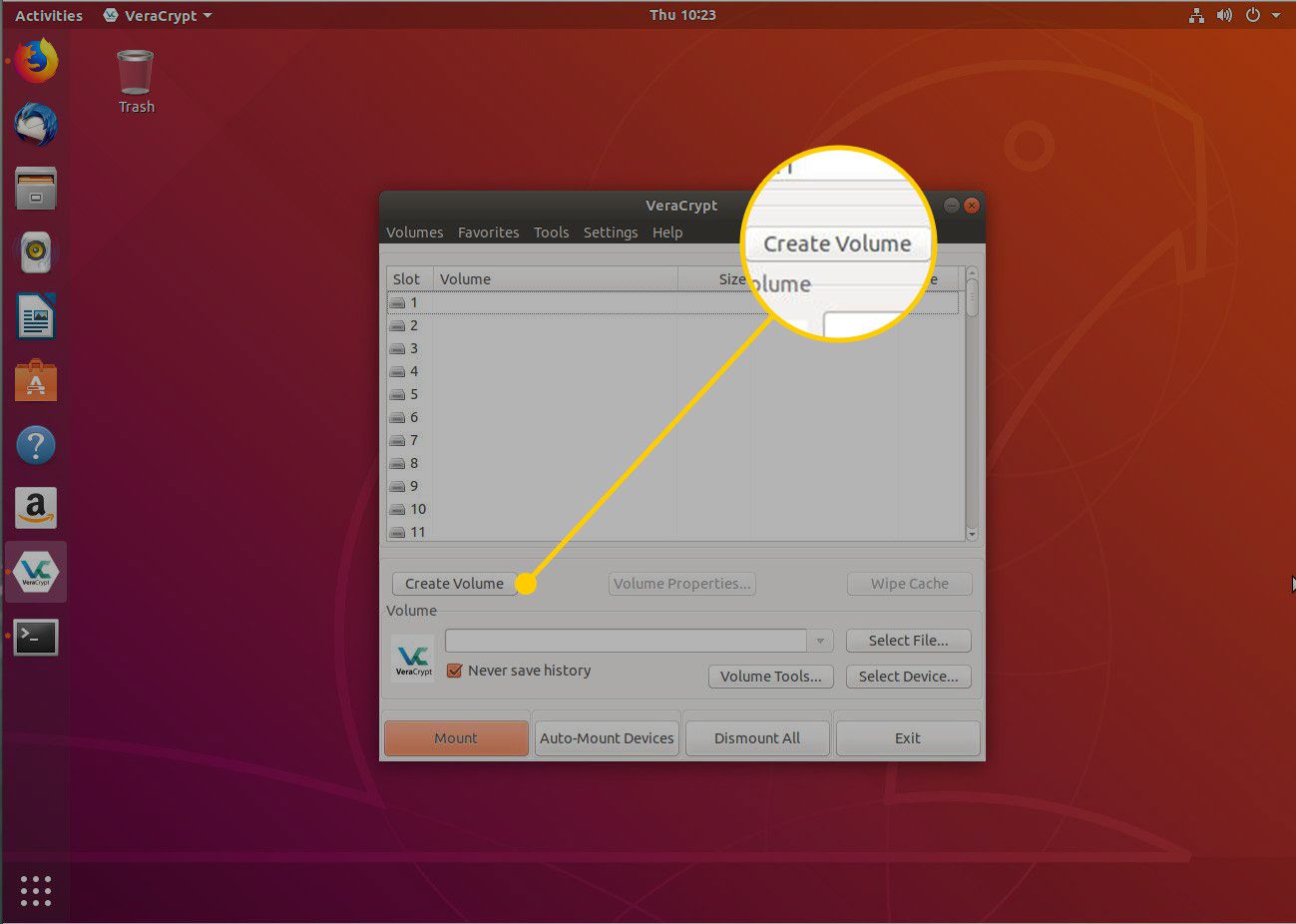
-
Vybrat Vytvořte šifrovaný kontejner souborů a stiskněte další.
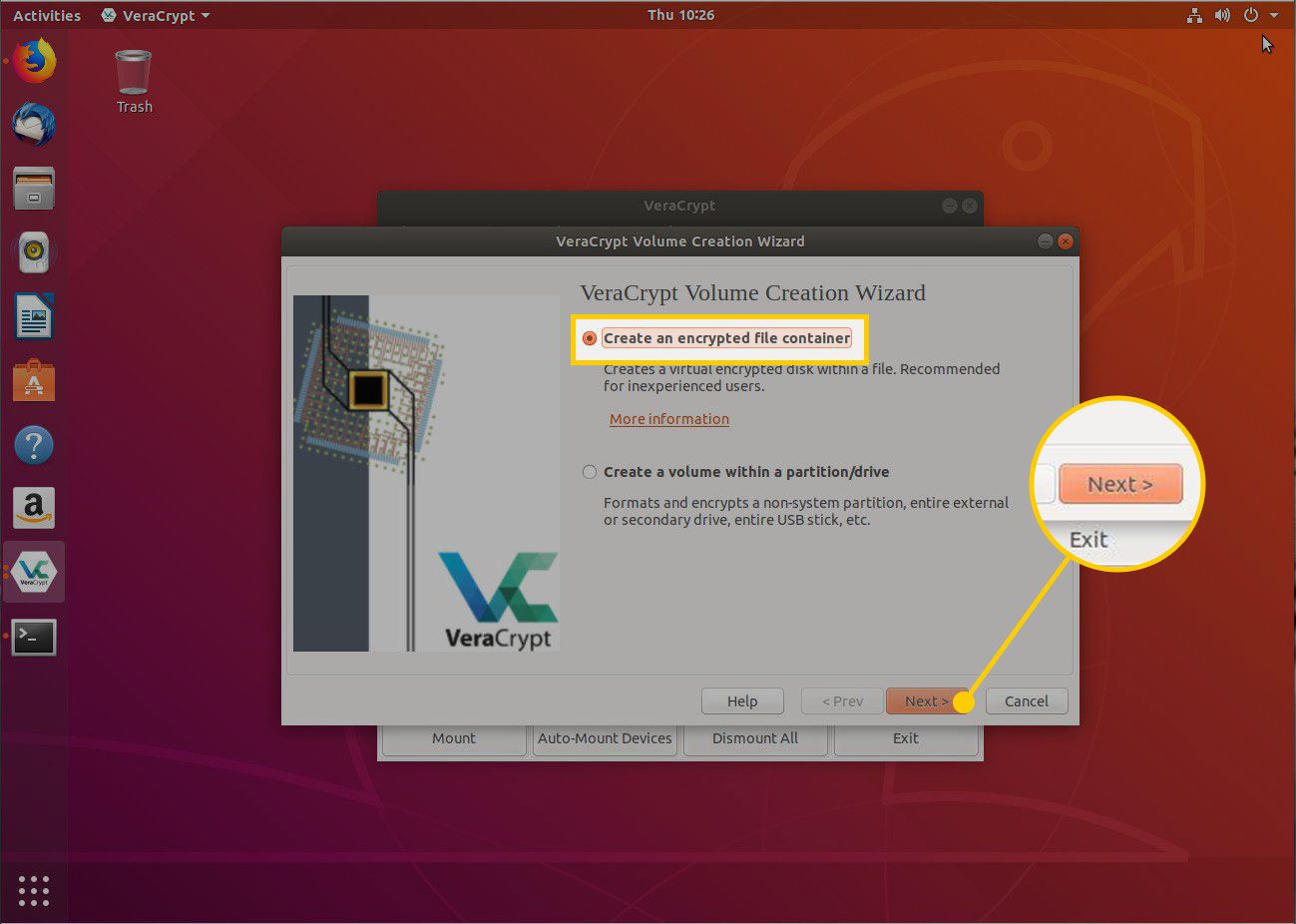
-
Vybrat Standardní objem VeraCrypt a stiskněte další.
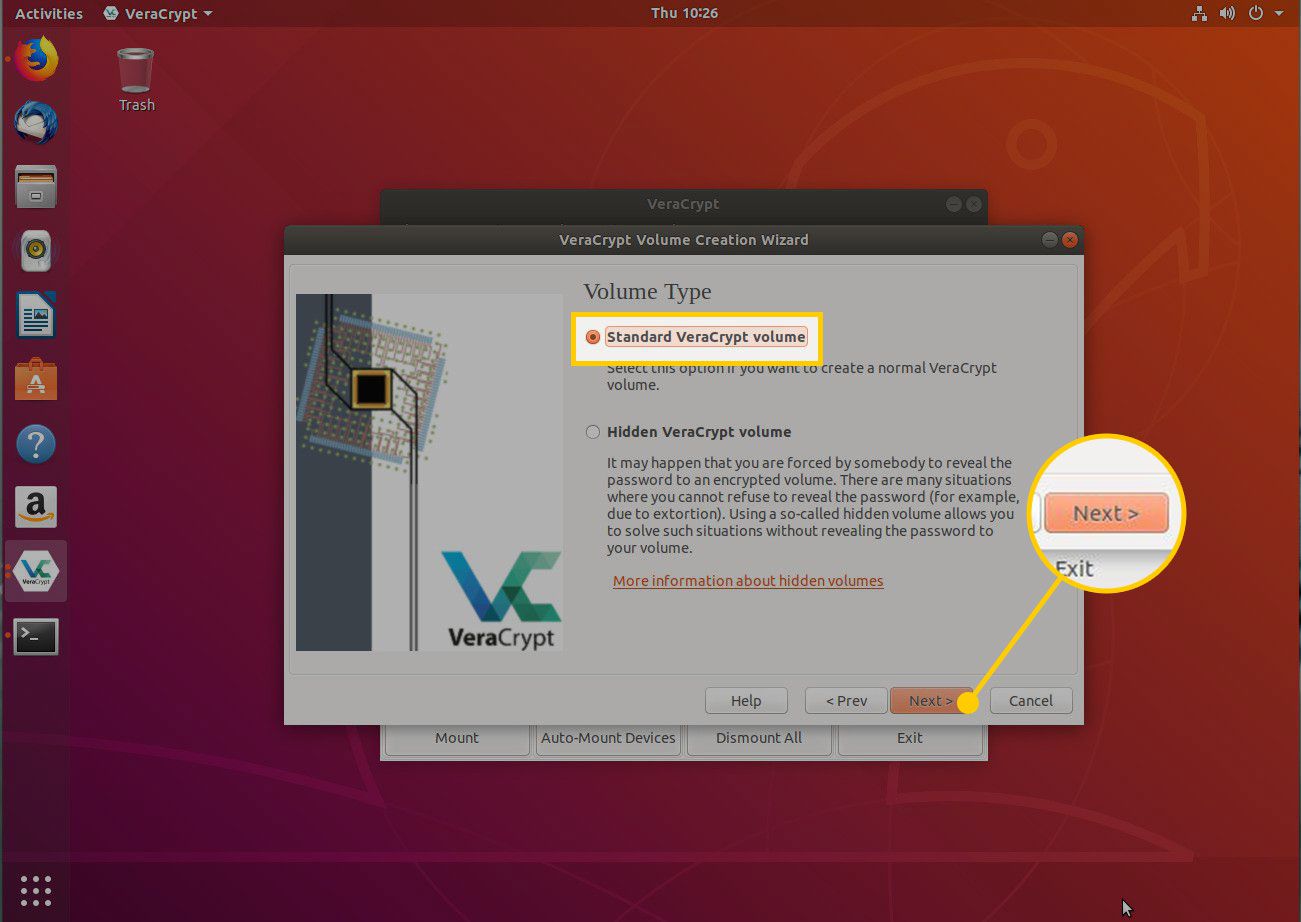
-
lis Zvolte soubor.
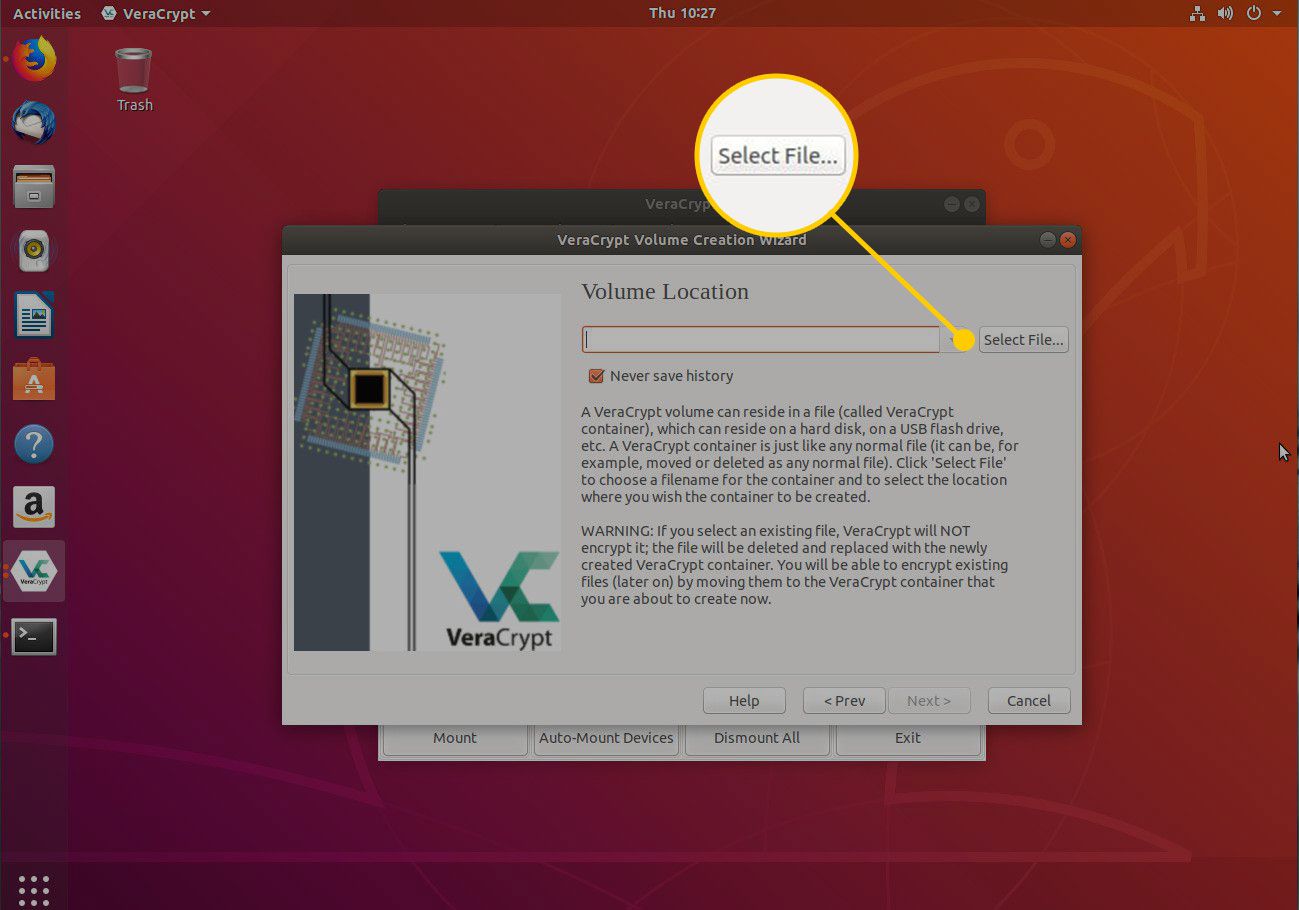
-
Pojmenujte nový soubor kontejneru a stiskněte Uložit.
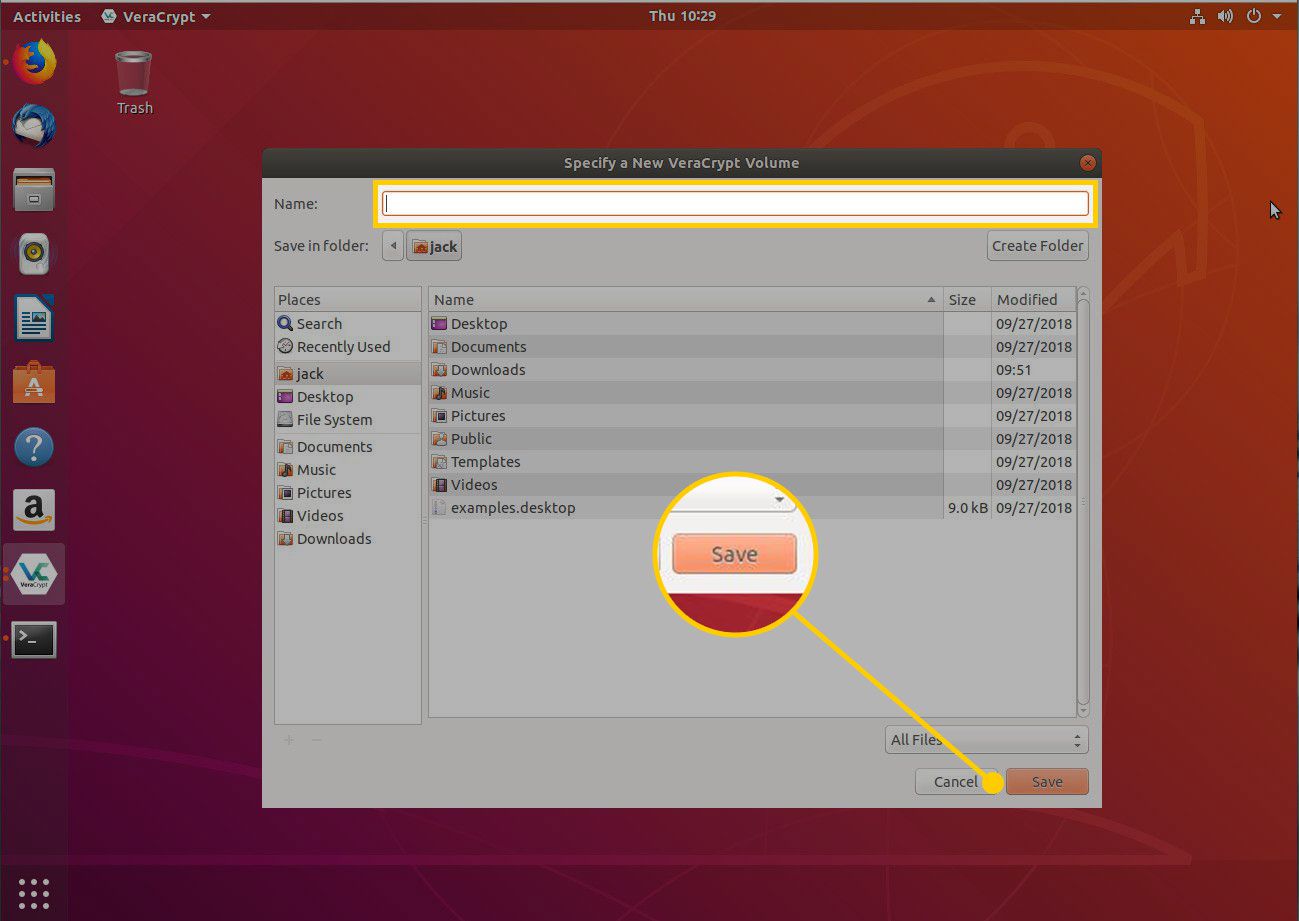
-
Vyberte šifrovací algoritmus a algoritmus hash (nebo použijte výchozí, který je bezpečný) a stiskněte další.
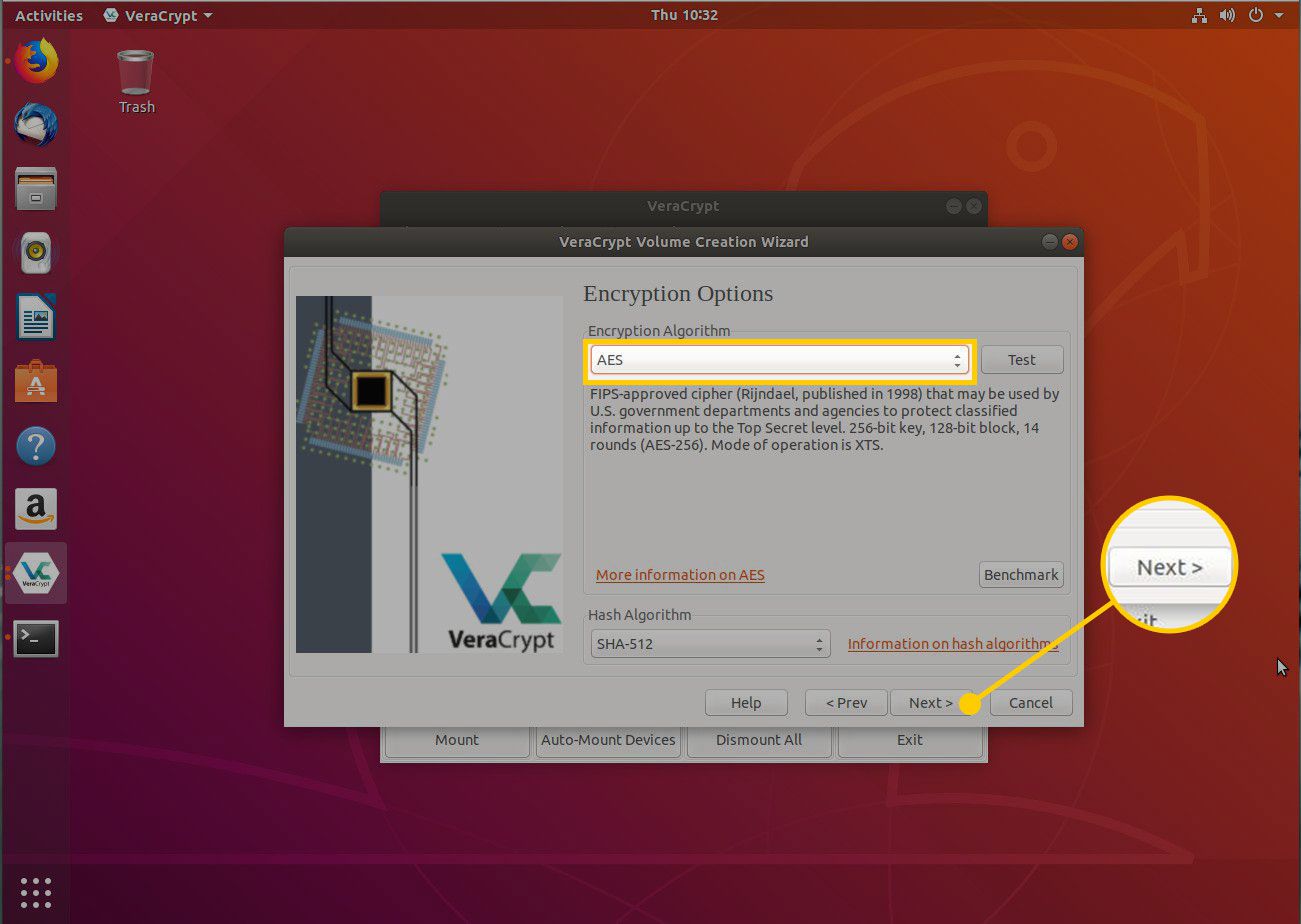
-
Zadejte velikost svazku (má být použit pro šifrovaný svazek) a stiskněte další.
Výběr velikosti
Z rozevíracího seznamu můžete vybrat kilobajty (kB), megabajty (MB) nebo gigabajty (GB).
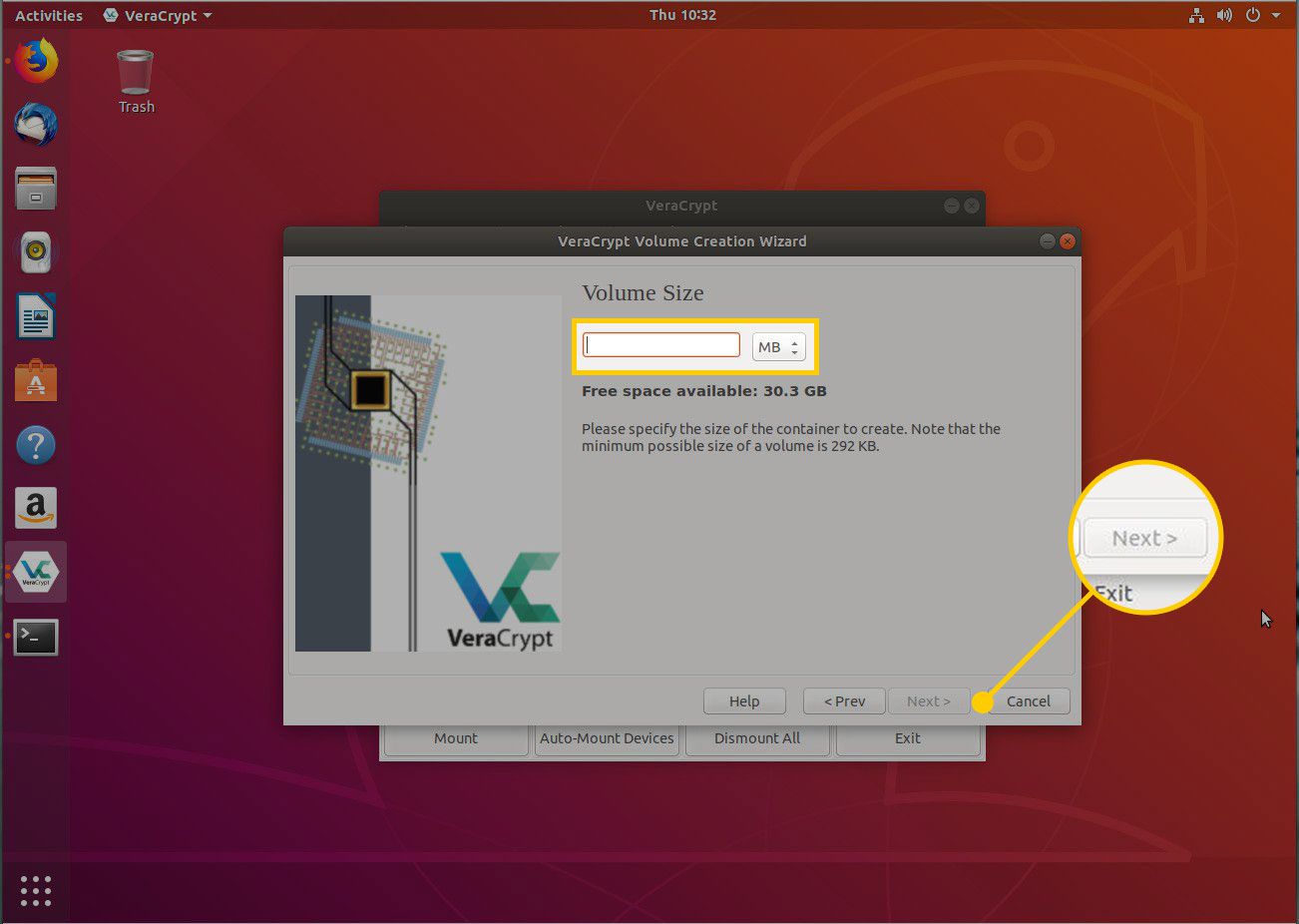
-
Zadejte a potvrďte heslo pro šifrovací svazek a stiskněte další.
Jsou vyžadována silná hesla
Pro šifrování je důležité použít jedinečné a silné heslo, jinak riskujete, že někdo bude schopen heslo uhodnout a přistupovat k vašim datům.
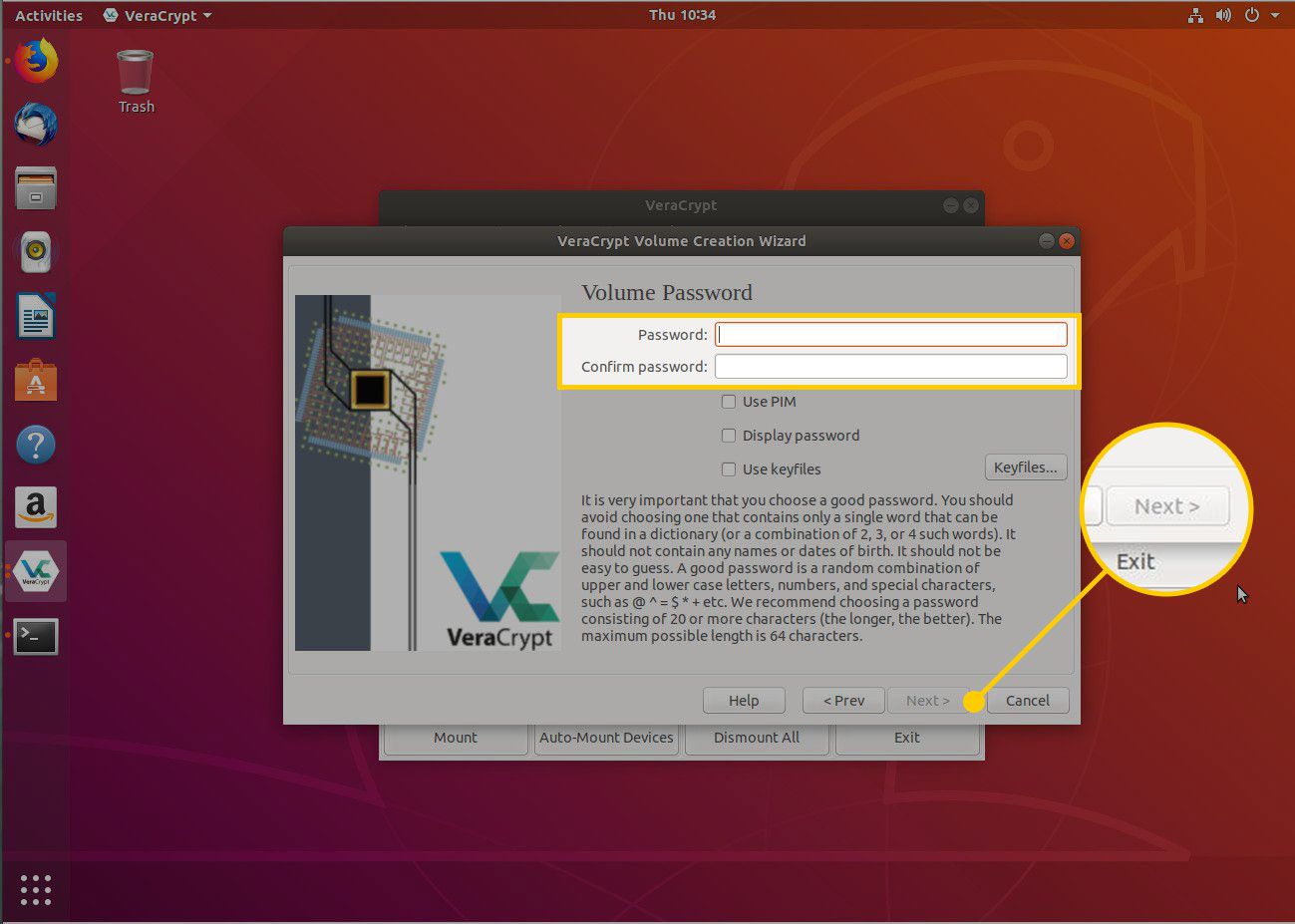
-
Vyberte typ systému souborů a stiskněte další.
Typy souborového systému
Můžete si vybrat z typů souborových systémů Ext2/3/4, NTFS, FAT nebo exFAT.
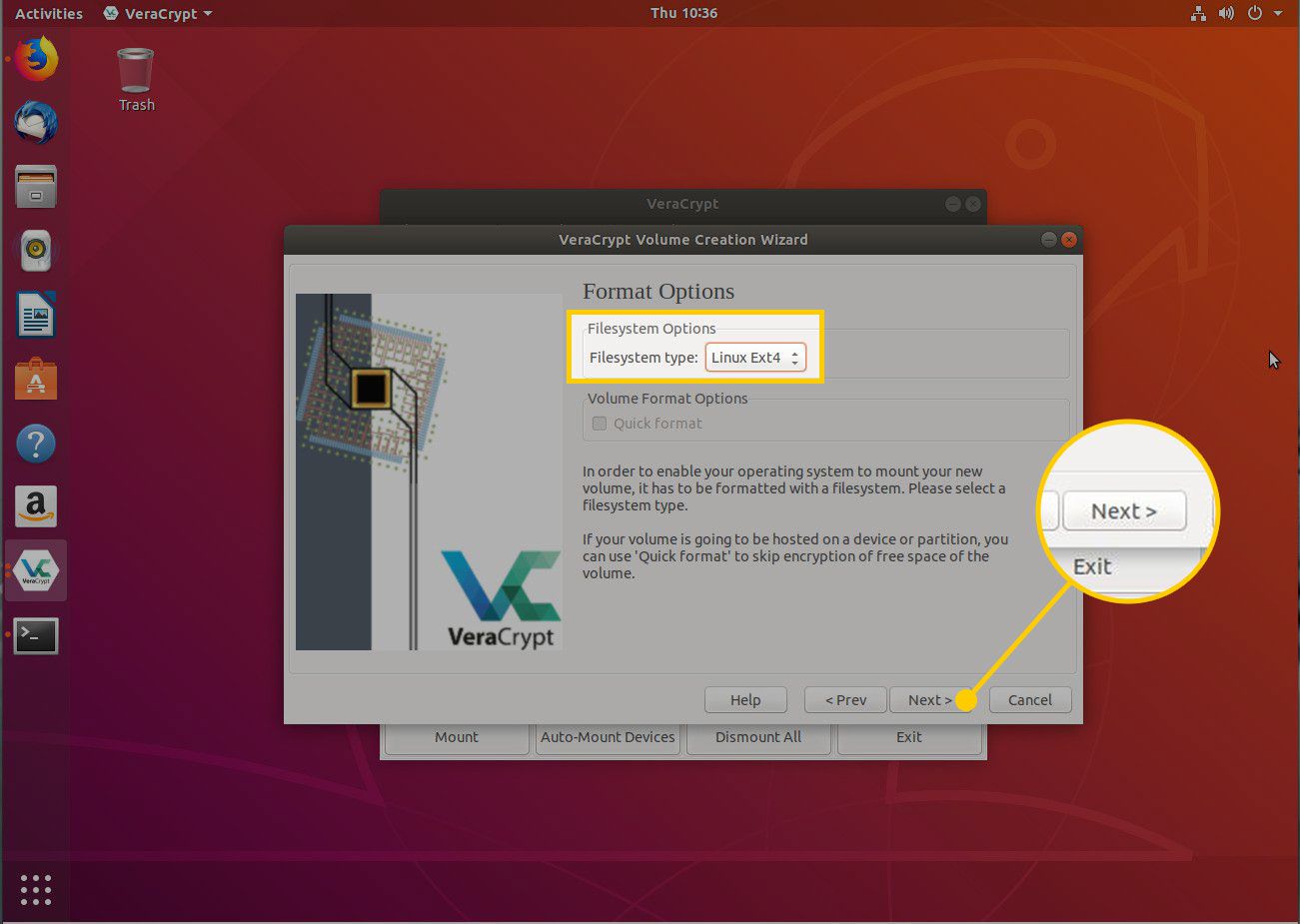
-
Vybrat Připojím svazek na jiné platformy, pokud potřebujete mít přístup k tomuto šifrovanému svazku z jiných operačních systémů (v opačném případě vyberte Svazek připojím pouze na Linux) a stiskněte Další.
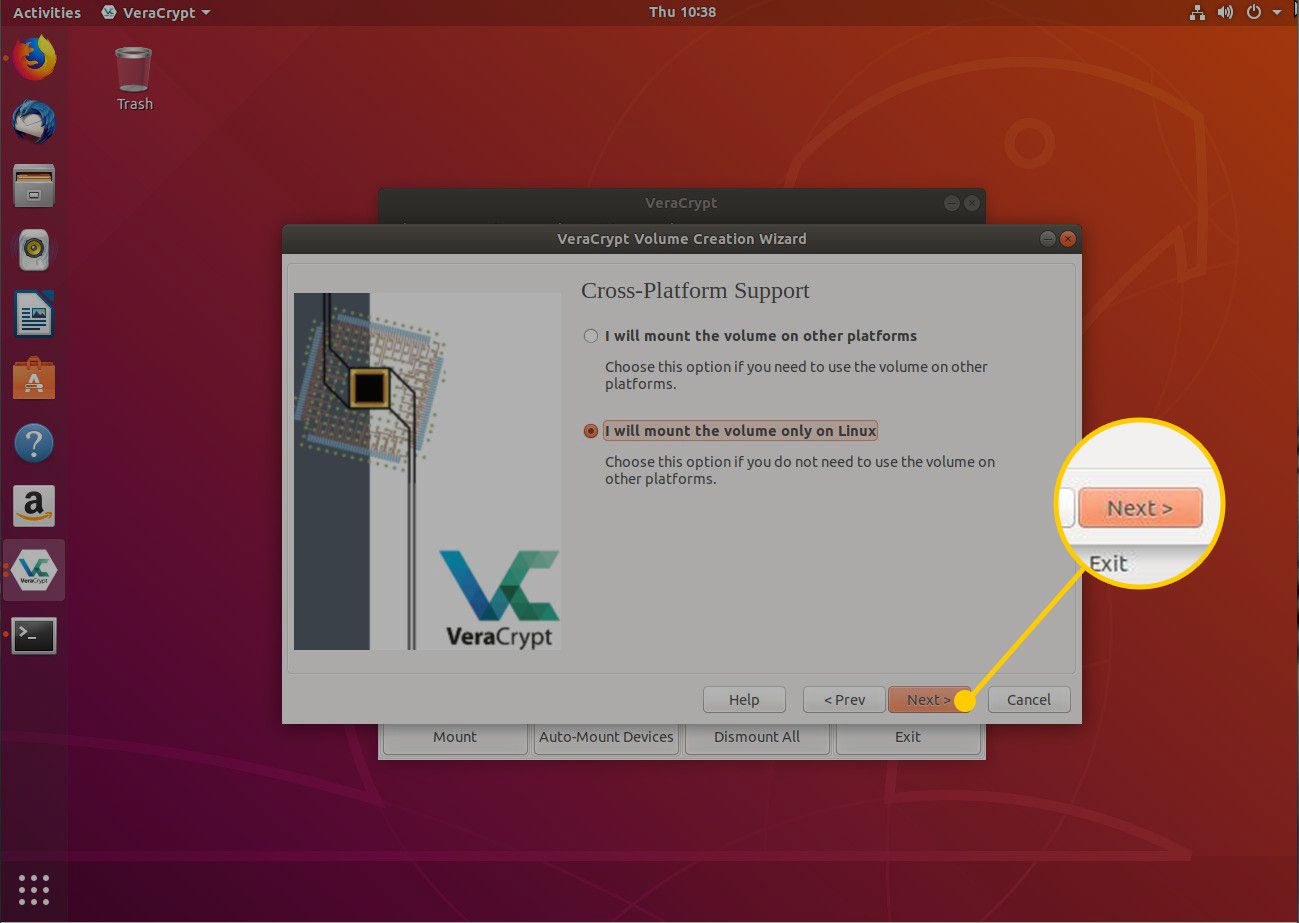
-
V dalším okně pohybujte kurzorem (v okně VeraCrypt), dokud nebude shromážděno dost náhodnosti. Jakmile to bude hotové, vyberte Formát.
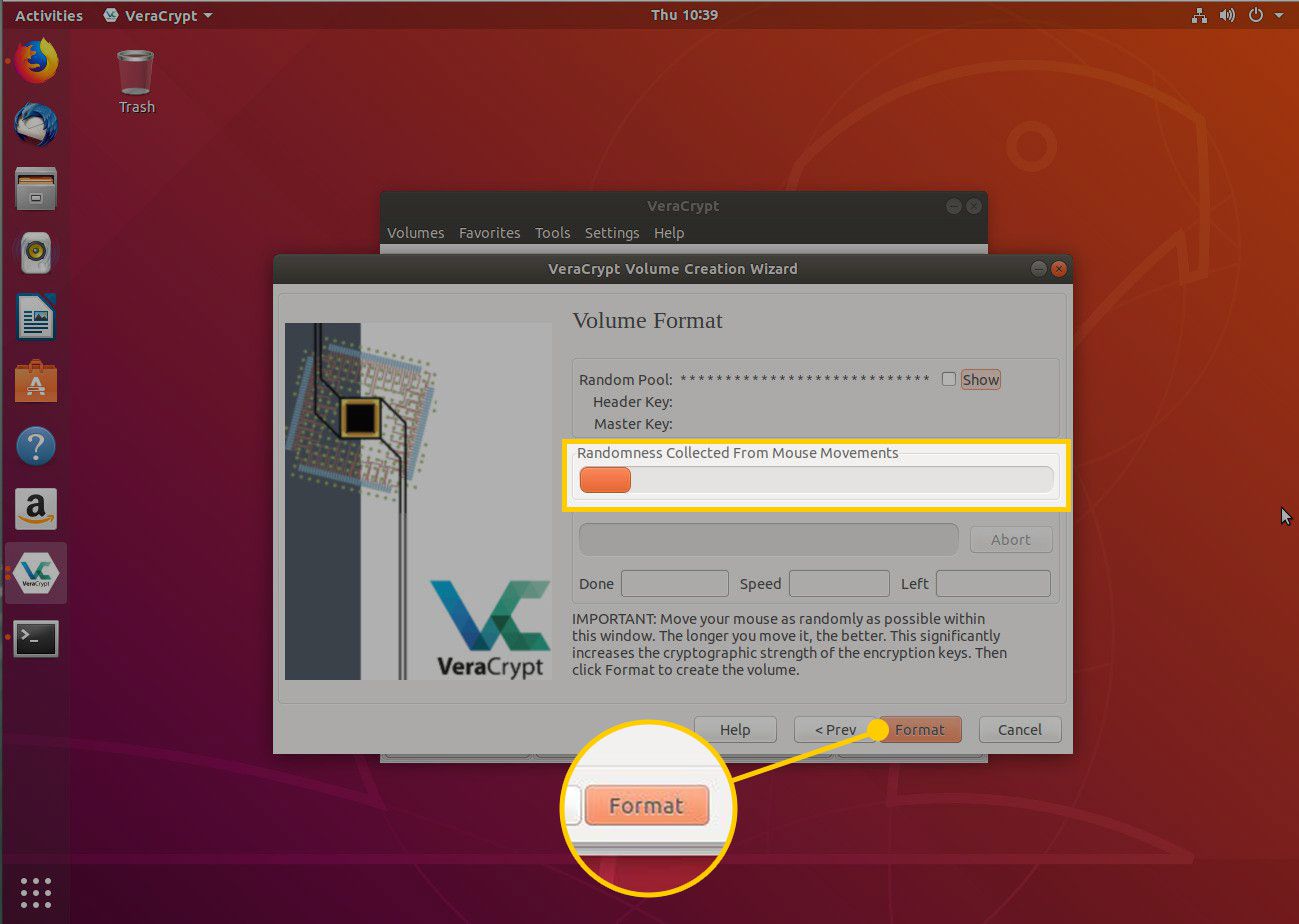
-
Po vyzvání zadejte sudo heslo a stiskněte OK.
-
lis Výstup.
Připojte oddíl VeraCrypt
Nyní, když byl vytvořen šifrovaný svazek, jak jej používáte? Jednoduchý.
-
V hlavním okně VeraCrypt vyberte Zvolte soubor.
-
Najděte šifrovaný soubor svazku, který jste právě vytvořili, a stiskněte Otevřeno.
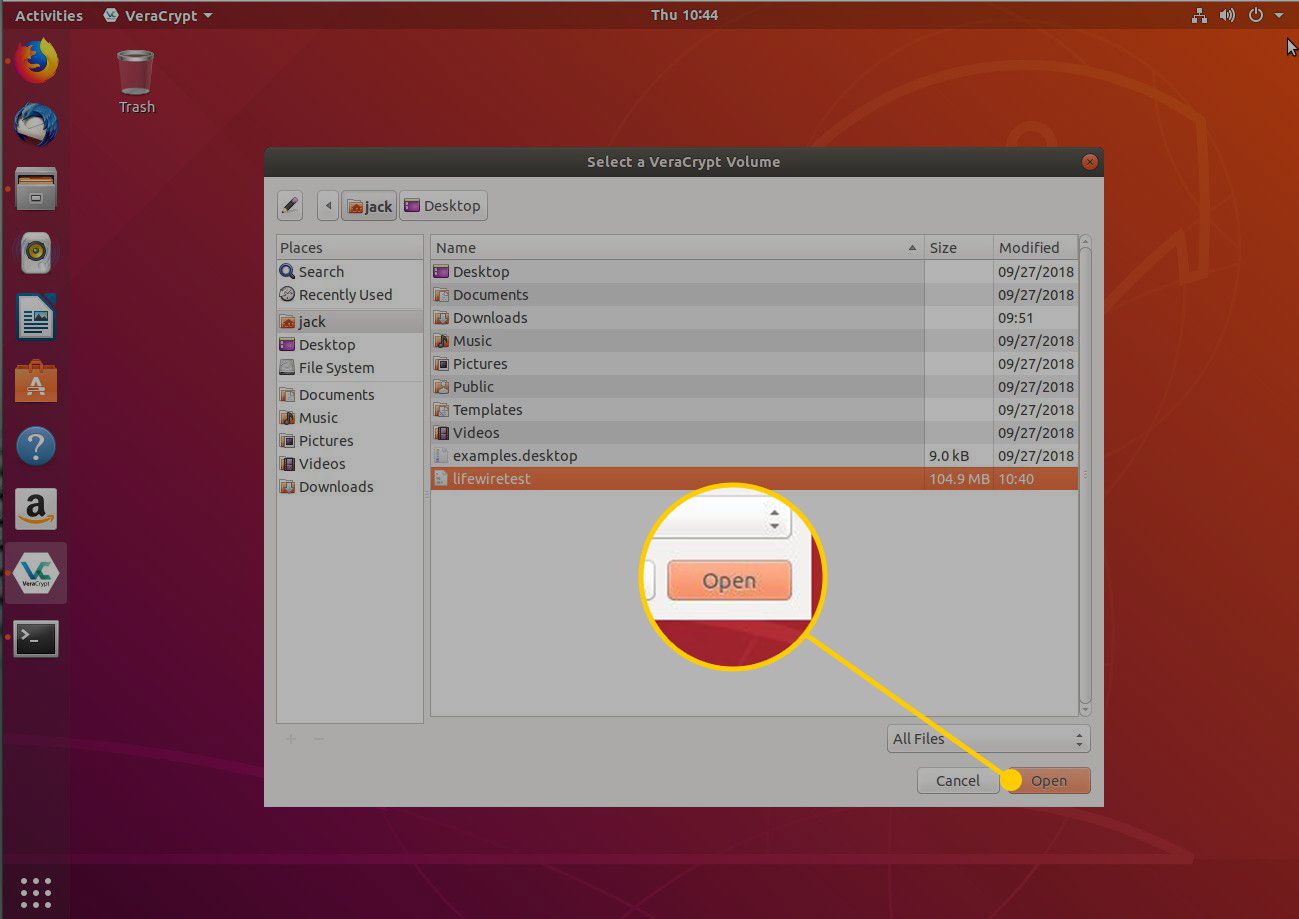
-
Vyberte slot pro připojení šifrovaného svazku z horního panelu (v hlavním okně VeraCrypt).
-
lis Mount.
-
Po zobrazení výzvy zadejte šifrovací heslo pro svazek a stiskněte OK.
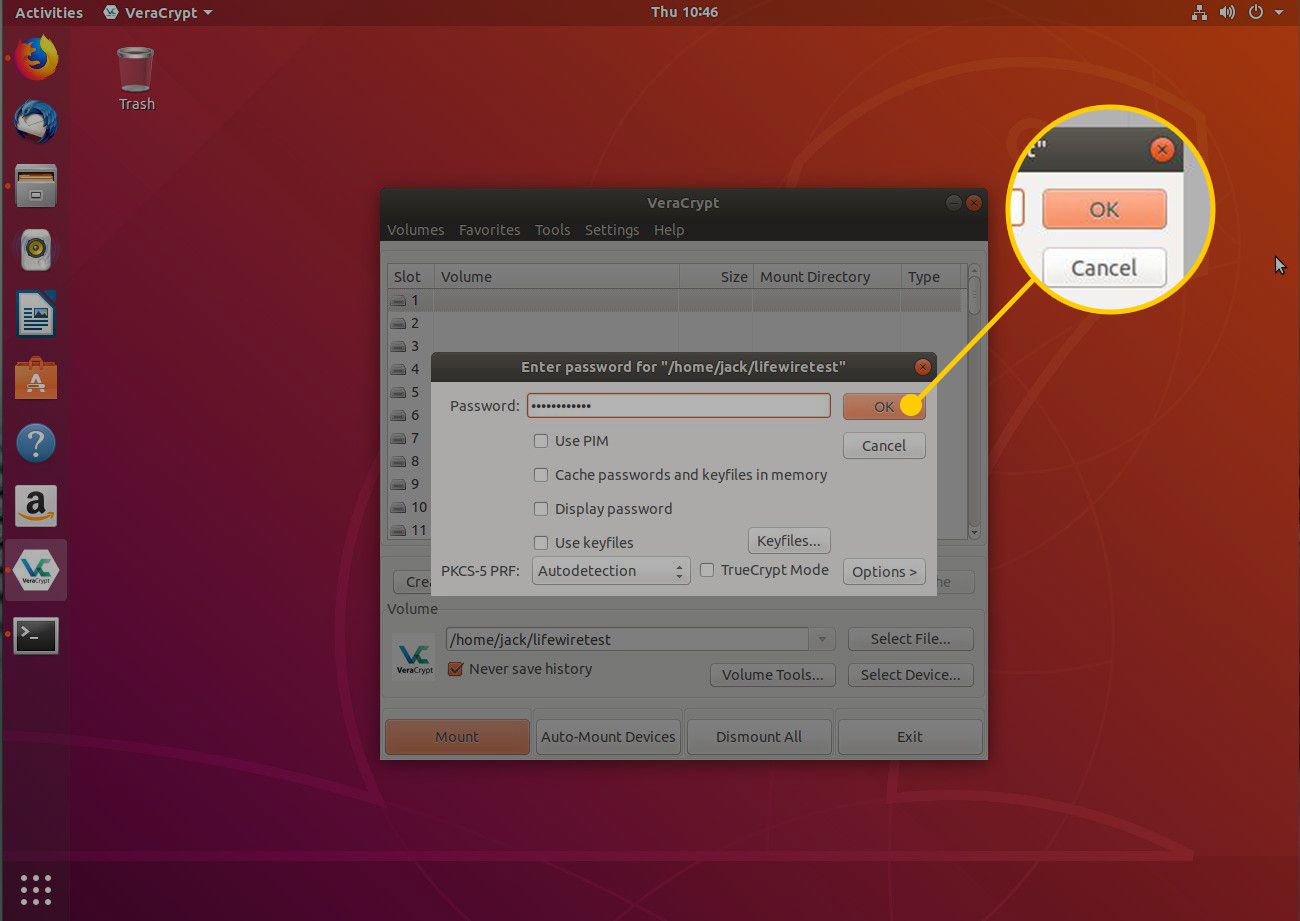
-
Otevřete správce souborů, vyberte Jiná místaa potom poklepejte na nově připojenou jednotku.
Ikona plochy
Na některých počítačích (například GNOME) můžete jednoduše kliknout na nově vytvořenou ikonu na ploše, abyste se dostali k svazku.
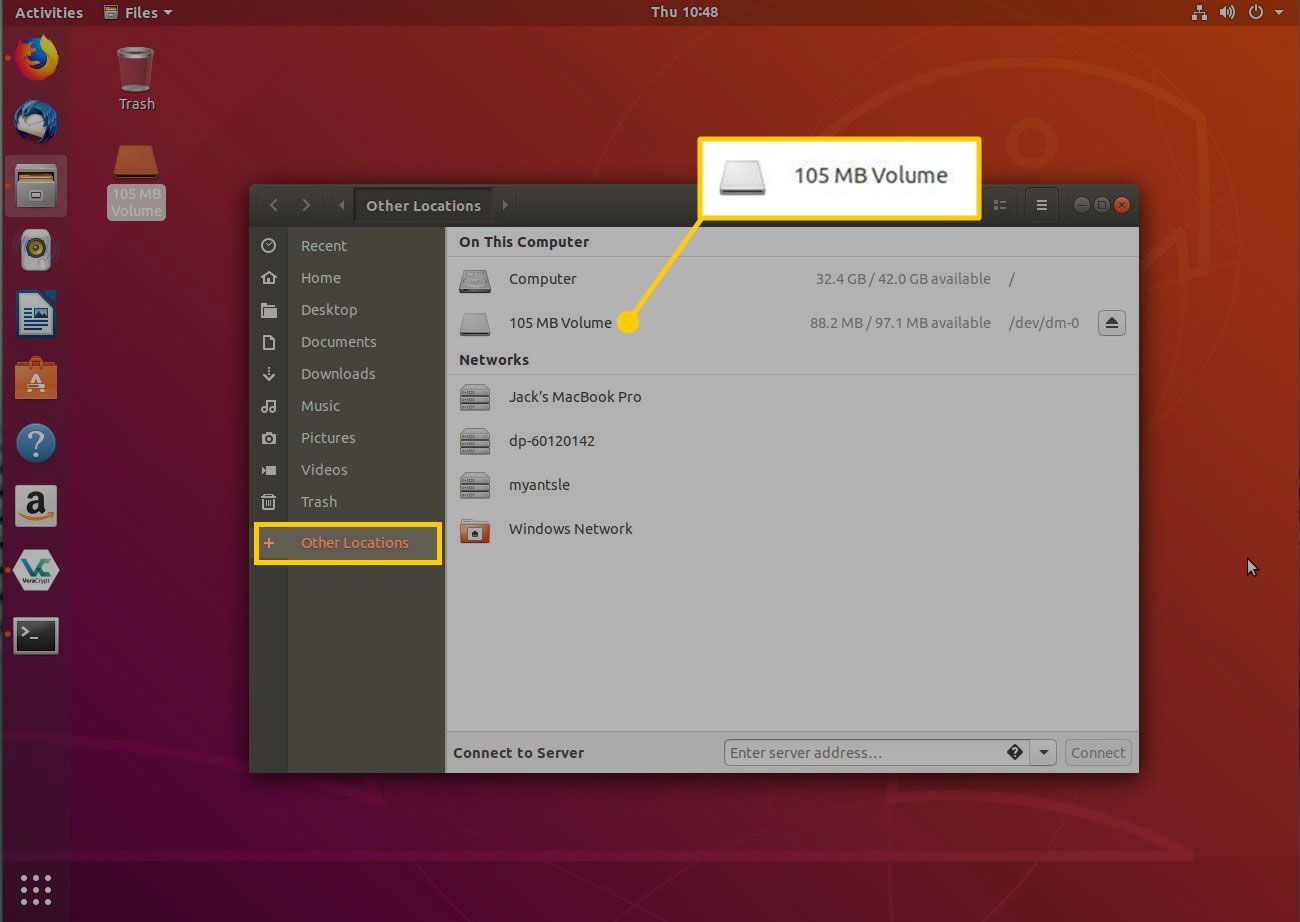
-
Přidejte, upravujte a odstraňujte soubory z připojeného svazku.
Odpojení svazku
Je velmi důležité, že až budete s připojeným svazkem hotovi, odpojíte se (v opačném případě může k obsahu přistupovat kdokoli). Chcete -li svazek odpojit, vyberte jej ze slotu (v hlavním okně VeraCrypt) a klikněte na Sesednout knoflík. V tu chvíli jsou vaše data opět šifrována a chráněna před zvědavými pohledy.