
Uspořádání průzkumu Google pro rozeslání skupině lidí je jedním z běžnějších způsobů používání Formulářů Google. Formuláře Google můžete používat k celé řadě dalších účelů, včetně žádostí o zaměstnání, registrace na akci nebo ke shromažďování kontaktních údajů. Průzkumy Google fungují trochu jinak: můžete se ptát na řadu otázek a vyžadovat různé typy odpovědí, jako je výběr z více odpovědí, dlouhé odpovědi nebo rozbalovací nabídky. Sestavení průzkumu Google Forms je jednoduché a existuje mnoho možností pro formátování požadovaného typu odpovědi, od více odpovědí po zaškrtávací políčka k odstavci. Můžete si také vybrat, kam uložit odpovědi pro pozdější analýzu. Formuláře Google jsou součástí sady softwaru společnosti spolu s dokumenty, tabulkami a prezentacemi. Zde je návod, jak vytvořit úspěšný průzkum.
Vytvoření průzkumu Google
Formuláře Google začaly jako funkce integrovaná v Tabulkách Google. K Formulářům můžete přistupovat přímo nebo ze souboru v Dokumentech, Tabulkách nebo Prezentacích. Zde jsou různé způsoby, jak získat přístup k formulářům Google k vytvoření průzkumu:
- Navštivte docs.google.com/forms a vyberte Prázdný nebo šablonu formulářů Google.
- Z Dokumentů, Tabulek nebo Prezentací přejděte na Soubor > Nový > Formulář (pouze prázdná možnost)
- Z Tabulek přejděte na Nástroje > Vytvořit formulář automaticky propojit s tabulkou
Několik šablon Google Forms by fungovalo dobře pro průzkum, pokud nechcete začít od nuly. Patří sem zpětná vazba na událost, zpětná vazba od zákazníka, výstupní lístek a hodnocení kurzu. Všechny čtyři z nich jsou o zachycení zpětné vazby, ale můžete je upravit tak, aby odpovídaly vašemu cíli. Šablonu můžete upravit stejně jako v prázdném formuláři, včetně změny názvu, otázek a barevného schématu. Ať už začínáte s prázdným formulářem nebo šablonou, rozhraní je stejné. V horní části dokumentu jsou karty pro otázky a odpovědi. Pod něj můžete přidat nebo upravit název průzkumu a popis nebo pokyny. Do této oblasti můžete také přidat obrázek s textem nebo videem při vznášení. Napravo od otázek je hromada pěti symbolů: Přidat otázku, Přidat název a popis, Přidat obrázek, Přidat video a Přidat sekci.
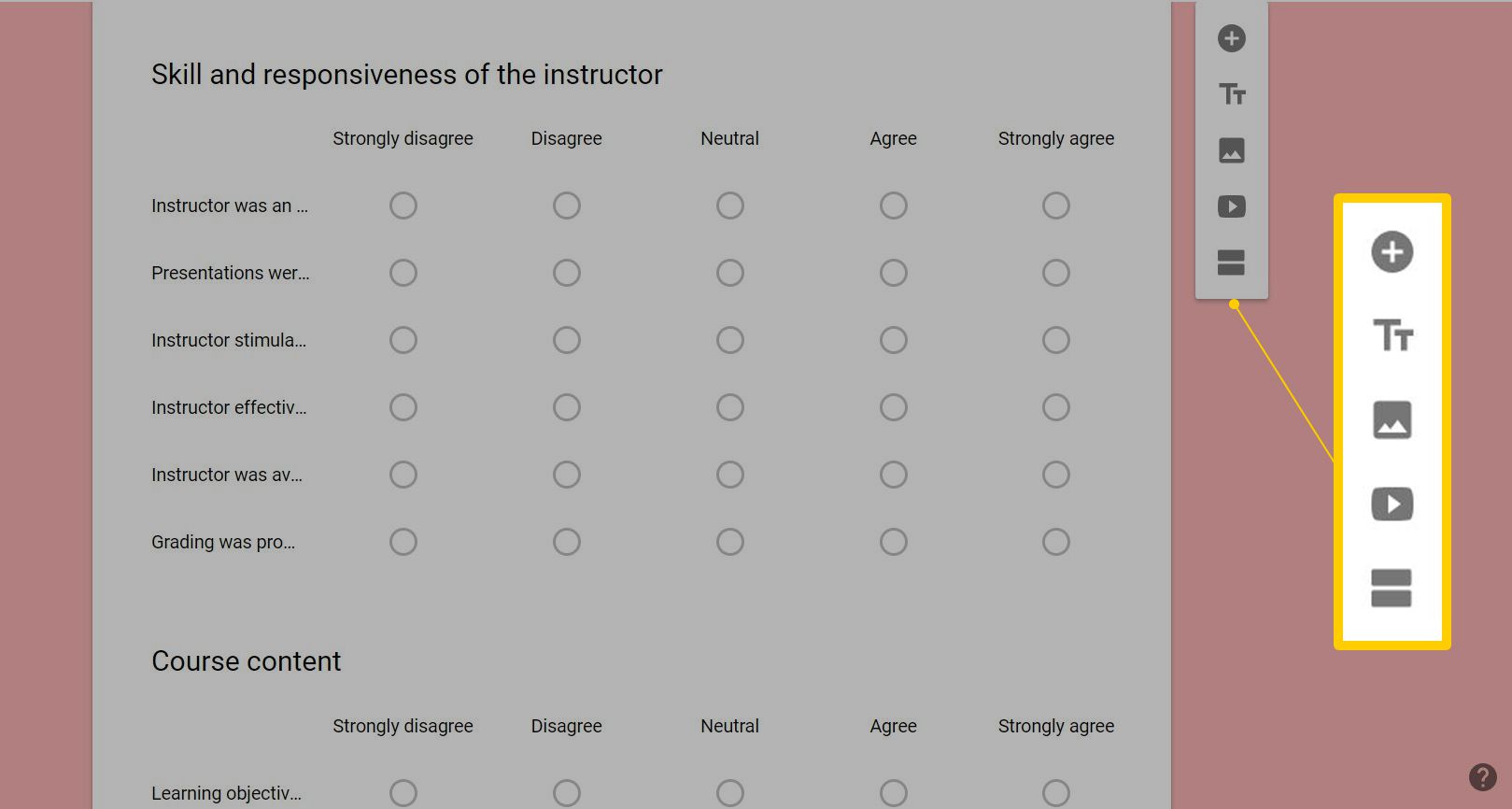
Karta Odpověď obsahuje vše, co jste dosud obdrželi. Zde můžete také vypnout Přijímání odpovědí a pokud máte dostatečná data, přidejte zprávu pro uživatele. Můžete se také přihlásit k zasílání e -mailových oznámení o nových odpovědích, ukládat je do tabulky Google, stahovat soubor CSV, tisknout a mazat všechny.
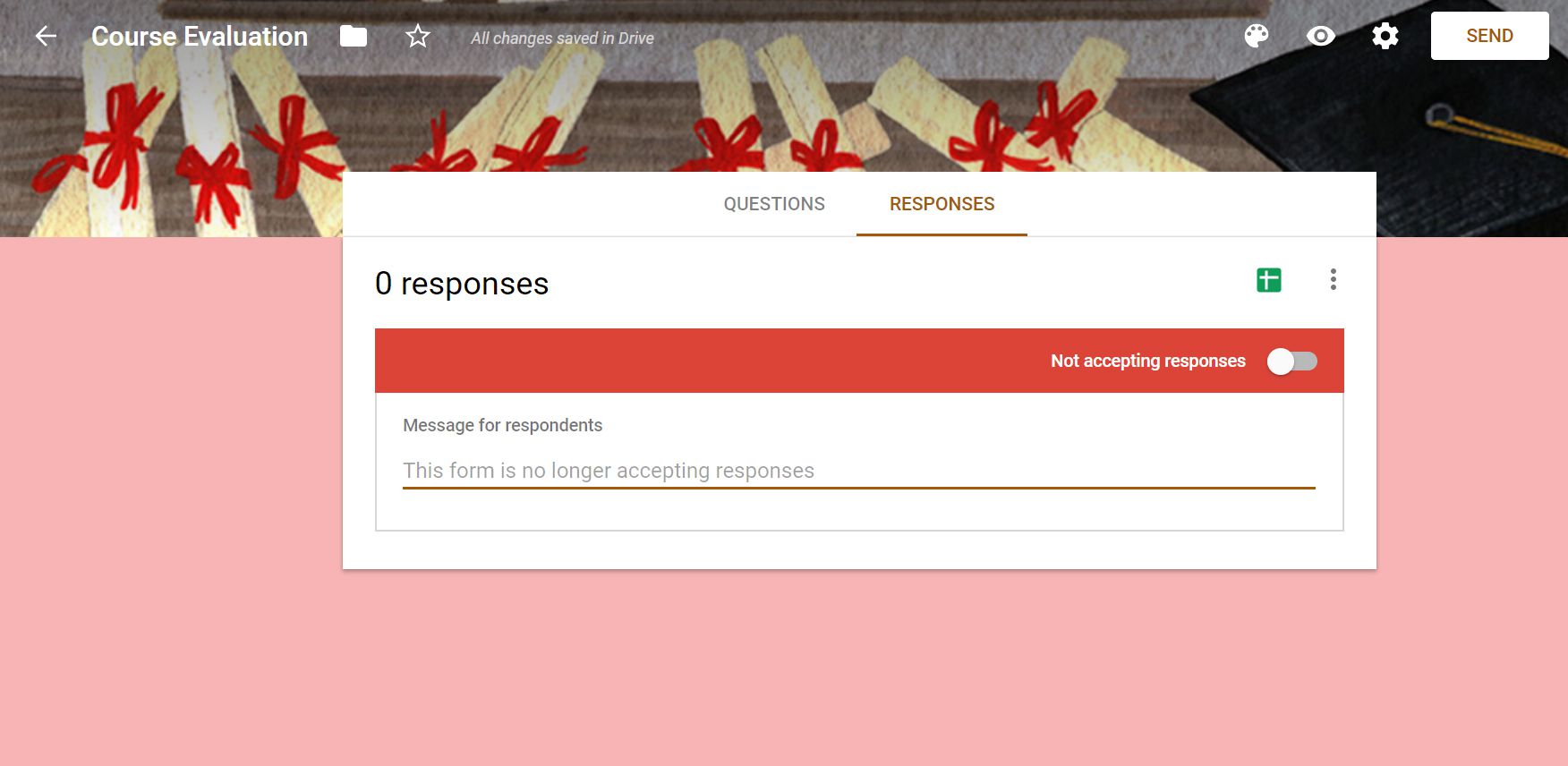
Chcete -li přizpůsobit design průzkumu, klikněte na ikona palety v horní části stránky pak můžete upravit barvu motivu, barvu pozadí a písmo. Vedle palety je tlačítko náhledu (vypadá jako oko), takže můžete vidět, jak váš průzkum vypadá, a odpovědět na otázky, abyste se ujistili, že funguje správně.
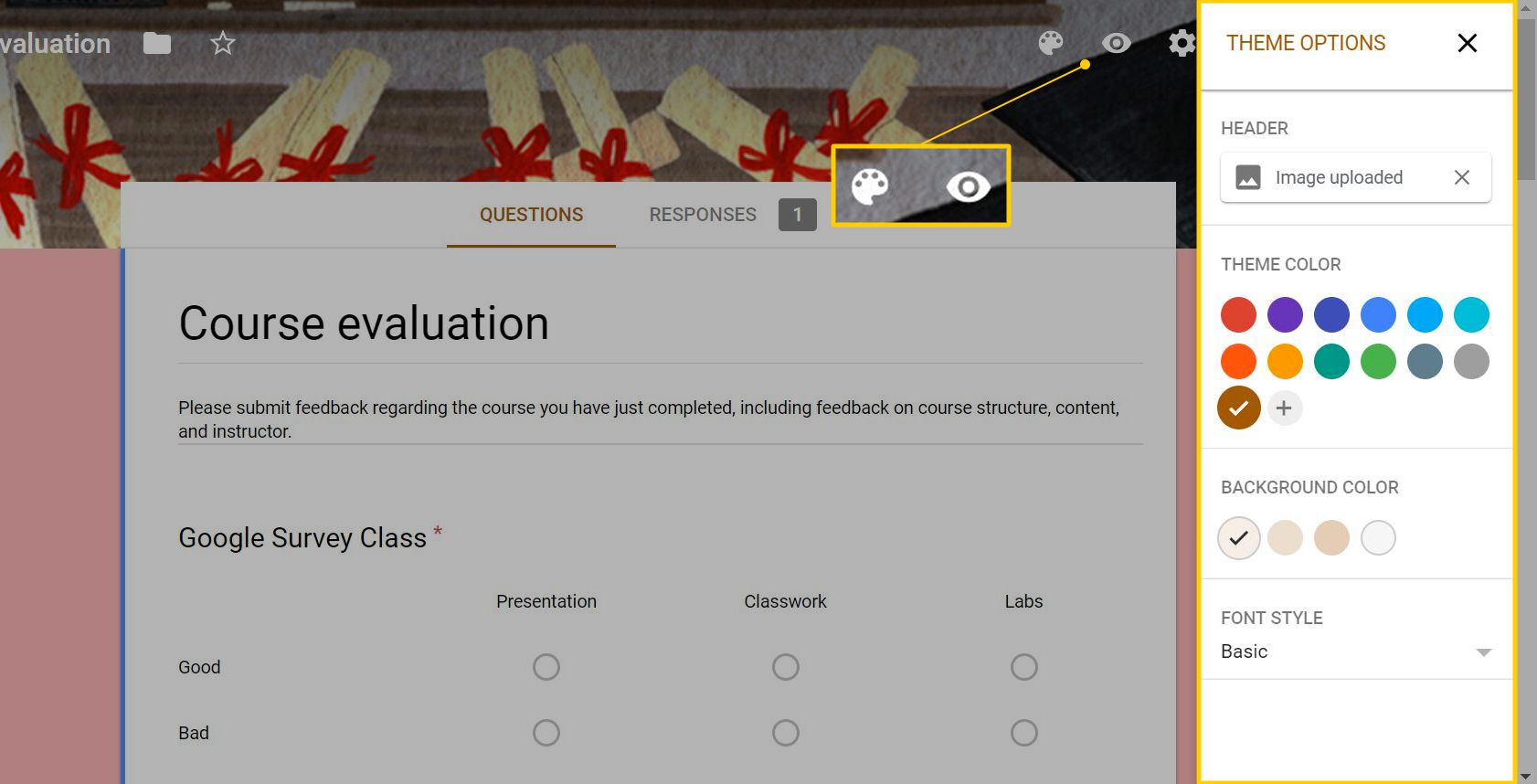
Vedle náhledu je ikona ozubeného kola nastavení, která obsahuje, zda budete shromažďovat e -mailové adresy a zda mohou respondenti odeslat více než jednou.
Možnosti otázek průzkumu Google
U každé dotazníkové otázky si můžete vybrat formát odpovědí, které obdržíte. Prázdný formulář obsahuje jednu položku a další můžete přidat kliknutím na symbol plus vpravo; šablony mají vyplněné formáty otázek a odpovědí, ale libovolné, které nechcete, můžete upravit nebo odstranit. Výchozí typ odpovědi je výběr z více odpovědí, ale je zde také krátká odpověď, odstavec, zaškrtávací políčka, rozevírací seznam, lineární měřítko, mřížky s více možnostmi a zaškrtávací políčka, datum, čas a nahrání souboru. Jakmile vyberete typ, můžete jej dále přizpůsobit, zadáním možností s více možnostmi nebo rozevíracího seznamu, přidáním možnosti „jiné“ a povolením nebo zakázáním více než jedné odpovědi.
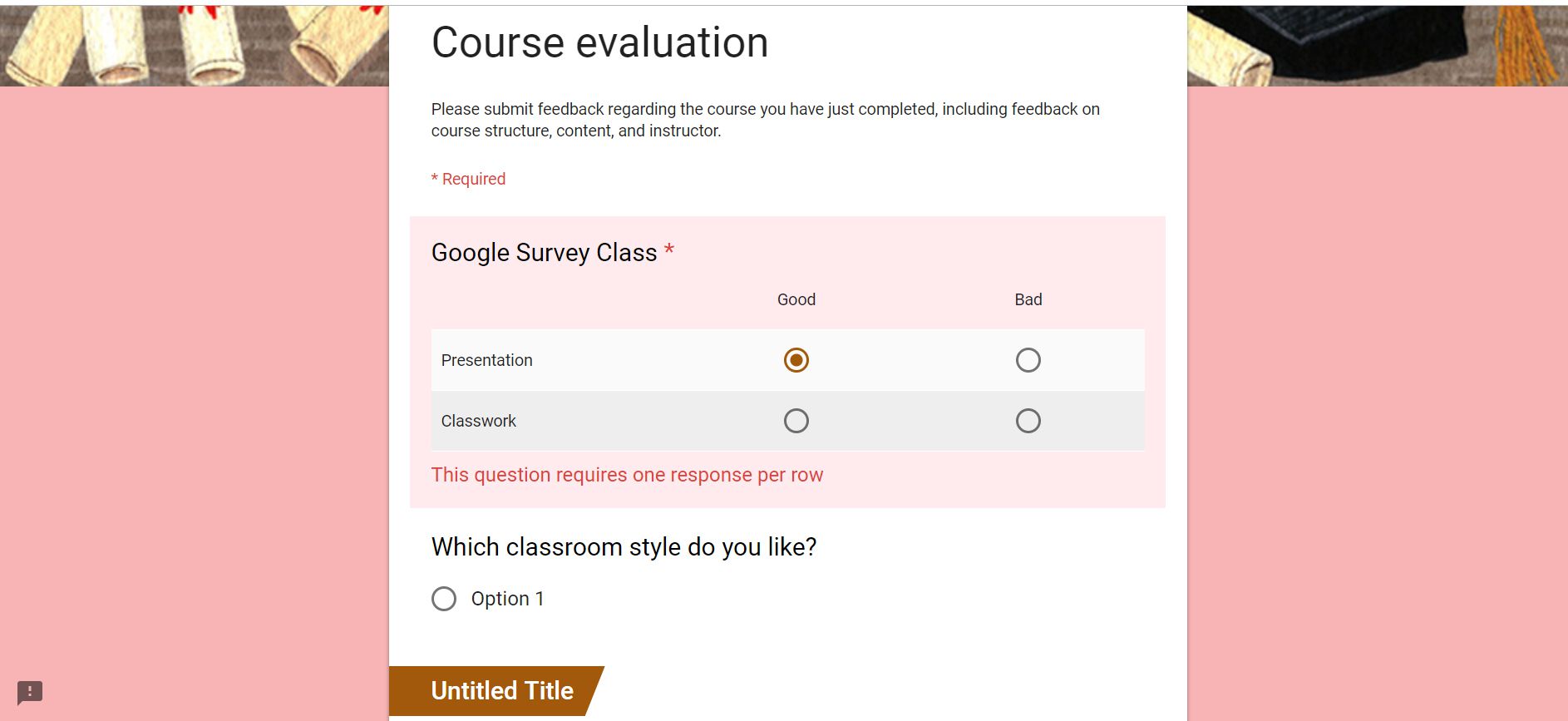
U mřížek můžete také zvolit, zda každý řádek vyžaduje odpověď. Pokud například požadujete zpětnou vazbu ohledně konference, můžete mít řádky pro každou událost a požádat respondenty, aby ohodnotili každou událost. Stojí za to se ponořit do nastavení pro každý typ otázky. U všech otázek se můžete rozhodnout, zda je odpověď požadována nebo ne.
Přidání sekcí do průzkumu Google
Pokud má váš průzkum mnoho otázek, můžete přidat oddíly, abyste jej rozdělili, abyste nepřemohli respondenty. Kliknutím na tlačítko s ikonou napravo od otázky přidáte sekci; bude obsahovat tuto otázku a každou pod ní.
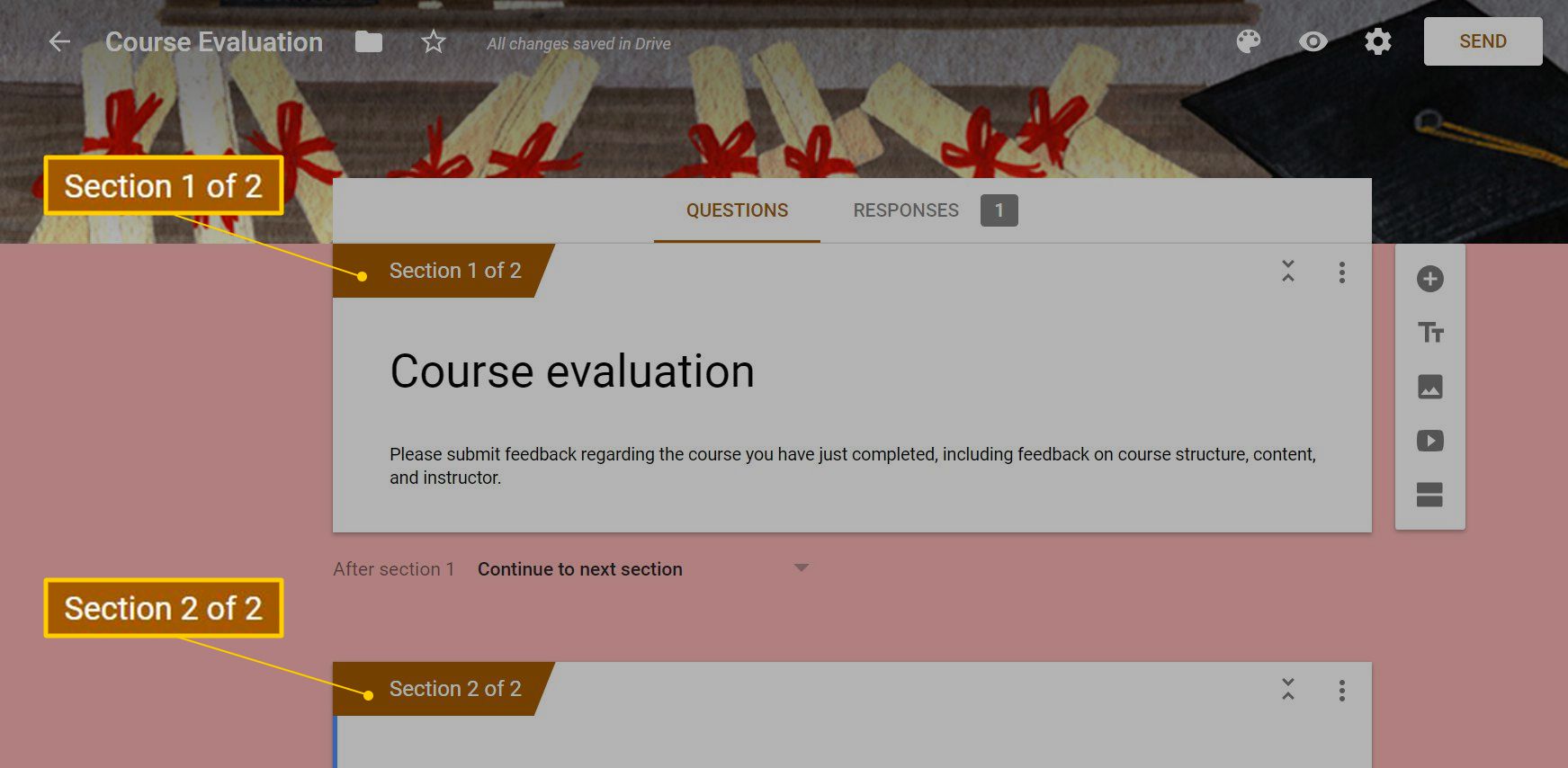
Každá sekce má samostatný název a volitelný popis. Otázky mezi sekcemi můžete přetahovat podle potřeby. Klepnutím na nabídku se třemi tečkami vpravo nahoře zobrazíte další možnosti: Duplikovat sekci, Přesunout sekci, Odstranit sekci a Sloučit s výše, pokud si to rozmyslíte.
Přidání doplňujících otázek
Pokud uživatel odpoví určitým způsobem, můžete přidat doplňující otázky. Pokud například respondent průzkumu odpoví, že je s vaší službou spokojen, můžete ho požádat o krátké vysvětlení. Pokud odpoví, že jsou nešťastní, možná budete mít nějaké doplňující otázky, abyste se dostali k jádru věci. Dalším příkladem je, když se zeptáte, jestli uživatel rád jí ryby. Pokud řeknou ano, můžete je poslat na další otázku, ale pokud řeknou ne, můžete průzkum ukončit, protože zbytek nebude relevantní. Abyste toho dosáhli, nejprve přidejte otázku s odpovědí s více možnostmi nebo rozevíracím seznamem. Klepněte na tříbodovou nabídku vpravo dole a vyberte Přejděte do sekce na základě odpovědi.
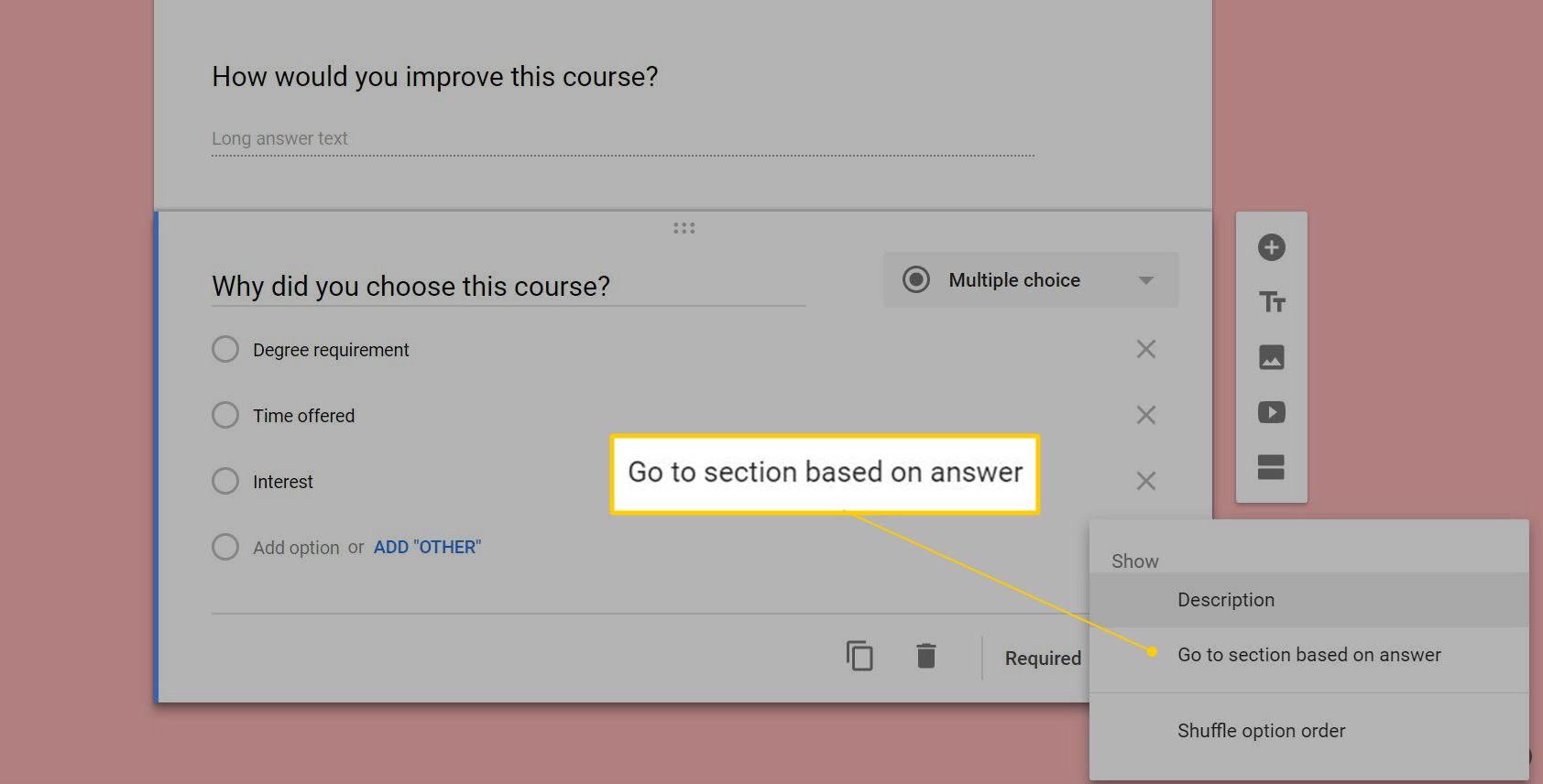
U každé možnosti výběru z více možností nebo rozevíracího seznamu můžete respondenta poslat do další sekce, do jakékoli jiné ve vašem formuláři nebo na Odeslat formulář k ukončení průzkumu pro tohoto uživatele.
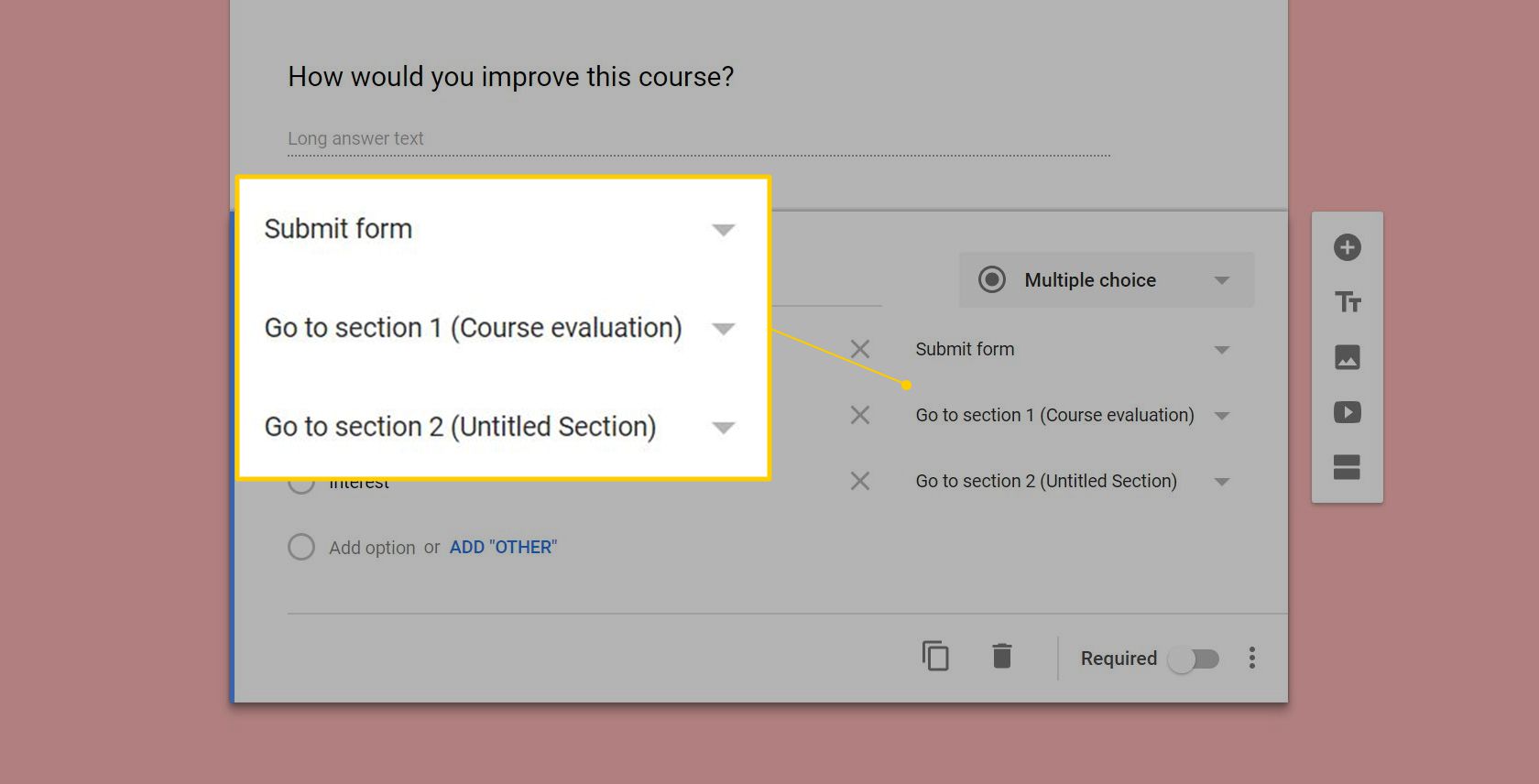
Povolení anonymních odpovědí
Ve výchozím nastavení jsou průzkumy ve formulářích Google anonymní. Pokud chcete znát identitu respondenta, můžete po něm požadovat, aby jako jednu z otázek průzkumu vyplnil kontaktní údaje. To však nezabrání uživatelům ve zadávání falešných jmen nebo skrývání jejich identity. Dalším způsobem, jak sledovat odpovědi, je shromáždit e -mailovou adresu, kterou můžete zapnout Nastavení. Tato možnost je také na stránce Odeslat formulář (viz níže.) Potom můžete také uživateli poslat kopii jejich odpovědí jako potvrzení. Tato funkce funguje pouze v případě, že průzkum posíláte distribuční skupině, aniž byste jej zveřejnili na webu nebo sociálních médiích.
Odeslání průzkumu Google
Když váš průzkum vypadá dobře, zkontrolujte před odesláním nastavení. Můžete omezit uživatele na jednu odpověď, umožnit jim upravit odpověď po odeslání, odkazovat na výsledky, pokud provádíte hlasování, a změnit potvrzovací zprávu poté, co někdo odešle své odpovědi. Klikněte Poslat v horní části stránky uvidíte čtyři možnosti:
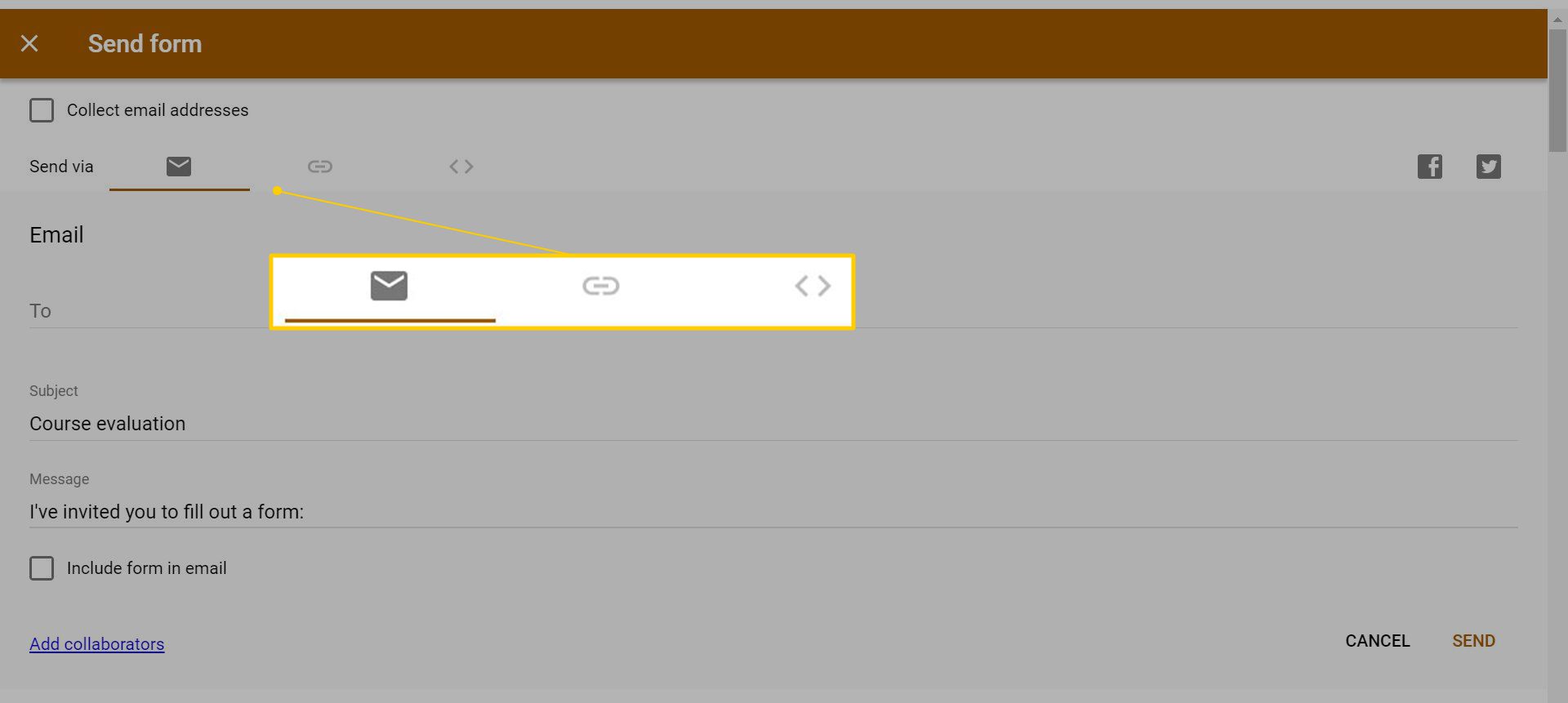
- E-mailem: Klikněte na ikonu obálky a zadejte e -mailové adresy, předmět a zprávu příjemce.
- Sdílejte odkaz: Kliknutím na ikonu odkazu zkopírujete odkaz do formuláře. Můžete také získat zkrácenou adresu URL, která začíná na goo.gl/forms.
- Zveřejnit na sociálních sítích: Vpravo klikněte na ikonu Facebooku nebo Twitteru.
- Vložte jej na web: Kliknutím na symboly větší než/menší než zkopírujete kód HTML. Můžete také upravit šířku a výšku modulu průzkumu.
Organizování odpovědí na průzkum Google
Na kartě Odpovědi můžete v horní části rychle vidět, kolik odpovědí máte.
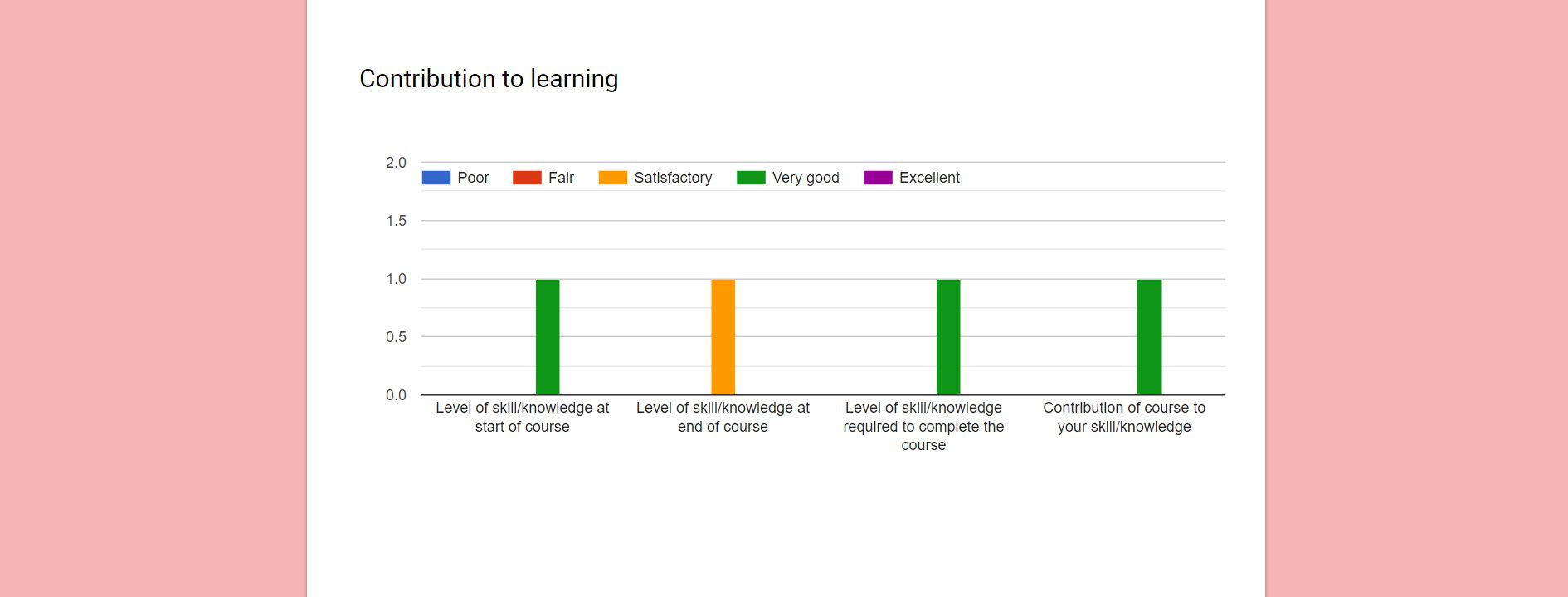
Odpovědi můžete zobrazit čtyřmi způsoby:
- Otázkou
- Podle osoby
- V tabulce Google
- Staženo do souboru CSV
Kliknutím na Shrnutí zobrazíte odpovědi podle otázek. Všechny, které používají mřížky, jsou reprezentovány sloupcovými grafy, zatímco otázky s možností výběru dostanou koláčové grafy. Kliknutím na jednotlivce procházíte odpovědi podle osob. Na stejné kartě je zelené tlačítko pro připojení průzkumu k nové nebo existující tabulce Google. Pokud používáte existující tabulku, formuláře přidají novou kartu listu s odpověďmi průzkumu. Vedle toho je nabídka se třemi tečkami, která má možnost stáhnout data do souboru CSV.