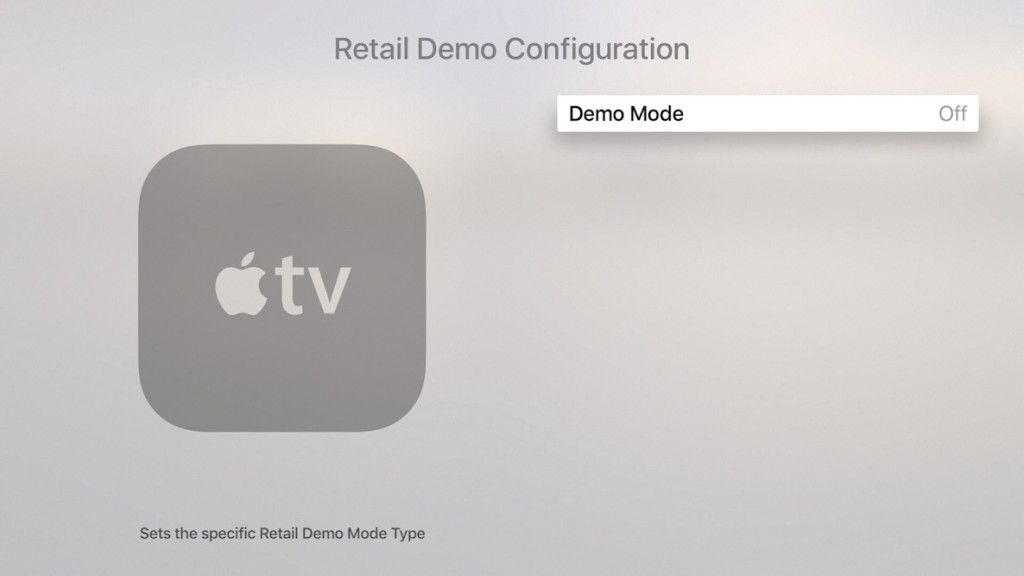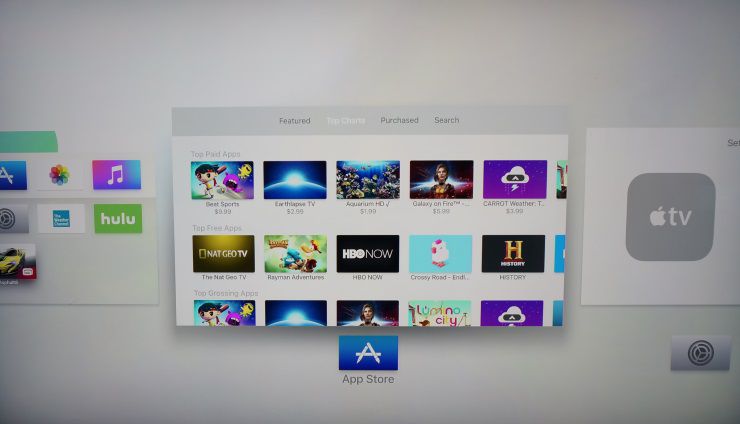Apple zabalí všechny druhy méně zřejmých funkcí do každého zařízení iOS. Apple TV opravdu není výjimkou. Od skrytých nabídek až po úžasné talenty Siri Remote a super snadné způsoby navigace mezi položkami na obrazovce vám tato kolekce krátkých tipů zajistí, že ze svého set-top-boxu od společnosti Apple získáte v reálném čase mnohem více, takže se podívejte:
Přejeďte jinak!
Seznamte se se svým Apple TV Siri Remote.
Váš Apple Siri Remote umí všechny druhy věcí, například věděli jste, že rychlé přejetí prstem po dálkovém ovládání během sledování videa vám umožní dělat všechny druhy skvělých věcí, včetně zapínání titulků, procházení kapitol a dalších? Opětovným přejetím prstem nahoru se zbavíte zobrazené nabídky.
Neotravujte rodinu
 Apple TV 4, menší než vaše sluchátka, vám poskytne pořádný kus.
Apple TV 4, menší než vaše sluchátka, vám poskytne pořádný kus.
Můžete sledovat televizi v naprostém tichu pomocí Bluetooth sluchátek a Apple TV. Postupujte podle stejných pokynů pro párování, které jsou uvedeny v části Jak připojit klávesnici Bluetooth k Apple TV.
Použijte libovolné dálkové ovládání
 Používejte s Apple TV mnoho univerzálních dálkových ovladačů třetích stran.
Používejte s Apple TV mnoho univerzálních dálkových ovladačů třetích stran.
K ovládání Apple TV můžete použít jakýkoli univerzální infračervený dálkový ovladač. Otevřeno Nastavení> Dálkové ovladače a zařízení a zvolte Learn Remote. Budete požádáni, abyste postupovali podle řady jednoduchých pokynů, abyste přiřadili tlačítka na infračerveném dálkovém ovládání k ovládání vaší Apple TV. Svůj systém můžete dokonce ovládat pomocí Apple Watch.
Kopání hlubokých nastavení
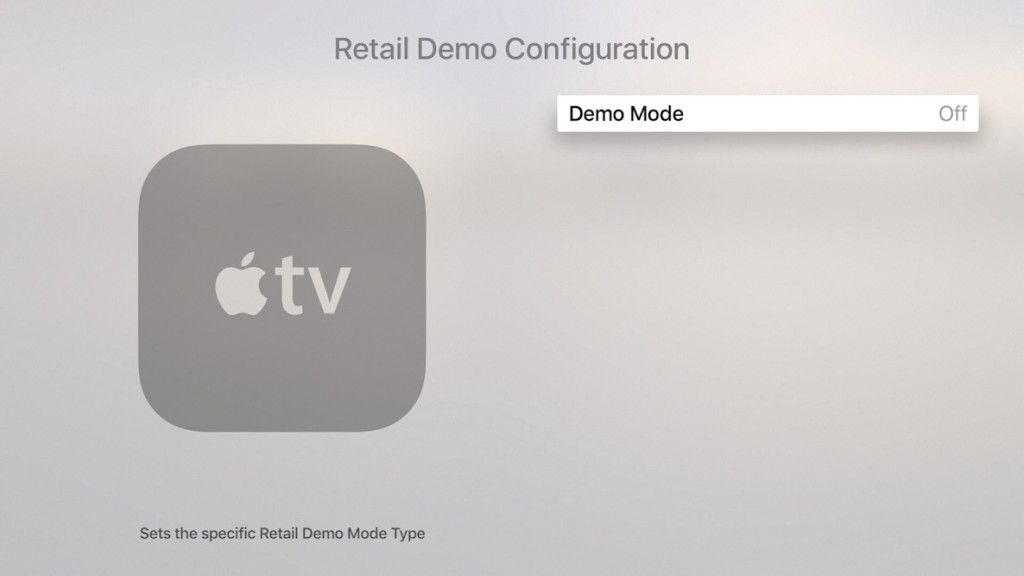 Ke skrytým nastavením máte přístup na Apple TV.
Ke skrytým nastavením máte přístup na Apple TV.
Apple TV má tajnou nabídku pokročilých nastavení. To je zaměřeno na vývojáře a specialisty technické podpory, takže ovládání nebude pro většinu lidí tak užitečné, ale pokud je chcete vidět, stačí stisknout Přehrát/Pozastavit při vstupu čtyřikrát tlačítko Nastavení> Aktualizace softwaru, a vše pak bude odhaleno. Existuje další skvělý skrytý trik – demo režim. Toto je režim, ve kterém najdete jednotky Apple TV, když na ně narazíte v showroomu v místním Apple Retail Store. Chcete -li přepnout Apple TV do tohoto režimu, klepněte na položku Nastavení> Obecné> O aplikaci, čtyřikrát klikněte na Přehrát/Pozastavit a Apple TV bude nastavena.
Zrcadlo Mac
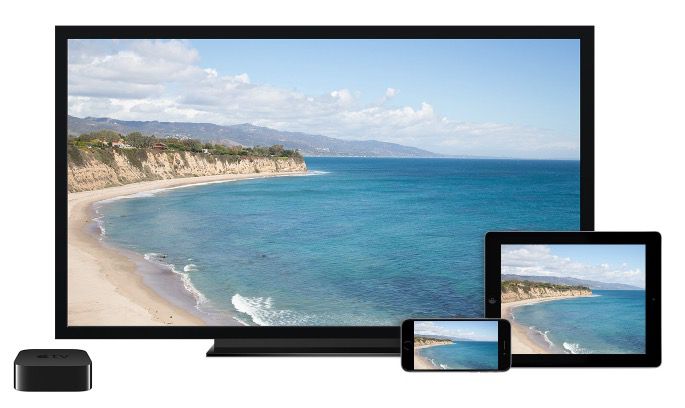 Pokud to vidíte na zařízení Apple, můžete to sledovat na svém televizoru s Apple TV.
Pokud to vidíte na zařízení Apple, můžete to sledovat na svém televizoru s Apple TV.
Obsah můžete zrcadlit ze svého iPhonu, iPadu nebo jakéhokoli počítače Mac s nejnovějšími verzemi operačního systému. Jednoduše přejetím prstem nahoru ze spodní části zařízení iOS otevřete Control Center a klepněte na AirPlay, nebo zvolte AirPlay pod možností zobrazení na liště OS X. Až budete hotovi, budete požádáni o výběr správné Apple TV, abyste mohli zrcadlit dění na obrazovce – Apple TV můžete dokonce použít jako větší displej.
Dvojklik
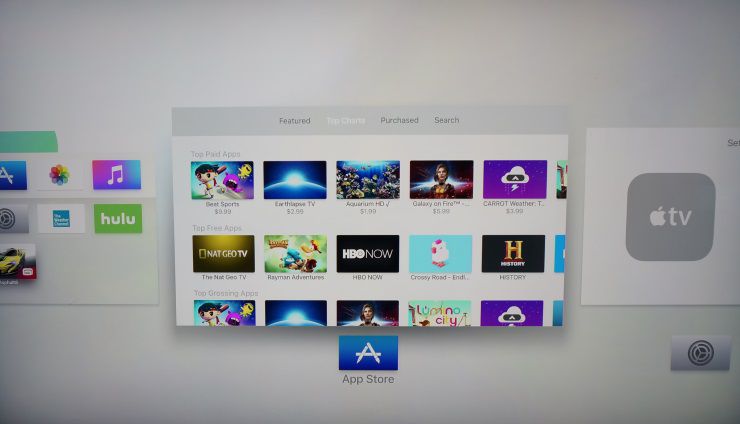 V režimu více úkolů snadno přepínejte mezi aktivními aplikacemi.
V režimu více úkolů snadno přepínejte mezi aktivními aplikacemi.
Mezi aktivními aplikacemi na Apple TV se nejrychleji dostanete jednoduše poklepáním na tlačítko Domů na dálkovém ovládání Apple Siri. Otevře se obrazovka multitaskingu, kde se můžete rychle přepnout na aplikaci, kterou potřebujete, stačí přejet prstem doleva nebo doprava a klepnutím vybrat aplikaci, kterou chcete použít.
Nechť tě provází síla
 Cítíte tu sílu?
Cítíte tu sílu?
Siri začíná být docela chytrá. V dnešní době už dokonce ví, jak vám film pořídit, když vyslovíte například nějaké slavné filmové citáty „Ať je síla s tebou“. Můžete se také ptát na to, kdo režíroval filmy, kdo v nich hrál a další.
Nejlepší tip pro řešení potíží
 Hned po vybalení z krabice se dozvíte, jak začít používat Apple TV.
Hned po vybalení z krabice se dozvíte, jak začít používat Apple TV.
Pokud se vaše Apple TV zdá být trochu buggy nebo nevyrovnaná, snížení hlasitosti nebo zamrzání aplikací, pak pravděpodobně potřebuje restart. Chcete -li jej restartovat, musíte současně podržet tlačítka Nabídka a Domů, dokud se sám nevypne a znovu nezapne. Zde si přečtěte další tipy pro řešení potíží.
Použijte svůj hlas
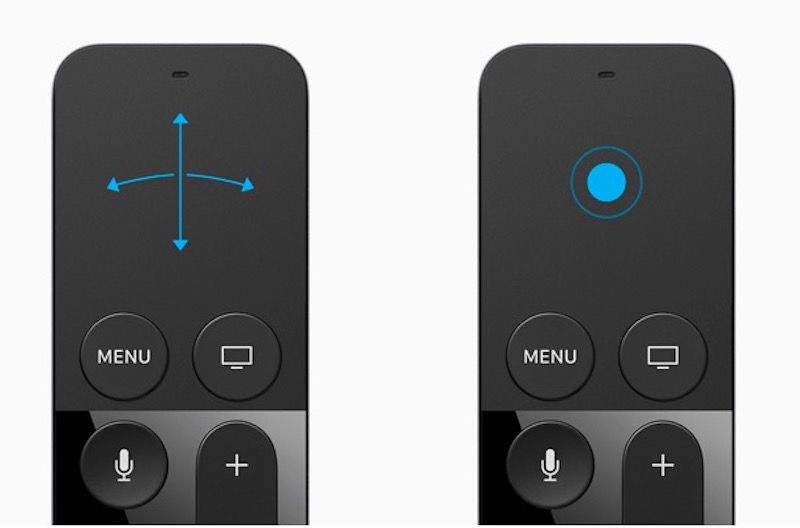 Pokud nevidíte, co se děje na obrazovce, bude stále těžké vytěžit maximum ze svého Apple Siri Remote.
Pokud nevidíte, co se děje na obrazovce, bude stále těžké vytěžit maximum ze svého Apple Siri Remote.
VoiceOver je hlasový ovládací systém aktivovaný společností Apple pro iOS a je k dispozici na Apple TV. Když je aktivována, Apple TV se vás pokusí provést vším, co se odehrává na vaší obrazovce. Chcete -li tuto funkci aktivovat, stačí třikrát stisknout tlačítko nabídky na dálkovém ovládání Siri, nebo ji znovu třikrát vypnout.
Přejmenujte svou Apple TV
 Kolik Apple TV potřebujete?
Kolik Apple TV potřebujete?
Pokud v domácnosti používáte více Apple TV, má smysl jim dávat jednotlivá jména, zvláště pokud doufáte, že pro přístup k obsahu na velké obrazovce použijete zrcadlení. Své boxy Apple TV můžete přejmenovat v Nastavení> AirPlay> Název Apple TV.
Nejlepší tip na klávesnici na obrazovce
 Jako ovládací rozhraní vaší Apple TV můžete použít jakoukoli aktuální klávesnici Bluetooth.
Jako ovládací rozhraní vaší Apple TV můžete použít jakoukoli aktuální klávesnici Bluetooth.
Ano, je to zdlouhavé psaní pomocí klávesnice na obrazovce, ale můžete si to trochu usnadnit pomocí tohoto skvělého tipu: Při psaní stačí kliknout na tlačítko Přehrát/Pozastavit a změnit klávesnici z malých na velká nebo přejetím myši nad libovolným písmenem a stisknutím trackpad pro přístup k nabídce, která vám umožní použít všechny druhy alternativ k tomuto písmenu. Další skvělé tipy pro zadávání textu.
Co říkal?
 Nenechte si ujít, co řekli s tímto jednoduchým tipem.
Nenechte si ujít, co řekli s tímto jednoduchým tipem.
Rozptylovali jste se někdy při sledování filmu a zmeškali jste zásadní část dialogu? Je neuvěřitelně únavné snažit se tam vrátit, že? Už ne, stačí se zeptat Siriho: „Co řekl?“ a film se automaticky přetočí o několik sekund zpět, abyste to mohli dohnat.
Vždy více k učení
Apple je fantastický při vytváření produktů, které můžete začít efektivně používat, jakmile je dostanete z krabice, a vrstvit sofistikovanější nástroje, které se můžete naučit, když svůj produkt poznáte. Apple TV je toho skvělým příkladem.