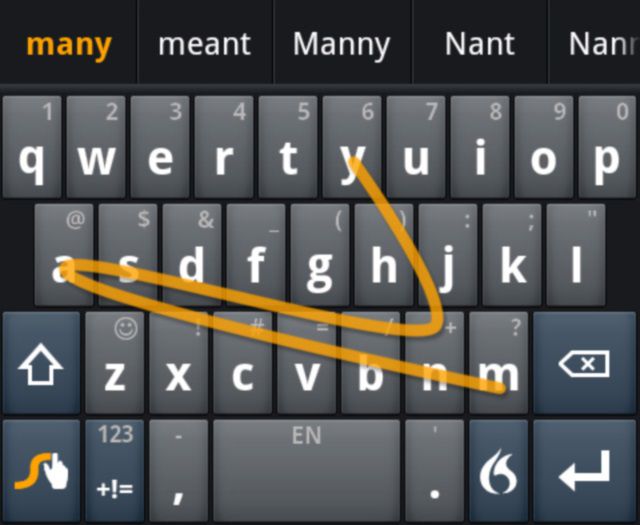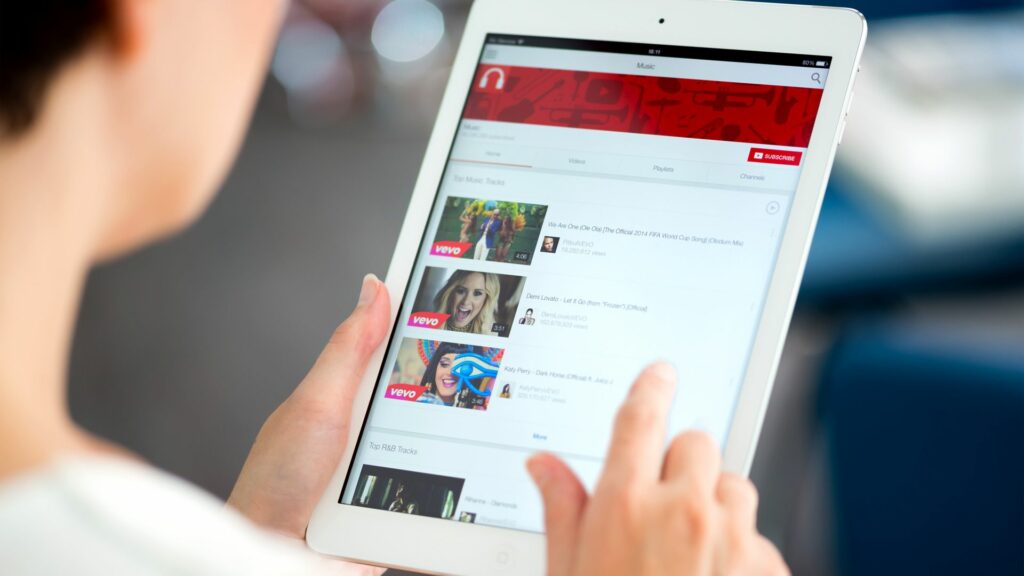
Apple každoročně pumpuje do iPadu nové funkce s novou velkou verzí iOS, což je operační systém, který provozuje iPad, iPhone a Apple TV. Neustále posouvají hranice toho, co mobilní operační systém dokáže, přidáním bohatých funkcí, jako je rozšiřitelnost a kontinuita. A pokud jste o žádné z těchto funkcí nikdy neslyšeli, přidejte se k davu. Nevýhodou každoročního přidávání spousty nových funkcí – zvláště když mají nejasná jména jako „rozšiřitelnost“ – je, že o nich většina lidí nikdy neuslyší. To znamená, že mnoho lidí je nikdy nepoužije.
Virtuální touchpad
Rychle přepínejte mezi aplikacemi
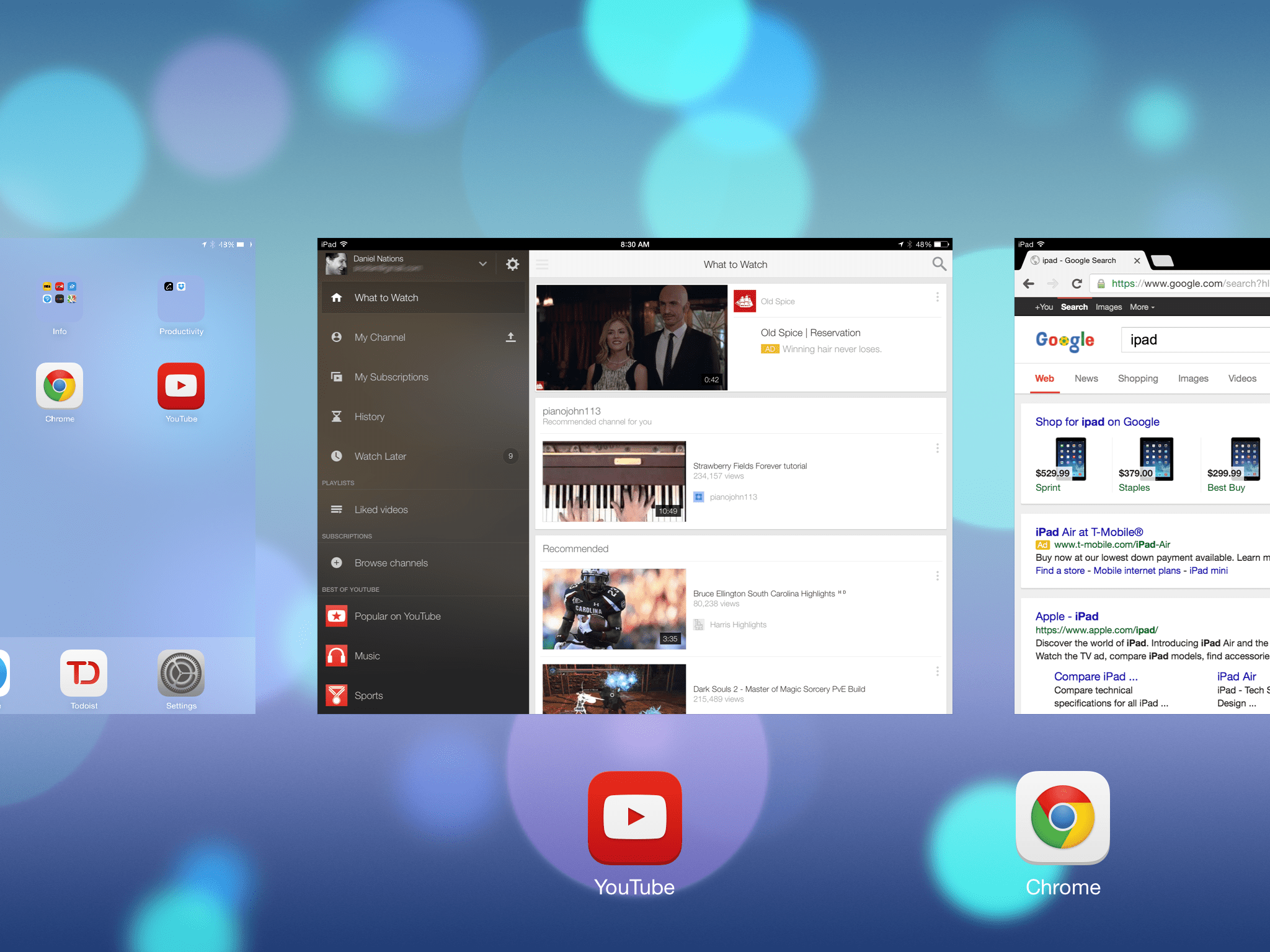
Hodně se dělá o schopnostech iPad při přetahování a multitaskingu na rozdělené obrazovce, ale pokud nemáte iPad Air nebo novější, nebudete moci tyto funkce používat. A opravdu je potřebujete? IPad má dvě úhledné funkce, které v sobě spojují dojem víceúlohového zpracování. První je rychlé přepínání aplikací. Když zavřete aplikaci, iPad ji ve skutečnosti nezavře. Místo toho uchovává aplikaci v paměti pro případ, že ji budete muset znovu otevřít. To vám umožní rychle přeskakovat mezi více aplikacemi bez čekání na doby načítání. IPad také podporuje něco, čemu se říká „gesta s více úkoly“. Jedná se o sérii gest, která vám pomohou rychle a efektivně skákat mezi aplikacemi. Hlavním gestem je přejetí čtyřmi prsty. Položením čtyř prstů na displej iPadu a jejich pohybem zleva doprava nebo zprava doleva přepínáte mezi naposledy použitými aplikacemi.
Hlasové diktování
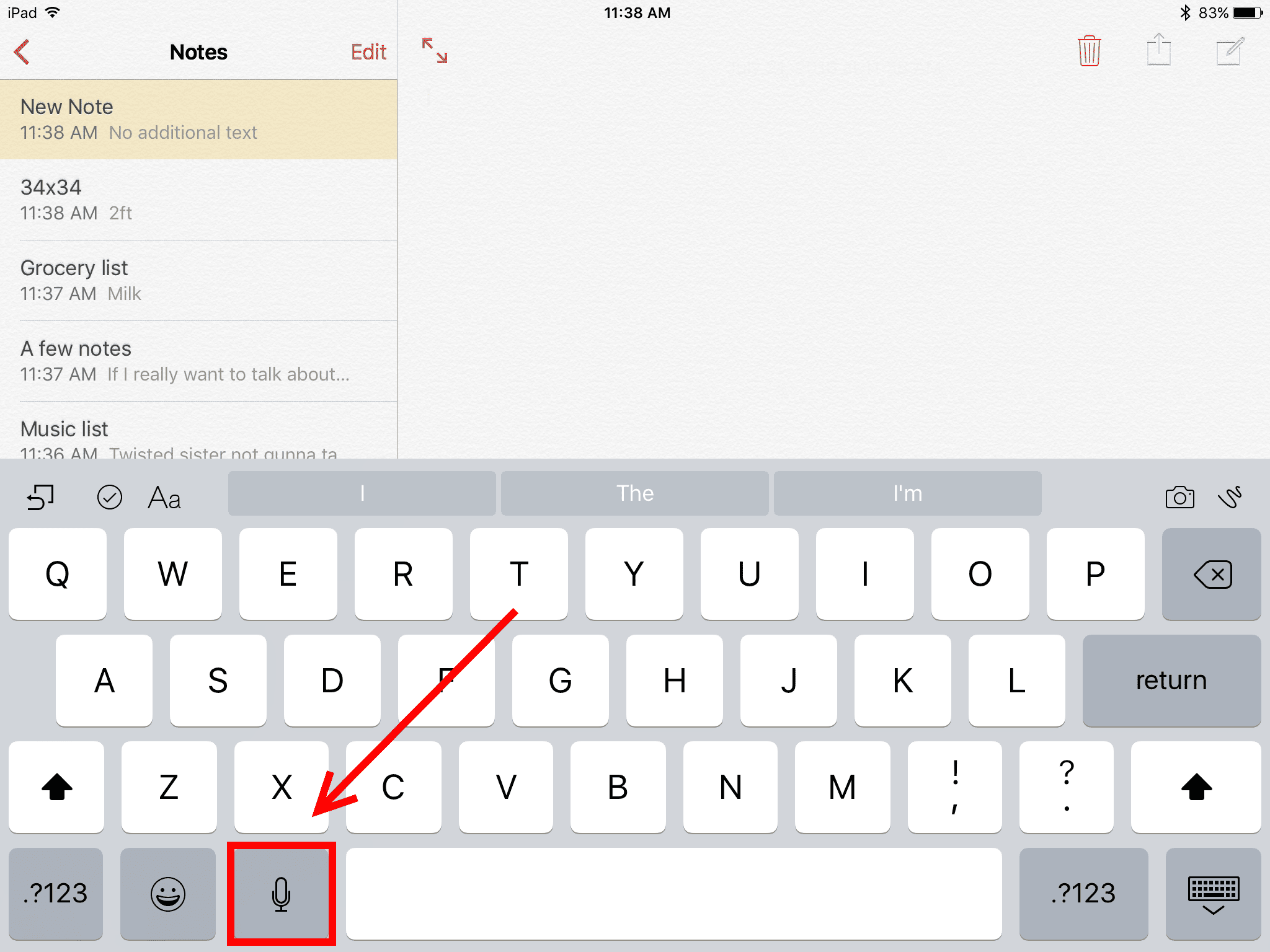
Neumíte skvěle psát na klávesnici na obrazovce? Žádný problém. Existuje několik způsobů, jak tento problém vyřešit, včetně připojení externí klávesnice. K napsání dopisu však nemusíte kupovat příslušenství. IPad je také skvělý pro hlasové diktování. IPadu můžete diktovat kdykoli, když se na obrazovce zobrazí klávesnice na obrazovce. Ano, to zahrnuje psaní textové zprávy. Stačí klepnout na klávesu s mikrofonem na levé straně mezerníku a začít mluvit. Siri můžete také použít k diktování textových zpráv pomocí „Odeslat textovou zprávu [person’s name]“příkaz. A pokud si chcete nadiktovat poznámku sami, můžete ji požádat o„ Vytvořit poznámku „a ona vám umožní diktovat poznámku a uložit ji do aplikace Poznámky. Toto je jen několik z mnoha způsobů, jak Siri může pomoci zvýšit vaši produktivitu, takže pokud jste Siri nepoznali, stojí za to jí dát šanci.
Spouštějte aplikace se Siri

Kouzelná hůlka, díky které budou vaše fotografie barevné
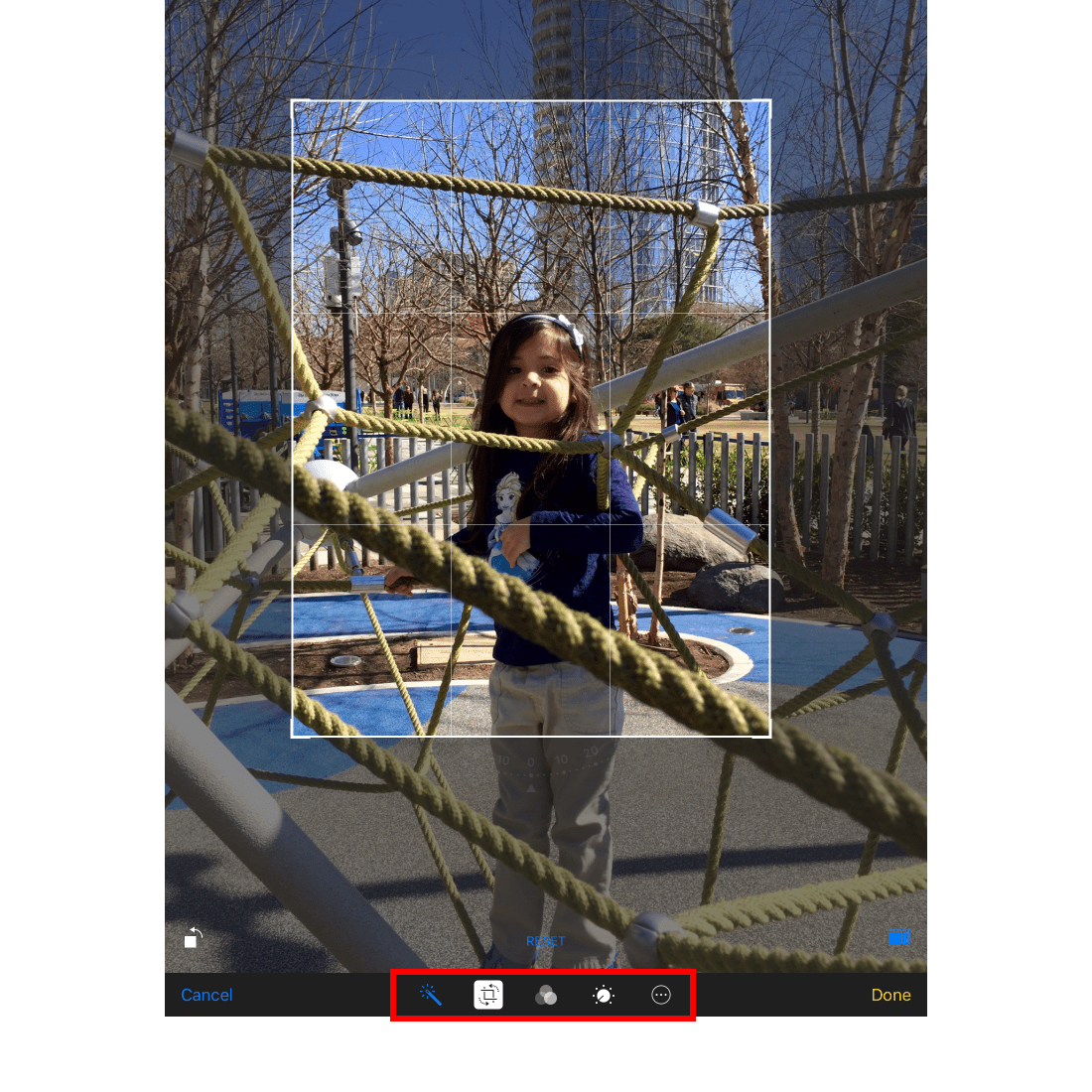
Přemýšleli jste někdy nad tím, jak fotografové pořizují tak skvělé fotografie? Není to všechno ve fotoaparátu nebo v očích fotografa. Je to i v úpravách. Skvělé je, že nepotřebujete vědět mnoho o tom, jak upravovat fotografie, aby vaše fotografie vypadaly lépe. Apple provedl těžké zvedání tím, že vytvořil kouzelnou hůlku, nad kterou můžeme mávnout fotkou, aby se kouzlo, aby osvětlení a barvy vyskočily přímo z obrazu. OK. Není to kouzlo. Ale je to blízko. Jednoduše přejděte do aplikace Fotky, vyberte fotografii, kterou chcete upravit, klepněte na odkaz Upravit v horní části obrazovky a poté klepněte na tlačítko kouzelné hůlky, které se nachází buď ve spodní části obrazovky, nebo po straně podle toho, jak držíte iPad. Budete překvapeni, jak dobrou práci tlačítko zvládne. Pokud se vám nový vzhled líbí, změny uložte klepnutím na tlačítko Hotovo v horní části.
Zamkněte orientaci iPadu pomocí ovládacího panelu
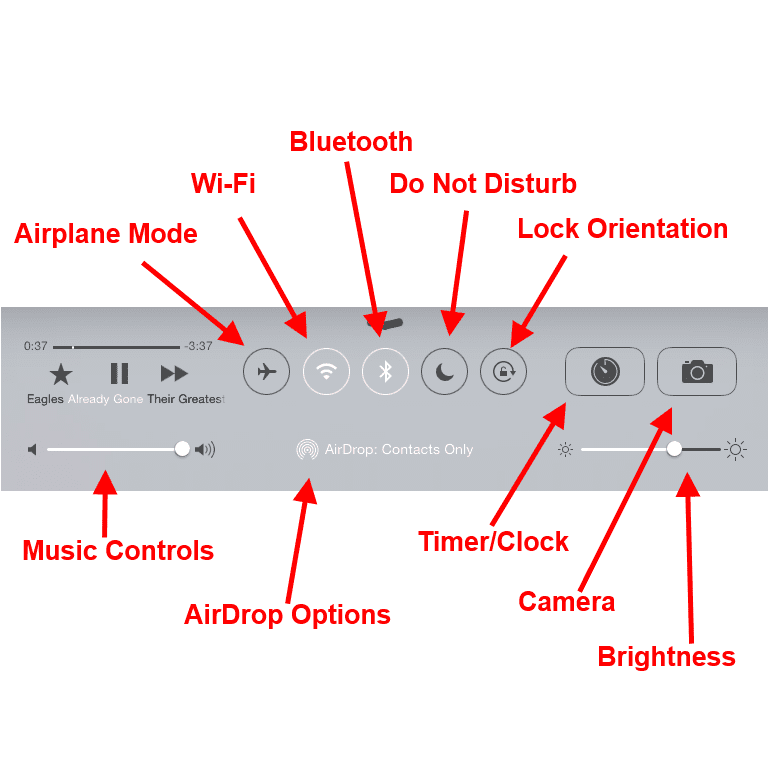
Mnoho lidí neví o ovládacím panelu iPadu, což z něj dělá dobrého kandidáta na tento seznam. Pomocí ovládacího panelu můžete ovládat hudbu, zapínat a vypínat Bluetooth, aktivovat AirPlay, abyste mohli odeslat obrazovku iPadu na Apple TV, upravit jas a mnoho dalších základních funkcí. Jedním velmi praktickým použitím je zablokování orientace. Pokud jste někdy zkoušeli používat iPad, když jste leželi na boku, víte, jak dráždivé může být pro jednoduchou změnu poslat iPad do jiné orientace. Starší iPady měly boční spínač pro zablokování orientace. Pokud máte novější iPad, můžete jej zamknout zapnutím ovládacího panelu, což se provede tak, že položíte prst na samotný spodní okraj obrazovky iPadu a posunete jej nahoru směrem nahoru. Když se zobrazí ovládací panel, tlačítko se šipkou kroužící kolem zámku. Tím zabráníte iPadu ve změně jeho orientace.
Sdílejte fotografie (a téměř cokoli jiného) s AirDrop
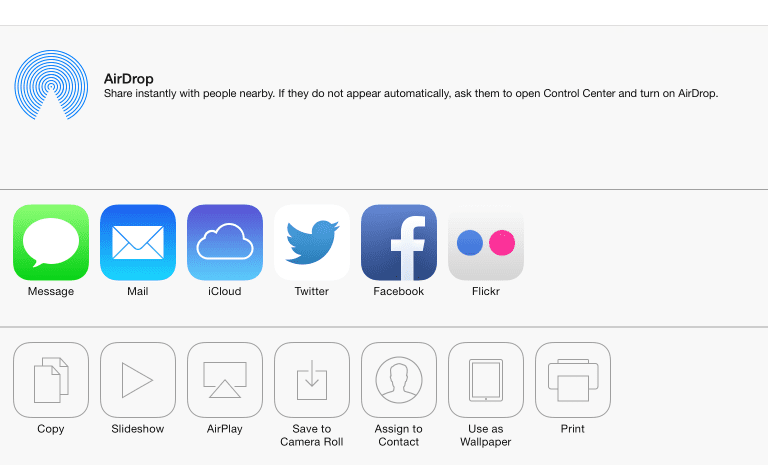
AirDrop je skvělá funkce přidaná v nedávné aktualizaci, která vám může opravdu pomoci, když chcete sdílet fotografii, kontakt nebo cokoli jiného. AirDrop bezdrátově přenáší dokumenty a fotografie mezi zařízeními Apple, takže AirDrop můžete použít na iPad, iPhone nebo Mac. Používání AirDrop je stejně jednoduché jako použití tlačítka Sdílet. Toto tlačítko je obvykle pole se šipkou směřující nahoru a otevírá nabídku pro sdílení. V nabídce jsou tlačítka pro sdílení přes Zprávy, Facebook, E -mail a další možnosti. V horní části nabídky je sekce AirDrop. Ve výchozím nastavení uvidíte tlačítko zařízení kohokoli v okolí, kdo je ve vašich kontaktech. Jednoduše klepněte na jejich tlačítko a cokoli se pokoušíte sdílet, vyskočí na jejich zařízení poté, co potvrdí, že to chtějí dostat. Je to mnohem snazší než přenášet fotografie pomocí textových zpráv.
Stránky, čísla, Keynote, Garage Band a iMovie mohou být zdarma
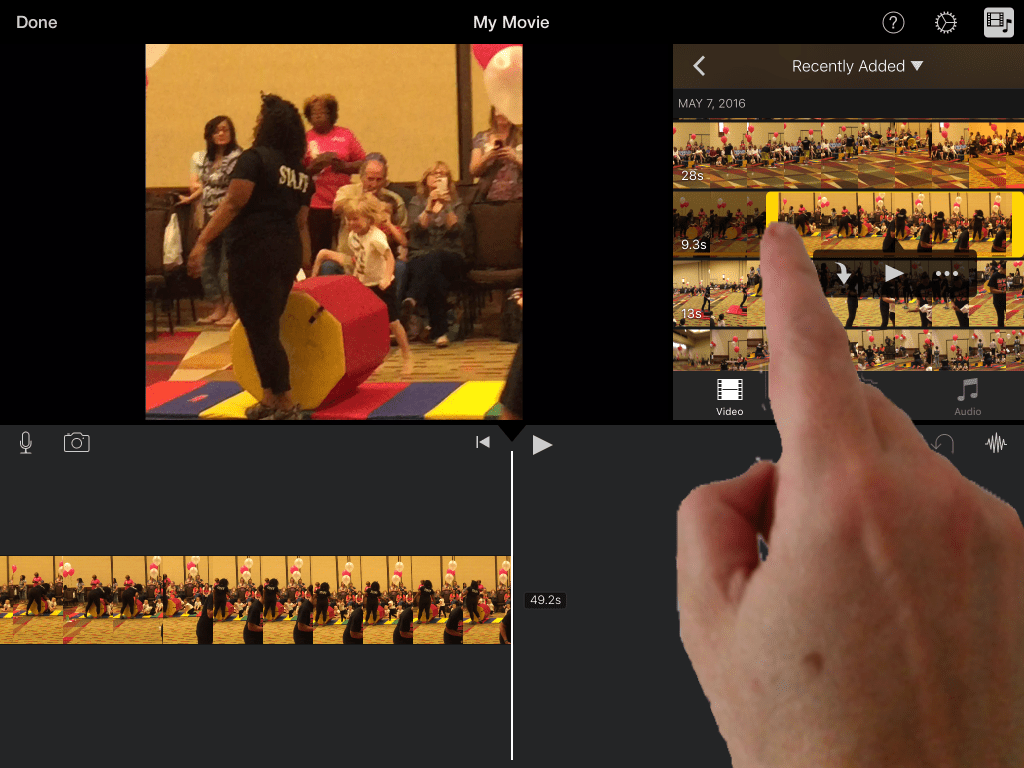
Pokud jste si v posledních několika letech koupili iPad, můžete mít nárok na bezplatné stažení těchto skvělých aplikací Apple. Stránky, čísla a Keynote tvoří sadu Apple iWork a poskytují textový editor, tabulkový procesor a prezentační software. Apple také rozdává svou sadu iLife, která zahrnuje Garage Band a iMovie. Garage Band je hudební studio, které může vytvářet hudbu prostřednictvím virtuálních nástrojů nebo nahrávat hudbu, kterou hrajete pomocí nástroje. A iMovie poskytuje solidní možnosti úpravy videa. Pokud jste si nedávno koupili iPad s 32 GB, 64 GB nebo více úložištěm, tyto aplikace již možná máte nainstalované. Pro nedávné iPady s menším úložištěm jsou k dispozici ke stažení zdarma.
Skenování dokumentů
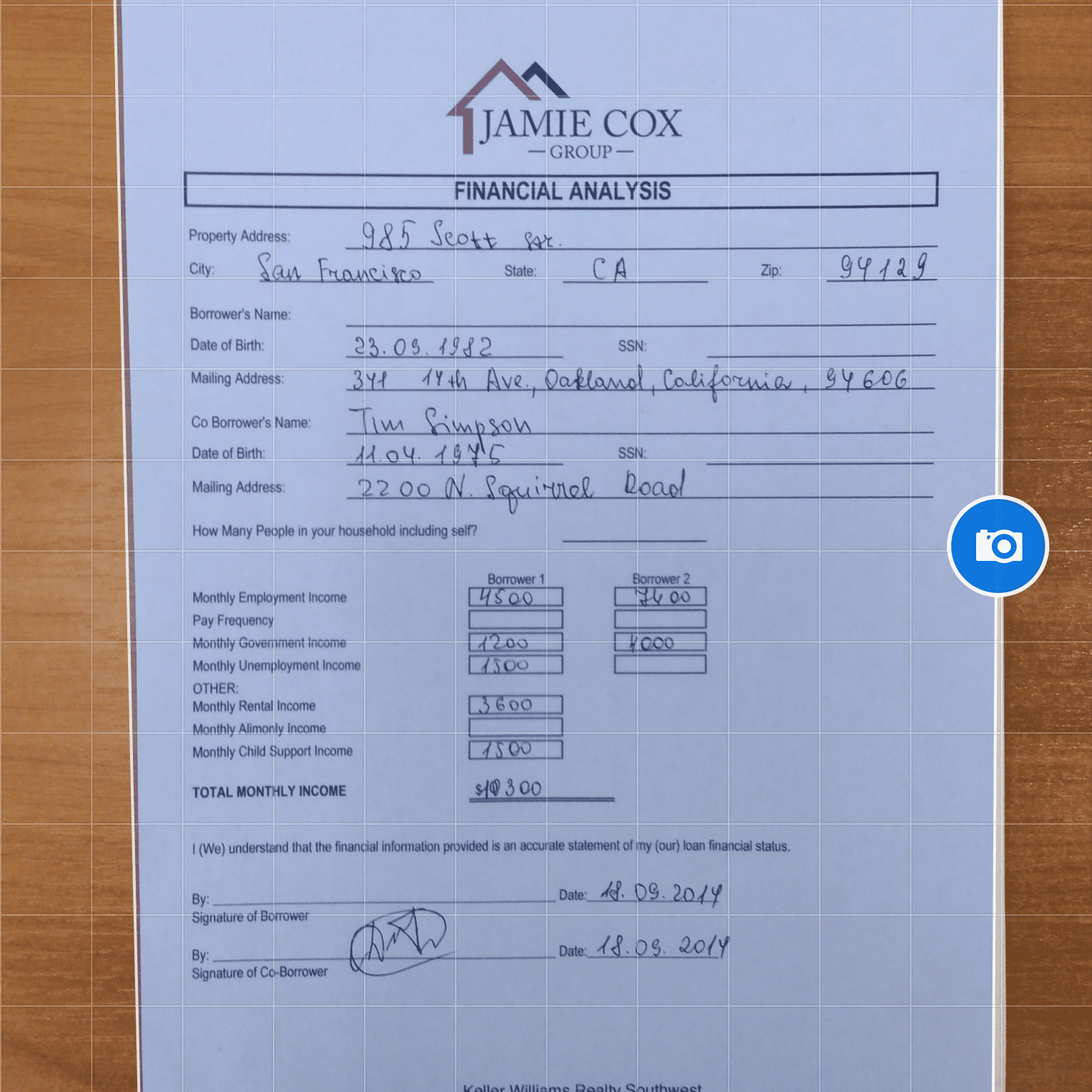
Slovo opraveno bez automatických oprav
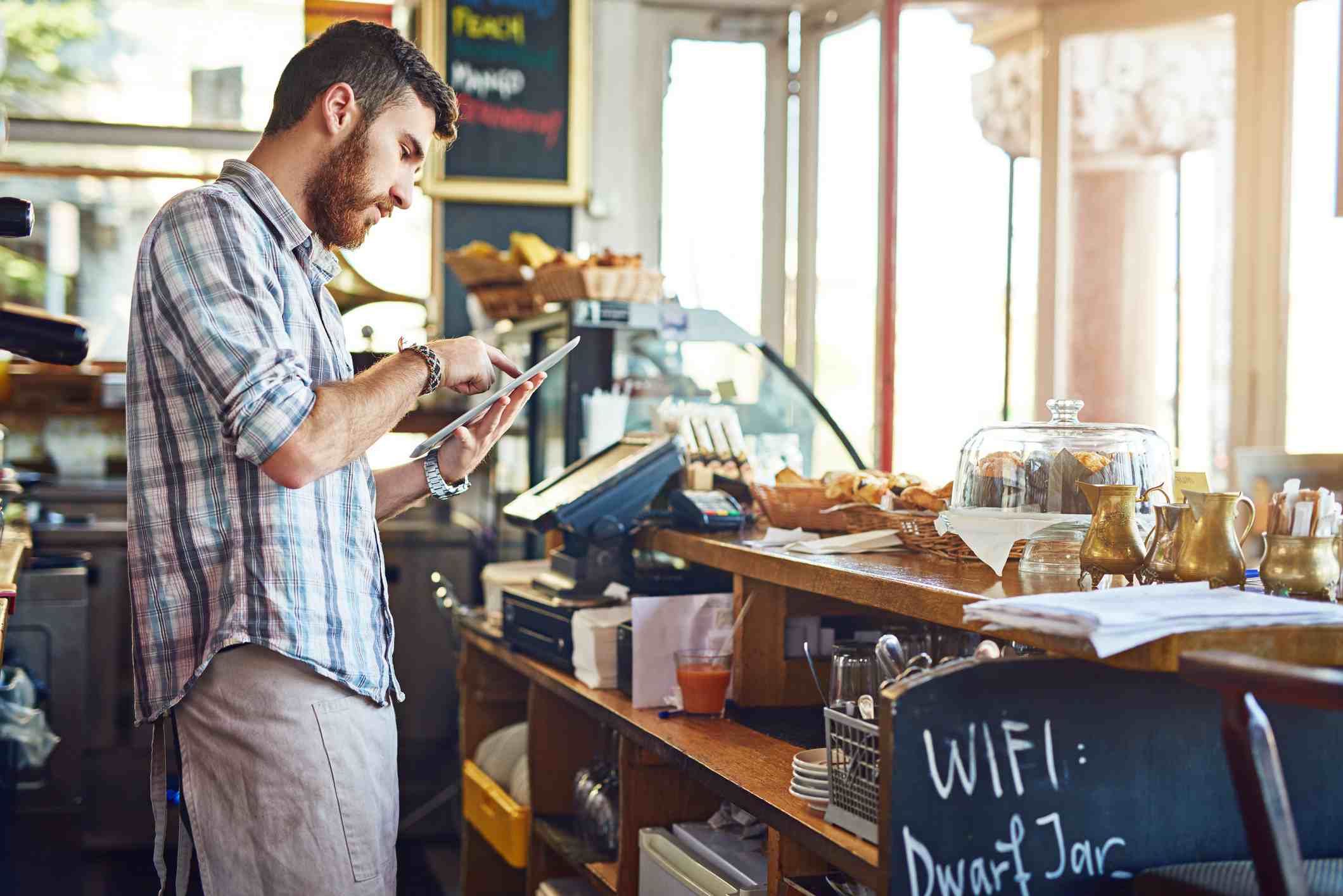
Pokračujte tam, kde jste na iPhonu skončili

Nainstalujte si vlastní klávesnici