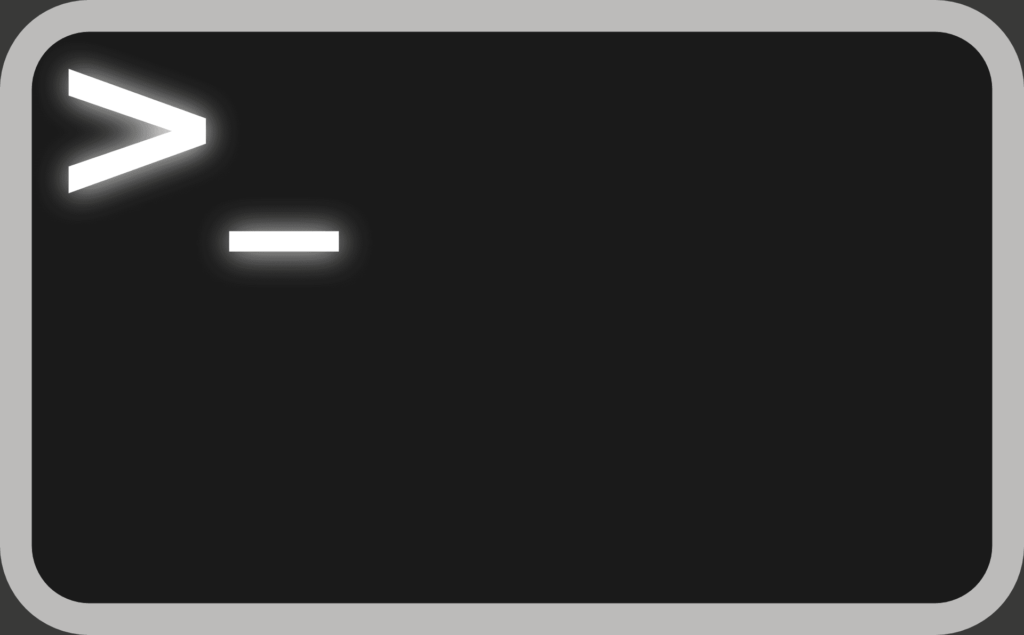
Linuxový příkazový řádek nabízí mnohem jednodušší a křížově distribuovanou metodu dokončení běžných úkolů.
Užitečné klávesové zkratky příkazového řádku
Následující klávesové zkratky jsou užitečné a ušetří vám čas:
- CTRL + U: Vystřihne text až na kurzor.
- CTRL + K.: Vystřihne text od kurzoru až do konce řádku.
- CTRL + Y: Vloží text.
- CTRL + E: Přesune kurzor na konec řádku.
- CTRL + A: Přesune kurzor na začátek řádku.
- ALT + F: Skok vpřed do dalšího prostoru.
- ALT + B: Přeskočí zpět na předchozí místo.
- ALT + Backspace: Odstraní předchozí slovo.
- CTRL + W: Vystřihne slovo za kurzorem.
- Shift + Vložit: Vloží text do terminálu.
Aby výše uvedené příkazy dávaly smysl, podívejte se na další řádek textu. sudo apt-get intall název programu
V příkazu je pravopisná chyba a aby příkaz fungoval, intall je třeba změnit na Nainstalujte. Představte si, že kurzor je na konci řádku. Existuje několik způsobů, jak se vrátit ke slovu install a změnit jej. Můžete stisknout ALT + B dvakrát, což by dalo kurzor na následující pozici (označenou symbolem ^): sudo apt-get ^ install programname
Poté stiskněte kurzorovou klávesu a vložte znak s do Nainstalujte. Dalším užitečným příkazem je Shift + Vložit, zvláště pokud potřebujete zkopírovat text z prohlížeče do terminálu.
SUDO !!
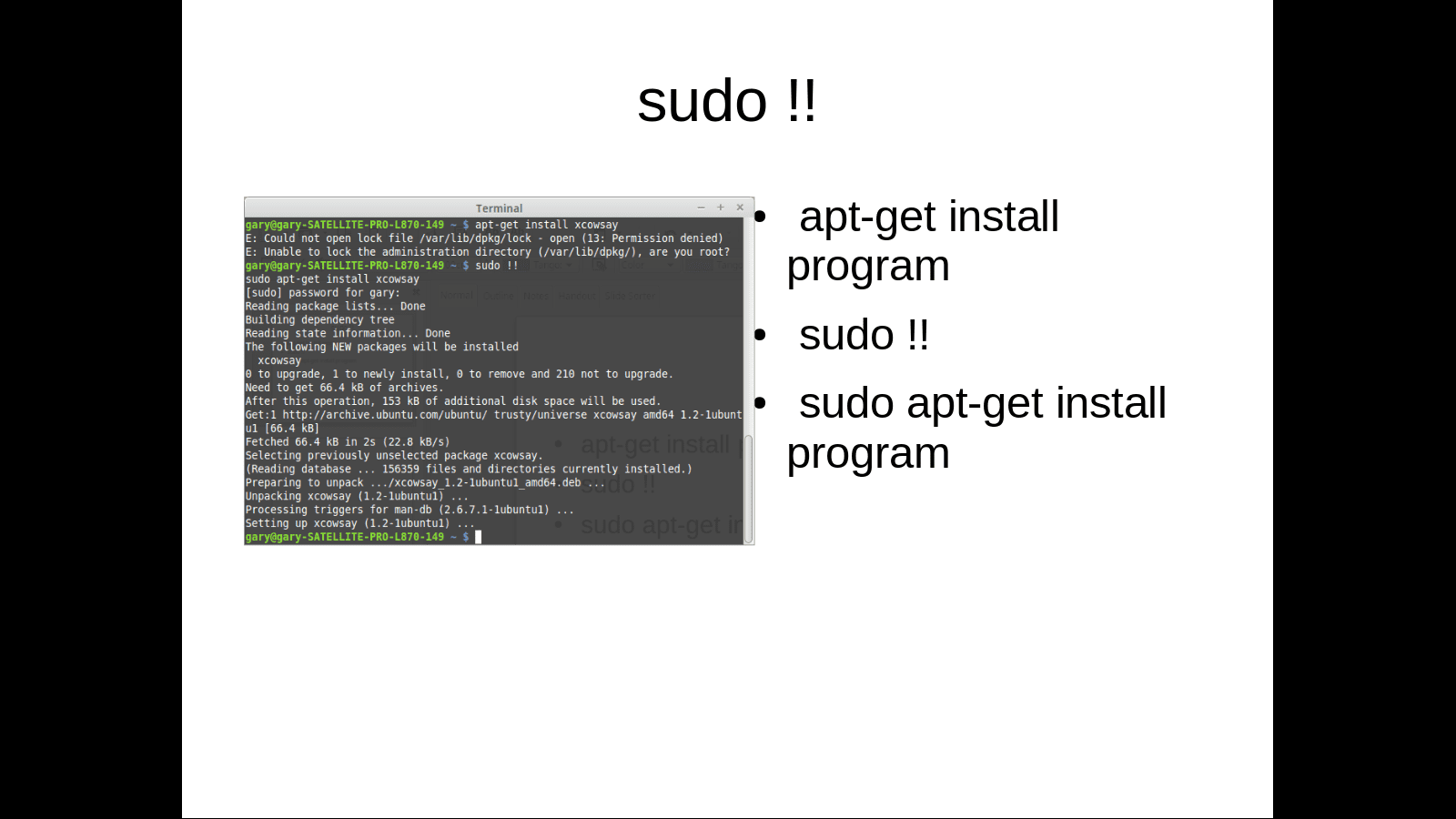
Tento příkaz oceníte pokaždé, když zadáte příkaz a slova Přístup odepřen objevit. Jak používáte sudo !!? Představte si, že jste zadali následující příkaz: apt-get install ranger
Slova Přístup odepřen se zobrazí, pokud nejste přihlášeni se zvýšenými oprávněními.
sudo !! spustí předchozí příkaz jako sudo. Předchozí příkaz se tedy stává: sudo apt-get install ranger
Pozastavení příkazů a spuštění příkazů na pozadí
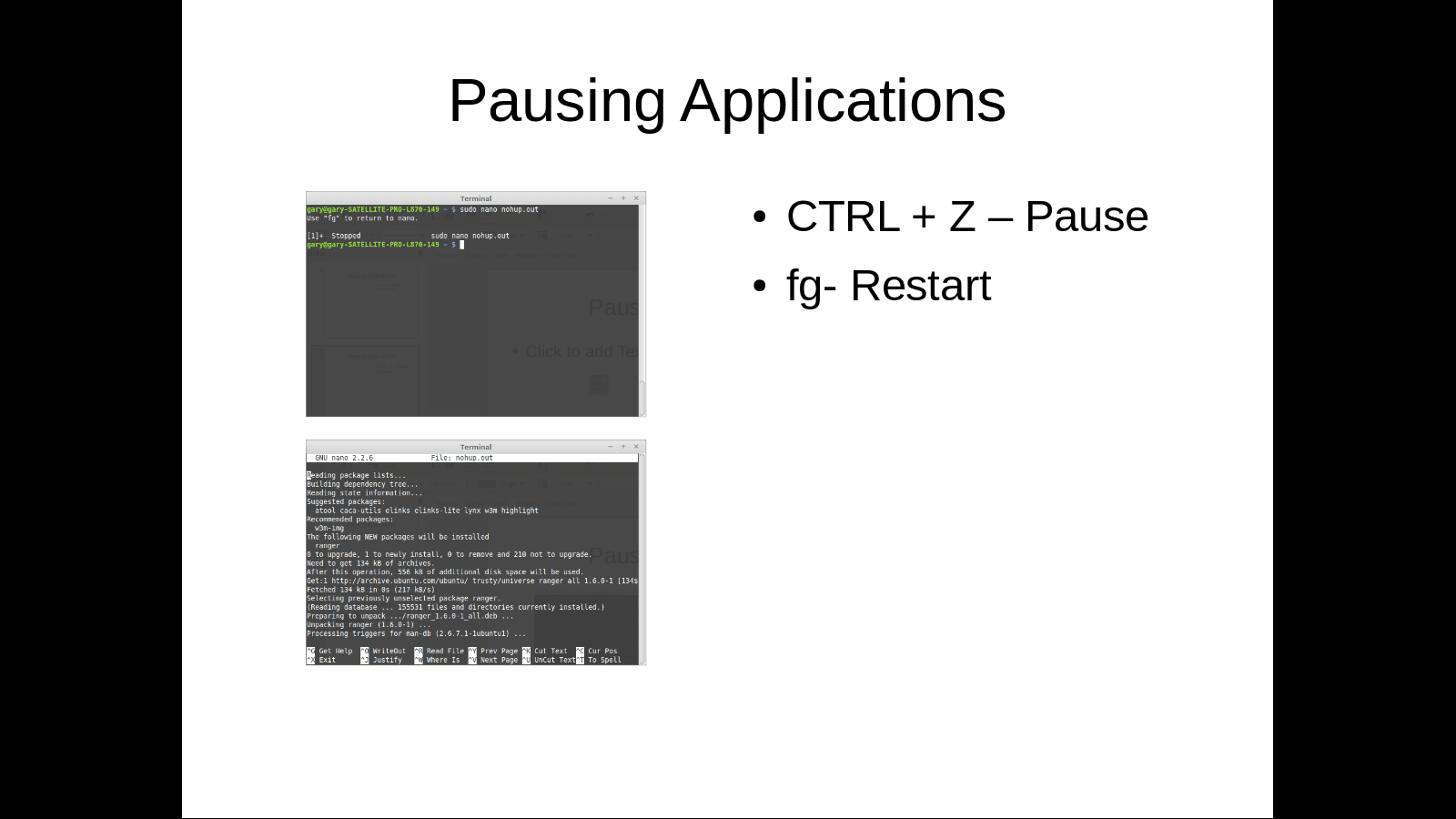
Chcete-li spustit příkazy terminálu na pozadí, stiskněte:
- CTRL + Z: Pozastaví aplikaci
- fg: Vrátí vás do aplikace
Představte si, že jste otevřeli soubor v nano takto: sudo nano abc.txt
V polovině psaní textu do souboru si uvědomíte, že chcete do terminálu zadat další příkaz, ale nemůžete, protože jste otevřeli nano v režimu v popředí. Když stisknete CTRL + Z, aplikace v popředí se pozastaví a vy se vrátíte na příkazový řádek. Poté můžete spustit libovolný příkaz, který se vám líbí, a po dokončení se vraťte do dříve pozastavené relace zadáním fg do okna terminálu a stiskněte Enter. Zajímavou věcí, kterou můžete vyzkoušet, je otevřít soubor v nano, zadat nějaký text a relaci pozastavit. Poté otevřete další soubor v nano, zadejte nějaký text a relaci pozastavte. Pokud zadáte fg, vrátíte se k druhému souboru, který jste otevřeli v nano. Pokud ukončíte nano a vstoupíte fg znovu se vrátíte k prvnímu souboru, který jste otevřeli v nano.
Použijte nohup ke spouštění příkazů po odhlášení z relace SSH
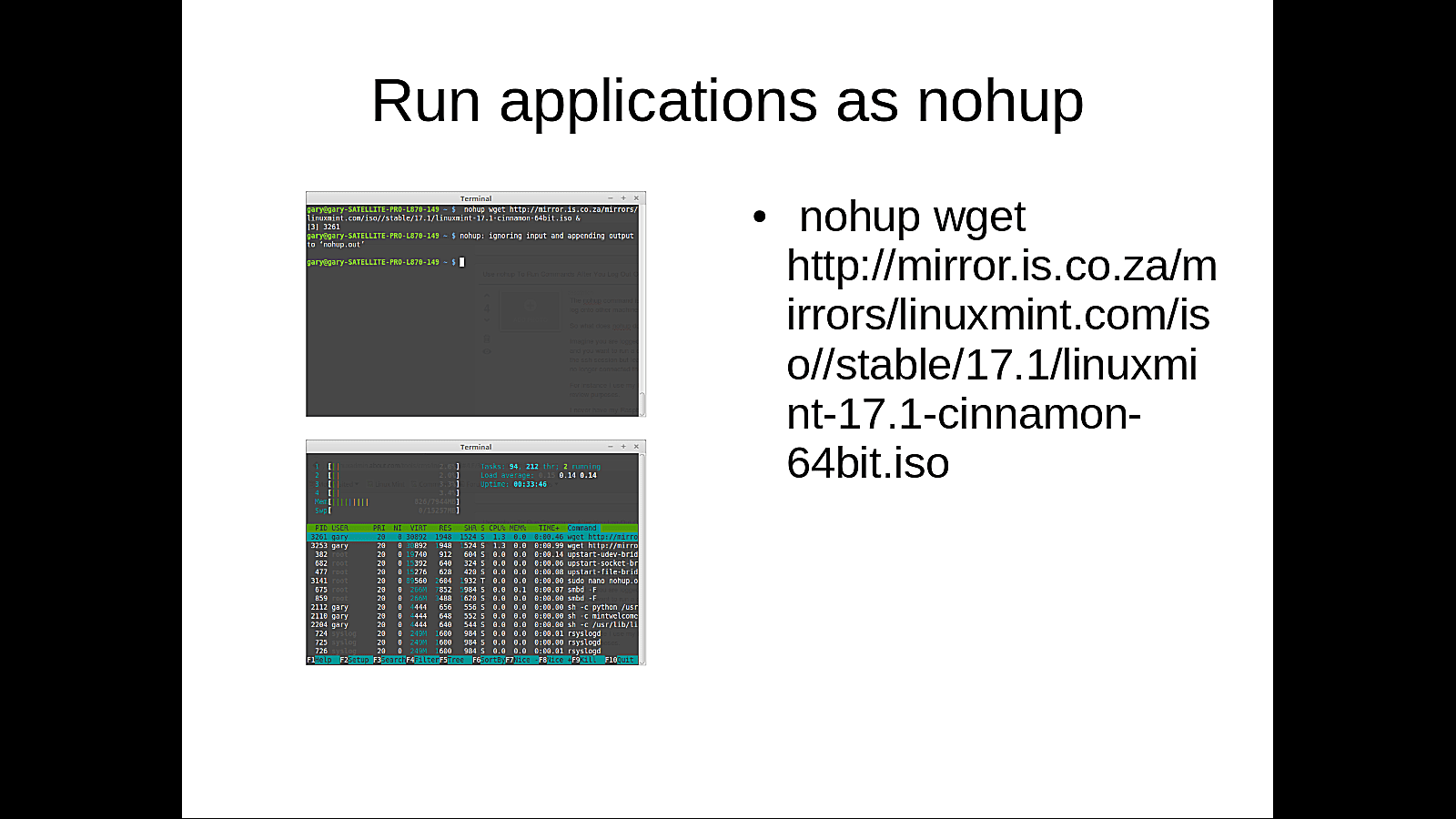
The nic příkaz je užitečný, pokud používáte příkaz ssh pro přihlášení k jiným strojům. Použijte jej pro vzdálené přihlášení k jinému počítači ssh a spusťte příkaz, který trvá dlouhou dobu, poté ukončete relaci ssh, ale nechte příkaz spuštěný. Například můžete použít Raspberry PI ke stažení distribucí pro účely kontroly. Připojte se k Raspberry PI přes ssh z notebooku. Pokud jste začali stahovat velký soubor na Raspberry PI bez použití nic před odhlášením relace ssh a před vypnutím notebooku musíte počkat na dokončení stahování. Pokud jste to udělali, možná jste ke stažení souboru vůbec nepoužili Raspberry PI. Použít nic, vše, co musíte napsat, je nic následuje následující příkaz: nohup wget
http://mirror.is.co.za/mirrors/linuxmint.com/iso//stable/17.1/linuxmint-17.1-cinnamon-64bit.iso &
Spusťte příkaz Linux „v“ konkrétním čase
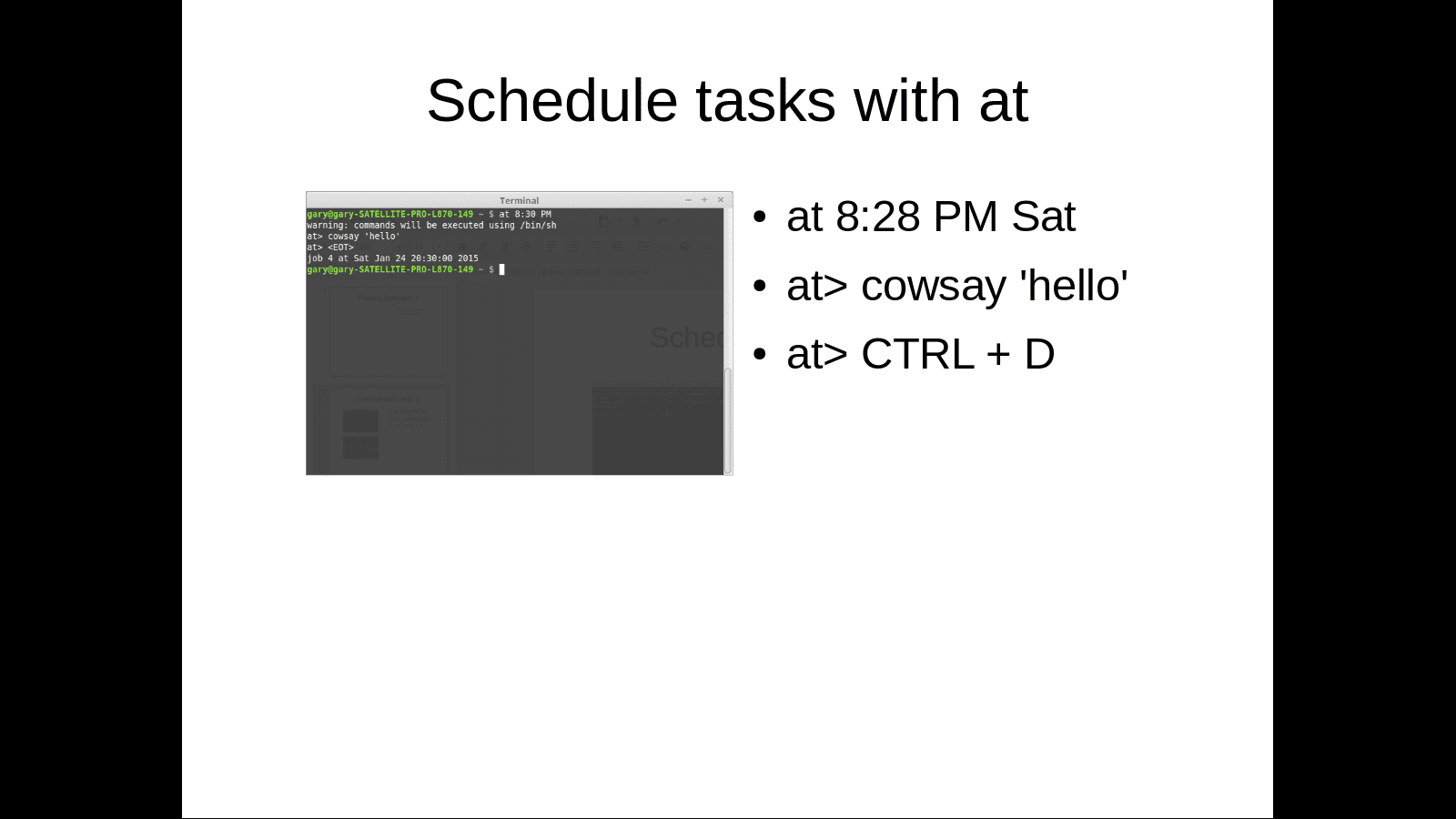
The nic příkaz je dobrý, pokud jste připojeni k serveru ssh a chcete, aby příkaz zůstal spuštěný i po odhlášení z relace ssh. Představte si, že chcete spustit stejný příkaz v určitém časovém okamžiku. Příkaz at vám umožňuje právě to. na lze použít následovně. v 22:38 pá
at> cowsay ‚ahoj‘
při> CTRL + D
Výše uvedený příkaz spustí program cowsay v pátek večer v 22:38. Syntaxe je na následuje datum a čas spuštění. Když v> Zobrazí se výzva, zadejte příkaz, který chcete spustit v zadaný čas. The CTRL + D klávesová zkratka vás vrátí na kurzor. Existuje mnoho formátů data a času a stojí za to zkontrolovat manuálové stránky pro další způsoby použití na.
Mužské stránky
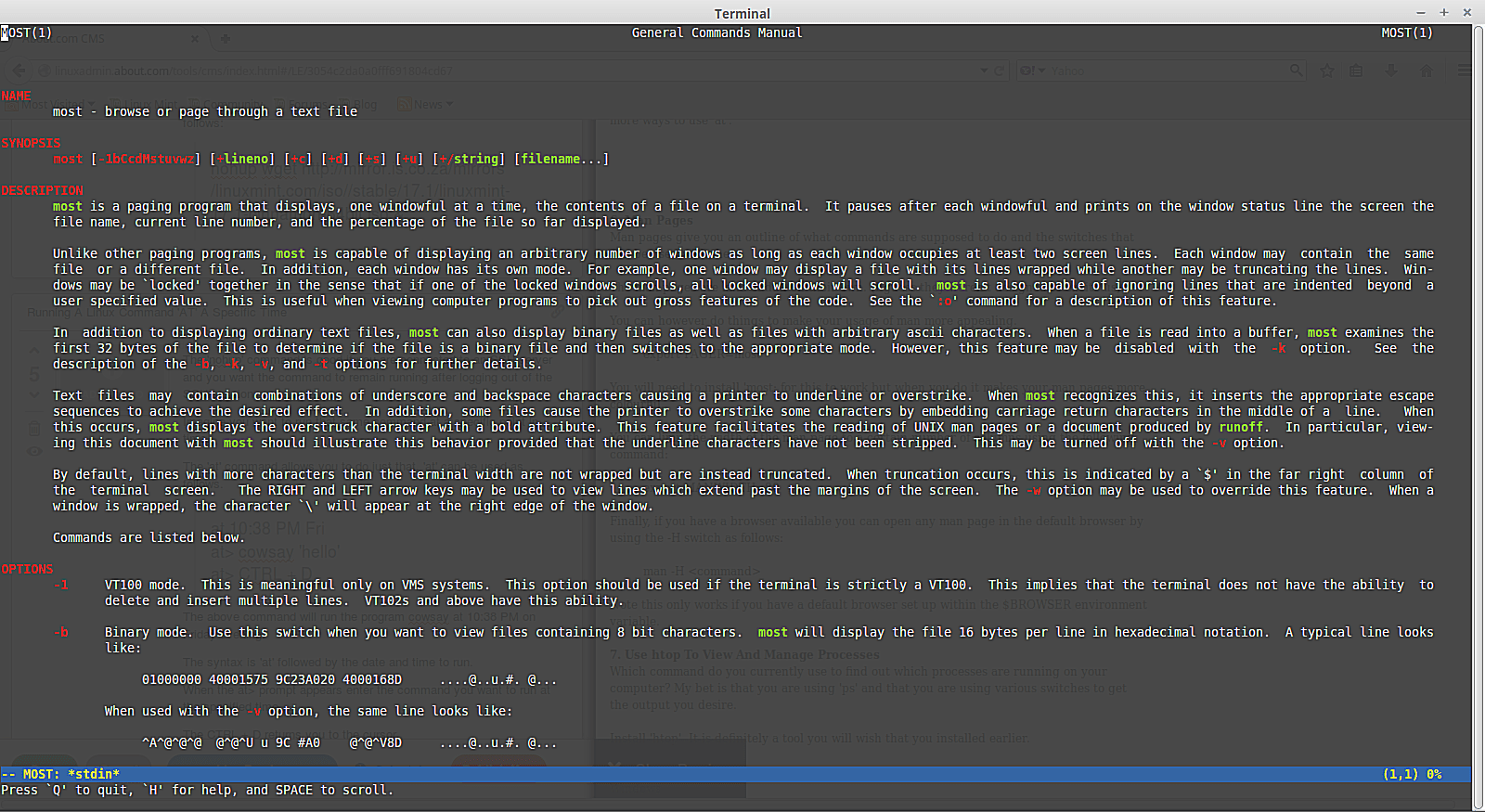
Stránky Man nabízejí přehled toho, co příkazy dělají, a přepínačů, které lze použít s každým příkazem. Manové stránky jsou samy o sobě trochu nudné. Můžete však dělat věci, aby vaše používání člověka bylo přitažlivější. export PAGER = nejvíce
Budete muset nainstalovat většina aby to fungovalo, ale když to uděláte, vaše stránky manuálu budou barevnější. Šířku manuálové stránky můžete omezit na určitý počet sloupců pomocí následujícího příkazu: export MANWIDTH = 80
Pokud máte k dispozici prohlížeč, můžete otevřít libovolnou manuálovou stránku ve výchozím prohlížeči pomocí -H přepněte takto: man -H
Toto funguje pouze v případě, že máte v prohlížeči nastaven výchozí prohlížeč $ PROHLÍŽEČ proměnná prostředí.
Pomocí htop můžete zobrazit a spravovat procesy
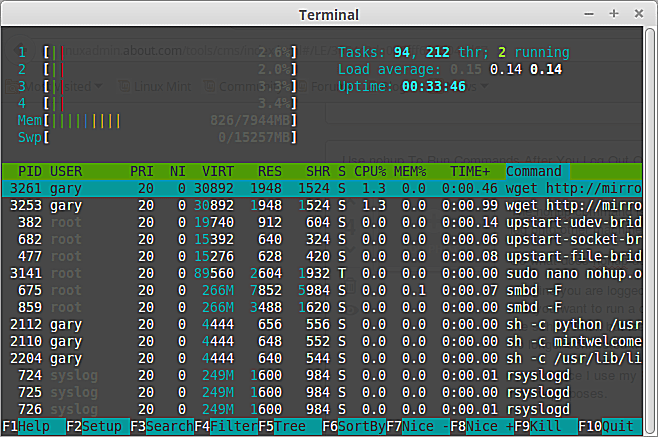
Jaký příkaz aktuálně používáte, abyste zjistili, které procesy běží na vašem počítači? Pokud používáte ps a používáte různé přepínače k získání požadovaného výstupu, nainstalujte htop.
htop poskytuje seznam všech spuštěných procesů v terminálu, podobně jako správce souborů v systému Windows. Pomocí kombinace funkčních kláves můžete změnit pořadí řazení a zobrazené sloupce. Procesy můžete také zabít zevnitř htop. Běžet htop, zadejte do okna terminálu následující: htop
Procházejte souborový systém pomocí nástroje ranger
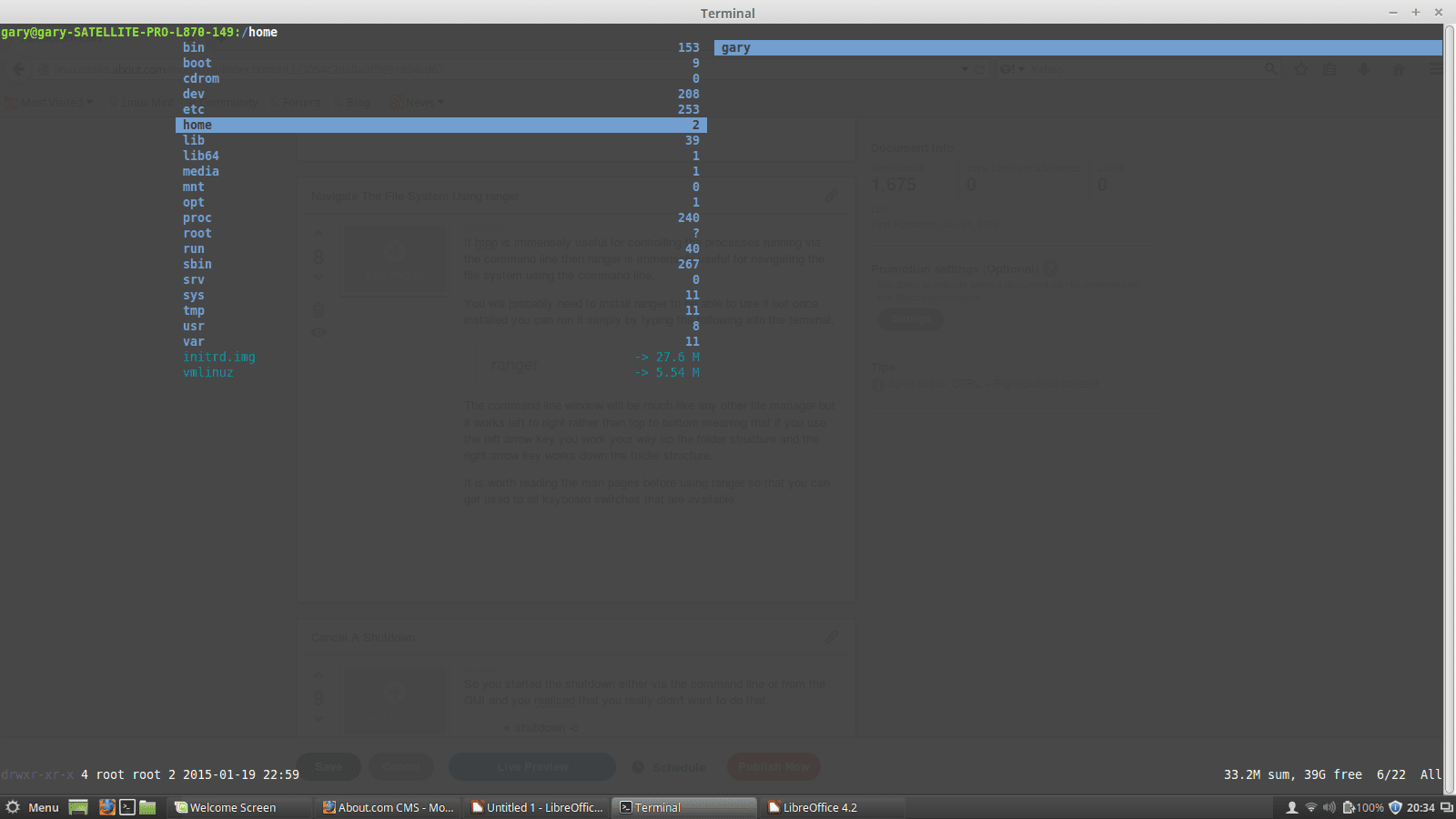
Li htop je užitečné pro řízení procesů běžících přes příkazový řádek Hraničář je užitečné pro navigaci v systému souborů pomocí příkazového řádku. Pravděpodobně budete muset nainstalovat ranger, abyste jej mohli používat, ale po instalaci jej můžete spustit zadáním následujícího do terminálu: ranger
Okno příkazového řádku bude hodně podobné jakémukoli jinému správci souborů, ale funguje spíše zleva doprava než shora dolů. Když používáte šipka vlevo klíč, propracujete se do struktury složek a šipka vpravo klíč vypracuje strukturu složek. Před použitím stojí za to přečíst si manuálové stránky Hraničář abyste si zvykli na dostupné přepínače klávesnice.
Zrušit vypnutí
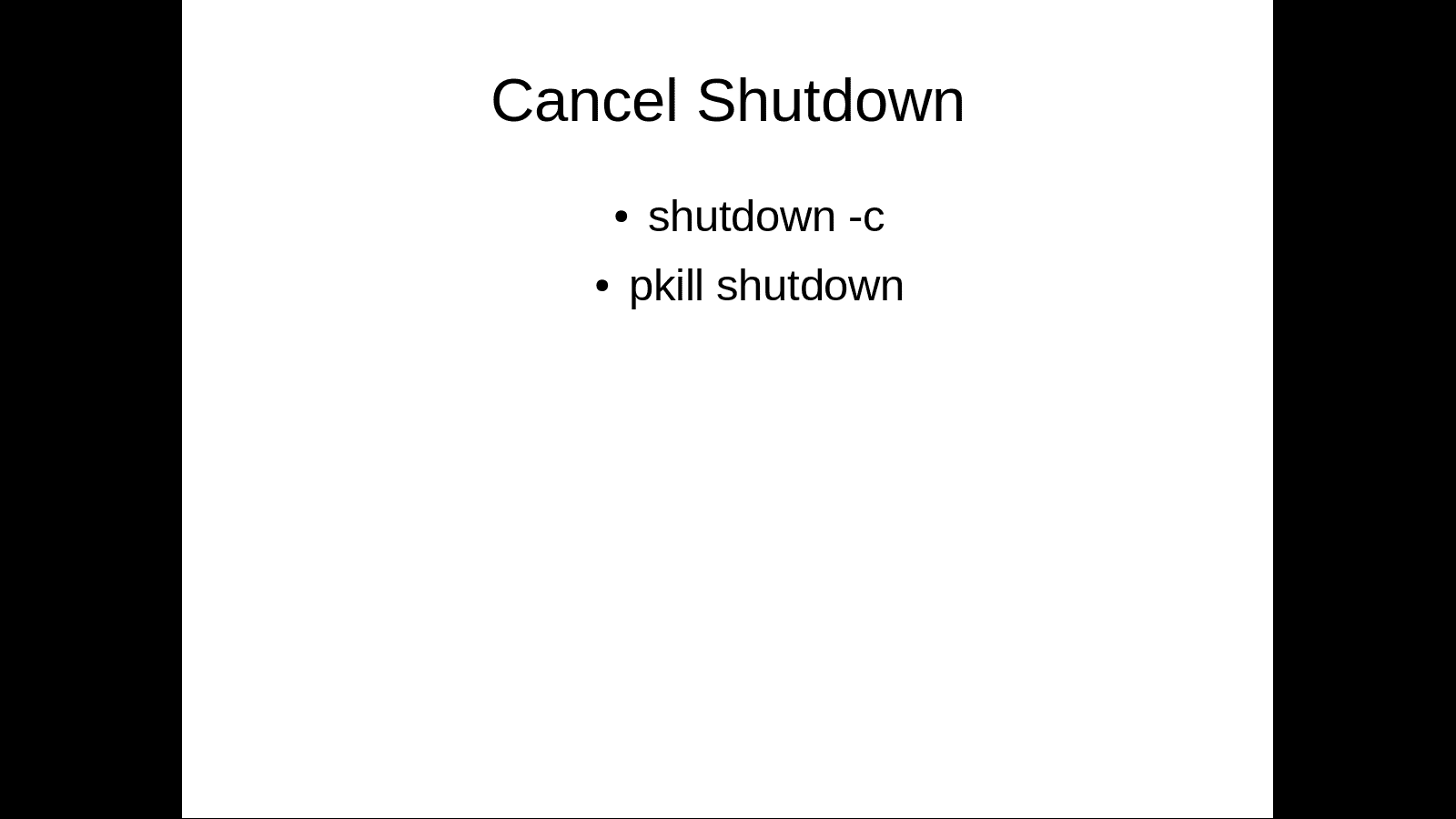
Zrušte plánované vypnutí příkazem: shutdown -c
Pokud bylo vypínání spuštěno, může být příliš pozdě na jeho ukončení. Další příkaz k vyzkoušení je následující: vypnutí pkill
Kill Hung Processes the Easy Way
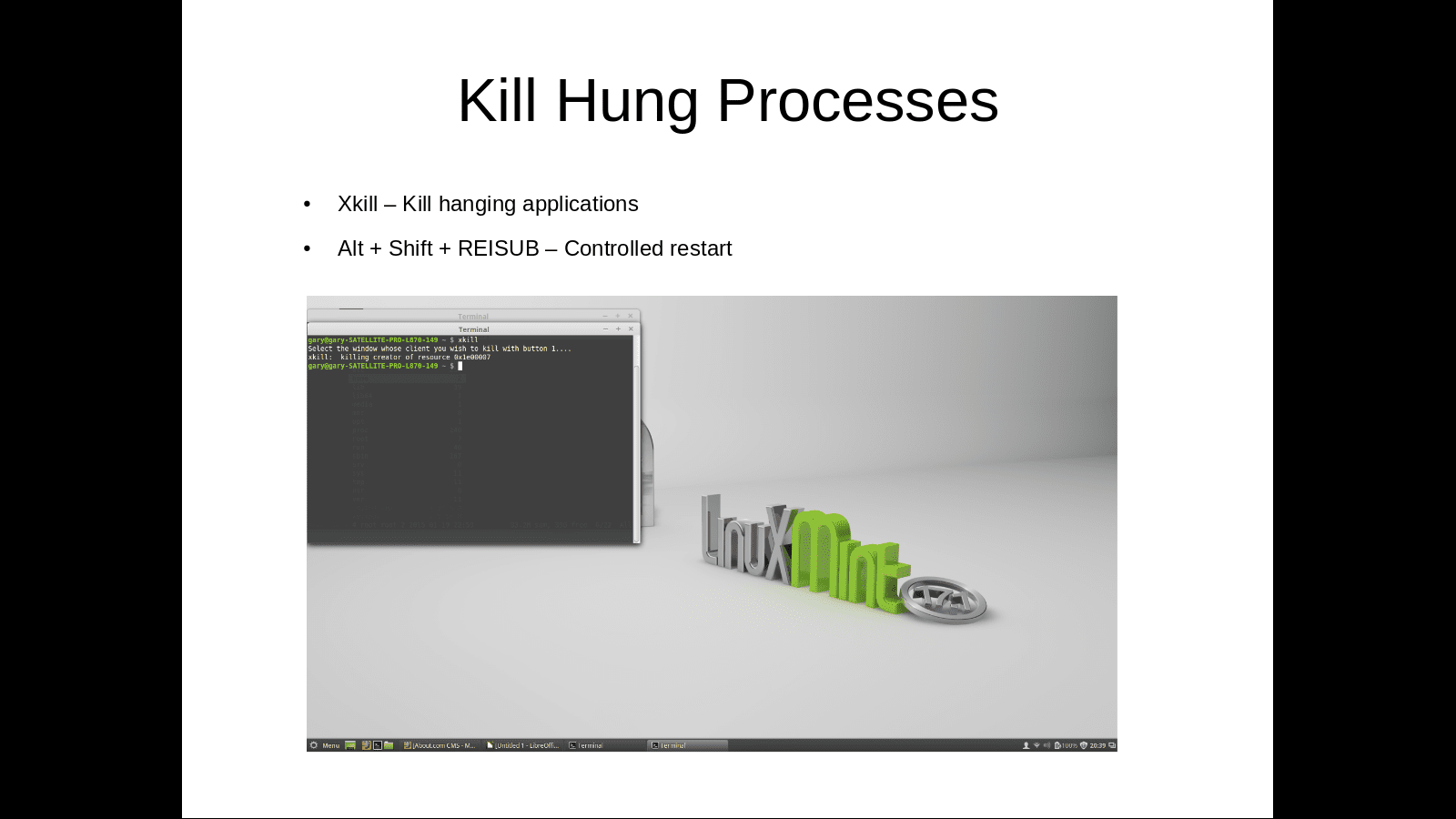
Představte si, že používáte aplikaci, a z jakéhokoli důvodu přestane reagovat. Dalo by se zvýšit prioritu procesu s pěkným, ale často je lepší nedávat uprchlému procesu více zdrojů. Můžete použít ps -ef najít proces a poté proces zabít, nebo můžete použít htop. Existuje rychlejší a snadnější příkaz xkill. Zadejte následující text do terminálu a poté klikněte na okno aplikace, kterou chcete zabít. xkill
Co se ale stane, když celý systém visí? zmáčkni Alt + SysRq kláves na klávesnici a zatímco jsou klávesy stisknuté, pomalu zadávejte následující písmena: REISUB
Tato technika restartuje počítač bez použití tlačítka napájení.
Stahujte videa z YouTube
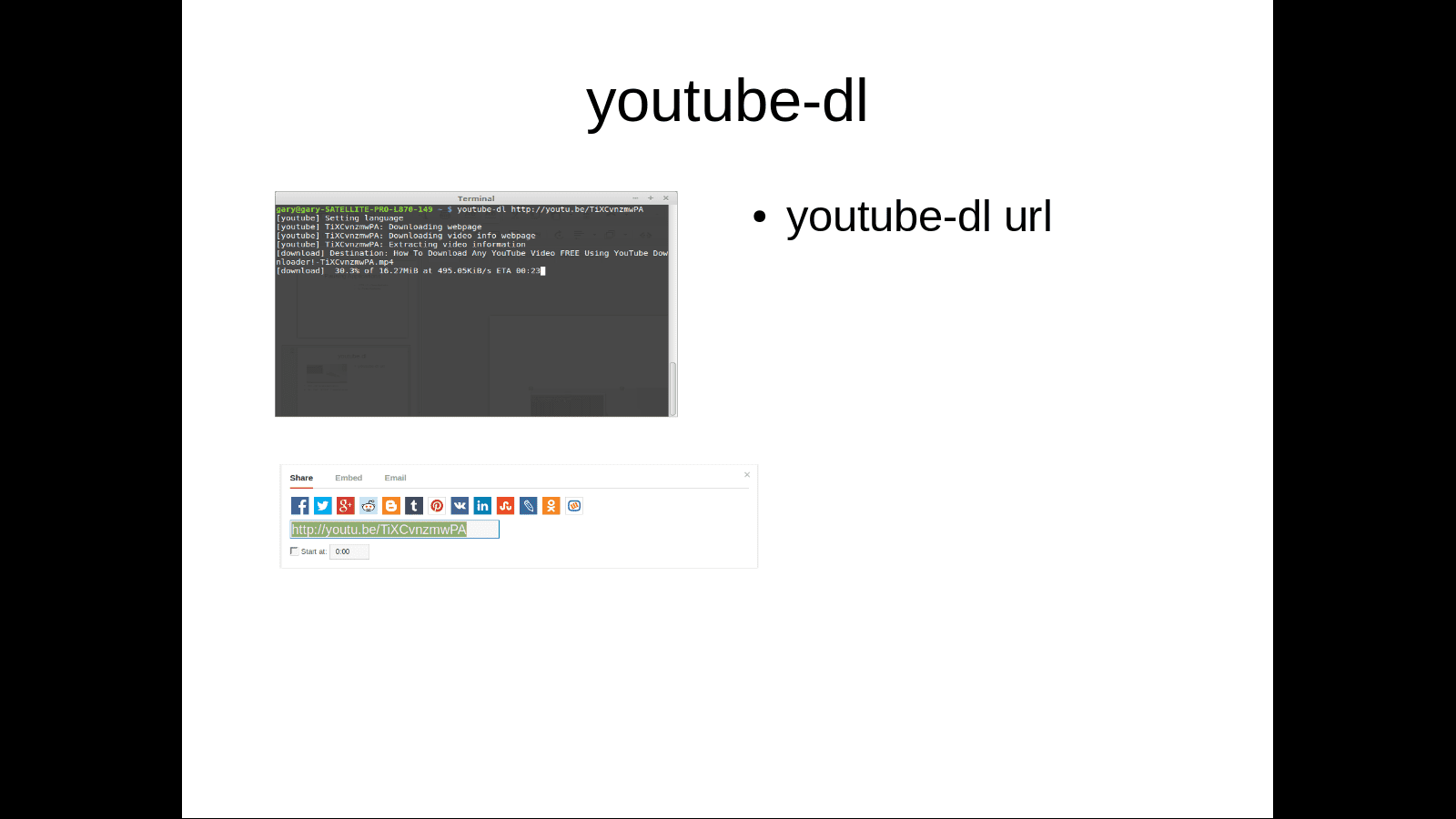
Obecně řečeno, mnoho lidí je potěšeno, že YouTube videa hostuje a že mohou sledovat videa streamováním prostřednictvím přehrávače médií. Pokud víte, že budete na chvíli offline, možná si budete chtít stáhnout několik videí na disk a sledovat je ve svém volném čase. Vše, co musíte udělat, je nainstalovat youtube-dl od správce balíčků. Použití youtube-dl takto: youtube-dl url-to-video
Získejte adresu URL libovolného videa na Youtube kliknutím na ikonu sdílet odkaz na stránce videa. Zkopírujte odkaz a vložte jej do příkazového řádku (pomocí Shift + Vložit zkratka).
Stahujte soubory z webu pomocí wget
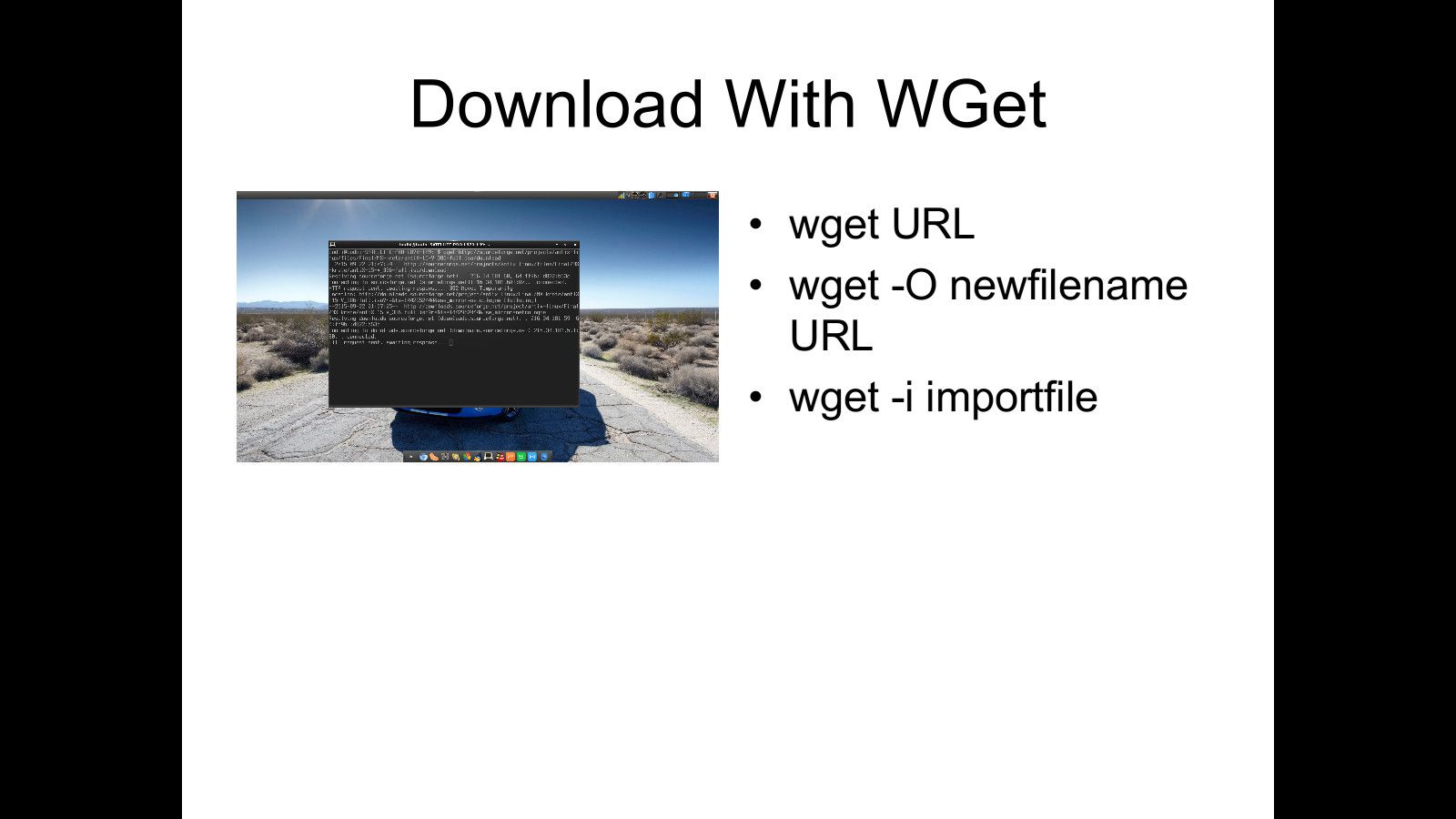
Příkaz wget stáhne soubory z webu pomocí terminálu. Syntaxe je následující: cesta wget / k / název souboru
Například: wget http://sourceforge.net/projects/antix-linux/files/Final/MX-krete/antiX-15-V_386-full.iso/download
Existuje velké množství přepínačů, které lze použít wget jako -Ó, který vám umožní vypsat název souboru na nový název. Ve výše uvedeném příkladu je AntiX Linux stažen z Sourceforge. Název souboru antiX-15-V_386-full.iso je dlouhá. Bylo by hezké jej stáhnout jako antix15.iso. Chcete-li to provést, použijte následující příkaz: wget -O antix.iso http://sourceforge.net/projects/antix-linux/files/Final/MX-krete/antiX-15-V_386-full.iso/download
Stahování jediného souboru se nezdá za to; můžete snadno přejít na webovou stránku pomocí prohlížeče a kliknout na odkaz. Pokud si však chcete stáhnout tucet souborů, můžete přidat odkazy na importovaný soubor a použít je wget stahování souborů z těchto odkazů je rychlejší. Použijte -i přepněte takto: wget -i / cesta / do / importfil
Parní lokomotiva
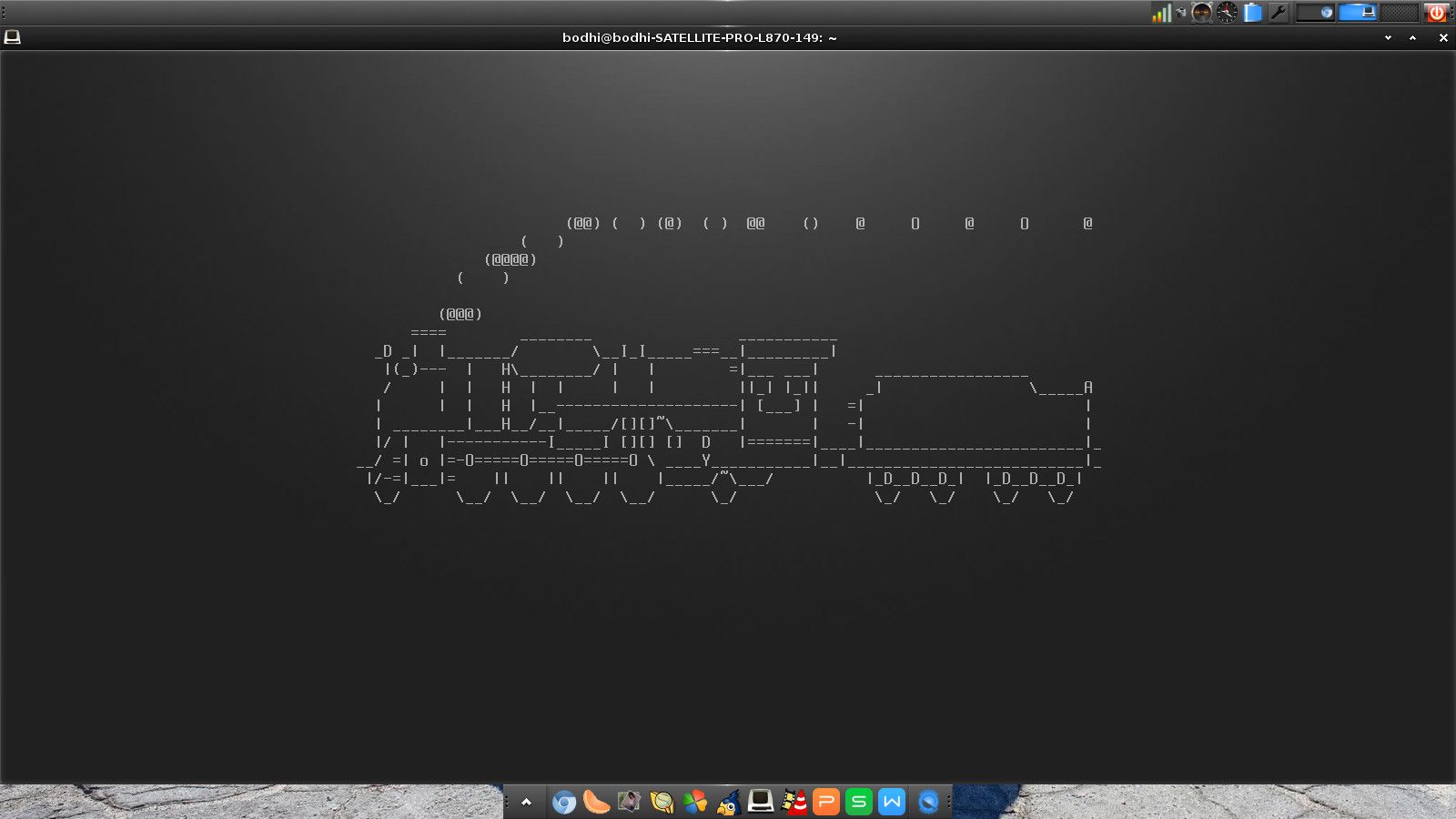
Tenhle není tak užitečný jako trochu legrace. Nakreslete parní vlak v okně terminálu pomocí následujícího příkazu: sl
Řekněte své štěstí
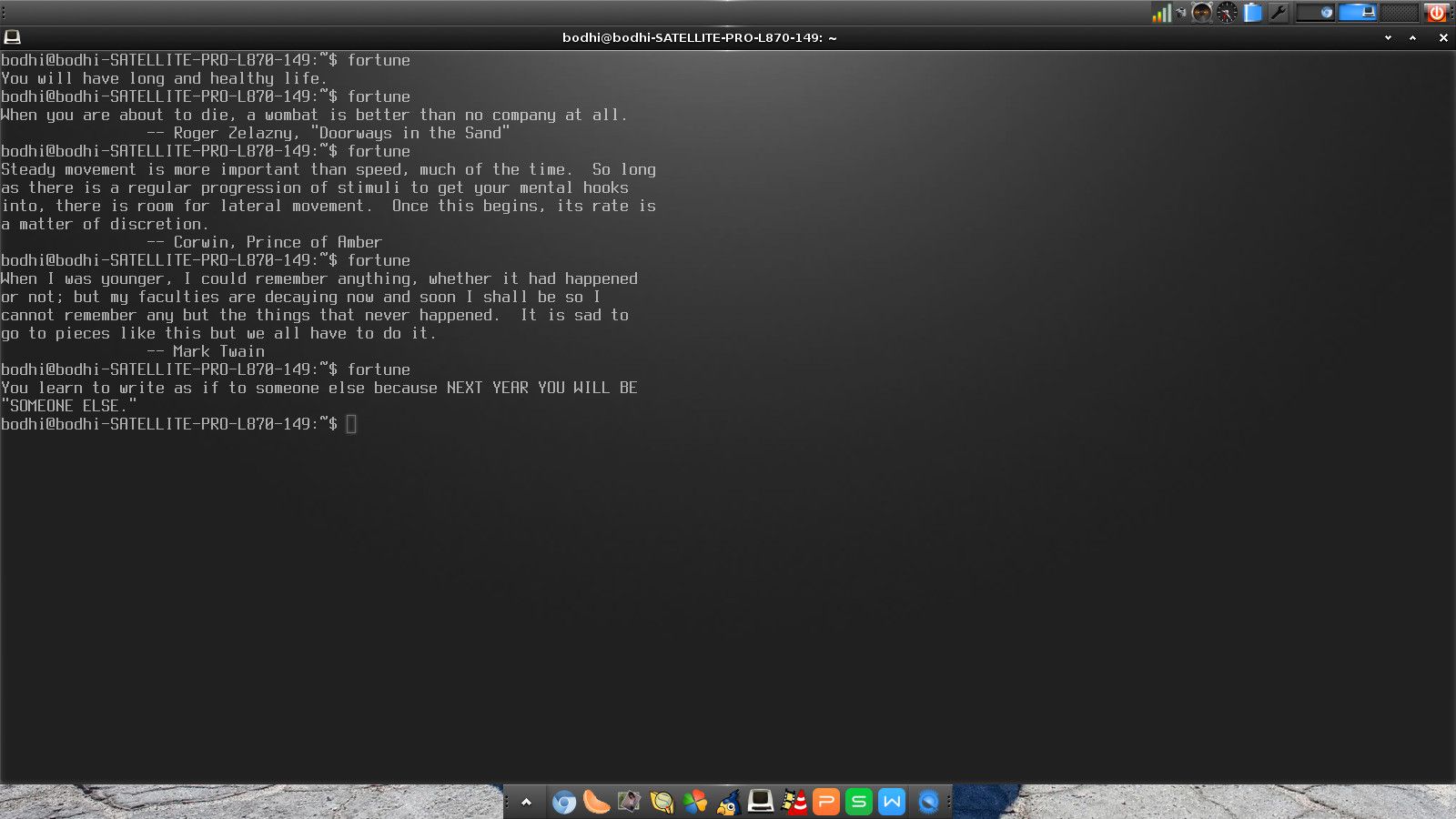
Další, který není nijak zvlášť užitečný, ale trochu zábavný, je příkaz štěstí. Jako sl možná budete muset nejprve nainstalovat ze svého úložiště. Poté zadejte následující, aby vám bylo řečeno vaše jmění: jmění
Získejte krávu, abyste řekli svému štěstí
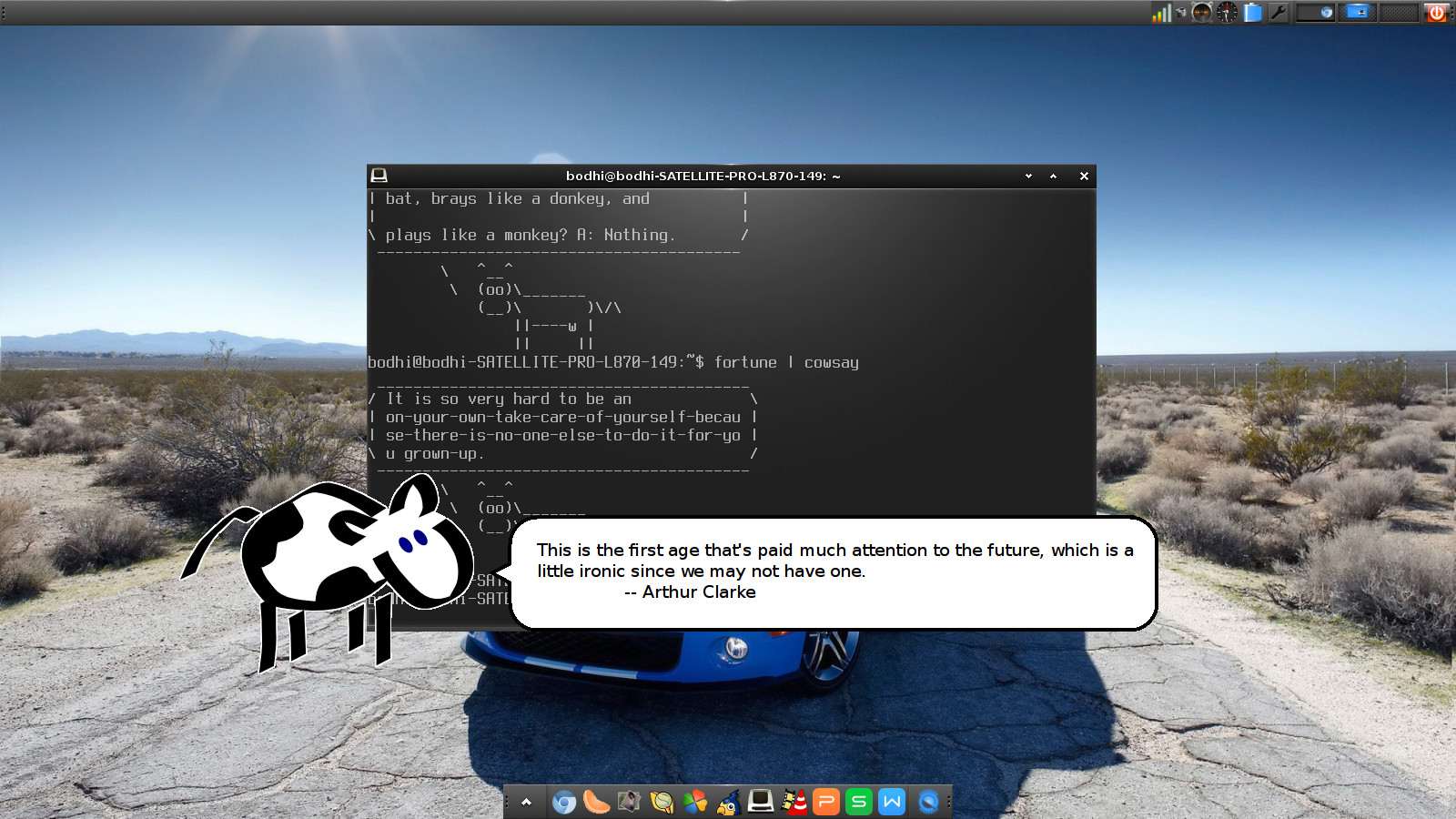
Nakonec přineste krávu, aby vám řekla, jaké máte štěstí cowsay. Do terminálu zadejte následující: fortune | cowsay
Pokud máte grafickou plochu, můžete použít xcowsay získat komiksovou krávu, která ukáže vaše jmění: jmění | xcowsay
cowsay a xcowsay zobrazit libovolnou zprávu. Například k zobrazení „ahoj svět“ použijte následující příkaz: cowsay „ahoj svět“