
I když je macOS spuštěn pomocí hardwaru Mac, není to jediný operační systém, který lze v počítači Mac spustit. Na zařízení Mac bude fungovat spousta dalších operačních systémů, včetně Windows a Linux. Díky tomu je Mac mezi nejuniverzálnějšími počítači, které si můžete koupit. Tady je to, co bychom použili k instalaci Windows na Mac.
Boot Camp
Co se nám líbí
- Podporuje Windows 7, 8.1 a 10
- Windows běží nativně na hardwaru Mac pro nejlepší výkon
Co se nám nelíbí
- Vyžaduje úplnou licenci Windows pro počáteční instalaci.
- Nelze spustit současně Windows a Mac OS.
Snad nejznámější možností pro spuštění Windows na Macu je Boot Camp. Boot Camp, který je zdarma dodáván s vaším Macem, vám umožňuje nainstalovat Windows a poté si vybrat mezi Mac a Windows při spuštění. Protože Boot Camp spouští Windows přímo na hardwaru počítače Mac (není třeba provádět žádnou virtualizaci ani emulaci), Windows mohou běžet na nejlepší možné rychlosti, jakou je váš Mac schopen dodat. Instalace systému Windows na počítači Mac není o nic obtížnější než instalace systému Windows na počítači. Apple dokonce poskytuje Boot Camp Assistant, který rozděluje spouštěcí disk tak, aby uvolnil místo pro Windows a nainstaloval všechny ovladače, které Windows potřebuje pro speciální hardware Apple.
Virtualizace
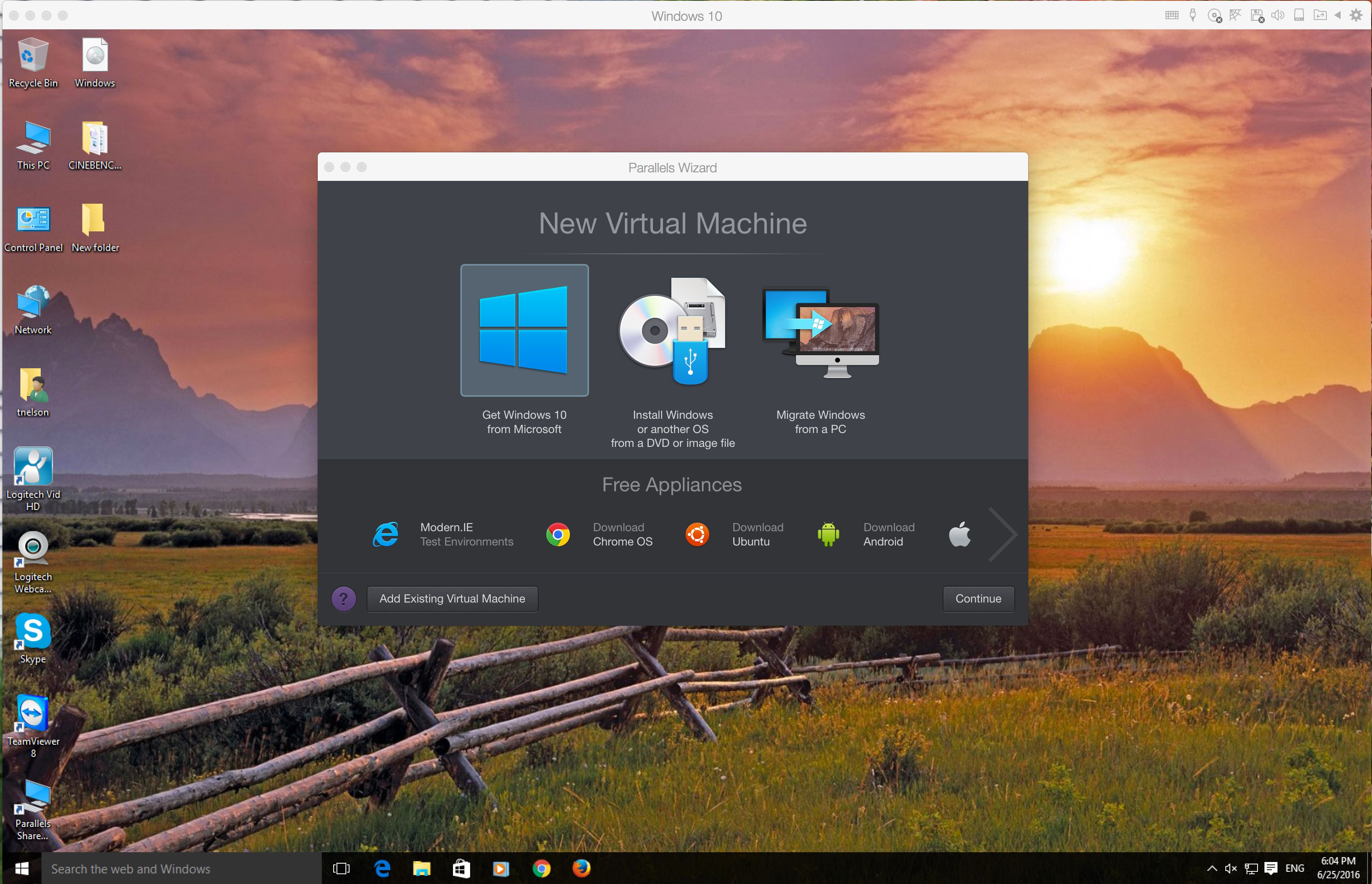
Co se nám líbí
- Spouštějte současně macOS i hostující OS.
- Není omezeno na Windows; je podporováno velké množství hostujících operačních systémů.
Co se nám nelíbí
- K dosažení nejlepšího výkonu je nutné vyladění a přizpůsobení výkonu.
- Může ovlivnit výkon vašeho počítače Mac.
Virtualizace umožňuje spuštění několika operačních systémů na hardwaru počítače současně. Virtualizace abstrahuje hardwarovou vrstvu, takže vypadá, že každý operační systém má svůj vlastní procesor, RAM, grafiku a úložiště. Virtualizace na počítačích Mac využívá softwarovou vrstvu nazvanou a hypervisor emulovat veškerý základní hardware. Výsledkem je, že hostovaný operační systém běžící na virtuálním stroji nefunguje tak rychle jako v Boot Campu. Ale na rozdíl od Boot Camp běží operační systém Mac i hostující operační systém současně. Existují tři primární virtualizační aplikace pro Mac:
- Parallels: První, kdo přináší virtualizaci pro Mac. Parallels podporuje širokou škálu hostujících OS, včetně Windows, Linux a Mac.
- VMWare Fusion: Fusion je virtualizační aplikace pro Mac nabízená společností VMWare – lídrem v oblasti virtualizačních technologií. Fusion podporuje instalaci mnoha různých operačních systémů, včetně Windows, Linux a macOS.
- VirtualBox: Oracle podporuje aplikaci pro virtualizaci otevřeného zdroje známou jako VirtualBox. Tato bezplatná virtualizační aplikace běží na více počítačových systémech, včetně Mac. Stejně jako ostatní virtualizační aplikace lze VirtualBox použít ke spuštění mnoha různých operačních systémů, včetně Windows, Linux a macOS.
Instalace virtualizačních aplikací je podobná jako u jakékoli jiné aplikace pro Mac. Hostující OS může být více zapojen do některých úprav potřebných k dosažení nejlepšího výkonu. Všechny tři aplikace mají živá fóra a podpůrné služby, které pomáhají s vyladěním výkonu.
Víno
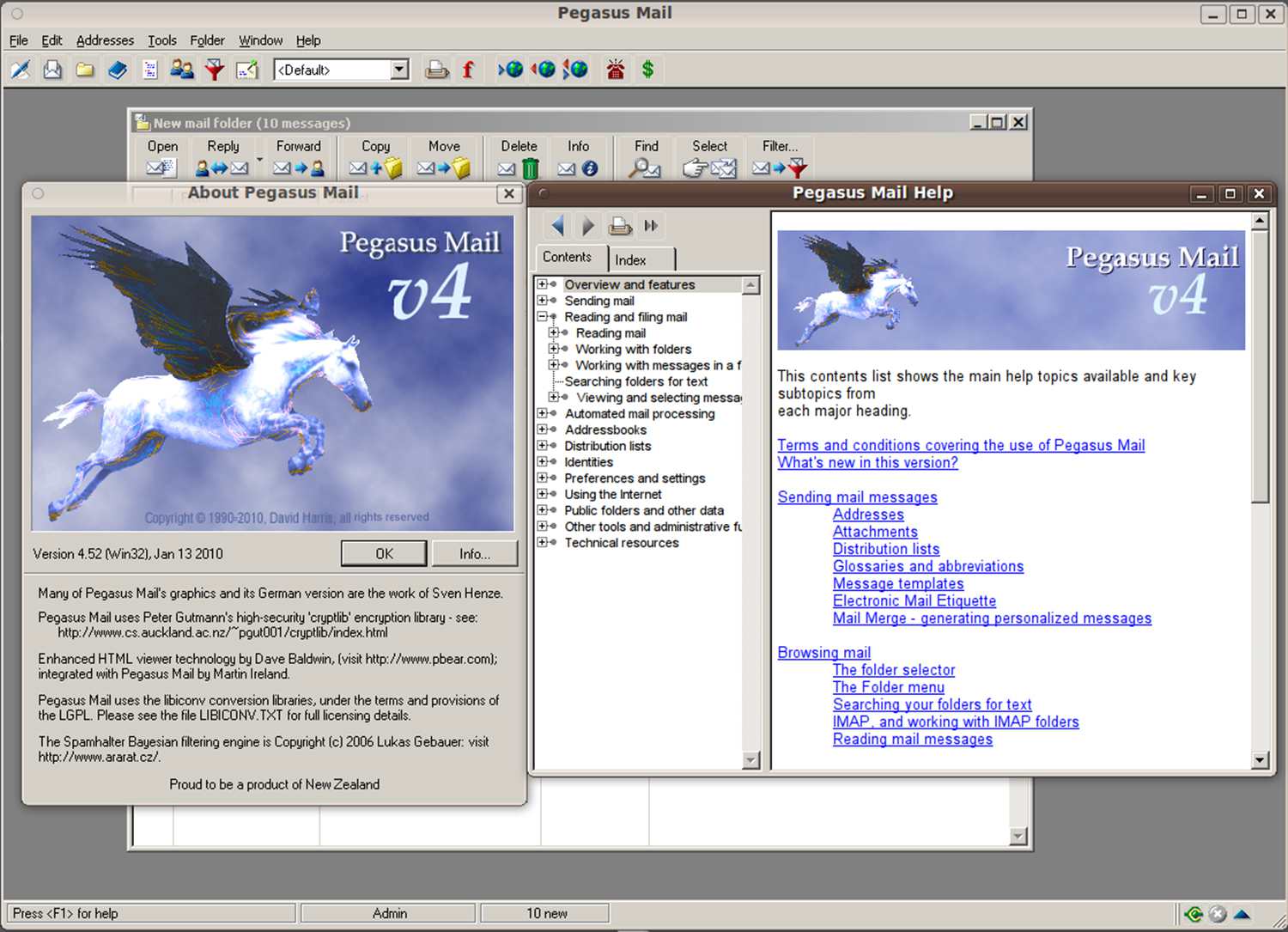
Co se nám líbí
- Volný, uvolnit; není vyžadována licence Windows.
- Velká databáze pro kontrolu kompatibility aplikací.
Co se nám nelíbí
- Není kompatibilní se všemi aplikacemi pro Windows.
- Při aktualizaci systému macOS se aplikace mohou poškodit.
Wine používá jiný přístup ke spouštění aplikací pro Windows na Macu. Namísto virtualizace hardwaru a spouštění Windows ve virtuálním prostředí se Wine zcela vzdává OS Windows; místo toho převádí volání rozhraní Windows API uskutečněná aplikací Windows na volání POSIX (rozhraní přenosného operačního systému), která se používají v operačních systémech Linux a Mac. Ve výsledku může být aplikace pro Windows spuštěna pomocí rozhraní API hostitelského operačního systému namísto Windows. Alespoň to je slib. Problém je v tom, že pokus o převod všech volání rozhraní Windows API je obrovský úkol a neexistuje žádná záruka, že aplikace, kterou chcete použít, měla úspěšně přeložena všechna volání API. Ačkoli se zdá, že úkol je skličující, má Wine několik úspěšných příběhů, a to je klíč k používání Wine: kontrola databáze Wine, abyste se ujistili, že aplikace Windows, kterou potřebujete použít, byla úspěšně otestována. Instalace aplikace Wine na Mac může být výzvou pro ty, kteří nejsou zvyklí na instalaci open-source aplikací pro Linux / UNIX. Víno je distribuováno prostřednictvím tarballů nebo .pkg, i když doporučujeme použít metodu .pkg, která zahrnuje polostandardní instalační program pro Mac. Po dokončení instalace musí být Wine spuštěno z aplikace Terminal, i když je aplikace pro Windows spuštěna, budete používat standardní Mac GUI.
Crossover Mac
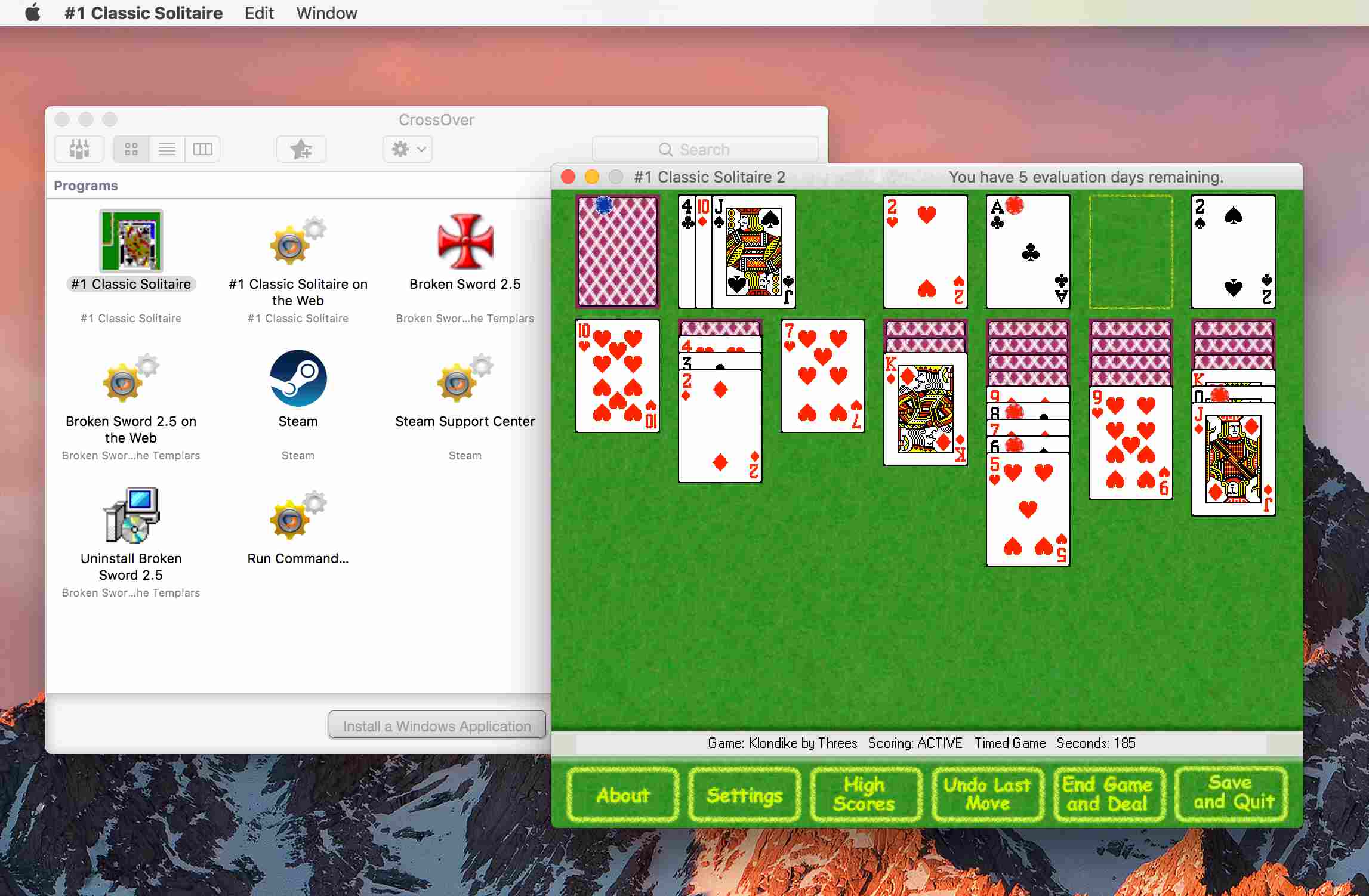
Co se nám líbí
- Snadná instalace aplikací Crossover pro Mac a Windows.
Co se nám nelíbí
- Není kompatibilní se všemi aplikacemi pro Windows.
- Některé aplikace pro Windows běží, ale mohou mít funkce, které nebudou fungovat.
Crossover Mac je aplikace od Codeweaver navržená tak, aby co nejlépe využívala překladače vín v prostředí Mac. Zahrnuje snadno použitelný instalační program pro aplikaci Crossover pro Mac i pro instalaci aplikací pro Windows na Mac. Není třeba se do Terminalu pustit, jak to vyžaduje Wine. Crossover Mac skrývá všechny základní UNIX bity a bobky za standardní uživatelské rozhraní Mac. Zatímco Crossover Mac je lepší uživatelská zkušenost, stále se spoléhá na kód Wine pro překlad Windows API na jejich ekvivalenty Mac. To znamená, že Crossover Mac má stejné problémy jako Wine, pokud jde o správně fungující aplikace. Nejlepším řešením je použít databázi fungujících aplikací na webu CrossOver, abyste zajistili, že aplikace, kterou chcete spustit, bude fungovat. Můžete použít zkušební verzi Crossover Mac, abyste se ujistili, že vše funguje podle očekávání.
Vzdálená plocha Microsoft
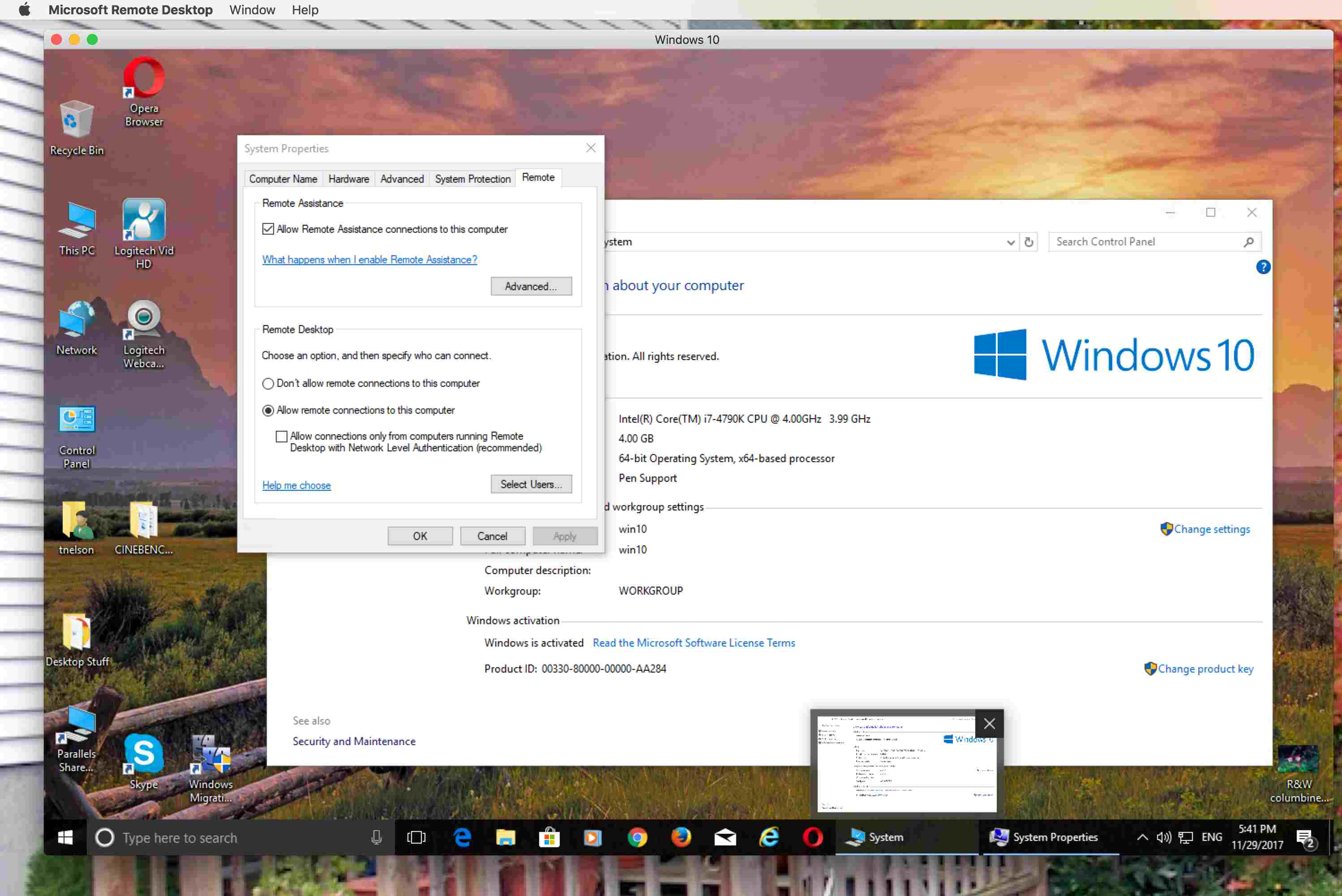
Co se nám líbí
- Volný, uvolnit.
- Snadné nastavení a použití.
Co se nám nelíbí
- Výkon omezený šířkou pásma sítě.
- Možné bezpečnostní problémy s povolením připojení ke vzdálenému počítači.
Tato možnost je uvedena jako poslední, protože ve skutečnosti na svém počítači Mac nepoužíváte Windows. Po nastavení Vzdálené plochy Windows se systém Windows spustí na počítači PC a připojíte se k němu pomocí počítače Mac. Výsledkem je plocha systému Windows, která se zobrazí v okně vašeho počítače Mac. V okně můžete manipulovat s pracovní plochou Windows, spouštět aplikace, přesouvat soubory a hrát hry, ačkoli graficky náročné hry nebo aplikace nejsou dobrou volbou kvůli požadavkům na šířku pásma. Instalace a nastavení jsou dost snadné. Stáhněte si aplikaci z Mac App Store. Po instalaci povolte vzdálený přístup v systému Windows a poté vyberte systém Windows v aplikaci Vzdálená plocha pro přístup a používání jeho aplikací.