
Pokud je zařízení Google Chromecast připojeno k portu HDMI na vašem televizoru, je možné pomocí aplikace Google Home na vašem iPhonu, iPadu nebo mobilním zařízení se systémem Android streamovat na vyžádání a živé televizní pořady a filmy z internetu, a sledujte je na obrazovce vašeho televizoru – bez objednání služby kabelové televize. Pomocí zařízení Google Chromecast je také možné streamovat obsah uložený v mobilním zařízení, včetně videí, fotografií a hudby, do vašeho televizního přijímače. Kromě streamování televizních pořadů a filmů může vaše zařízení Google Chromecast pomocí několika jednoduchých triků dokázat mnohem víc.
Nainstalujte si nejlepší aplikace pro streamování televizních pořadů a filmů, které chcete
Rostoucí počet aplikací pro mobilní zařízení nyní má Obsazení Vlastnosti. Klepnutím na ikonu Obsazení Ikona vám umožňuje přenášet to, co vidíte na obrazovce smartphonu nebo tabletu, a zobrazit to na vaší televizi za předpokladu, že je k televizoru připojeno zařízení Chromecast. Nezapomeňte nainstalovat příslušné aplikace podle toho, jaký obsah chcete streamovat z mobilního zařízení. Můžete získat vhodné a volitelné aplikace z App Store přidružené k vašemu mobilnímu zařízení nebo procházet aplikace při používání Domovská stránka Google mobilní aplikace. Z webového prohlížeče počítače nebo mobilního zařízení se můžete snadno dozvědět více o aplikacích kompatibilních s Chromecastem pomocí integrovaného rozhraní Obsazení Vlastnosti. Chcete-li například sledovat videa z YouTube na televizní obrazovce, postupujte takto:
- Spusťte Domovská stránka Google mobilní aplikace na smartphonu nebo tabletu.
- Z Procházet na obrazovce vyberte ikonu Aplikace YouTube a nainstalujte jej.
- Spusťte Aplikace YouTube na mobilním zařízení.
- Klepněte na Domov, Trendy, Předplatnénebo Vyhledávání ikony k vyhledání a výběru videí, které chcete sledovat.
- Když se video začne přehrávat, klepněte na ikonu Obsazení ikona (zobrazí se v pravém horním rohu obrazovky) a video bude streamováno z internetu do vašeho mobilního zařízení a poté bude bezdrátově přeneseno na vaši televizní obrazovku.
- Pomocí ovládacích prvků na obrazovce mobilní aplikace YouTube můžete vybrané video přehrávat, pozastavit, převinout vpřed nebo převinout zpět obvyklým způsobem.
Kromě YouTube nabízejí aplikace pro všechny hlavní televizní sítě a streamovací video služby (včetně Google Play, Netflix, Hulu a Amazon Prime Video) Obsazení a jsou k dispozici v obchodě s aplikacemi přidruženým k vašemu mobilnímu zařízení.
Zobrazujte titulky zpráv a počasí jako pozadí
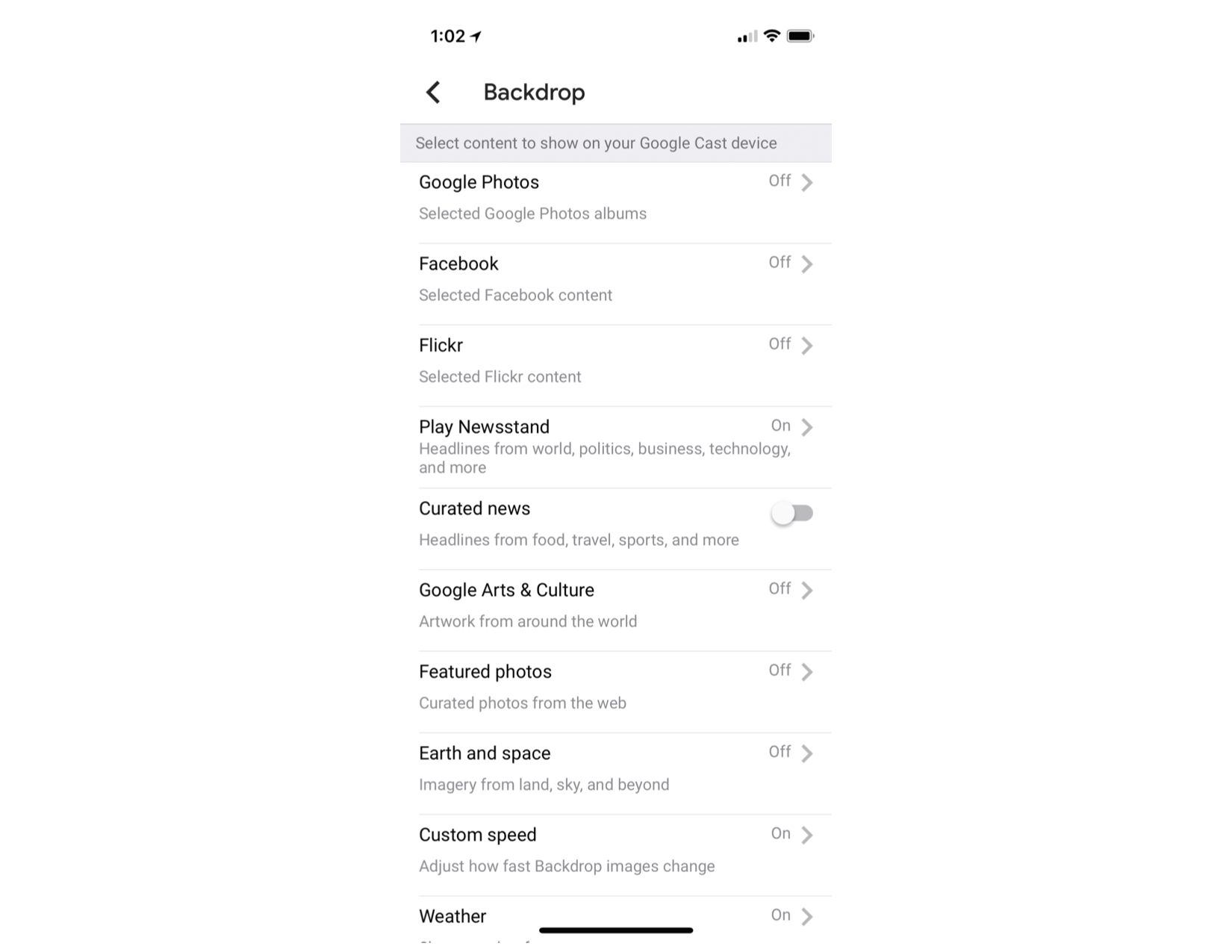
Pokud videoobsah není aktivně streamován, může Chromecast zobrazit přizpůsobitelné Pozadí obrazovka, která zobrazuje titulky zpráv, místní předpověď počasí nebo vlastní prezentaci s vybranými digitálními obrázky. Chcete-li přizpůsobit toto zobrazení, postupujte takto:
- Spusťte Domovská stránka Google aplikace na smartphonu nebo tabletu.
- Klepněte na Jídelní lístek ikona, která se zobrazuje v levém horním rohu obrazovky.
- Klepněte na Zařízení možnost.
- Klepněte na Upravit kulisu možnost (zobrazena poblíž středu obrazovky).
- Z Pozadí v nabídce (zobrazeno), zkontrolujte, zda jsou všechny možnosti v této nabídce vypnuté. Poté k zobrazení Kurátorské zprávy nadpisy, klepnutím na virtuální přepínač přidružený k této možnosti funkci zapnete. Případně klepněte na ikonu Hrát Kiosek a poté zapněte virtuální přepínač přidružený k této funkci. Poté můžete podle pokynů na obrazovce přizpůsobit své Kiosek Google možnosti. Chcete-li zobrazit místní informace o počasí, klepněte na ikonu Počasí možnost tuto funkci zapnout.
- zmáčkni < ikona zobrazená v levém horním rohu obrazovky pro uložení změn a návrat do aplikace Google Home Vítej doma obrazovka.
Na mobilním zařízení Android je možné zobrazovat obrázky na televizní obrazovce přímo z aplikace Galerie nebo Fotky, které byly na vašem zařízení předinstalovány. Klepněte na ikonu Obsazení ikona zobrazená na obrazovce při prohlížení fotografií.
Zobrazit přizpůsobenou prezentaci jako pozadí
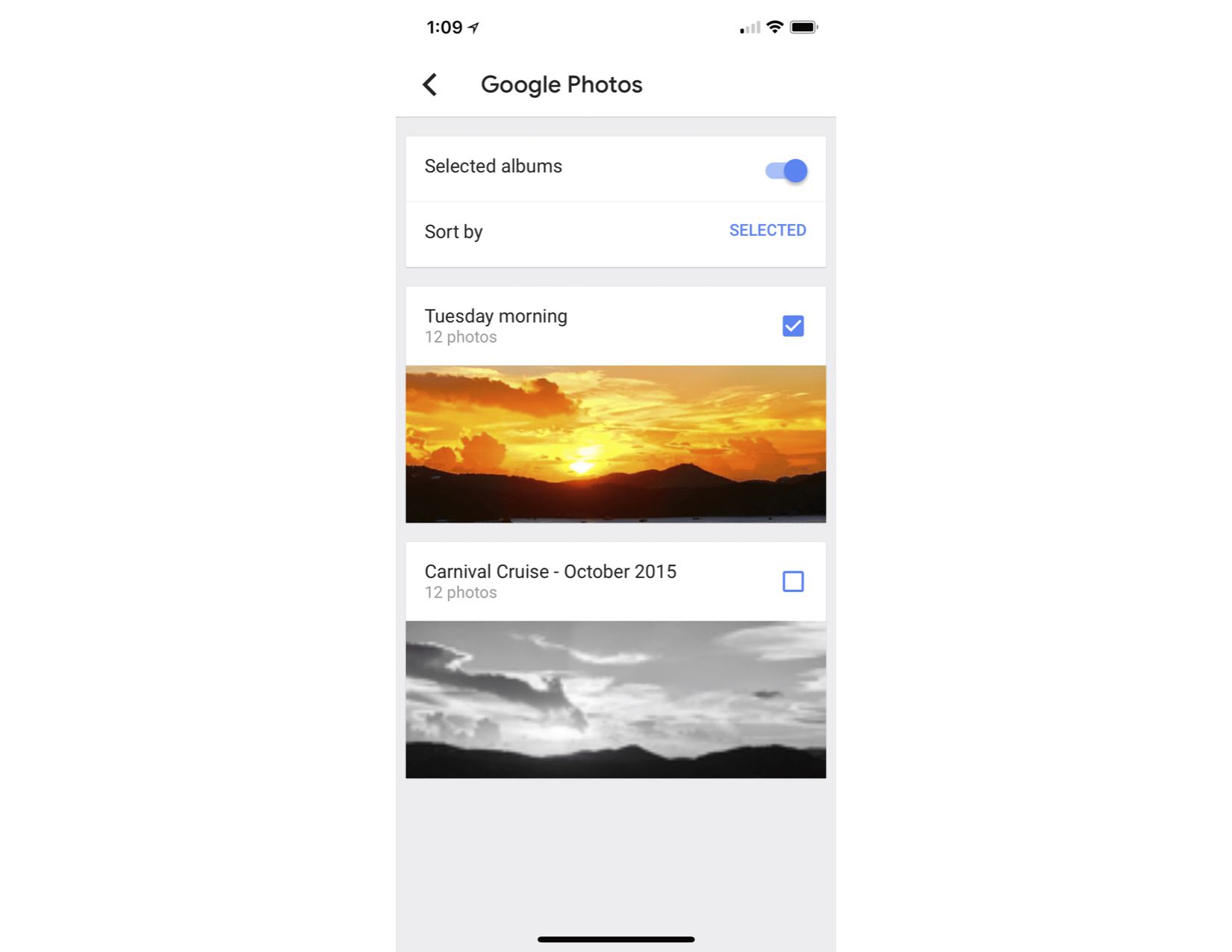
V obdobích, kdy je televizor zapnutý a zařízení Chromecast zapnuté, ale ne streamuje obsah, může obrazovka Backdrop zobrazit animovanou prezentaci, která zobrazuje vaše oblíbené obrázky. Chcete-li přizpůsobit tuto možnost, postupujte takto:
- Spusťte Domovská stránka Google aplikace na smartphonu nebo tabletu.
- Klepněte na Jídelní lístek ikona, která se zobrazuje v levém horním rohu obrazovky.
- Klepněte na Zařízení volba.
- Klepněte na Upravit kulisu volba.
- Vypněte všechny možnosti uvedené v nabídce, kromě jedné z možností souvisejících s fotografií. Vyberte a zapněte Fotky Google možnost zobrazení obrázků uložených pomocí Fotek Google. Zapnout Flickr možnost vybrat obrázky uložené ve vašem účtu Flickr. Vybrat Umění a kultura Google možnost zobrazit umělecká díla z celého světa nebo zvolit Doporučené fotografie možnost prohlížet vybrané obrázky z internetu (vybrané společností Google). Chcete-li zobrazit snímky Země a vesmíru, vyberte ikonu Země a vesmír volba.
- Chcete-li zobrazit své vlastní fotografie, vyberte, které album nebo adresář obrázků chcete po zobrazení zobrazit. (Obrázky nebo alba musí být již uloženy online, ve Fotkách Google nebo na Flickru.)
- Chcete-li upravit, jak rychle se obrázky na obrazovce mění, klepněte na Vlastní rychlost možnost a poté vyberte mezi Pomalý, Normálnínebo Rychle.
- Klepněte na < ikonu několikrát, podle potřeby se vrátíte na hlavní stránku Vítej doma obrazovka. Vybrané obrázky se nyní zobrazí na vašem televizoru jako vaše přizpůsobené pozadí Chromecastu.
Přehrávejte soubory z počítače PC nebo Mac na televizní obrazovku
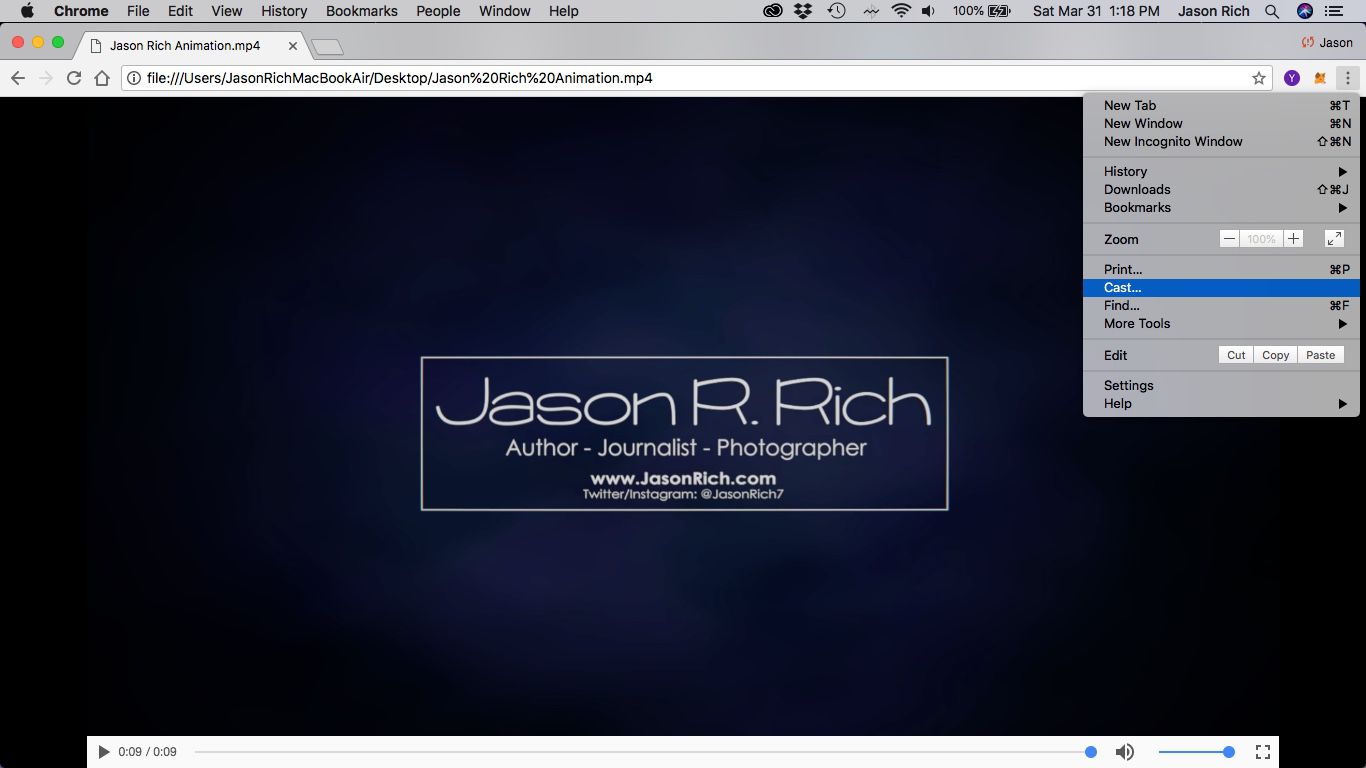
Dokud je počítač se systémem Windows nebo Mac připojený ke stejné síti Wi-Fi jako zařízení Chromecast, můžete přehrávat videosoubory uložené v počítači současně na obrazovce počítače i na televizní obrazovce. Chcete-li toho dosáhnout, postupujte takto:
- Nastavte a zapněte televizi a zařízení Chromecast.
- Spusťte Webový prohlížeč Chrome na tvém počítači.
- Pokud používáte počítač se systémem Windows, zadejte do pole adresy webového prohlížeče adresu soubor: /// c: / následuje cesta k souboru. Pokud používáte Mac, zadejte file: // localhost / Users / yourusername, následovaný cestou k souboru. Případně přetáhněte mediální soubor přímo do webového prohlížeče Chrome.
- Když se soubor zobrazí v okně webového prohlížeče Chrome, klikněte na ikonu ikona nabídky v pravém horním rohu obrazovky (což vypadá jako tři svislé tečky) a vyberte ikonu Obsazení volba.
- Vybrat Hrát si možnost a video se přehraje na obrazovce počítače i na obrazovce televizoru současně.
Přehrávejte Prezentace Google na vaší televizní obrazovce
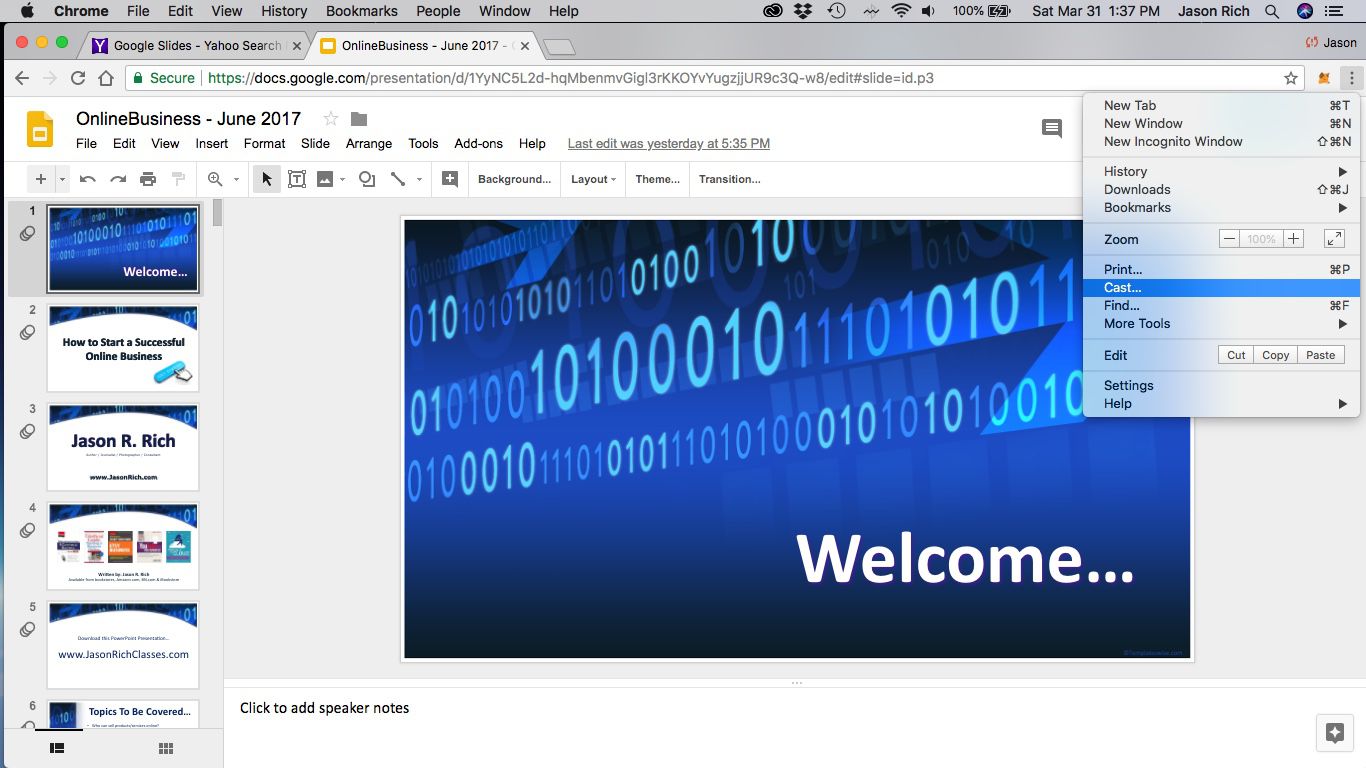
Používání zdarma Prezentace Google aplikace na vašem počítači nebo mobilním zařízení, je snadné vytvářet animované prezentace a poté je zobrazovat z počítače nebo mobilního zařízení na televizní obrazovku. (Prezentace Microsoft PowerPoint můžete také importovat do Prezentací Google a zobrazit je na televizoru.) Chcete-li streamovat prezentaci Prezentací Google z počítače PC nebo Mac (nebo jiného kompatibilního mobilního zařízení připojeného k internetu) do vaší televize, postupujte takto:
- Zkontrolujte, zda je váš počítač nebo mobilní zařízení připojeno ke stejné síti Wi-Fi jako vaše zařízení Chromecast.
- Zahájení Prezentace Google na počítači (nebo aplikaci Prezentace Google na mobilním zařízení) a vytvořte digitální prezentaci. Alternativně můžete načíst již existující prezentaci Prezentací Google nebo importovat prezentaci PowerPoint.
- Prezentaci začněte přehrávat kliknutím na ikonu Současnost, dárek ikona.
- Klikněte na Jídelní lístek ikona (která vypadá jako tři svislé tečky), která se nachází v pravém horním rohu okna Prezentace Google, a vyberte ikonu Obsazení volba.
- Vyberte si mezi Moderátor nebo Prezentovat na jiné obrazovce Pohled.
- Ovládejte prezentaci z počítače a zobrazujte digitální snímky na televizní obrazovce.
Streamujte hudbu prostřednictvím reproduktorů televizoru nebo systému domácího kina
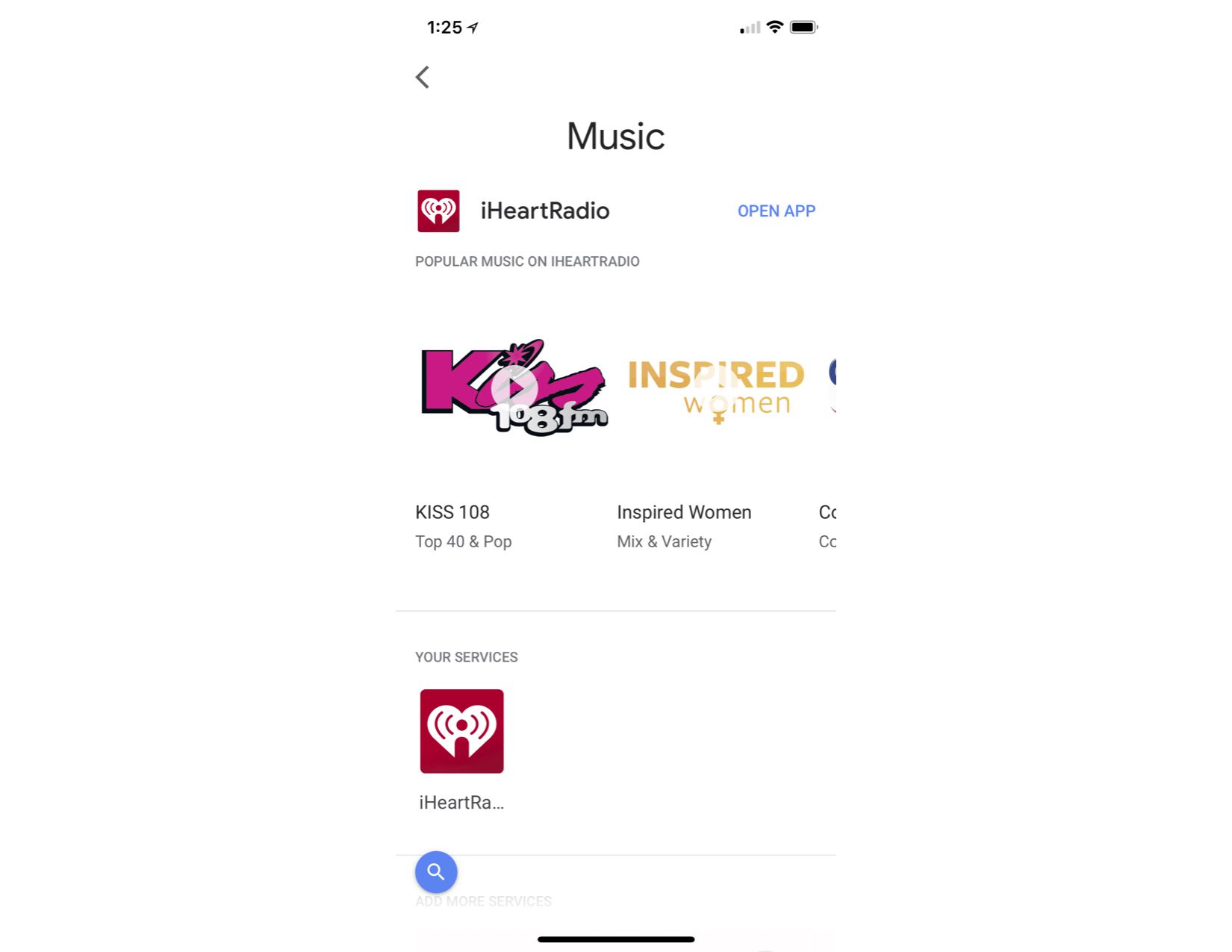
Kromě streamování video obsahu z internetu (prostřednictvím mobilního zařízení) do zařízení Chromecast, které je připojeno k vaší televizi, je také možné streamovat neomezenou hudbu ze stávajících Spotify, Pandora, YouTube Music, iHeartRadio, Deezer, TuneIn Radio nebo Účet Musixmatch. Chcete-li využít reproduktorů televizoru nebo systému domácího kina k poslechu vaší oblíbené hudby, postupujte takto:
- Spusťte Domovská stránka Google mobilní aplikace na smartphonu nebo tabletu.
- Klepněte na Procházet ikona, která se zobrazuje ve spodní části obrazovky.
- Klepněte na Hudba knoflík.
- Z Nabídka Hudba, vyberte kompatibilní službu streamování hudby a poté stáhněte příslušnou aplikaci klepnutím na ikonu Získejte aplikaci volba. Například pokud máte již existující účet Pandora, stáhněte a nainstalujte si aplikaci Pandora. Již nainstalované hudební aplikace se zobrazují v horní části obrazovky. V dolní části obrazovky se zobrazují volitelné hudební aplikace ke stažení, takže přejděte dolů na ikonu Přidejte další služby nadpis.
- Spusťte aplikaci hudební služby a přihlaste se ke svému účtu (nebo si vytvořte nový účet).
- Vyberte hudbu nebo streamovanou hudební stanici, kterou chcete poslouchat.
- Jakmile se hudba (nebo hudební video) začne přehrávat na obrazovce vašeho mobilního zařízení, klepněte na ikonu Obsazení ikona. Hudba (nebo hudební video) se začne přehrávat na obrazovce televizoru a zvuk bude slyšet prostřednictvím reproduktorů televizoru nebo systémů systému domácího kina.
Streamujte videoobsah do televize, ale poslouchejte pomocí sluchátek
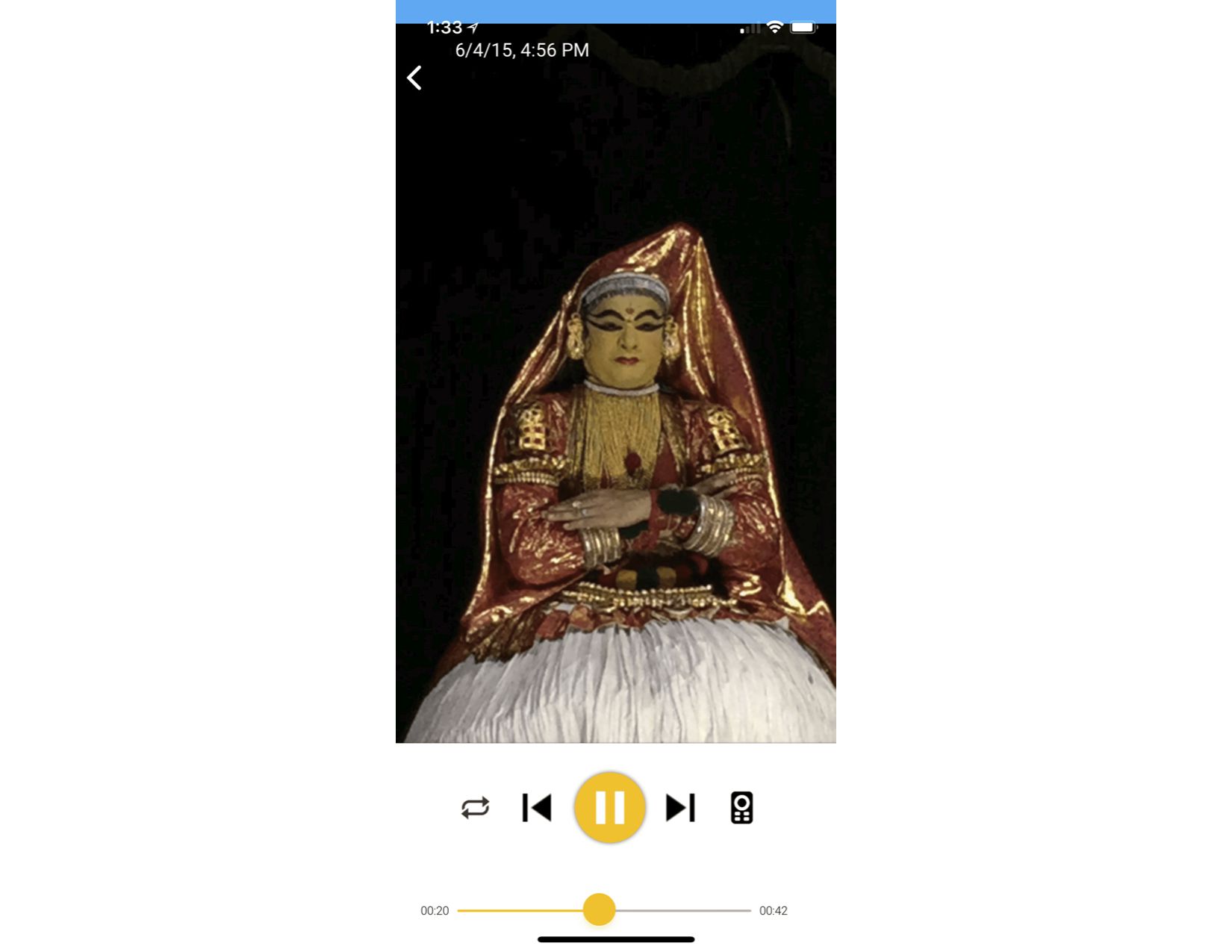
Pomocí bezplatné mobilní aplikace LocalCast pro Chromecast můžete vybrat obsah uložený v mobilním zařízení, například video soubor, a streamovat videoobsah do televize. Můžete však současně streamovat zvukovou část tohoto obsahu do reproduktorů zabudovaných ve smartphonu nebo tabletu nebo poslouchat zvuk pomocí kabelových nebo bezdrátových sluchátek, která jsou připojena nebo propojena s vaším mobilním zařízením. Mezitím, pokud chcete útěk z vězení zařízení Chromecast, můžete tak učinit také. Chcete-li použít LocalCast pro Chromecast aplikace, postupujte takto:
- Stáhněte si a nainstalujte bezplatnou aplikaci LocalCast pro Chromecast pro mobilní zařízení se systémem iOS (iPhone / iPad) nebo Android.
- Spusťte aplikaci a vyberte kompatibilní obsah, který je buď uložen ve vašem mobilním zařízení, nebo který je streamován přes internet ze zdroje, který je s aplikací kompatibilní.
- Když se vybraný obsah začne přehrávat, klepněte na ikonu Obsazení ikona pro streamování obsahu z obrazovky mobilního zařízení do televize.
- Z Právě teď hraje obrazovce klepněte na Směrovat zvuk do telefonu možnost (ikona telefonu). Během přehrávání videa na obrazovce televizoru se začne přehrávat doprovodný zvuk prostřednictvím reproduktorů telefonu nebo sluchátek připojených k mobilnímu zařízení.
Používejte Chromecast z hotelového pokoje

Ovládejte Chromecast pomocí hlasu
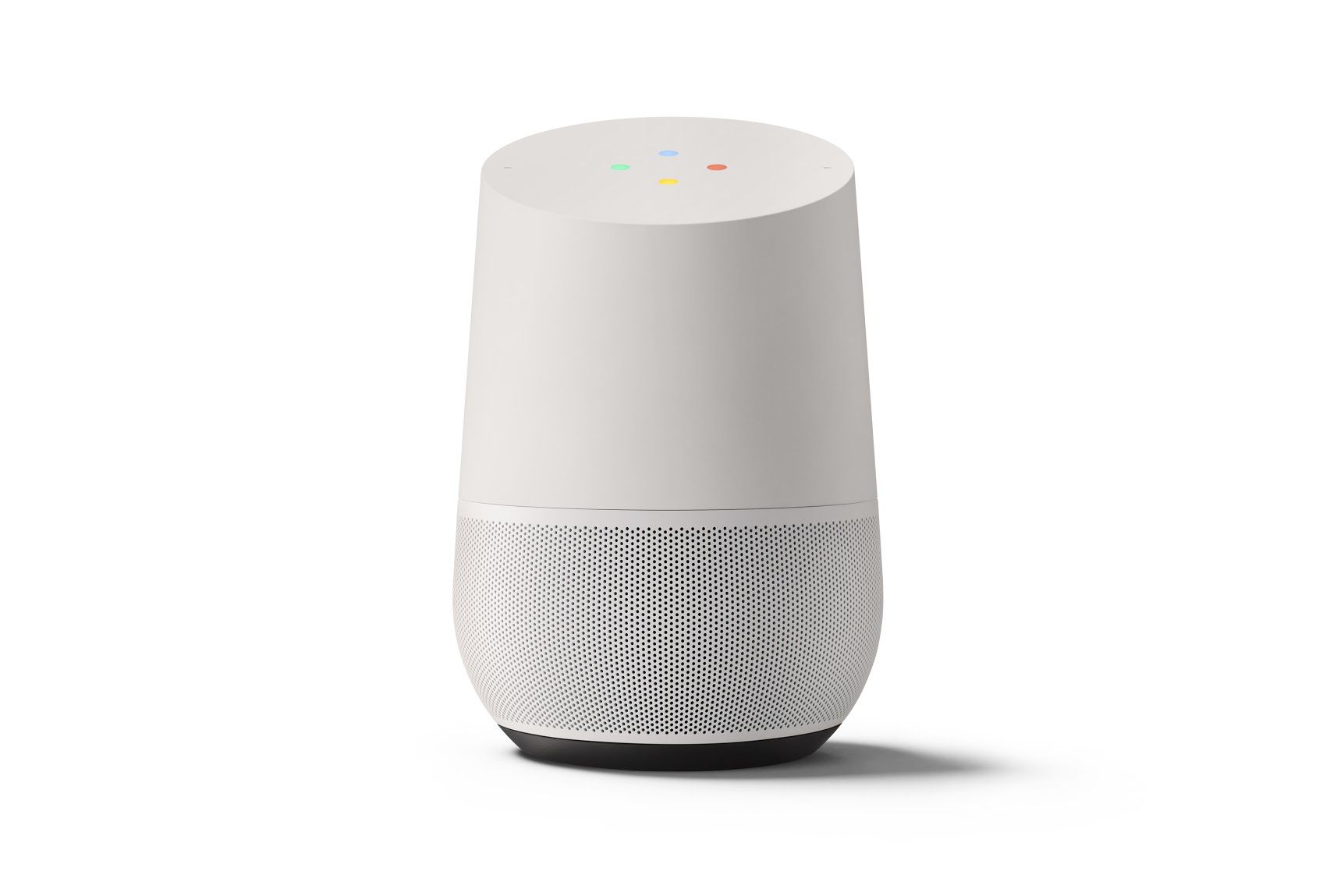
Zkontrolujte, zda jsou zařízení Chromecast a reproduktor Google Home připojeny ke stejné síti Wi-Fi a zda je reproduktor Google Home umístěn ve stejné místnosti jako televizor. Nyní, když sledujete video obsah pomocí Chromecastu, použijte slovní příkazy k vyhledání zvukového nebo video obsahu a poté například přehrávejte, pozastavujte, přetáčejte vpřed nebo vzad.