
Stejně jako u běžného softwaru, uživatelé občas migrují mezi operačními systémy, jak si to vyžadují jejich potřeby. Na rozdíl od běžného softwaru však odebrání operačního systému není tak jednoduché jako jeho odinstalování z nabídky, ale vyžaduje vymazání části nebo celého pevného disku, aby se vytvořil prostor pro nový operační systém. Pokud, jako v tomto případě, váš počítač běží pouze na Ubuntu a chcete vytvořit prostor pro něco jiného, musíte vymazat pevný disk. Než budete pokračovat, je třeba poznamenat, že tyto pokyny nelze použít, pokud máte nastavení s dvojím spuštěním v Ubuntu a něco jiného, protože nakonec vymažou všechny nainstalované operační systémy. Existují dvě hlavní metody, jak to provést, a to rychlý způsob a bezpečný způsob. Rychlým způsobem je pouze smazat záhlaví oddílů, které informují váš počítač o tom, jak číst data, takže je stejně dobrý jako odstraněný, pokud to váš počítač dokáže. To však ponechává všechna vaše data tak, jak jsou, což znamená, že vaše data jsou určitými programy forenzně obnovitelná. Bezpečným způsobem je na druhé straně přepsat pevný disk řetězcem náhodných čísel o velikosti pevného disku. I když to trvá několik hodin a nelze ho skutečně přerušit (tj. Měli byste to udělat najednou), přepíše to na vaše data s nerozluštitelnými nesmysly. Obě metody zahrnují živé spuštění, protože nemůžete plně a správně odstranit operační systém, když je spuštěný.
Určete velikost disku
Před zavedením do živého systému budete muset zjistit velikost pevného disku vašeho počítače. Tím zajistíte, že přepíšete správný pevný disk, protože systém také rozpozná USB flash disk, ze kterého spustíte počítač, jako pevný disk. Začněte odebráním dalších USB zařízení z počítače. Odtud spusťte aktuální instalaci Ubuntu, otevřete aplikaci „Terminal“ a spusťte následující příkaz. sudo fdisk -l | grep Disk
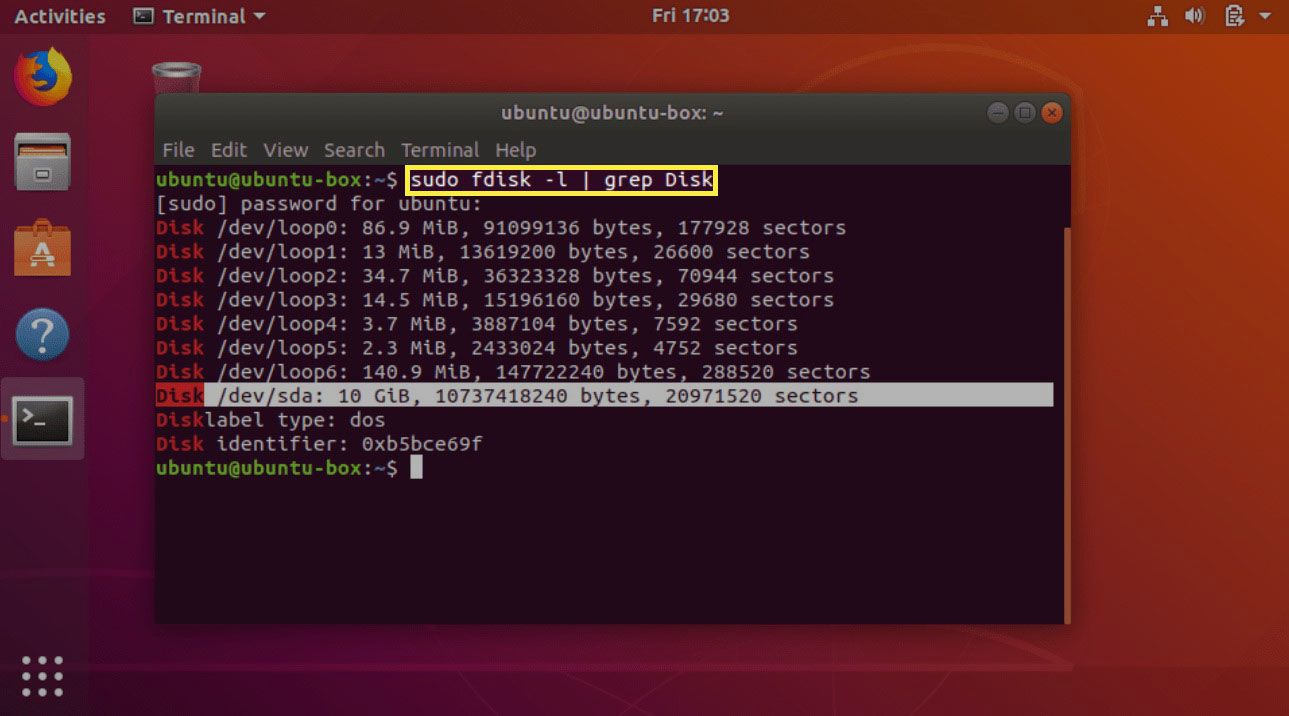
Tento příkaz spustí program, který vypíše seznam všech detekovaných (tj. Připojených) pevných disků a poté filtruje výstup až na první řádek informací pro každou jednotku. Zadejte své uživatelské heslo a poté, co terminál vrátí filtrovaný seznam, vyhledejte řádek, který začíná (po „Disk“) znakem „/ dev“, ale ne obsahovat slovo „smyčka“. Po prvním dvojtečce tohoto řádku byste měli vidět uvedenou velikost. Toto číslo si zapište, vypněte zařízení a pokračujte ve skutečném přepisu.
Živé spuštění s Ubuntu na USB disku
Protože se pokoušíte odebrat Ubuntu, pravděpodobně stále máte jednotku USB, ze které jste ji nainstalovali. Toto použijte k živému spuštění vaší instalace Ubuntu, která má být odstraněna, takže na palubní pevný disk vašeho počítače nebude během mazání vůbec přístup. Pokud už nemáte USB USB, můžete si ho vytvořit sami.
Rychlé mazání pomocí aplikace GParted
Pokud zjistíte, že spuštění příkazů terminálu je zastrašující a chcete jen rychle klepnout na data svého pevného disku několika klepnutími, můžete použít grafický nástroj pro správu disků, který je předinstalován na Ubuntu s názvem GParted. Jakmile jste spuštěni do své živé relace Ubuntu, vyhledejte GParted v nabídce aplikace a otevřete ji. Odtud můžete data pevného disku smazat následujícím způsobem.
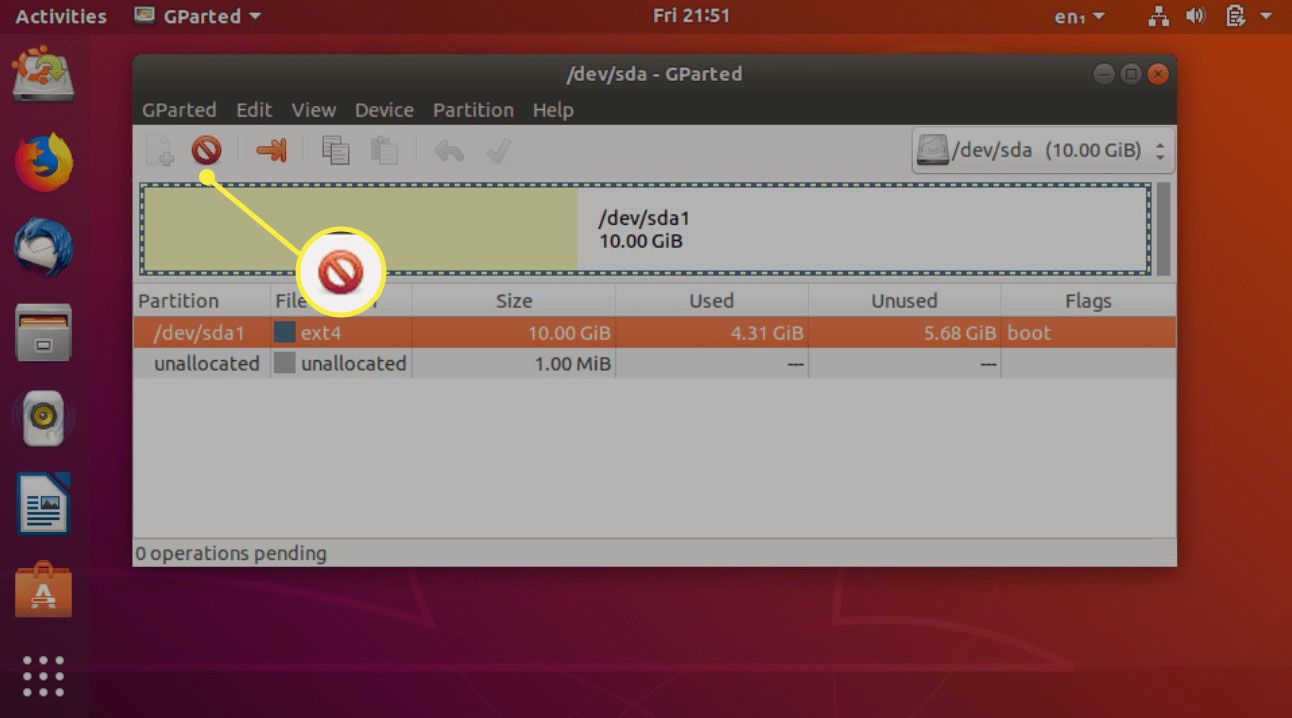
- Z kroků v poslední části vyberte řádek s velikostí odpovídající velikosti pevného disku, kterou jste zaznamenali.
- Klepněte na ikonu s červeným lomítkem v levé horní části okna.
- Vyberte zelenou ikonu zaškrtnutí napravo od nyní šedé ikony pro odstranění (výše).
Tím se trvale odstraní váš operační systém a všechna data v něm uložená, takže před potvrzením si buďte velmi jistí. Jakmile to uděláte, jednoduše zavřete GParted a vypněte živý systém a palubní pevný disk bude prázdný a připravený na nový OS.
Rychlé mazání s přepisem záhlaví
Po zavedení do živé relace Ubuntu otevřete aplikaci „Terminal“ a spusťte tento příkaz k identifikaci všech diskových zařízení. lsblk
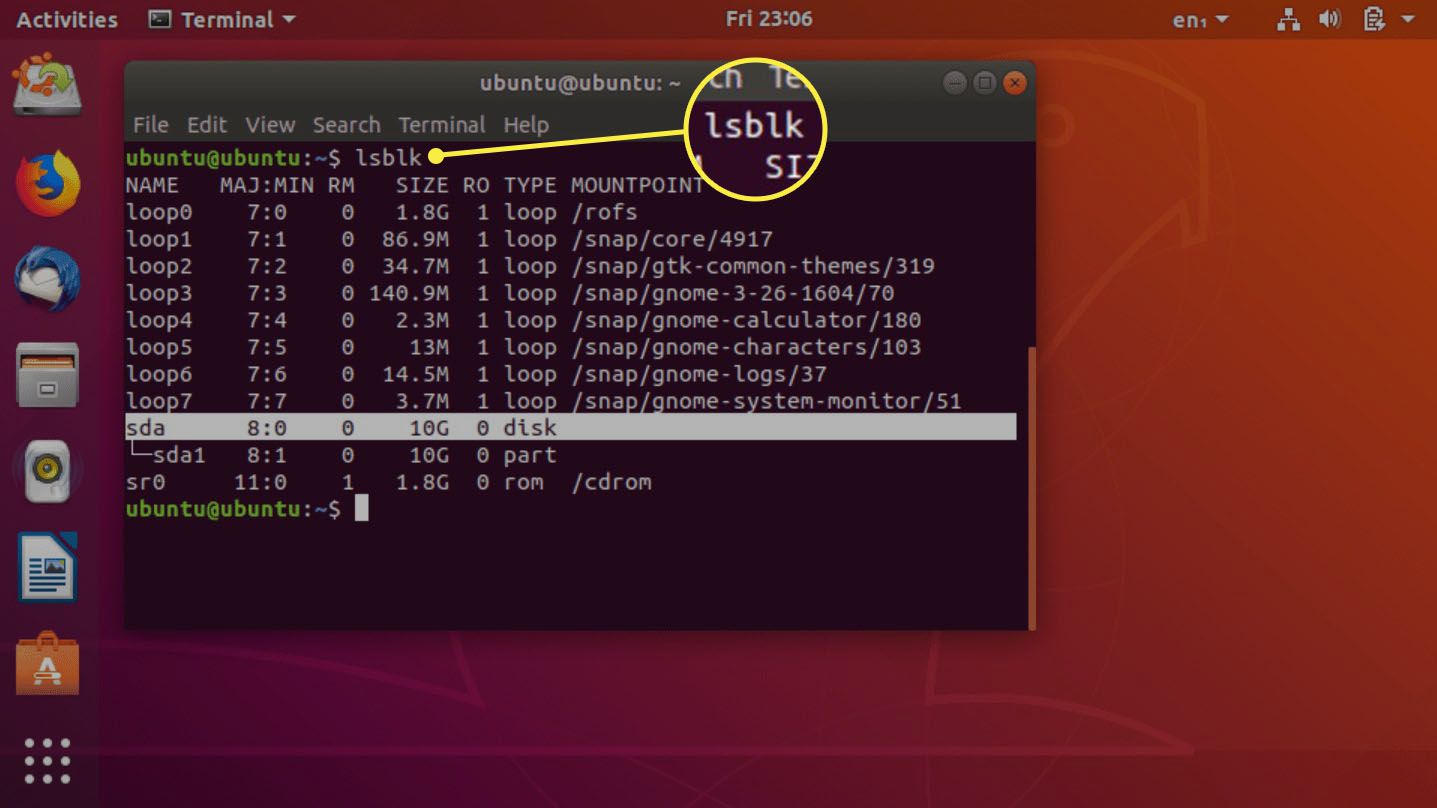
Měly by existovat pouze dva výsledky, které neobsahují „smyčku“: jeden představuje USB, ze kterého je spuštěna živá relace, a druhý představuje váš pevný disk. Poznamenejte si jméno ve sloupci „JMÉNO“, které odpovídá velikosti, kterou jste si zapsali z výše uvedeného procesu ověření. Nyní spusťte ve svém terminálu následující příkaz, kde „hd_name“ je název, který jste si poznamenali z předchozího kroku sudo wipefs –all / dev / hd_name
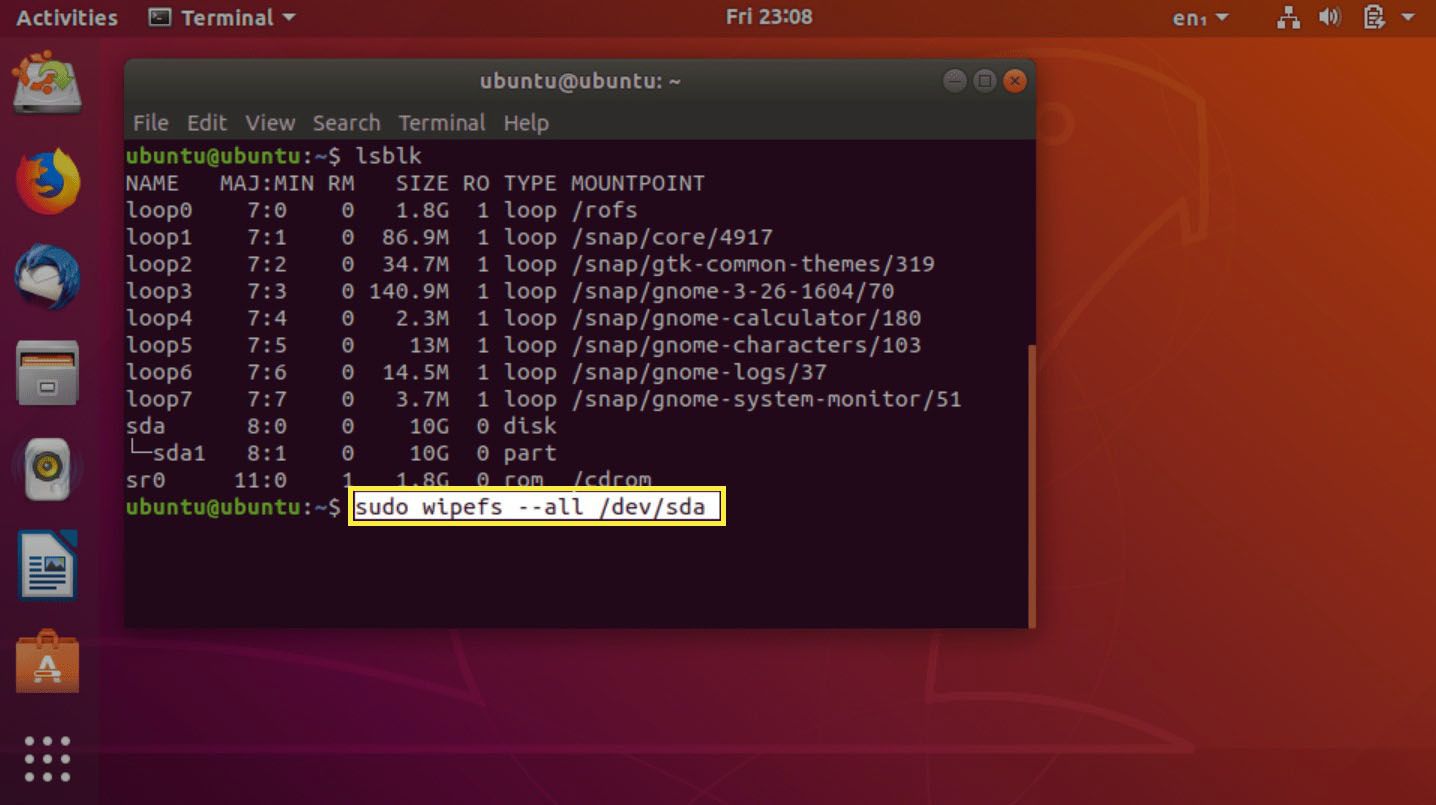
Záhlaví tabulky oddílů jsou nyní pryč, což znamená, že váš počítač bude ze všech důvodů a účelů považovat váš pevný disk za prázdný.
Důkladné odstranění s přepsáním celého disku
Kroky pro toto jsou zpočátku stejné jako kroky pro vymazání záhlaví disku: začněte živým zavedením USB, otevřením terminálu a určením názvu pevného disku pomocí příkazu „lsblk“. Název (pod „NÁZEV“) v řádku s velikostí odpovídající vašemu pevnému disku je opět názvem jednotky, která má být vymazána. Odtud spusťte následující příkaz, jehož název „hd_name“ bude nahrazen názvem, který jste si poznamenali při spuštění příkazu „lsblk“. sudo dd if = / dev / urandom of = / dev / hd_name bs = 4096 conv = notrunc iflag = nocache oflag = direct
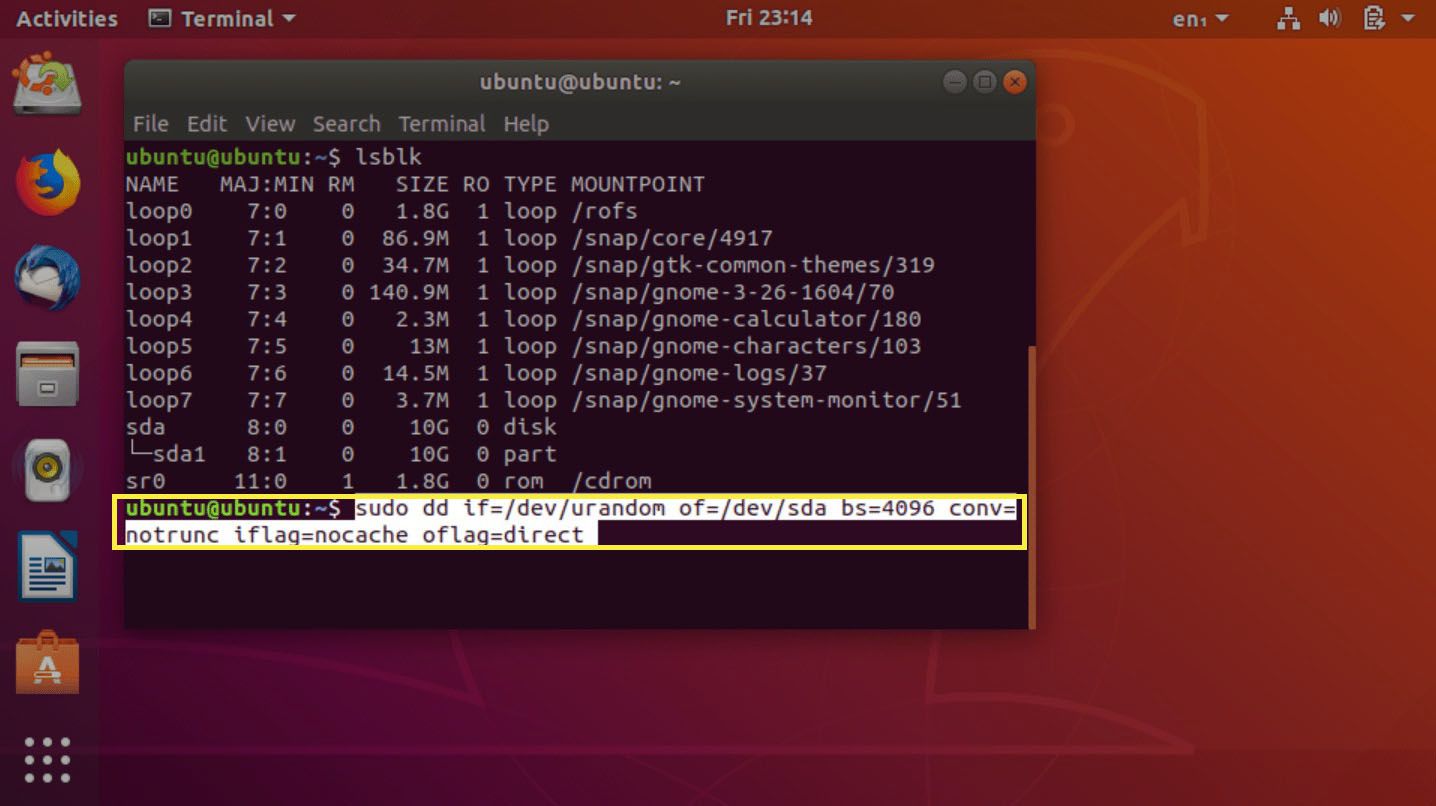
Příkaz „dd“ čte a zapisuje nezpracované bajty. I když se v tomto příkazu toho děje hodně, podstata všech možností spočívá v tom, že „dd“ čte data z generátoru náhodných čísel vašeho systému a zapisuje je do 4096bitových bloků přímo na pevný disk, aniž by byly použity zkratky generování těchto náhodných čísel. Teď počkej. Mnoho. Po dokončení však budete mít disk naplněný náhodnými, zbytečnými daty, takže vaše předchozí data nebudou snadno obnovena.