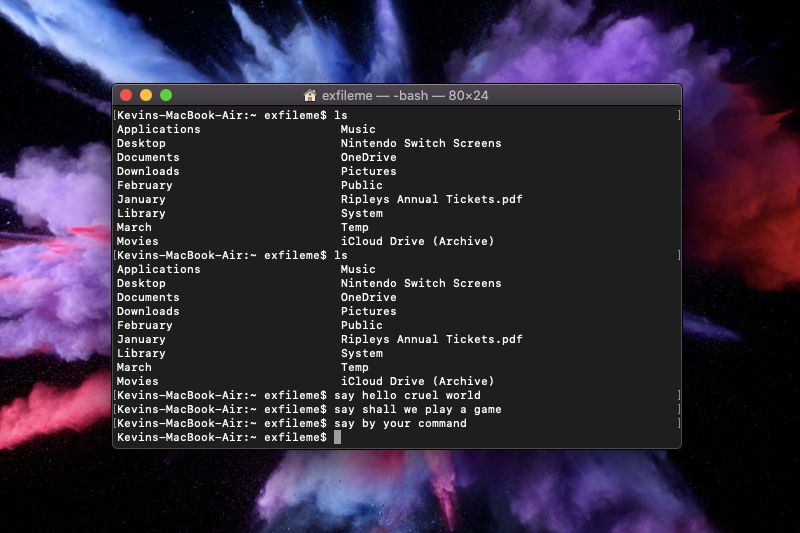
Terminál je aplikace, která vám umožňuje přístup k vnitřní práci Macu prostřednictvím rozhraní příkazového řádku (CLI). Používání této aplikace vám dává možnost provádět v operačním systému spoustu změn, které nejsou dostupné z grafického uživatelského rozhraní (GUI). Obvykle to není určeno pro průměrného zákazníka. Místo toho slouží jako skvělý nástroj pro pokročilé uživatele a vývojáře. Pokud jste zvědaví, tento článek vám ukáže, jak otevřít Terminal na Macu a používat základní příkazy. Pokyny v tomto článku jsou demonstrovány na macOS 10.15 Catalina. Příkazy by měly platit v Terminálu na jakémkoli počítači Mac.
Co je to terminál?
Terminal je emulátor poskytující rozhraní příkazového řádku. Je to podobné jako PowerShell v Microsoft Windows, který v roce 2017 nahradil příkazový řádek (MS-DOS). MacOS je založen na operačním systému Unix původně vytvořeném společností AT&T pro Bell System. Terminál používá ve výchozím nastavení prostředí Bash.
„Shell“ je další slovo pro rozhraní, ať už je to textové nebo plné grafiky. Vzhledem k tomu, že Terminál emuluje prostředí příkazového řádku, prostředí vytváří v rámci emulace vizuální rozhraní. Pro macOS je výchozím shellem Bash (Bourne-Again Shell), i když můžete přepnout na Z Shell (nebo zsh) pomocí příkazu. Všechno, co vidíte v systému macOS, pochází z grafického uživatelského rozhraní. Místo zadávání příkazů máte okna spravovaná myší a klávesnicí. Dotykové obrazovky, gesta, digitální pera a další usnadňují interakce. Proč se obtěžovat zadáváním příkazů do rozhraní staré školy? Jednoduché vysvětlení spočívá v tom, že pomocí příkazů můžete dělat cokoli, například změnit výchozí umístění úložiště snímků obrazovky, hrát hry, hovořit na Macu, zobrazovat skryté složky a další. Ještě důležitější je, že příkazy jsou rychlejší, protože jsou přímé. Grafické uživatelské rozhraní generující všechna okna a nabídky macOS se však zaměřuje na snadnost a jednoduchost, nikoli na rychlost. Při přetahování souboru z okna do okna může být použití stejného přesunu pomocí příkazového řádku rychlejší.
Jak otevřít terminál
Terminál se obvykle nachází v Docku. Ikona se podobá vstupní obrazovce příkazového řádku se bílým symbolem> (větší než) nastaveným na černém pozadí.
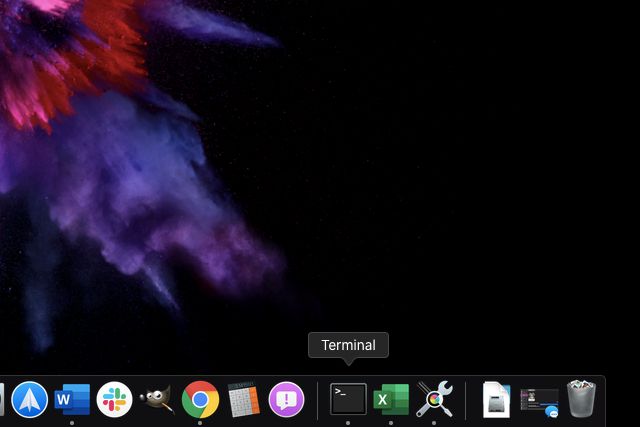
K aplikaci Terminál můžete přistupovat také přes Launchpad.
-
Klikněte na ikonu „rocket“ umístěnou v Docku. Otevře se MacOS Launchpad.
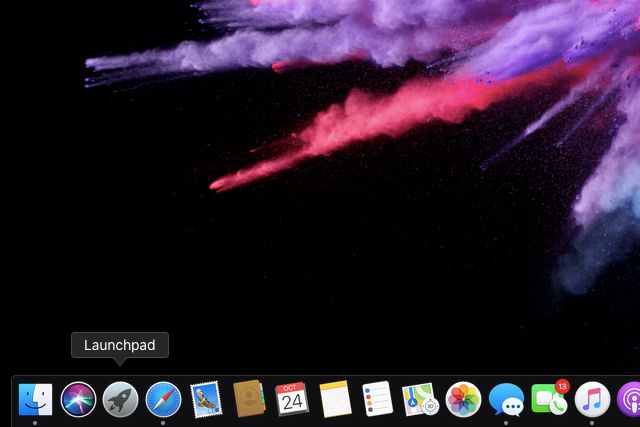
-
Klikněte na ikonu jiný složku.
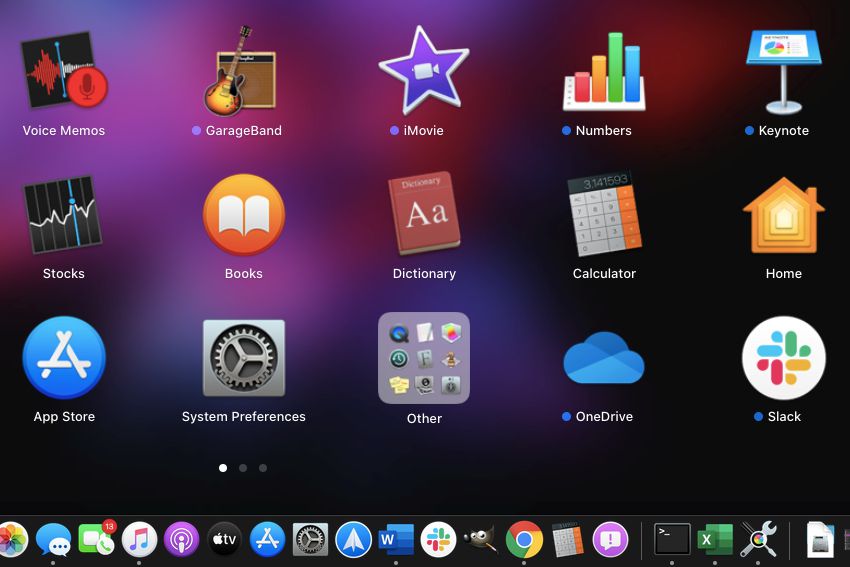
-
Klikněte na ikonu Terminál aplikace.
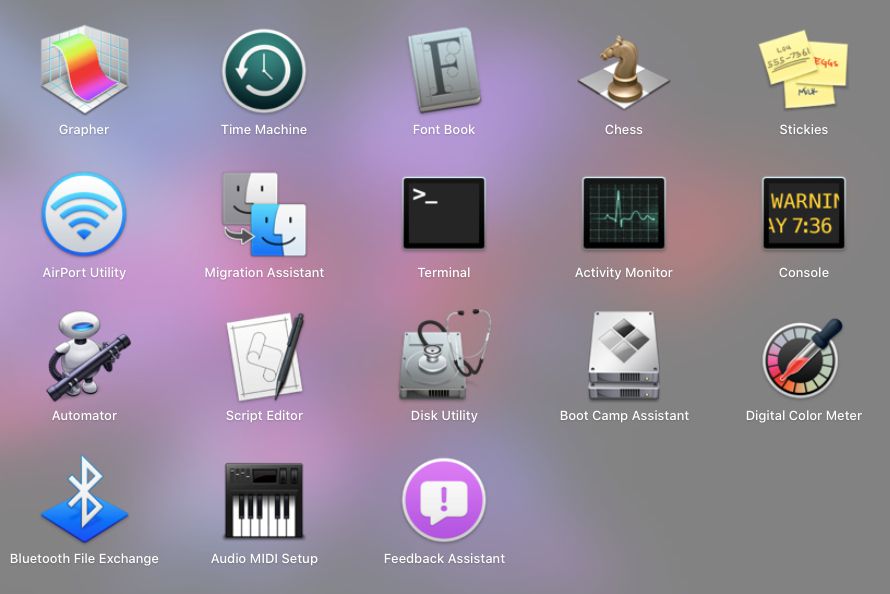
Základní příkazy
Zde je několik základních spouštěčů příkazového řádku. Jsou to akční slova jako kopírování, přesouvání a seznam. Některé z nich se v níže uvedených příkladech nepoužívají. Místo toho tento seznam pouze ilustruje, jak začínají příkazy. U terminálových příkazů není jednoduché „vrátit“, takže se ujistěte, že jste to již dříve používali opravdu provádění změn ve vašem systému.
- kočka – Seznam obsahu souboru nebo složky
- CD – jako DOS, použijte tento příkaz ke změně adresářů
- str – Zkopírujte soubor nebo složku
- výchozí hodnoty – Tento příkaz změní nastavení, která nejsou uvedena v části Předvolby
- je – tento příkaz vypíše obsah adresáře
- mkdir – Vytvořte adresář
- mv – Přesuňte soubor nebo složku
- nano – Otevřete editor terminálu
- ssh – zkratka pro Secure Shell, tento příkaz vytváří zabezpečené šifrované spojení mezi dvěma hostiteli.
- sudo – upgraduje váš příkaz o oprávnění správce (superuživatele) a vyžaduje heslo. Buďte však opatrní, protože nesprávné příkazy by mohly poškodit macOS a vyžadovat novou instalaci.
Příkazy, které vám pomohou začít
Zde jsou zábavné a užitečné příkazy, které vám pomohou začít. Mezi ně patří udržení počítače Mac vzhůru, sledování verze ASCII Epizoda hvězdných válek IVa několik dalších. Chcete-li provést tyto příkazy, musíte akci ukončit stisknutím klávesy Enter. Tento klíč jsme zaznamenali v příkazech, které vyžadují více než jeden záznam.
Zobrazit obsah souboru nebo adresáře
To je užitečné, pokud chcete zobrazit obsah souboru ZIP nebo spustitelného souboru před jeho rozbalením. Vložte umístění souboru nebo složky za ~ (vlnovka) symbol. kočka ~ / soubor / cesta / zde
Zvyšte frekvenci aktualizací
Číslo na konci představuje počet dní, po které bude Mac čekat na kontrolu aktualizací. MacOS obvykle kontroluje jednou týdně, takže výchozí číslo je 7 na konci. V tomto příkladu bude Mac kontrolovat jednou denně. výchozí nastavení psát com.apple.SoftwareUpdate ScheduleFrequency -int 1
Udržujte svůj Mac vzhůru
Vzhledem k tomu, že váš počítač Mac nemůže pít kávu, dalším nejlepším způsobem, jak ho udržet vzhůru, je podávat jej kofeinovaným příkazem. To ho donutí zůstat vzhůru neomezeně dlouho. Kofeinát
Chcete-li zastavit, zadejte CTRL + C klíče. Pokud chcete, aby váš Mac nebyl po určitou dobu vzhůru, použijte následující příklad. Tady jsme vybrali 250 000 sekund (což pro zvědavce nejsou úplně tři dny). Kofeinát – t 250000
Podívejte se na textovou verzi Star Wars: Nová naděje
To je prostě zábava. Možná nebudete sedět celou show, ale je úžasné vidět tento klasický film zobrazený pomocí animovaného formátu ASCII, jako byste byli na začátku 80. let. nc towel.blinkenlights.nl 23
Změňte formát obrazovky
PNG je výchozí formát. Tento příkaz použijte k uložení snímků obrazovky ve formátu JPG, GIF nebo jiném formátu souboru. výchozí hodnoty psát com.apple.screencapture typ jpg
Změňte výchozí název snímku obrazovky
MacOS ukládá snímky obrazovky s datem a časem uvedeným v názvu souboru. Pomocí tohoto příkazu můžete vytvořit výchozí název souboru, který není tak ošklivý a dlouhý. výchozí nastavení napište název com.apple.screencapture „New Screen Shot Name“
Změňte cíl uložení snímku obrazovky
Screenshoty se ve výchozím nastavení ukládají na plochu. Pomocí tohoto příkazu můžete změnit cílové umístění úložiště, například vyhrazenou složku. výchozí nastavení zapište umístění com.apple.screencapture ~ / vaše / umístění / zde
zmáčkni Enter klíč. killall SystemUIServer
Odstraňte vržený stín obrazovky
Pokud pořizujete snímky obrazovky otevřeného okna pomocí Command + Shift + 4 + mezerník MacOS přidá vržený stín, když kliknete na toto okno. Pokud tento efekt nechcete, použijte následující příkaz: defaults write com.apple.screencapture disable-shadow -bool TRUE; killall SystemUIServer
Chcete-li efekt znovu povolit, zadejte tento příkaz: defaults write com.apple.screencapture disable-shadow -bool FALSE; killall SystemUIServer
Zvonění jako iPhone Připojení k napájení
Tady je malá zábava z příkazového řádku pro majitele iPhone. výchozí nastavení psát com.apple.PowerChime ChimeOnAllHardware -bool PRAVDA; otevřete /System/Library/CoreServices/PowerChime.app
Chcete-li deaktivovat zvonění, zadejte následující příkaz a stiskněte klávesu Enter: výchozí nastavení psát com.apple.PowerChime ChimeOnAllHardware -bool FALSE; killall PowerChime
Nechte svůj Mac mluvit
To neslouží žádnému jinému účelu, než bavit děti mechanickým hlasem počítače Mac. Nepotřebujete uvozovky v příkazu. (Ujistěte se, že vetu v uvozovkách nahraďte slovem, o kterém má počítač mluvit.) Řekněte „Sem napište chladnou větu“
Stahujte soubory z Internetu
Nechcete stahovat soubory pomocí prohlížeče? Místo toho se vydejte touto cestou. cd ~ / Ke stažení /
zmáčkni Enter klíč a zadejte tento příkaz. Stiskněte tlačítko Enter po zadání příkazu znovu zadejte klíč. zvlnění -O [URL of file to download]