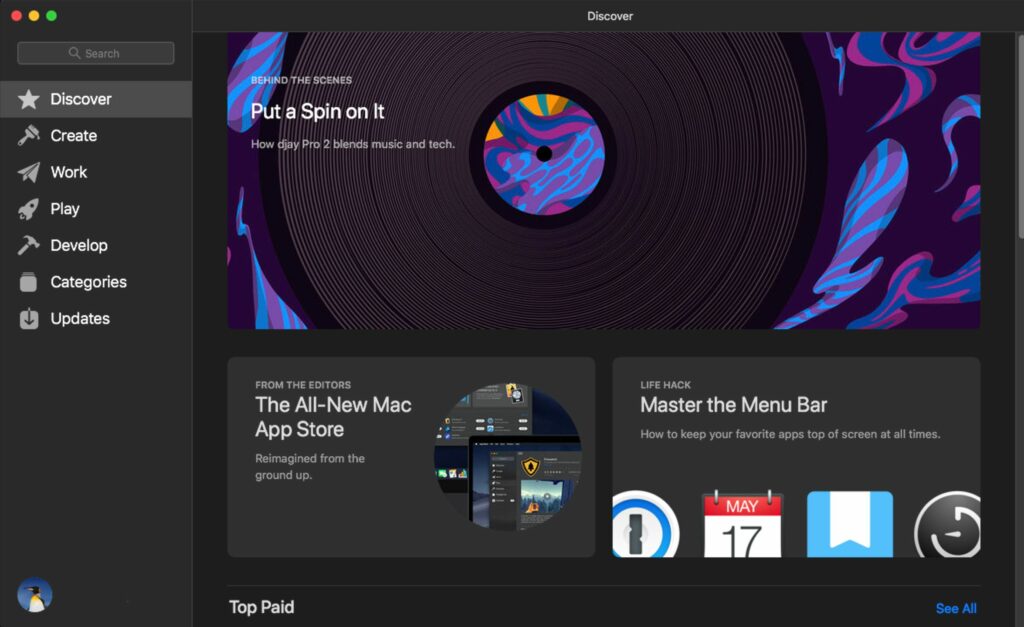
Mac App Store, který byl poprvé představen v roce 2011, se vyvíjí s každou aktualizací systému macOS. Mac App Store nyní přebírá mnoho z jeho podnětů z iOS App Store, dokonce až do té míry, že napodobuje některé funkce nalezené v iOS 11 a novějších. Používání obchodu Mac App Store je snazší a snazší a zatímco instalace a aktualizace aplikací zůstává klíčovou funkcí, Mac App Store zaznamenal významné upgrady.
Postranní panel Mac App Store
Od MacOS Mojave používá Mac App Store rozhraní se dvěma panely složené z postranního panelu a obecného podokna zobrazení. Postranní panel obsahuje vyhledávací pole, které umožňuje zadat celý název aplikace, popis nebo klíčové slovo nebo jeho část. Při zadávání vyhledávacích kritérií vyhledávací pole poskytne návrhy na dokončení hledané fráze. Výsledky vyhledávání se zobrazují v podokně displeje a výběrem jednoho z výsledků vyhledávání se zobrazí stránka produktu aplikace.
Postranní panel také obsahuje klíčové funkce a kategorie Mac App Store
Objevit– Mac App Store obsahuje centrální informační kanál propagující aplikace vybrané společností Apple jako nové, inovativní, neobvyklé, nejlepší ve své třídě nebo vzbuzující zájem kurátora Apple. Klíčem ke zdroji Discovery je to, že každá zmíněná aplikace obsahuje automaticky přehrávaná videa a bohatý interaktivní obsah, který pomáhá divákovi představit vybranou aplikaci.
Vytvářejte, pracujte, hrajte a rozvíjejte– Aby to bylo jednoduché, Mac App Store používá čtyři hlavní kategorie pro organizaci aplikací. Každá z těchto kategorií představí vybrané aplikace s popisy produktů, obrázky a také rychlým pohledem na vývojáře a všechny zajímavé základní informace, například proč aplikaci vytvořili, nebo co považují za nejlepší funkci. Každá z kategorií Create, Work, Play a Develop zvýrazní jednu nebo více aplikací a je dobrým způsobem, jak najít aplikace, které jsou pro vás nové. Můžete se ale také ponořit hlouběji do kategorie pomocí tlačítka Zobrazit vše a odhalit další aplikace, které Apple nabízí.
Kategorie– Ti, kteří chtějí procházet Mac App Store a obejít tyto aplikace, které Apple nabízí, mohou použít položku Kategorie v postranním panelu Mac App. Zobrazí se velké množství kategorií aplikací, které si můžete vybrat, od podnikání po počasí a vše mezi tím. Výběr jedné z mnoha kategorií odhalí aplikace, které odpovídají vybrané kategorii. Aplikace se zobrazí v seznamu Nejlépe placené nebo Nejlépe zdarma, nebo můžete zobrazit všechny placené nebo všechny bezplatné aplikace.
Stránky produktu
Stránky produktů s aplikacemi obsahují větší snímky obrazovky aplikace, náhledy videí (jsou-li k dispozici) a prominentnější sekce s recenzemi a hodnocením uživatelů. Stránka produktu má také jednodušší přístup k informačnímu centru, které poskytovalo podrobnosti o aplikaci, jako je velikost, zásady ochrany osobních údajů, věkové hodnocení a odkazy na web vývojáře nebo web podpory aplikace.
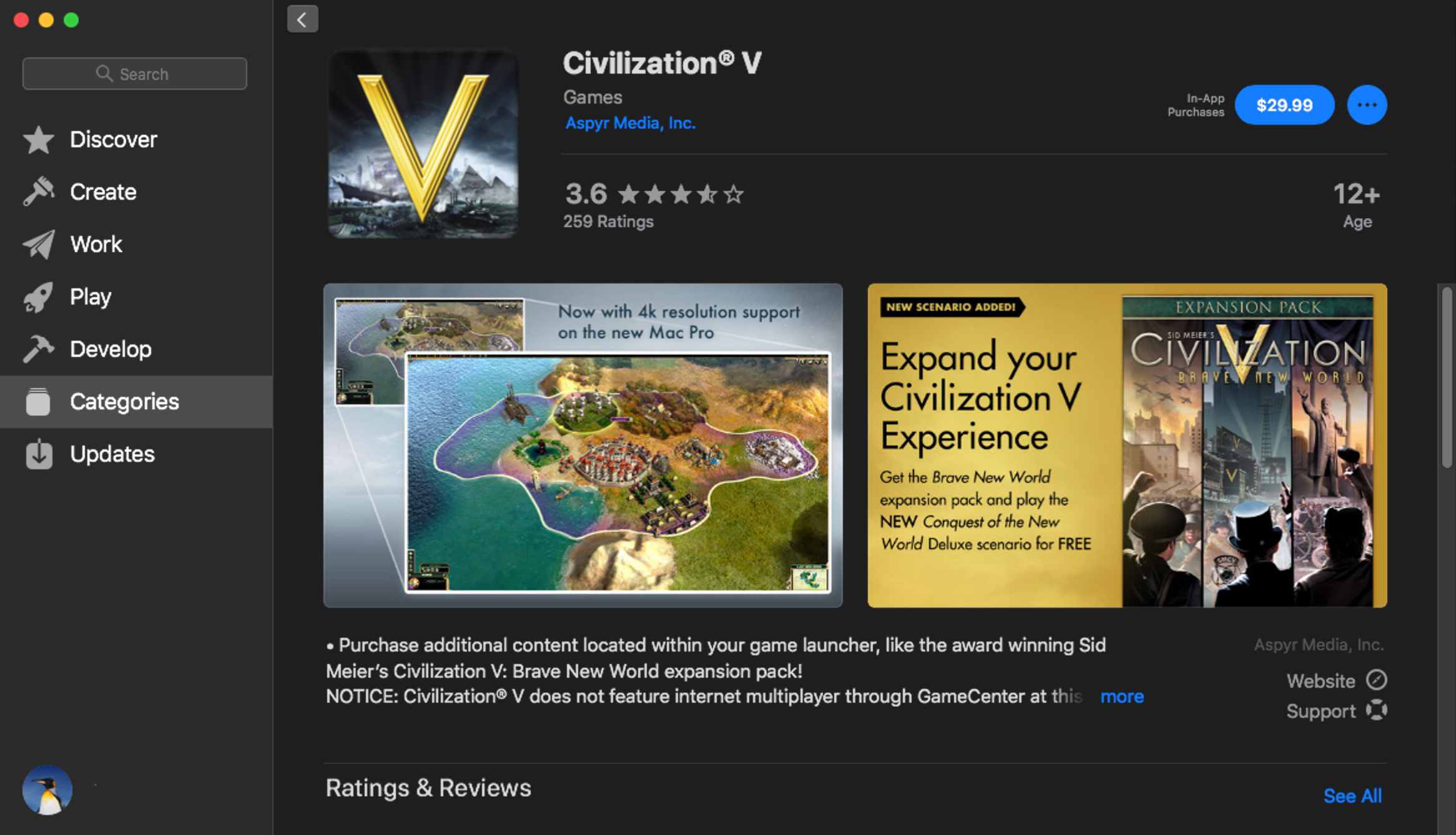
Stahování a instalace aplikací
O stahování a instalaci vybraných aplikací se stará Mac App Store. Stránka produktu každé aplikace bude obsahovat buď tlačítko zobrazující kupní cenu, nebo u bezplatné aplikace tlačítko Získat. Klikání na tlačítko s cenou aplikace způsobí změnu tlačítka ze zobrazení ceny na zobrazení Koupit aplikaci. Klikání the Koupit aplikaci Tlačítko obvykle povede k požadavku na přihlášení pomocí vašeho Apple ID a hesla. V závislosti na tom, jak máte nastaveny předvolby nákupu, je možné, že pokud jste již provedli nákup za posledních 15 minut, nedojde k žádnému požadavku na přihlášení. Po úspěšném přihlášení začne stahování. V případě bezplatných aplikací klikání the Dostat tlačítko způsobí, že text tlačítka bude změna říct Získejte aplikaci, klikání the tlačítko znovu buď zobrazí možnost přihlášení, nebo v závislosti na tom, jak máte nastaveny předvolby obchodu Mac App Store, mohou bezplatné aplikace spustit proces stahování přímo. Po dokončení stahování zakoupené nebo bezplatné aplikace se tlačítko změní na Otevřít. Klikání the Otevřeno tlačítko spustí aplikaci. V rámci procesu instalace je aplikace přidána do aplikace LaunchPad. Aplikaci Launchpad najdete v Docku. Nově nainstalovaná aplikace bude poslední položkou v aplikaci Launchpad. Aplikaci najdete také ve složce / Application, kde poklepáním na název aplikace aplikaci spustíte.
Aktualizace
Aktualizace stažených aplikací zpracovává Mac App Store. Když vývojář zveřejní novou verzi, aktualizaci nebo opravu chyb nebo problémů se zabezpečením, Mac App Store vás upozorní, že je k dispozici aktualizace. V závislosti na tom, jak jste nastavili předvolby obchodu Mac App Store, lze aktualizace stahovat a instalovat automaticky, jakmile budou k dispozici, nebo je lze nakonfigurovat tak, aby vyžadovaly výběr, který výběr chcete použít. V obou případech se dostupné aktualizace zobrazí, když vyberete položku Aktualizace v postranním panelu aplikace pro Mac.
Je čas prozkoumat
Mac App Store je určen k objevování a to je jeden z nejlepších způsobů, jak se naučit, jak se seznámit s jeho funkcemi. Jděte do toho a zkuste to zkusit, zkuste si stáhnout aplikaci nebo dvě zdarma, možná přidáte recenzi a hodnocení aplikace, kterou jste použili. Je pravděpodobné, že najdete nové aplikace, které jste nevěděli, kde jsou k dispozici, a to je místo Mac App Store, objevování nových aplikací pro váš Mac.