
Co je třeba vědět
- Počítače se systémem Windows používají Miracast nebo Wi-Fi Direct pod Nastavení. Macbooky používají Airplay; projít Nastavení nebo použijte Ikona Airplay.
- Než se pokusíte zrcadlit na televizi, ujistěte se, že jsou televizor a notebook připojeny ke stejné síti.
- Nemůžete jít bezdrátově? Připojte kabel HDMI k notebooku a televizi. Macbooky mohou používat adaptér pro mini DisplayPort nebo USB-C.
Tento článek vysvětluje, jak zrcadlit notebook na televizi bezdrátově i pomocí kabelů. Pokyny v tomto článku platí obecně pro notebooky Windows i Mac, když je připojujete k chytrým televizorům HDTV. Je možné, že je možné zrcadlit notebook na jinou než inteligentní televizi, vyžaduje to však použití dalšího vybavení, které v tomto článku není uvedeno.
Jak bezdrátově zrcadlit notebook se systémem Windows na HDTV
Ve všech počítačích se systémem Windows 10 a Windows 8.1, včetně notebooků, je integrovaná funkce pro zrcadlení obrazovky na televizi s názvem Miracast nebo Wi-Fi Direct. Je však třeba mít na paměti několik věcí:
- Televize i notebook musí být připojeny ke stejné síti.
- Váš notebook i televizor by měly být aktuální a kompletně aktualizované pomocí oprav nebo aktualizací zabezpečení operačního systému.
- Je možné, že notebook, který byl upgradován ze starší verze operačního systému, nemusí podporovat Miracast (kvůli zastaralému hardwaru).
- I když většina televizorů HDTV podporuje Miracast, existují některé, které to nepodporují, a nebudete moci zrcadlit svůj notebook na tyto televizory pomocí Miracast, pokud si nezakoupíte samostatný hardwarový klíč Miracast.
Pokud váš počítač a váš televizor podporují Miracast, mělo by zrcadlení vašeho televizoru být jednoduchý proces.
-
Ujistěte se, že váš notebook i televizor jsou připojeny ke stejné síti a přejděte do složky Logo Windows knoflík (Start)> Nastavení > Zařízení. Dostat se do Nastavení můžete použít kombinaci klávesnice Klávesa Windows + I (velká písmena „i“).
-
v Bluetooth a další zařízení klikněte Přidejte Bluetooth nebo jiná zařízení.
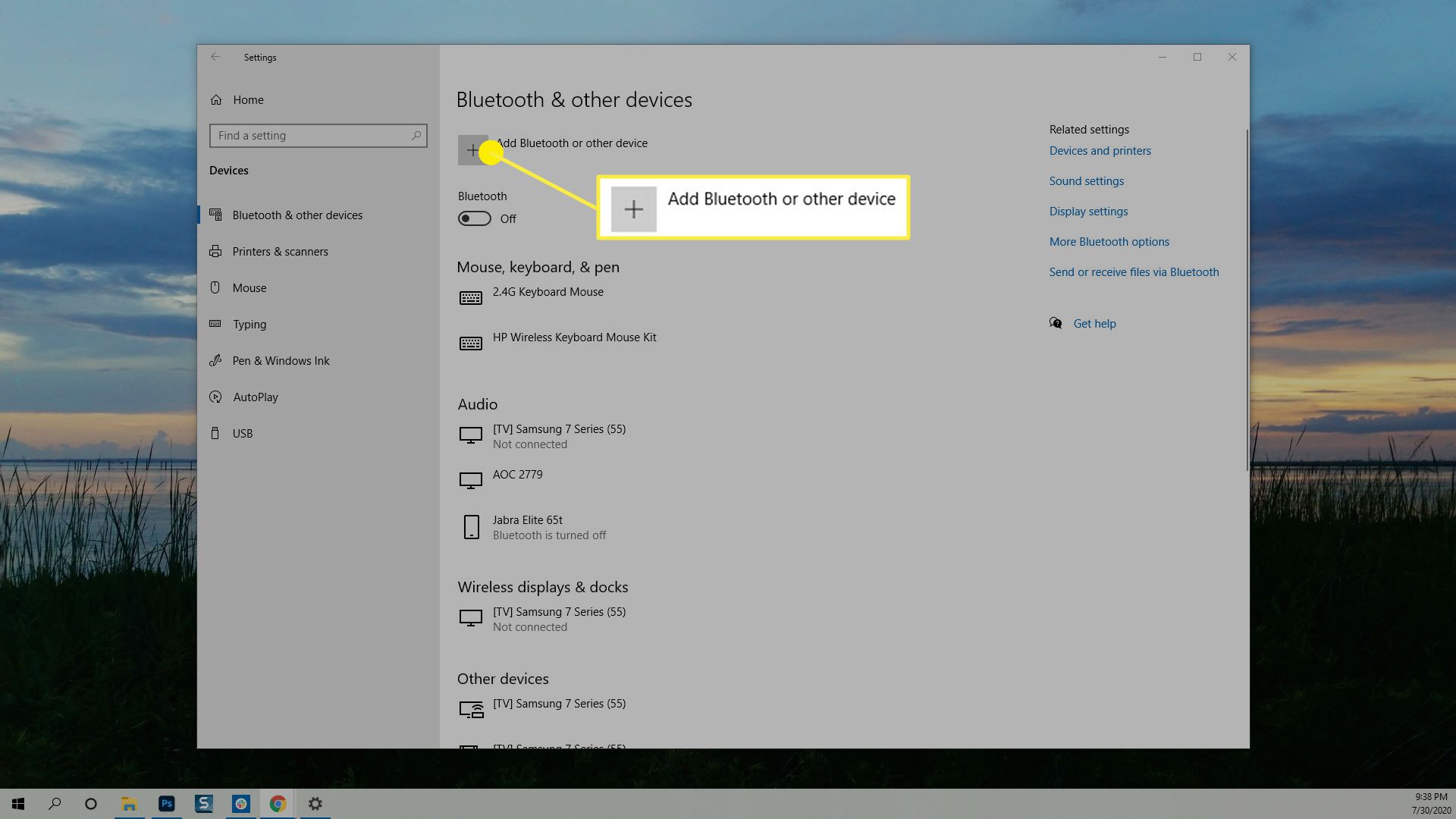
-
An Přidat zařízení Otevře se dialogové okno. Vybrat Bezdrátový displej nebo dok.
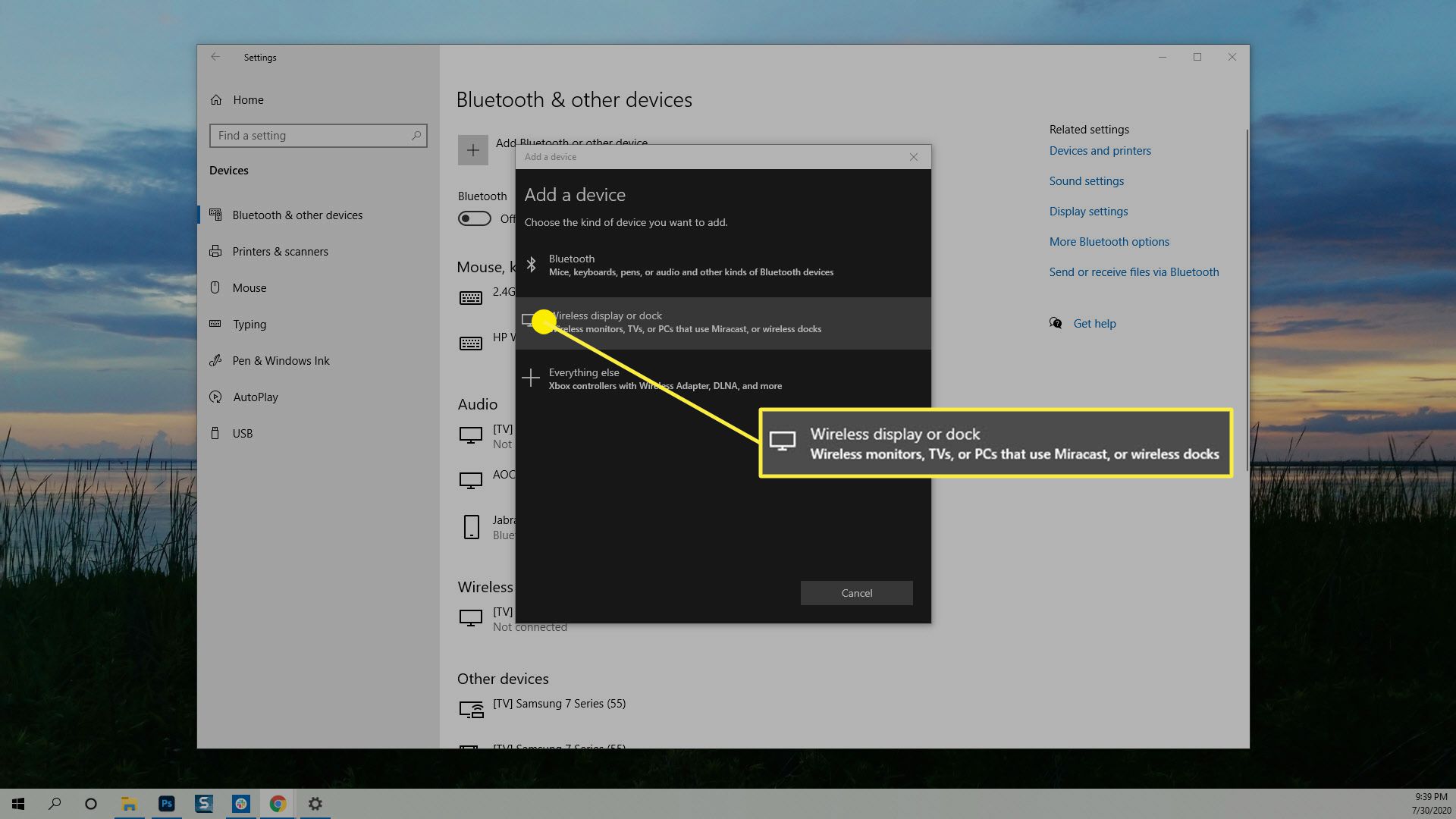
-
Zobrazí se seznam dostupných zařízení, vyberte televizi, ke které se pokoušíte připojit.
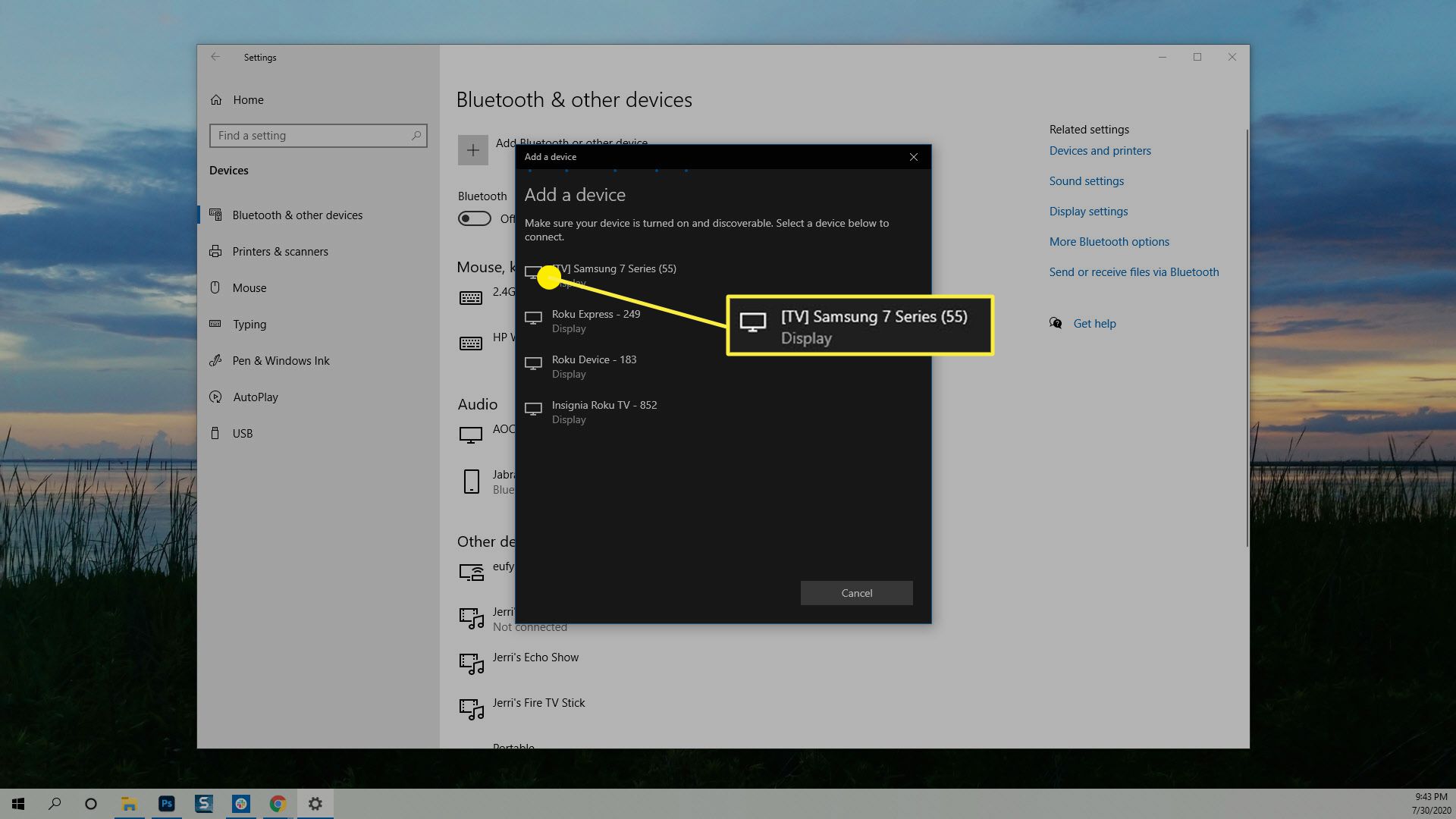
-
Váš notebook se pokusí připojit k televizoru a na televizi se zobrazí zpráva s výzvou k povolení nebo zakázání připojení. Vybrat Dovolit a spojení bude navázáno. Může trvat několik sekund, než se na ploše zobrazí obrázek vaší pracovní plochy. Pokud jste někdy připojili svůj notebook k externímu monitoru, může váš notebook vidět televizi jako Rozšířené Zobrazit. Chcete-li to změnit, stiskněte tlačítko Klávesa Windows + P na klávesnici otevřete Projekce obrazovka. Vybrat Duplikát nebo Pouze druhá obrazovka pro zobrazení plochy v televizi. Duplikát zobrazuje plochu na notebooku i na televizi a pouze na druhé obrazovce se zobrazuje pouze na televizoru.
Jak zastavit zrcadlení notebooku se systémem Windows
Až dokončíte zrcadlení obrazovky ve Windows, můžete se vrátit zpět na Nastavení > Zařízení a najděte název televizoru, na který se zrcadlíte. Vyberte jej a klikněte na Odebrat zařízení. Zrcadlení se okamžitě zastaví.
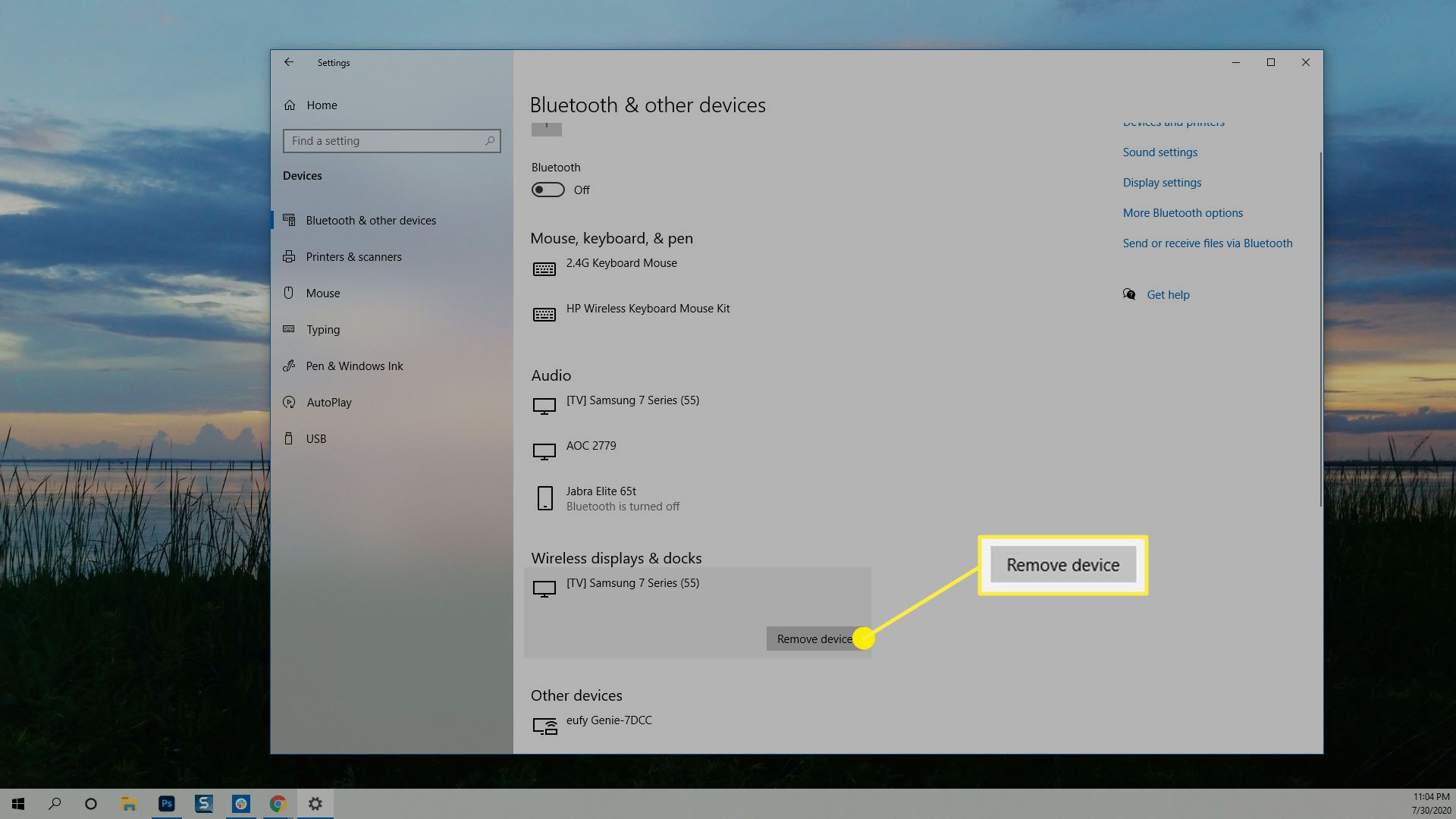
Jak bezdrátově zrcadlit obrazovku notebooku Mac na televizi
Notebooky Apple, nazývané MacBooky, mají funkci nazvanou AirPlay. Pokud váš televizor podporuje AirPlay, lze bezdrátové zrcadlení obrazovky do vašeho televizoru provést dvěma způsoby.
Bezdrátově zrcadlete MacBook pomocí nastavení
V závislosti na tom, jak máte AirPlay nastavený na vašem MacBooku, možná budete muset projít Nastavení zrcadlit obrazovku.
-
Otevřeno Systémové preference.
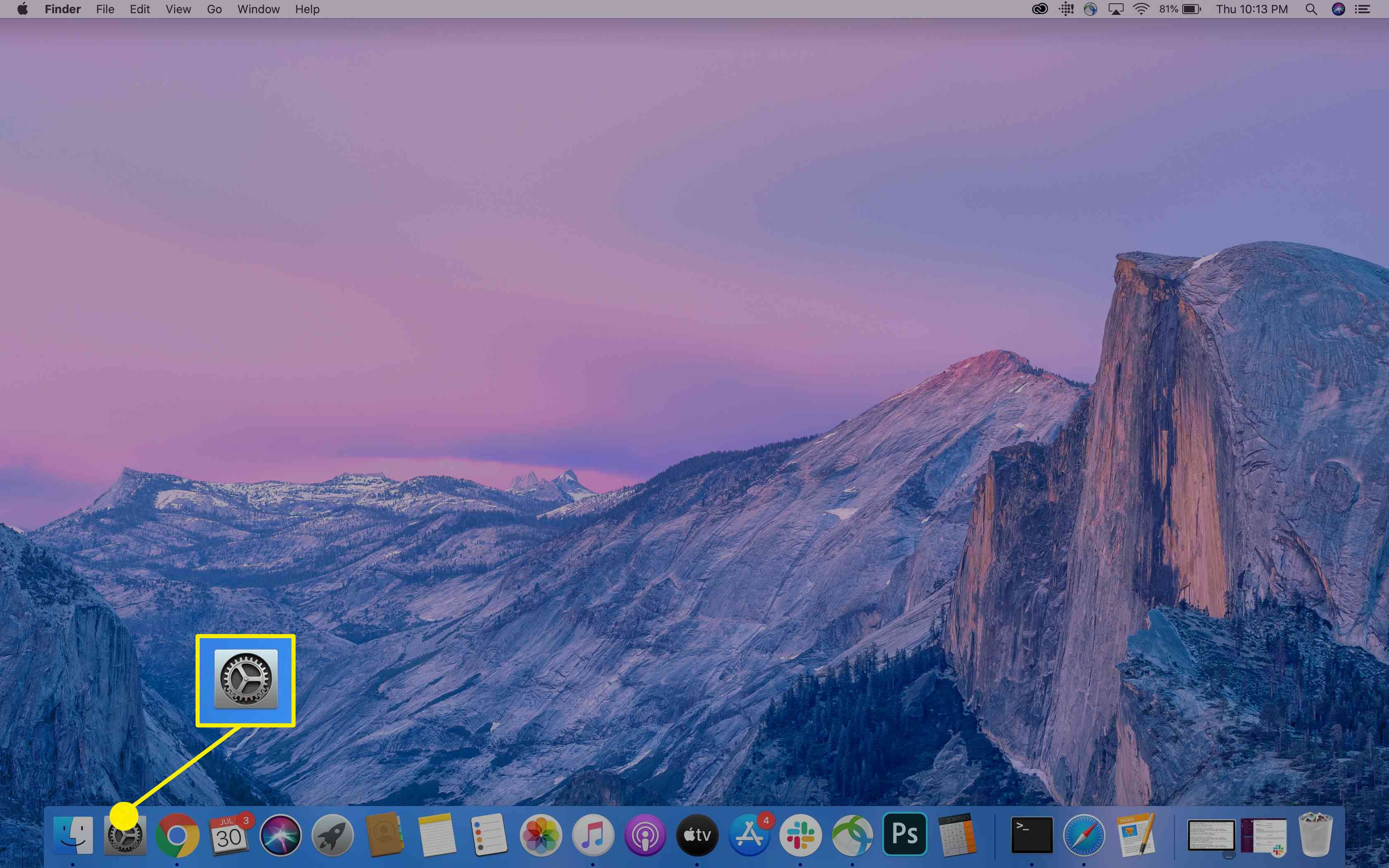
-
Vybrat Displeje.
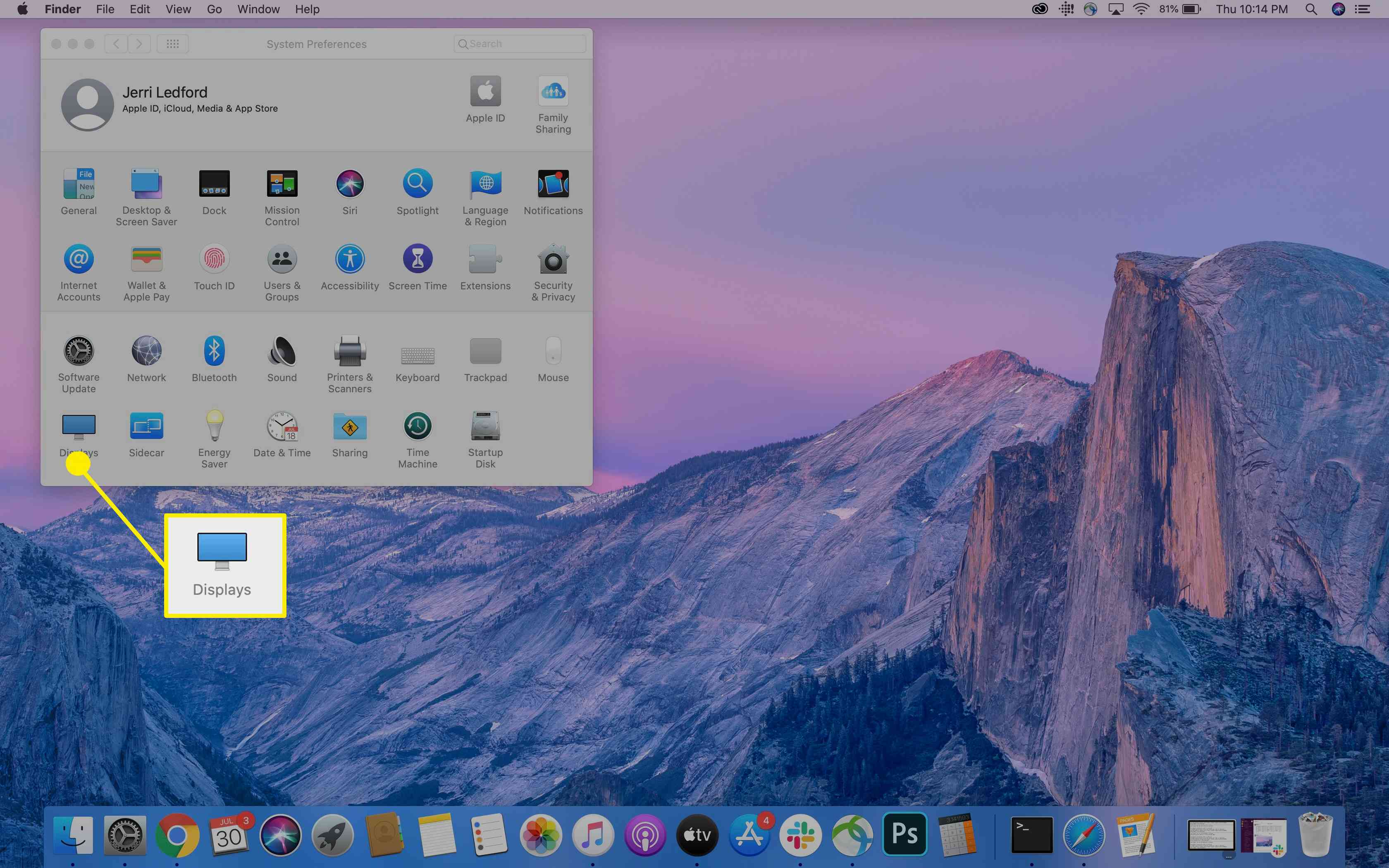
-
V zobrazeném dialogovém okně klikněte na ikonu Displej AirPlay a vyberte televizor, na který chcete zrcadlit obrazovku.
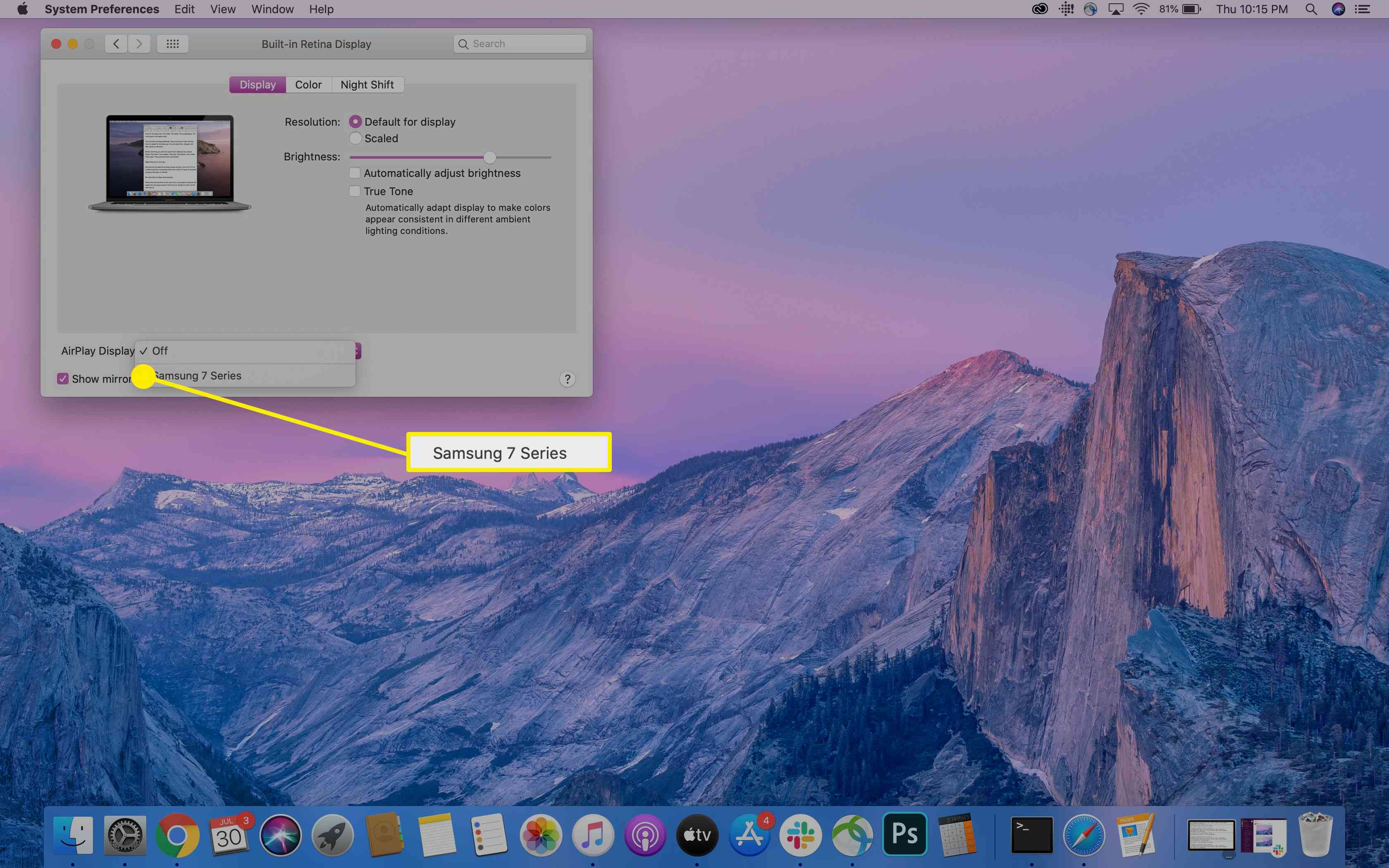
-
Notebook se zrcadlí na televizi a zobrazí se pole možností, kde můžete změnit optimalizaci a jas obrazovky. Z těchto oken můžete zavřít, aniž byste ukončili relaci AirPlay.
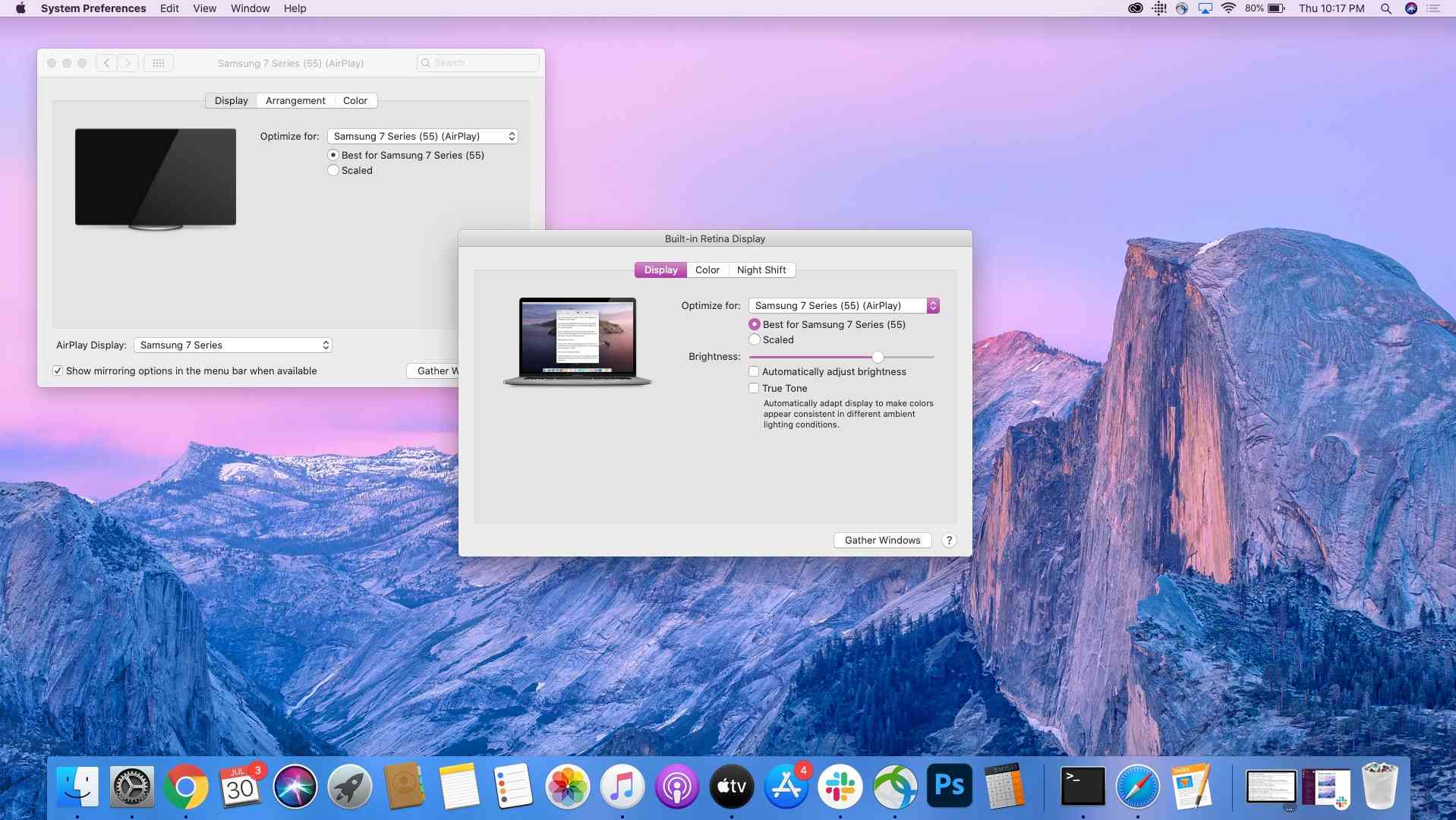
Jak bezdrátově zrcadlit MacBook na televizi pomocí ikony AirPlay
Pokud jste povolili Zobrazit možnosti zrcadlení na řádku nabídek, jsou-li k dispozici na liště nabídek byste měli mít ikonu AirPlay, kterou můžete použít ke zkrácení procesu zrcadlení MacBooku na televizi. Pokud jste neaktivovali ikonu AirPlay, můžete to udělat nyní tak, že přejdete na Nastavení > Zobrazit a zaškrtnutím políčka vedle Zobrazit možnosti zrcadlení na řádku nabídek, jsou-li k dispozici.
Jediné, co musíte udělat, je kliknout na ikonu AirPlay a vybrat televizor, na který chcete zrcadlit. (Ano, na MacBooku je to opravdu tak jednoduché).
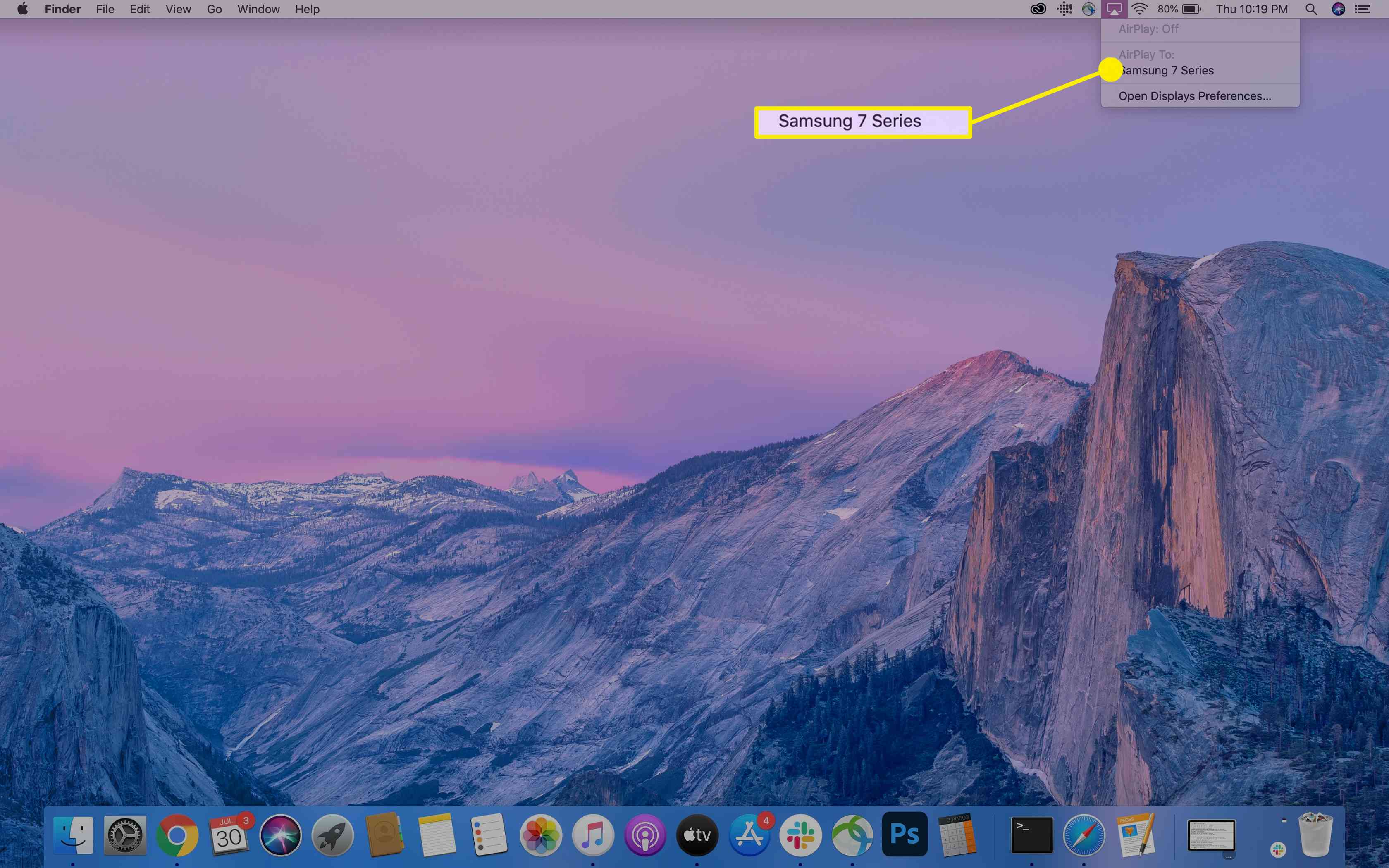
Jak zastavit zrcadlení notebooku na MacBooku
Po dokončení práce a ukončení zrcadlení na MacBooku klikněte na AirPlay znovu ikonu a vyberte Zastavte AirPlay. Váš MacBook by se měl přestat zrcadlit a váš televizor bude okamžitě opět k dispozici.
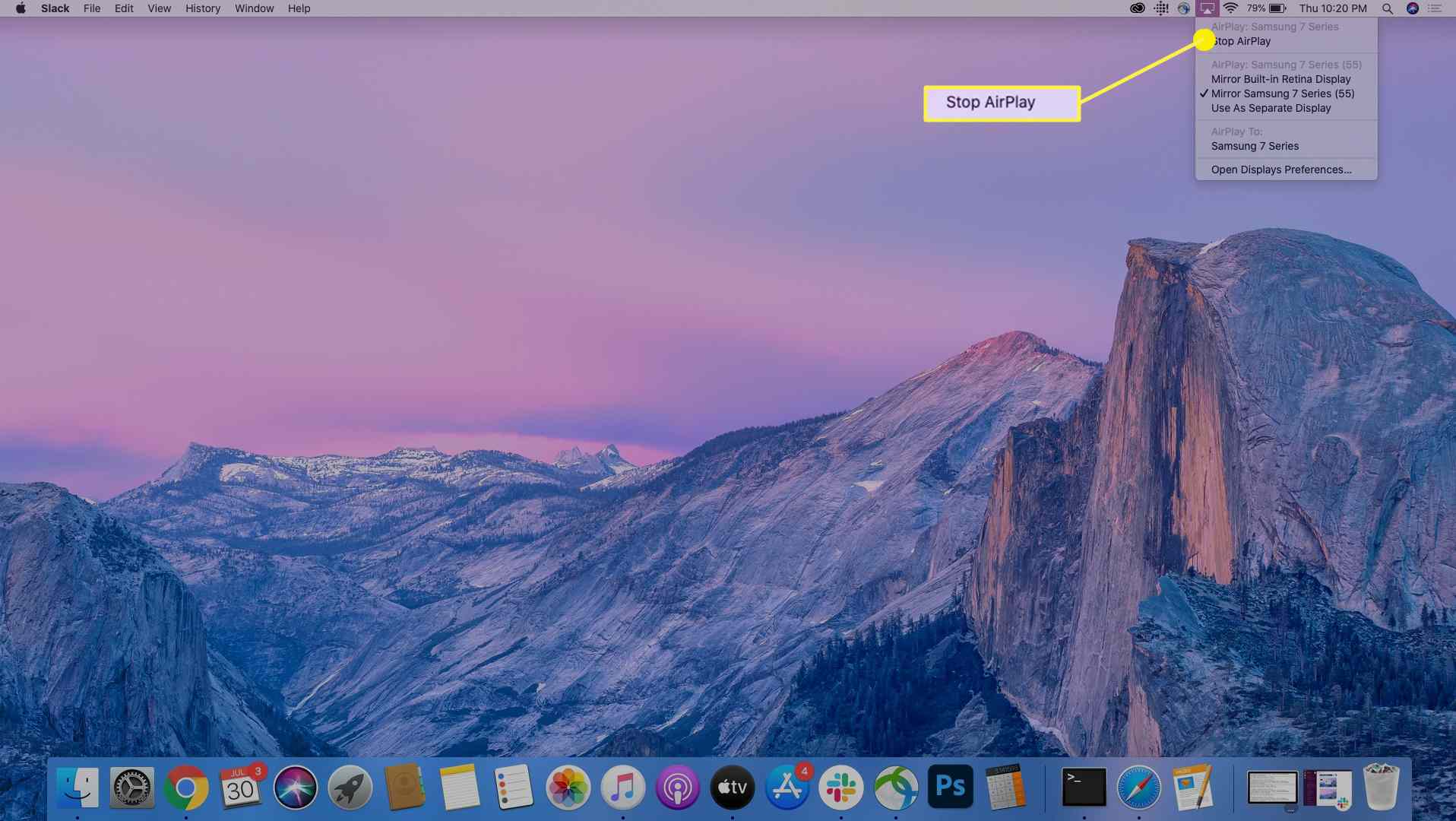
Jak zrcadlit notebook pomocí kabelů
Pokud nemáte novější notebook nebo inteligentní televizi, pravděpodobně stále můžete zrcadlit svůj notebook na televizi, stačí k tomu použít kabel HDMI. Pokud používáte starší notebook, možná budete muset použít kabel VGA. Problém s kabely VGA spočívá v tom, že nepřenášejí zvuk, takže budete také potřebovat zvukový kabel, pokud chcete slyšet zvuky, které vydává váš počítač. Zkontrolujte také televizor, zda má porty VGA. Pokud ne, budete si muset zakoupit také adaptér VGA. Vše, co musíte udělat, je připojit kabel HDMI k notebooku a televizi. Poté pomocí dálkového ovladače na televizoru vyberte vstup, který odpovídá místu, kam jste připojili kabel. V systému Windows pak můžete použít kombinaci klávesnice Klávesa Windows + P otevřete nastavení zobrazení a vyberte, jak chcete zobrazit / zrcadlit obrazovku notebooku. Na MacBooku nemusíte mít připojení HDMI, takže budete potřebovat adaptér pro mini DisplayPort nebo USB-C. Po připojení můžete přejít na Systémové preference > Zobrazit v případě potřeby upravit nastavení displeje.