
Co je třeba vědět
- Jít do Systémové preference > Displeje, klikněte V měřítku a podržte Volba tlačítko pro zobrazení a výběr Detekovat displeje knoflík.
- Jít do Systémové preference > Displeje a zkontrolujte nastavení rozlišení a jasu.
- Zkontrolujte také připojení kabelu displeje a případně aktualizujte software adaptéru.
Tento článek nabízí tipy na nastavení displeje a specifikace kabelů, které je třeba zkontrolovat a vyřešit problém s počítačem Mac, který nedetekuje externí displej.
Zkontrolujte své předvolby zobrazení
Bez ohledu na váš MacBook Pro nebo jiný model Mac není neobvyklé, že se při připojení externího monitoru vyskytne problém s připojením displeje. Pokud jste ke svému počítači Mac připojili externí displej a nic se neděje (zobrazí se pouze prázdná nebo černá obrazovka), jsou jako první vhodné hledat předvolby zobrazení.
-
Klikněte na ikonu Apple v levém horním rohu panelu nabídek vašeho Macu a vyberte Systémové preference.
-
Z Systémové preference, Vybrat Displeje.
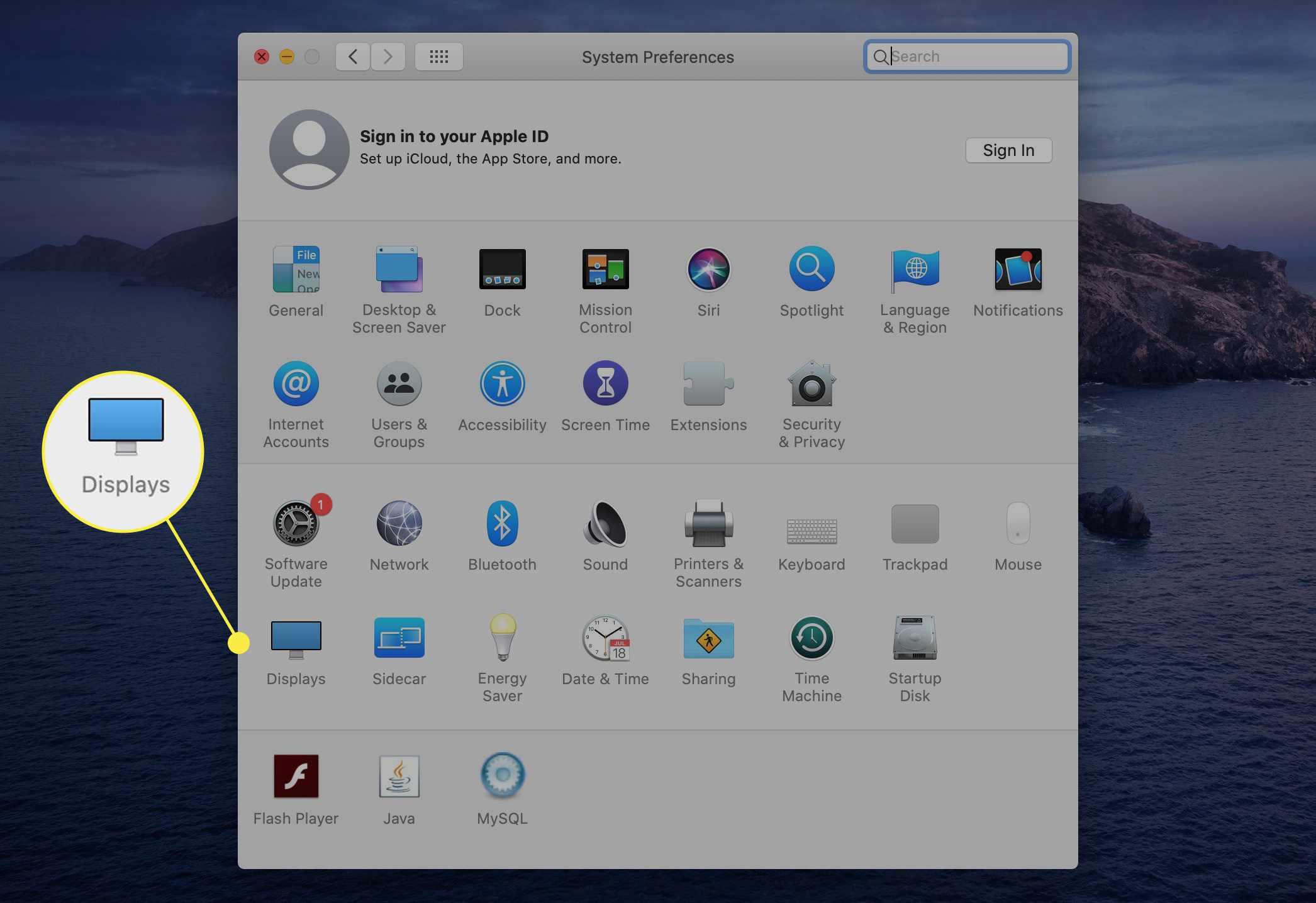
-
V Řešení části, vyberte přepínač vedle V měřítku a poté stiskněte a podržte klávesu Volba klíč. Tato kombinace odhalí skryté Detekovat displeje možnost vpravo dole. Klikněte na toto knoflík aby váš Mac mohl vyhledávat připojený displej.
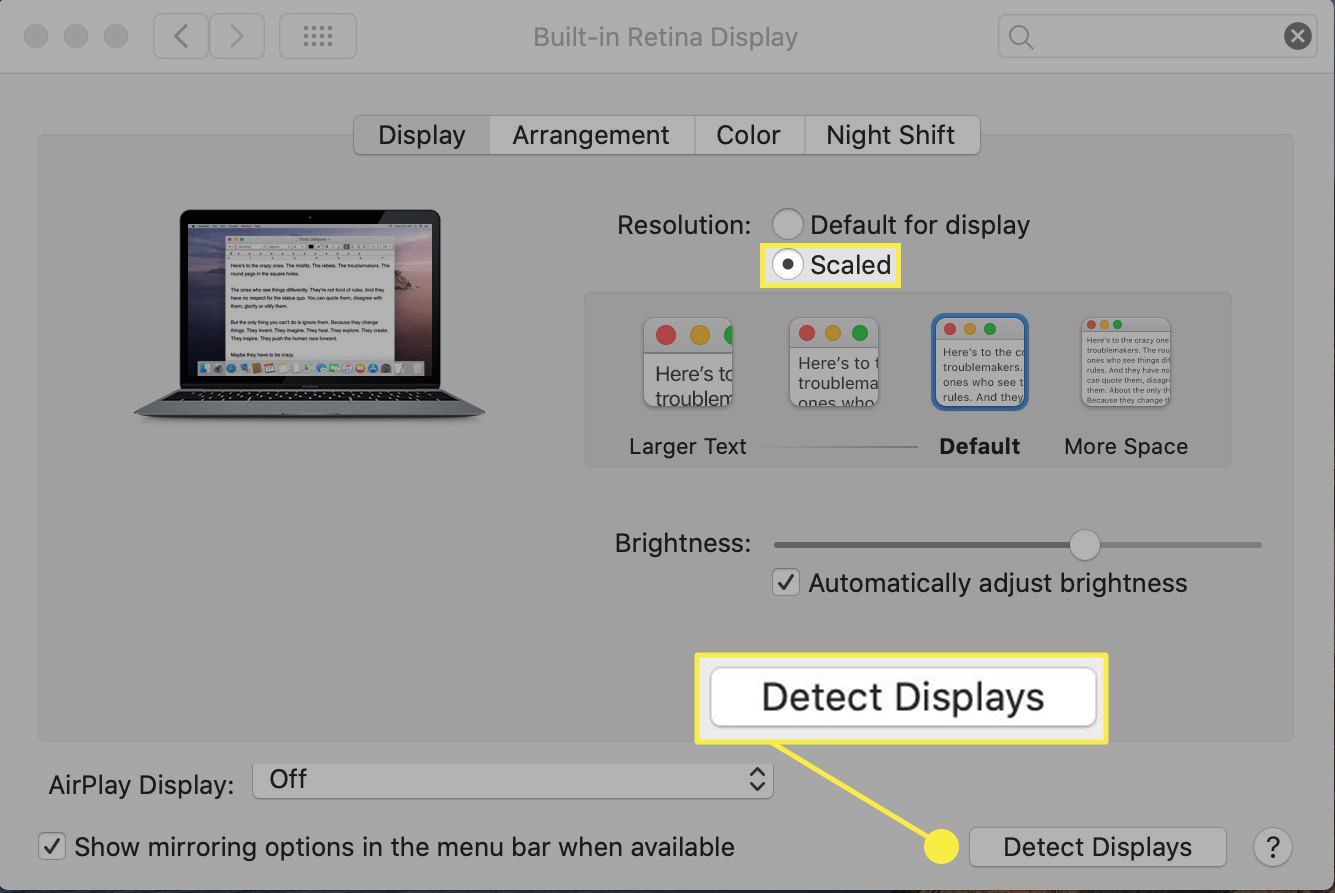
-
Případně můžete Mac krátce usnout a výše uvedené kroky opakovat. Klikněte na ikonu Apple a vyberte Spát.
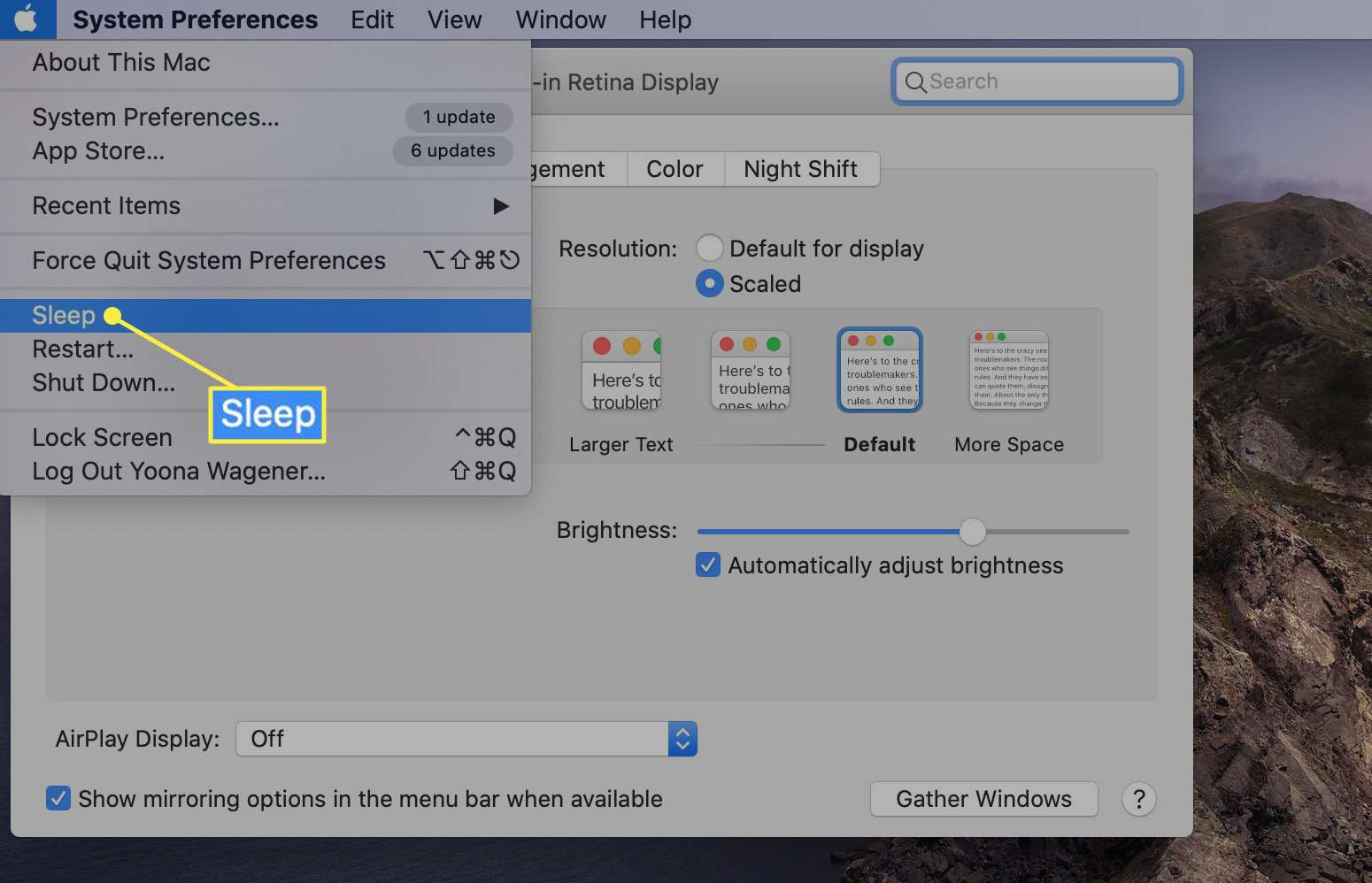
-
O několik sekund později ji probuďte, abyste zjistili, zda to stačilo k vyhledání displeje. Pokud ne, zkuste znovu vynutit Detekovat displeje skenovat.
Výše uvedené kroky vám mohou pomoci synchronizovat váš Mac a externí monitor nebo vyzvat vaše zařízení, aby vyhledalo připojený displej a připojilo se k němu. Než vyzkoušíte tuto sekvenci, mohlo by být užitečné odpojit a znovu zapojit kabely.
Upravte nastavení rozlišení displeje
Dalším možným důvodem, proč váš externí displej není detekován (nebo se vám nakonec zobrazí obávaná růžová obrazovka), může souviset s nastavením rozlišení a jasu displeje.
-
Jít do Systém Předvolby > Displeje.
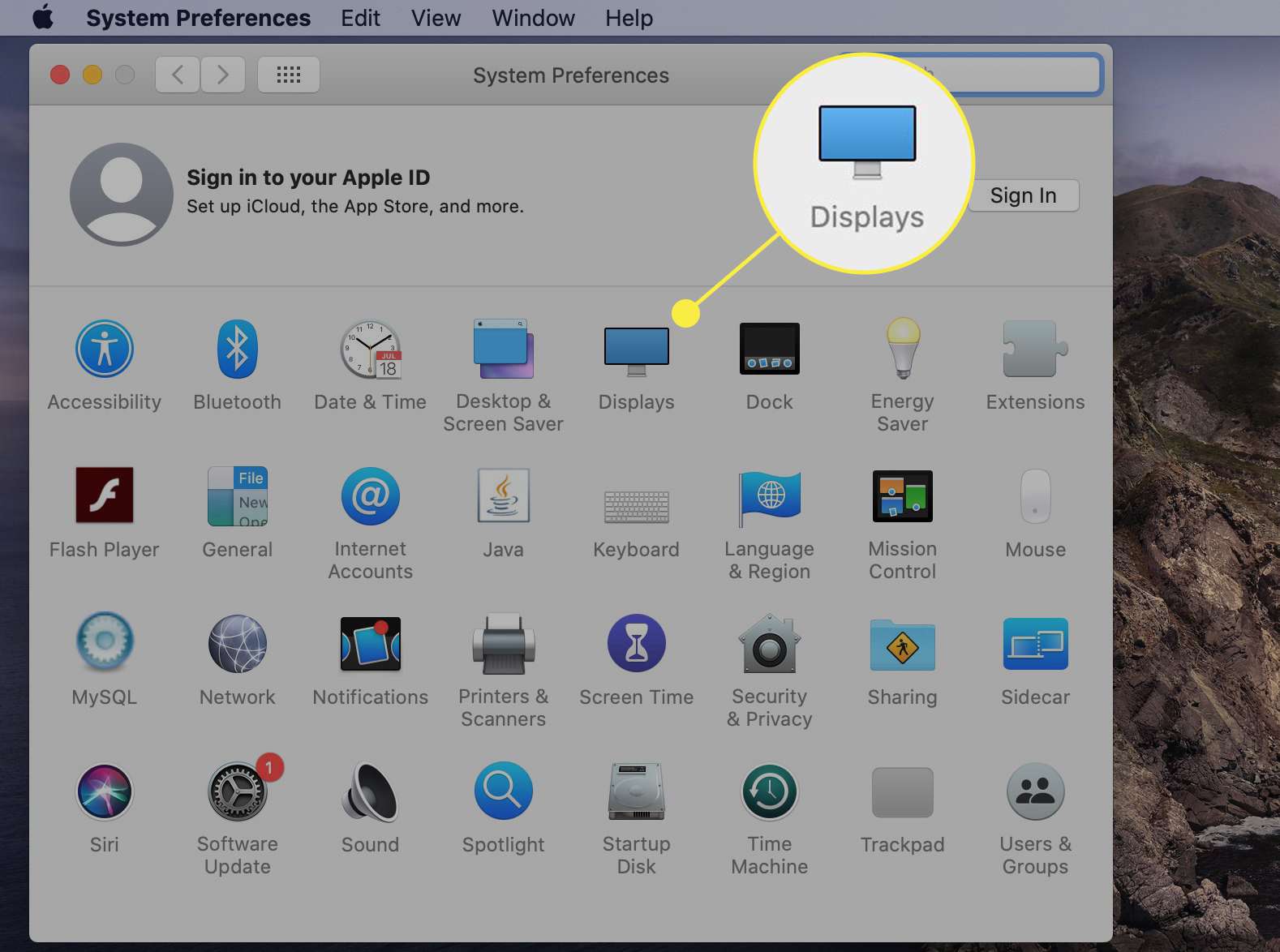
-
Vedle Řešení, vyberte přepínač vedle V měřítku a zvolte jiná rozlišení než výchozí možnost, abyste zjistili, zda to vyvolá změnu.
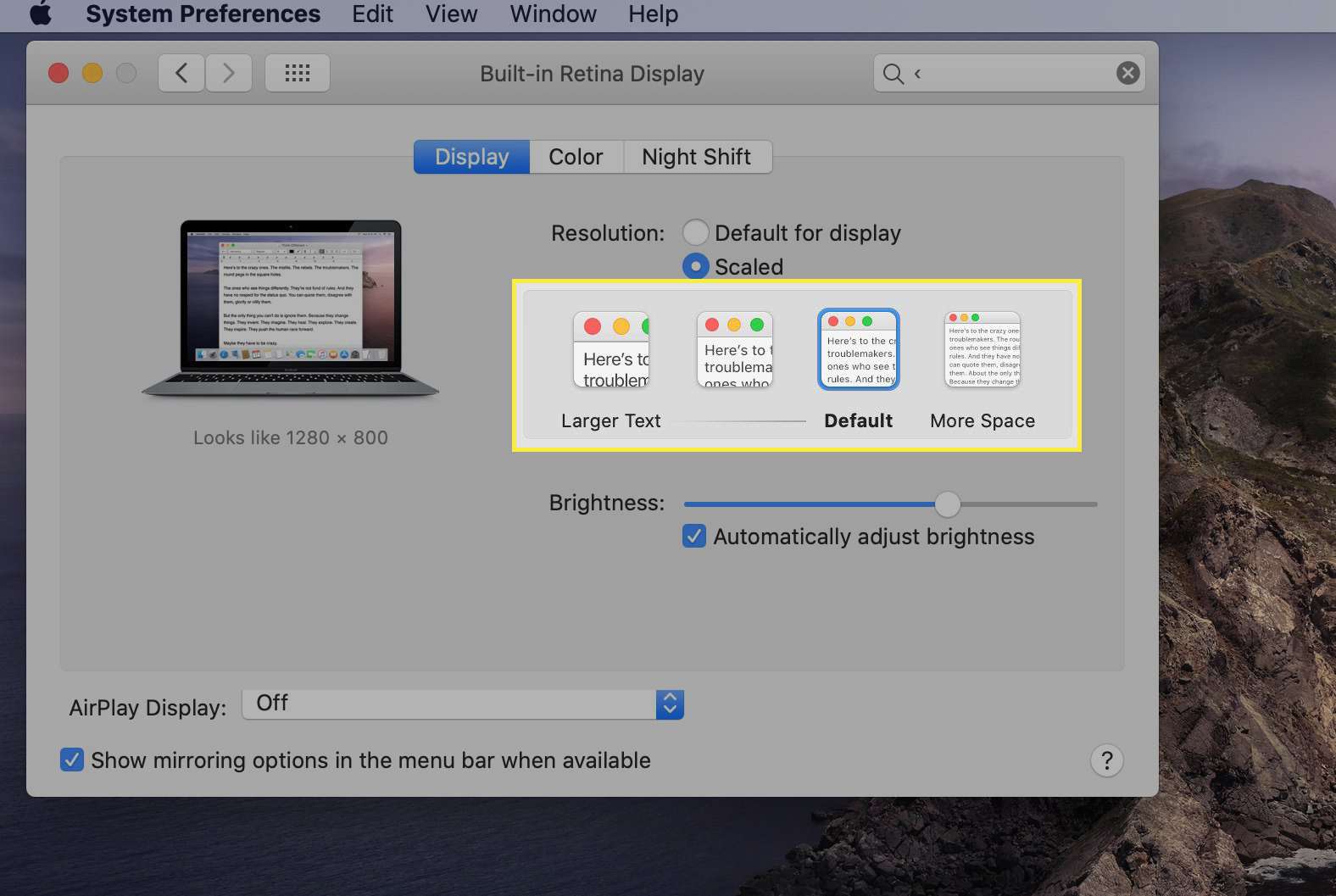
-
Pod Jas, zrušte zaškrtnutí políčka vedle Automaticky upravit jas a ručně rozjasnit pomocí přepínače. Pokud je jas externího displeje příliš nízký na registraci, mohlo by to problém vyřešit.
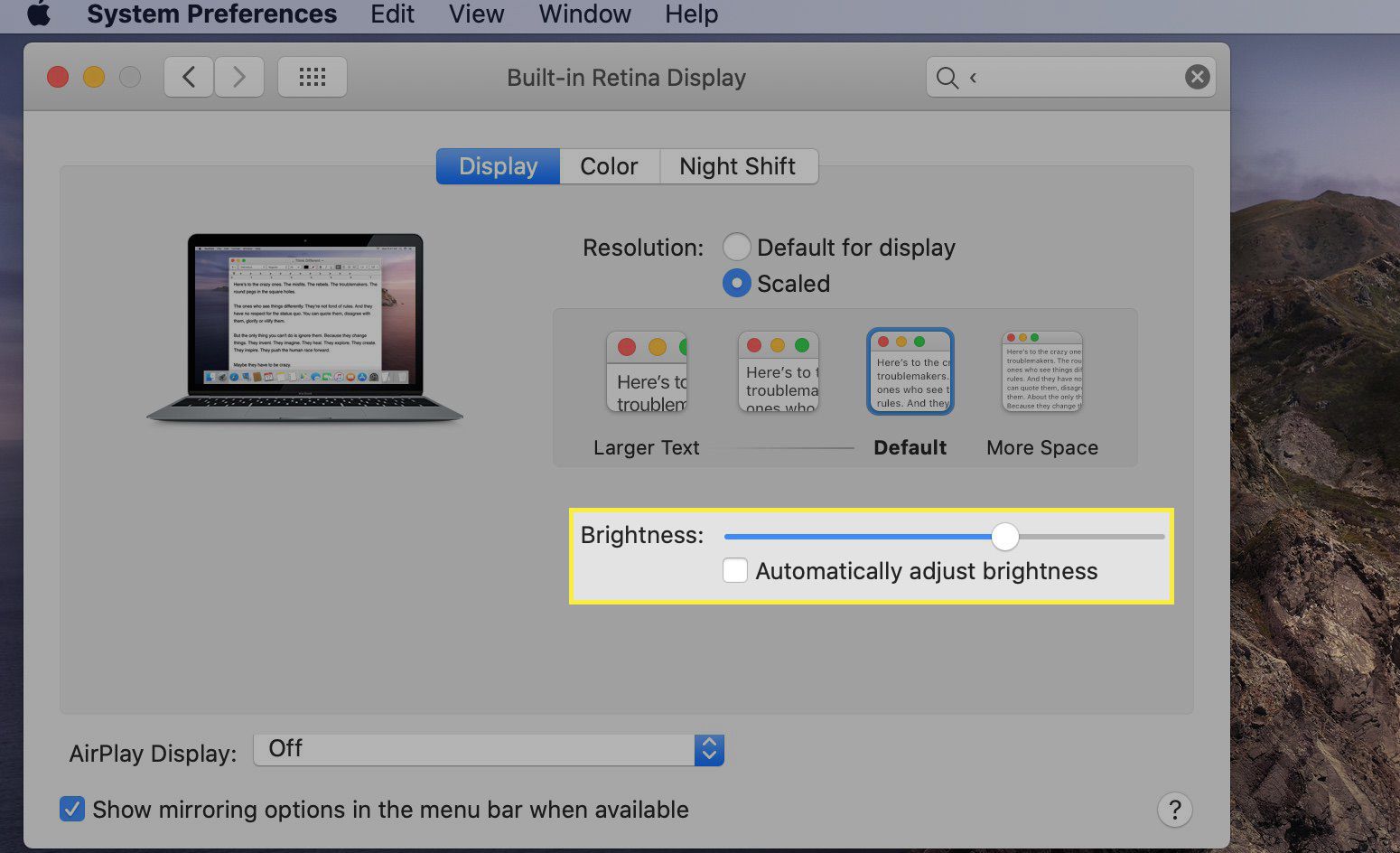
Pokud jste to ještě neudělali, mohlo by další užitečné šťouchnutí po připojení počítače k napájecímu adaptéru a spoléhání se pouze na napájení z baterie.
Zkontrolujte kabely kabelu displeje
Pokud váš Mac nerozpozná váš displej ani po výzvě ke skenování Detect Displays a úpravě rozlišení a jasu, pomůže vám zajistit, aby byly připojovací kabely v pořádku.
-
Nejprve zkontrolujte, zda je váš kabel zabezpečen jak k monitoru, tak od něj a k počítači.
-
I když jsou kabelové spoje bezpečné, vyjměte je a znovu připojte, abyste zjistili, zda to má vliv.
-
Pokud je to možné, použijte stejný kabel s jiným portem v počítači Mac.
-
Pokud nemáte jiný dostupný port nebo kabel, zkuste jej použít k připojení k jinému externímu displeji kompatibilnímu s Mac a zjistit, zda se jedná o problém s kabelem.
Pokud se pokoušíte připojit dva externí displeje, vězte, že ne všechny počítače Mac podporují více než jeden další monitor. Podporovaný počet displejů můžete zkontrolovat kliknutím na ikonu Apple v levém horním rohu panelu nabídek vašeho Macu a výběrem O tomto počítači Mac > Podpěra, podpora > Specifikace > Podpora grafiky a videa.
Ujistěte se, že máte správný adaptér
V závislosti na konkrétním počítači Mac je velká šance, že při rozšiřování displeje budete pracovat s rozbočovači, adaptéry nebo softwarem pro zobrazování od jiných výrobců. Před použitím je důležité zkontrolovat kompatibilitu s konkrétním modelem.
-
Zkontrolujte, zda je kombinovaný monitor a kabel kompatibilní s počítačem Mac. Některé počítače Mac používají pouze připojení USB-C nebo Thunderbolt a USB-C, zatímco některé varianty Thunderbolt vyžadují adaptér specifický pro Thunderbolt. Vzhledem k tomu, že porty USB-C a Thunderbolt 3 vypadají prakticky identicky, je důležité se ujistit, že znáte porty na svém počítači Mac a že jsou kompatibilní všechny adaptéry a kabely USB-C nebo Thunderbolt třetích stran.
-
Pokud používáte konektor nebo dokovací stanici jiného výrobce, ujistěte se, že jste si stáhli veškerý relevantní software nebo aktualizace, pokud jsou k dispozici.
-
Pokud nemáte štěstí s aktualizacemi softwaru, může být problémem samotný rozbočovač. Zkuste přímé připojení pomocí kabelu Apple Thunderbolt nebo jiného kompatibilního kabelu, abyste zjistili, zda je to zdroj problému.
Zvyšte své šance na úspěch tím, že se vyhnete řetězovému propojení několika adaptérů a kabelů dohromady. Počítače Mac mají tendenci pracovat nejlépe s externími displeji, pokud je přímo zapojen kabel nebo adaptér značky Apple nebo kompatibilní kabel.