
Díváte se na myš, která byla dodána s vaším Macem a přemýšlíte, jak kliknout pravým tlačítkem? Magic Mouse dodávaná s Mac nemusí mít mnoho tlačítek. Má však povrch citlivý na dotek, který vám umožňuje definovat, jak vytvořit primární a sekundární kliknutí (kliknutí pravým tlačítkem) a příkazy gesty. Totéž platí pro trackpady na MacBookech, MacBookech Pro a MacBookech Air.
Jak kliknout pravým tlačítkem na Mac pomocí úpravy klávesnice
Nejjednodušší způsob, jak vytvořit kliknutí pravým tlačítkem, je pomocí modifikátoru klávesnice. Pomocí této metody můžete změnit primární kliknutí myší nebo trackpadem na sekundární kliknutí nebo kliknutí pravým tlačítkem. Tento trik funguje s jakýmkoli ukazovacím zařízením, včetně myší a trackpadů. Chcete-li kliknout pravým tlačítkem, podržte Řízení klávesu, zatímco klikáte myší nebo trackpadem na vašem MacBooku.
Jak nastavit sekundární (pravé) kliknutí na myš
Používání ovládací klávesy je v pořádku a dobré, ale stále můžete nastavit myš tak, aby obsahovala funkci pravého kliknutí. Musíte to jen definovat.
-
Spusťte Předvolby systému výběrem Systémové preference ikonu v Docku nebo výběrem Systémové preference z Jablko Jídelní lístek.
-
Vybrat Myš panel předvoleb.
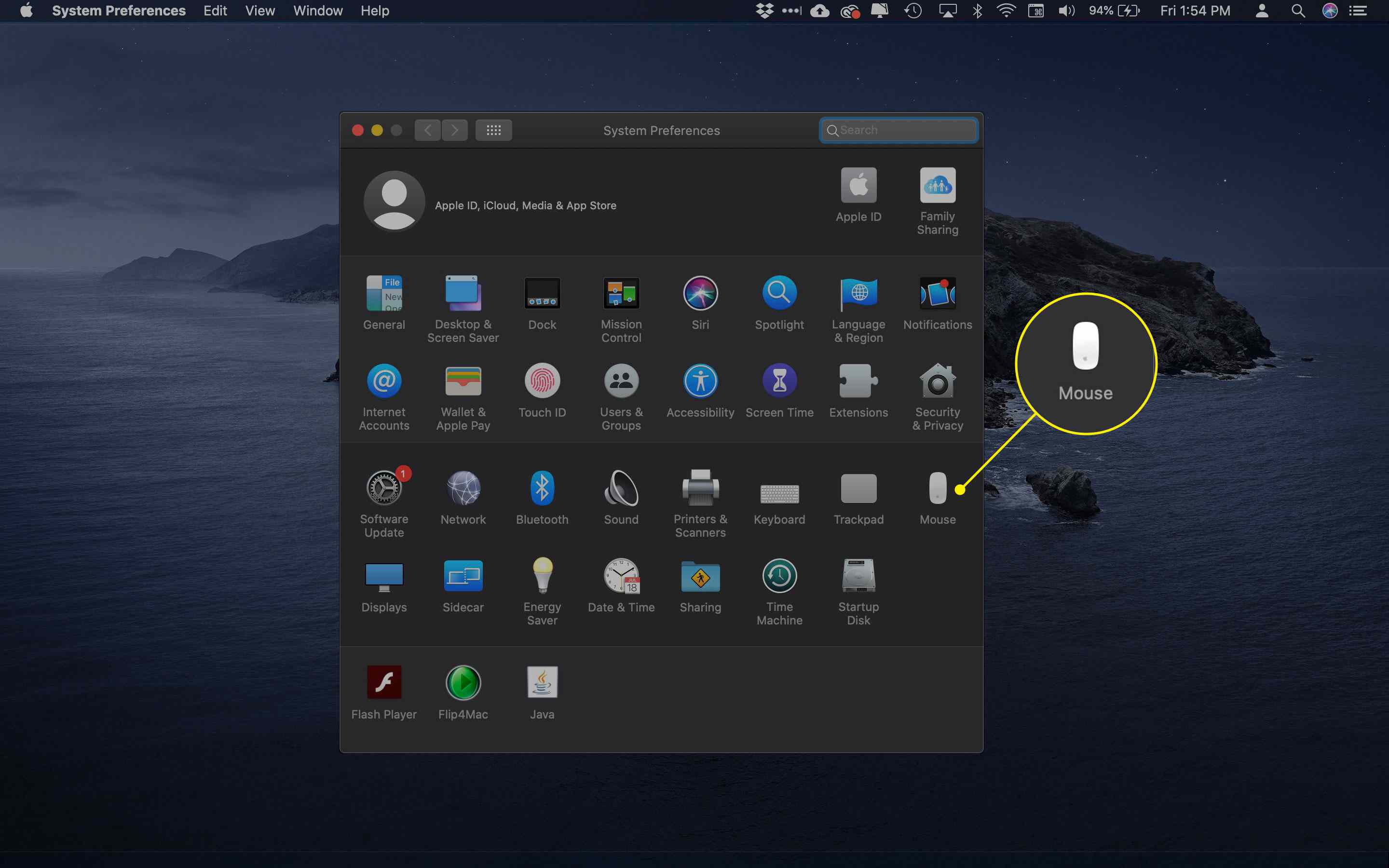
-
Podokno předvoleb myši má jiné rozhraní v závislosti na typu použité myši.
- Pokud používáte myš Apple Magic Mouse, vyberte ikonu Namiřte a klepněte vyberte kartu Sekundární kliknutí zaškrtávací políčko. Pod textem Sekundární kliknutí je šipka dolů. Vyberte šipku dolů a vyberte, kterou stranu Magic Mouse použijete pro sekundární kliknutí. Zbývající tlačítko je definováno jako sekundární tlačítko používané k přístupu k kontextovým nabídkám.
- Myši třetích stran často přicházejí s řadou ovladačů myší, které nahrazují integrované ovladače myší Mac. Ovladače třetích stran nemusíte používat, i když někdy mají další funkce. Pokud se rozhodnete použít ovladače jiných výrobců, postupujte podle pokynů pro instalaci a konfiguraci myši.
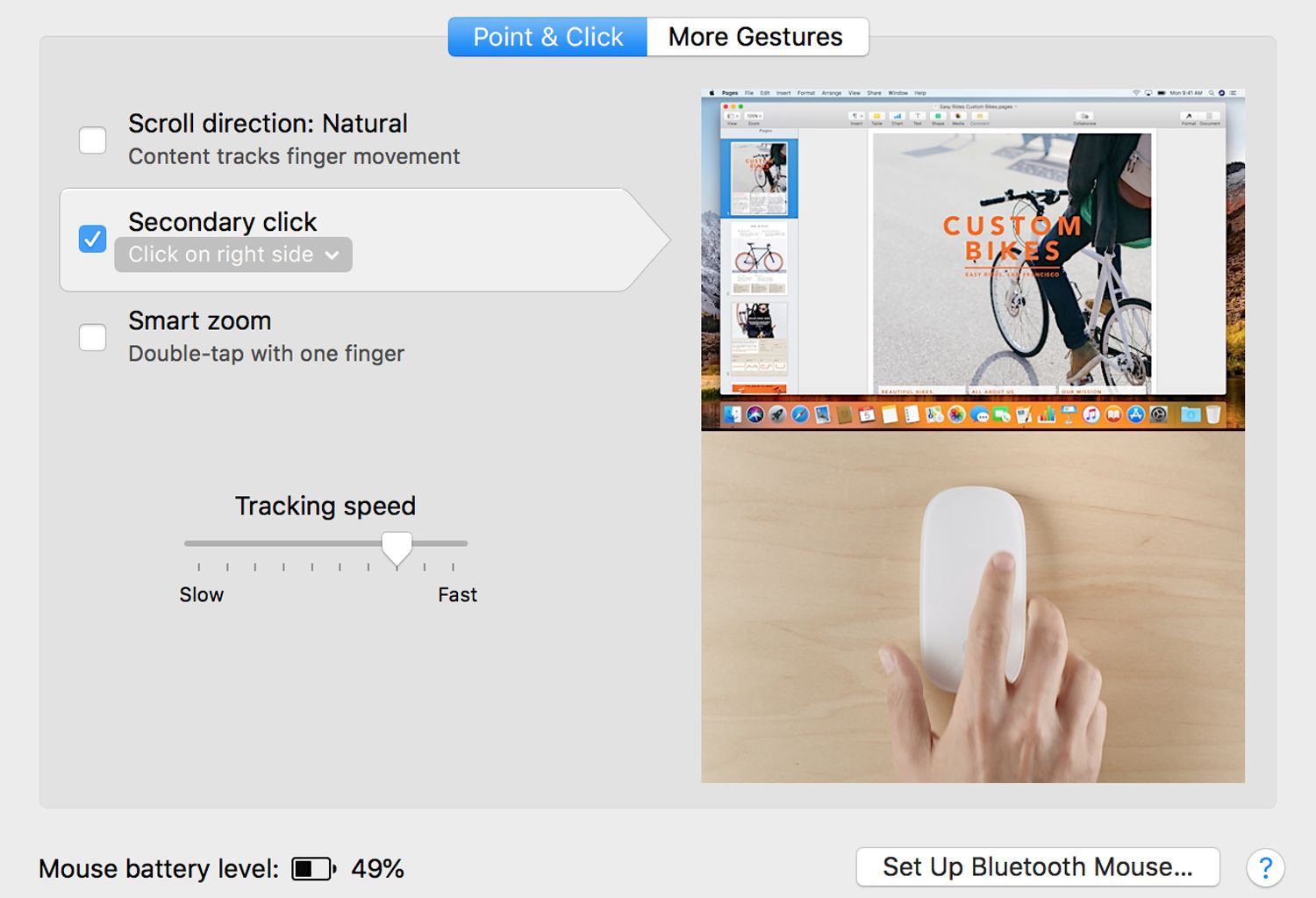
Jak nastavit sekundární (pravé) kliknutí na trackpadu
Můžete také nastavit sekundární kliknutí na Mac Trackpad. Zde je návod
-
Spusťte Předvolby systému výběrem Systémové preference ikonu v Docku nebo výběrem Systémové preference z Jablko Jídelní lístek.
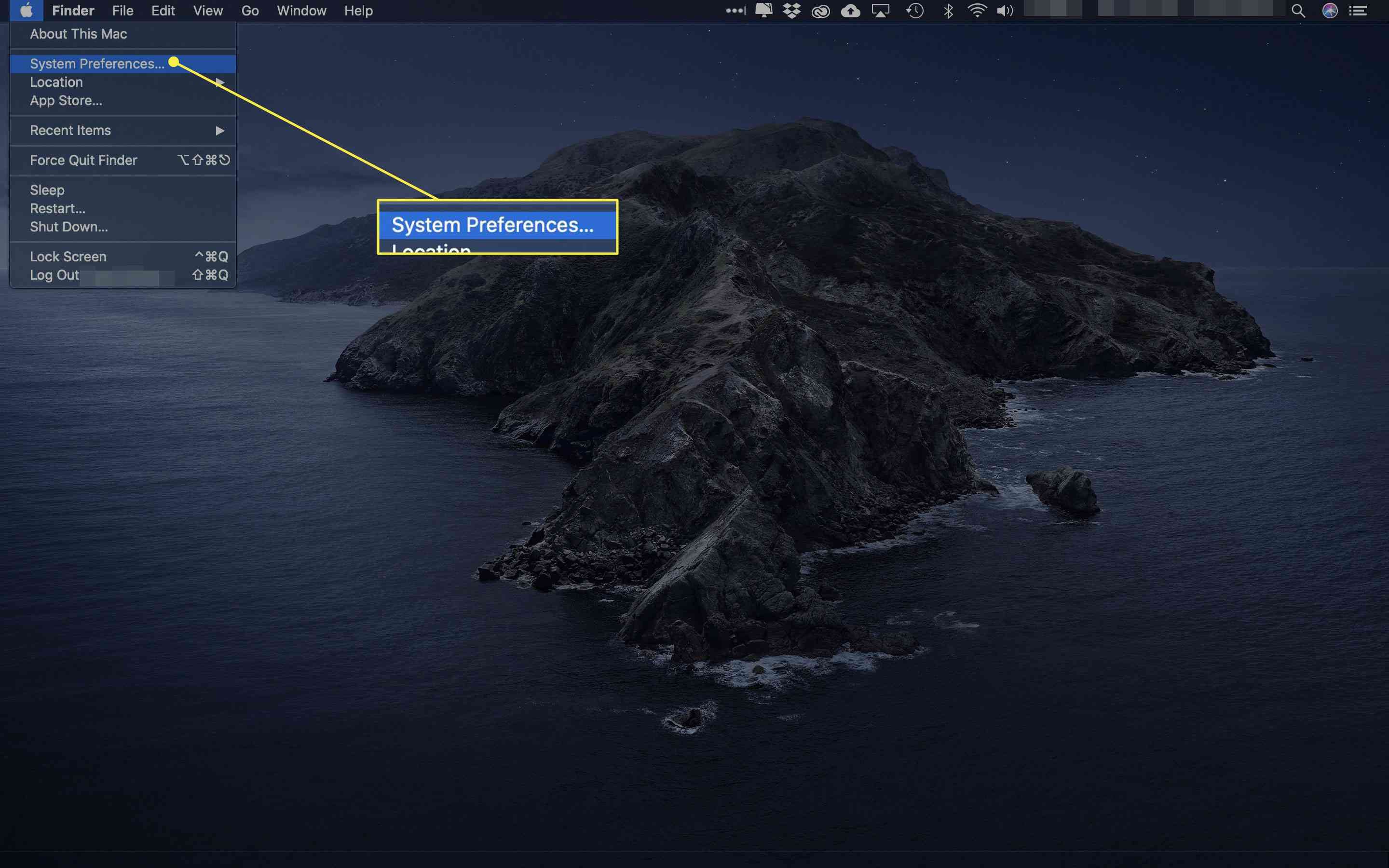
-
Vybrat Trackpad.
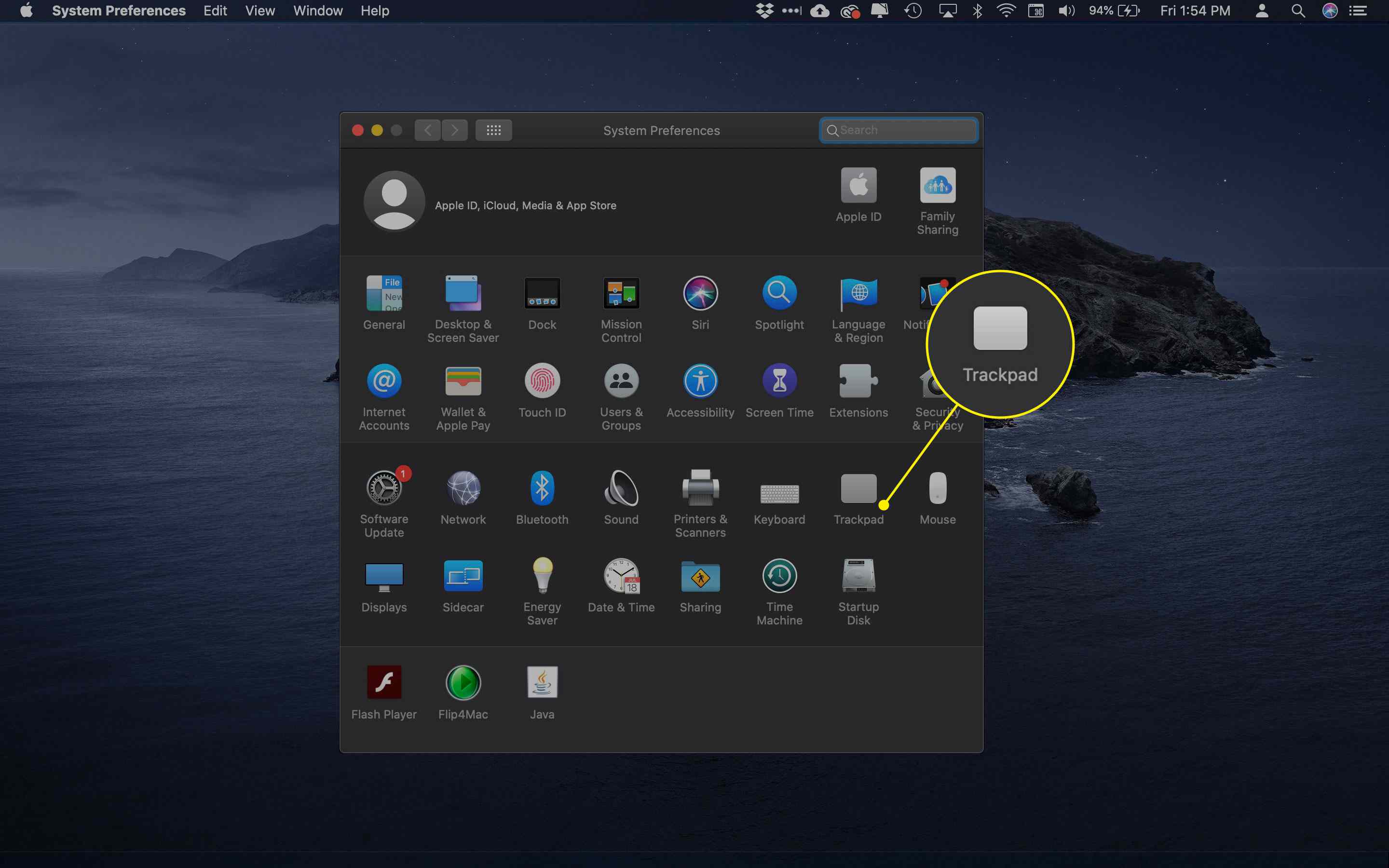
-
Vybrat Namiřte a klepněte kartu v okně Trackpadu a poté vyberte ikonu Sekundární kliknutí zaškrtávací políčko.
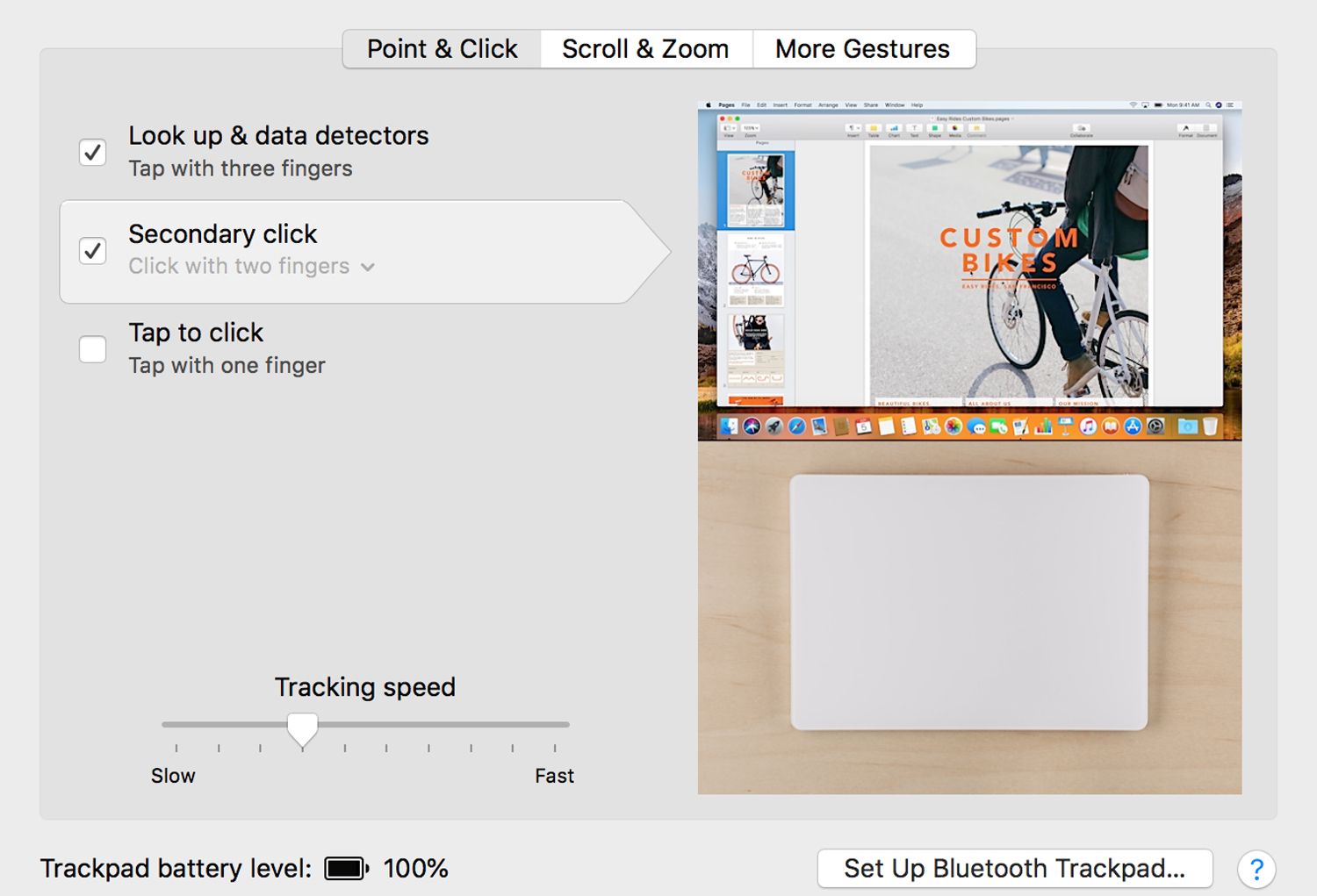
-
Pod textem Sekundární kliknutí je šipka dolů. Vyberte šipku dolů a vyberte jednu z možností:
- Klikněte dvěma prsty
- Klikněte do pravého dolního rohu
- Klikněte do levého dolního rohu
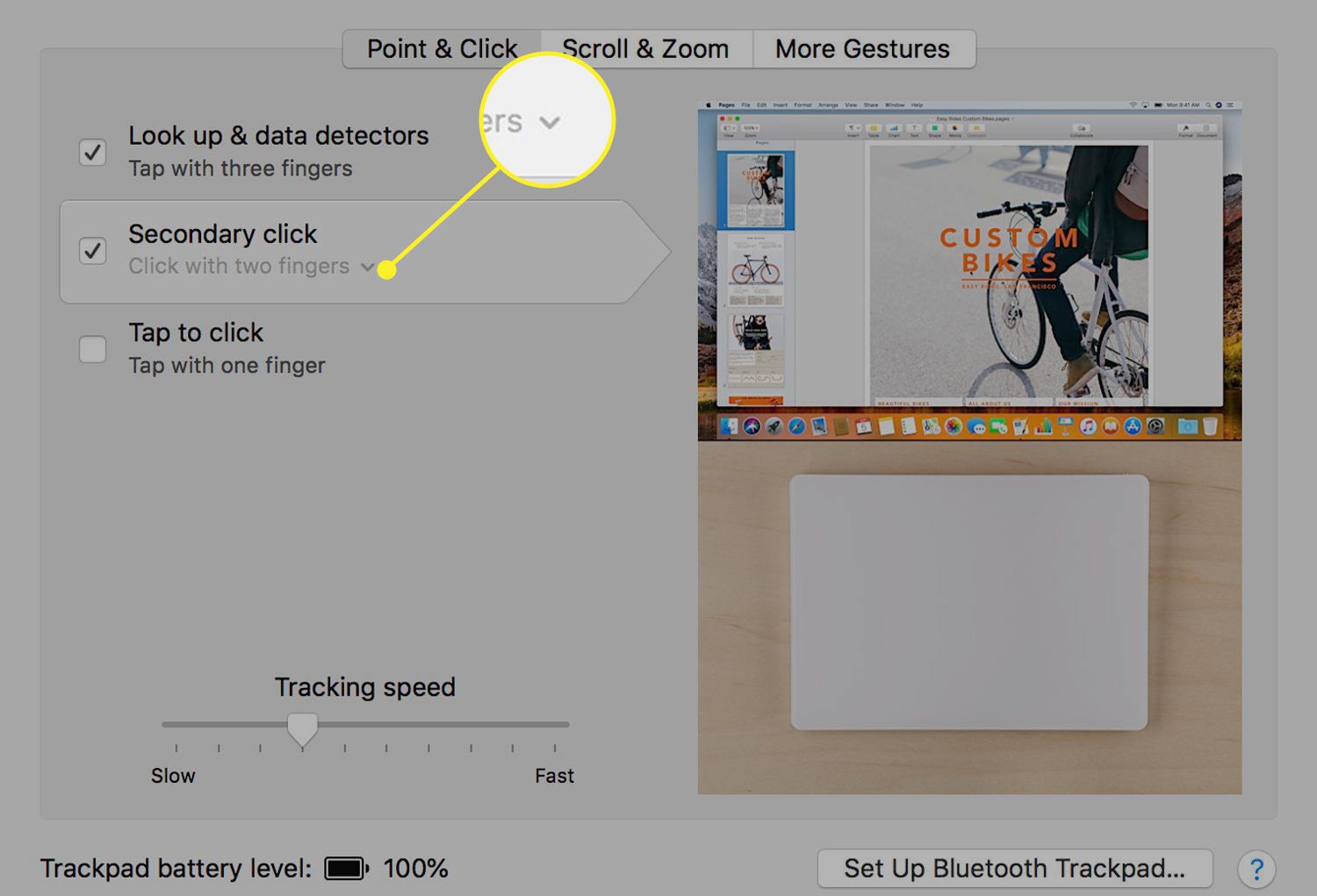
Jak používat sekundární nebo pravé kliknutí
Nyní, když máte definovanou funkci sekundárního kliknutí, můžete vyvolat kontextové menu umístěním kurzoru na položku, například na složku ve Finderu. Klepněte pravým tlačítkem myši stisknutím strany myši, kterou jste definovali jako sekundární kliknutí. Jakmile se zobrazí nabídka, uvolněte myš, tlačítko nebo stranu myši. Potom můžete vybrat položku nabídky kliknutím na primární stranu nebo tlačítko myši. Pokud používáte Magic Mouse, funguje to stejným způsobem, ačkoli není vidět žádné skutečné tlačítko. Stačí stisknout stranu Magic Mouse, kterou jste definovali jako sekundární stranu. Nejlepších výsledků dosáhnete stisknutím horního rohu strany, kterou jste vybrali. Trackpad funguje podobně jako myš, i když také podporuje použití klepnutí dvěma prsty jako funkce kliknutí pravým tlačítkem. Chcete-li použít klepnutí dvěma prsty, pomocí dvou prstů klikněte dolů na trackpad a držte prsty na trackpadu, dokud se nezobrazí kontextová nabídka.