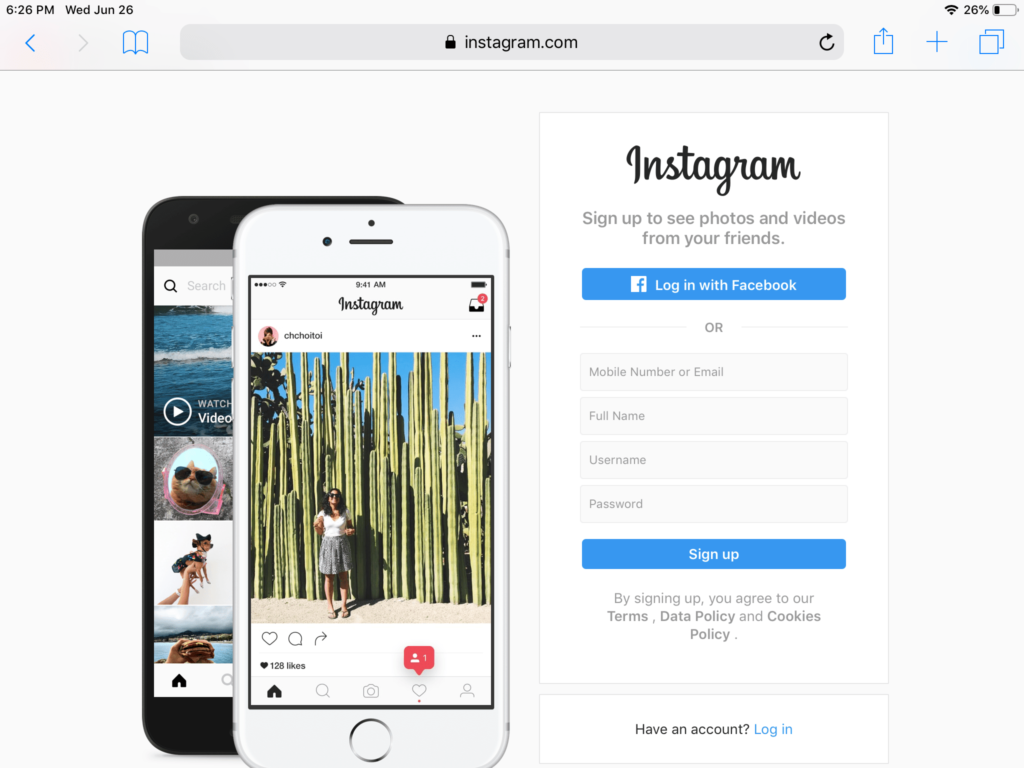
Co je třeba vědět
- Stáhněte si aplikaci Instagram z App Store, poté se přihlaste nebo si vytvořte nový účet.
- Chcete-li nahrát obrázky z aplikace Fotky přímo do Instagramu, klepněte na Podíl > Více, poté klepněte na Instagram přepnout tak, aby zezelenal.
- Chcete-li použít Instagram na webu, otevřete libovolný webový prohlížeč pro iOS a přejděte na instagram.com.
Tento článek vysvětluje, jak používat Instagram na iPadu. Stejné pokyny platí pro všechna zařízení iOS.
Jak stáhnout aplikaci Instagram pro iPhone do iPadu
Ačkoli pro iPad není k dispozici konkrétní aplikace Instagram a aplikace Instagram v App Store je šitá na míru pro iPhone nebo iPod Touch, můžete si na iPadu i nadále užít kompletní IG zážitek.
-
Klepněte na ikonu Obchod s aplikacemi ikona umístěná na domovské obrazovce iPadu.
-
Když se zobrazí rozhraní App Store, vyhledejte Instagram. Při hledání App Storu pro Instagram možná budete muset upravit hodnotu Podpora v nabídce Filtry, pokud jsou vaše počáteční výsledky vyhledávání prázdné.
-
Klepněte na Dostat stáhnout a nainstalovat oficiální aplikaci Instagram.
Jak zveřejňovat příspěvky na Instagramu z iPadu
Vzhledem k tomu, že jste nainstalovali aplikaci Instagram, budete nyní moci zveřejňovat příspěvky na IG přímo z aplikace Fotky iOS.
-
Klepněte na ikonu Instagram ikona umístěná na domovské obrazovce iPadu.
-
Po spuštění aplikace Instagram se přihlaste ke svému účtu IG podle pokynů na obrazovce. Protože není přizpůsobena pro displej iPadu, aplikace Instagram se bude vykreslovat pouze v režimu na výšku. Při používání aplikace můžete dočasně posunout tablet do svislé polohy.
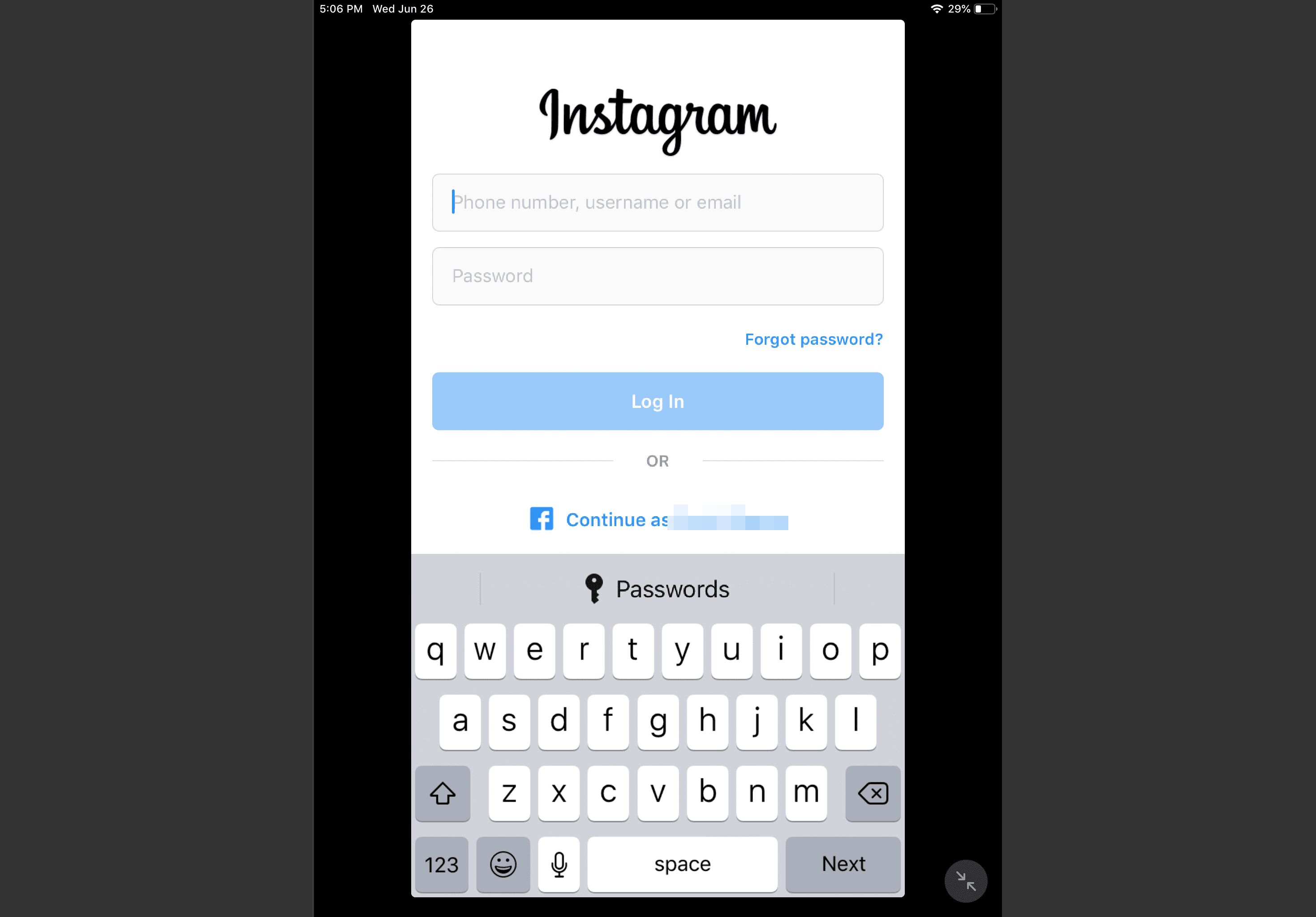
-
Po úspěšném přihlášení do Instagramu se vraťte na domovskou obrazovku iPadu a otevřete Fotky.
-
Když se zobrazí rozhraní Fotografie, přejděte do alba nebo složky obsahující obrázek, který chcete odeslat na Instagram, a klepněte na něj.
-
Klepněte na ikonu Podíl ikona, představovaná čtvercem se šipkou nahoru a umístěná v pravém horním rohu obrazovky.
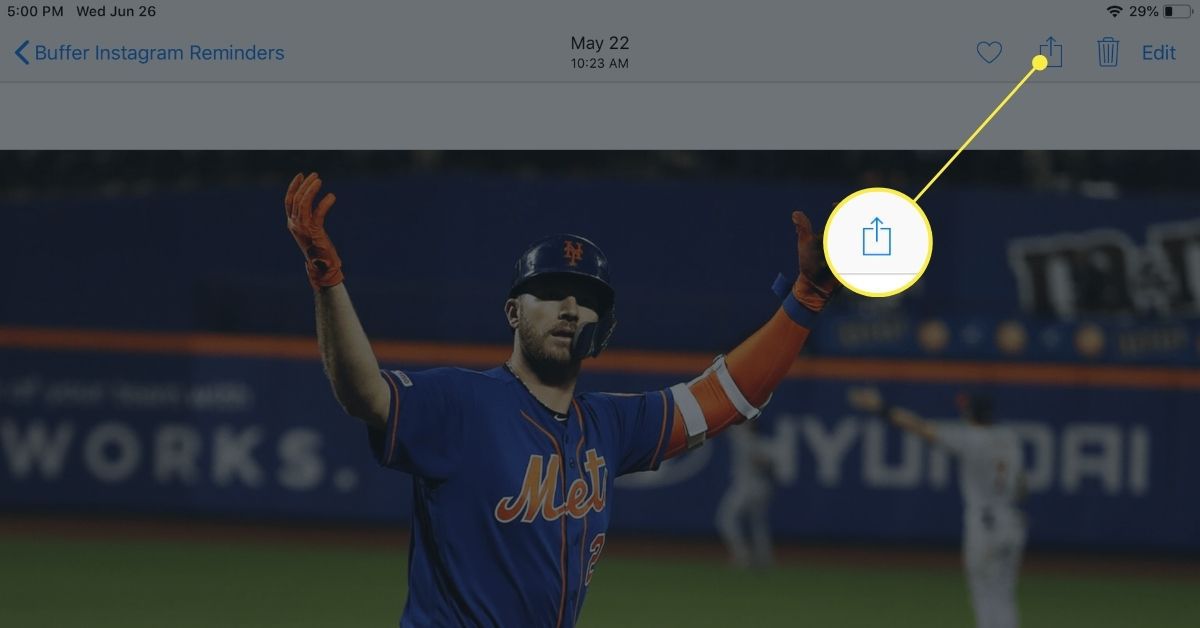
-
Nyní by se měl zobrazit iOS Share Sheet, který překrývá spodní polovinu obrazovky. Klepněte na Více.
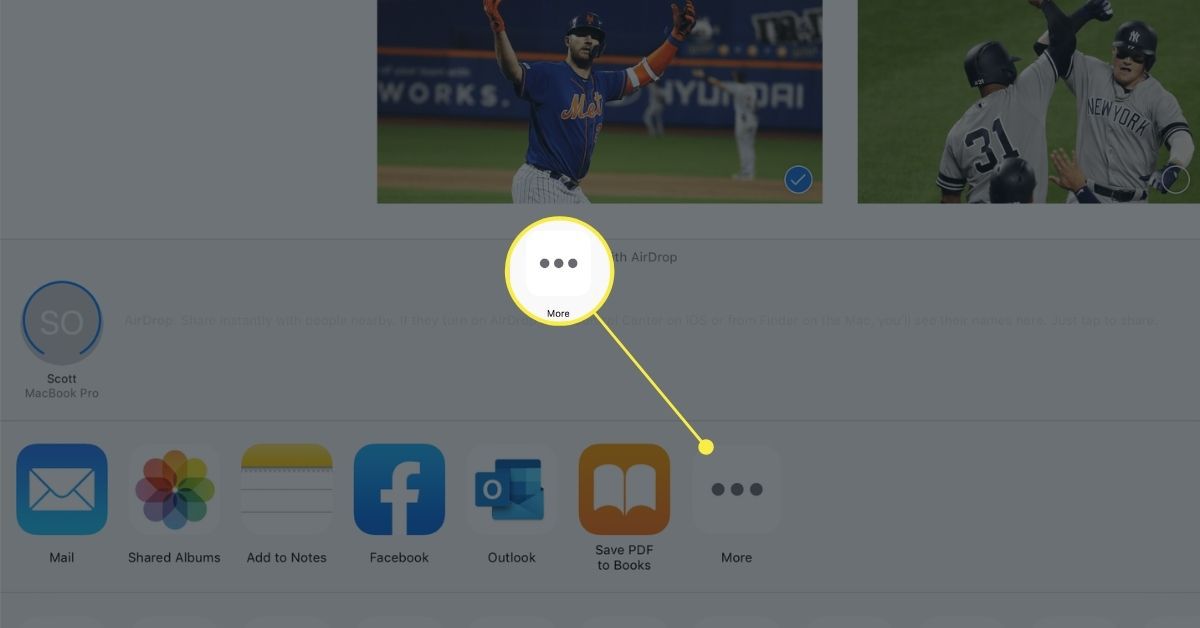
-
V případě potřeby přejděte dolů a klepněte na ikonu Instagram přepněte tak, aby se rozsvítil zeleně (zapnuto).
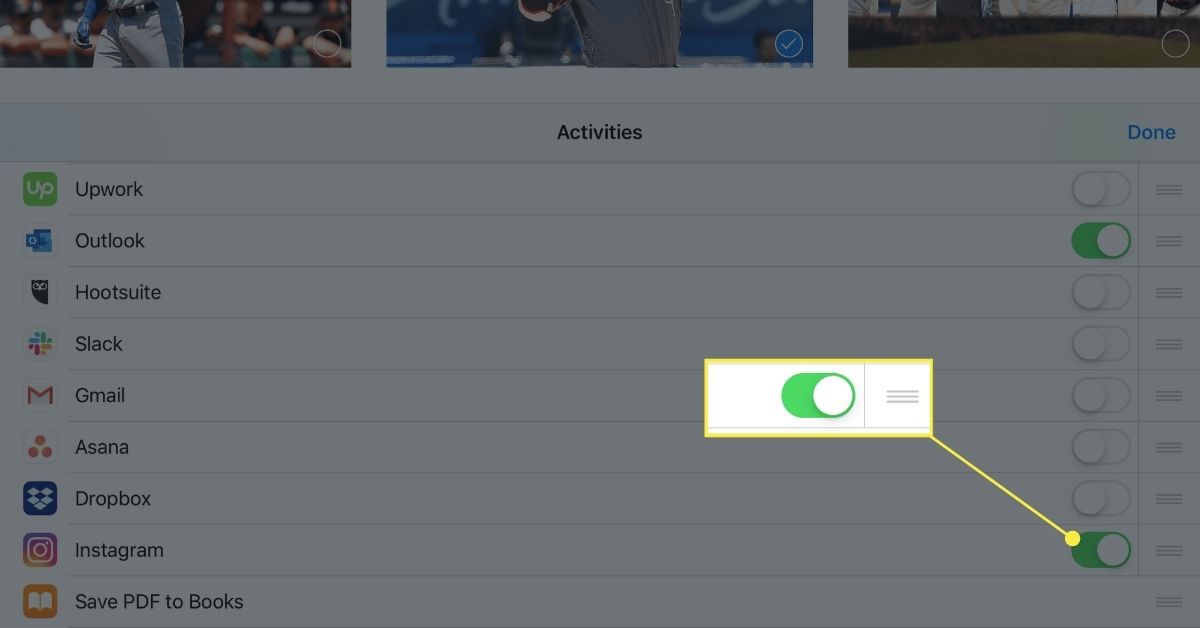
-
Klepněte na Hotovo.
-
Nová možnost by nyní měla být viditelná mezi první řadou ikon ve sdíleném listu. Klepněte na Instagram.
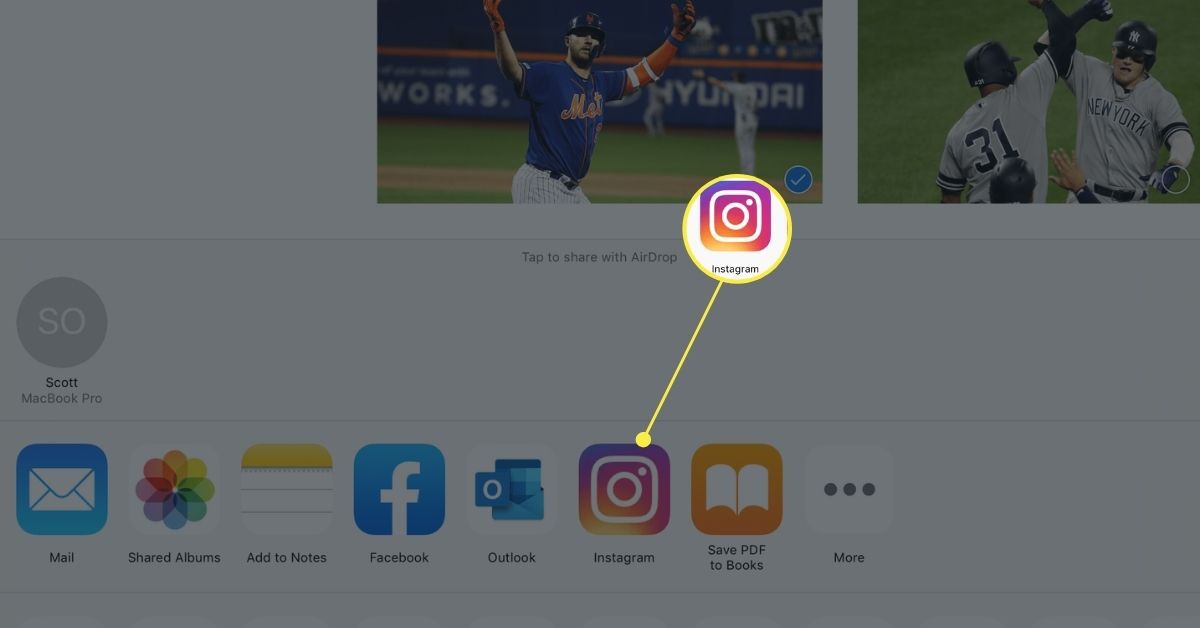
-
Nyní se zobrazí okno Instagramu s žádostí o napsání titulku k dané fotografii. Zadejte popisk a hashtagy, je-li to požadováno, a klepněte na Podíl.
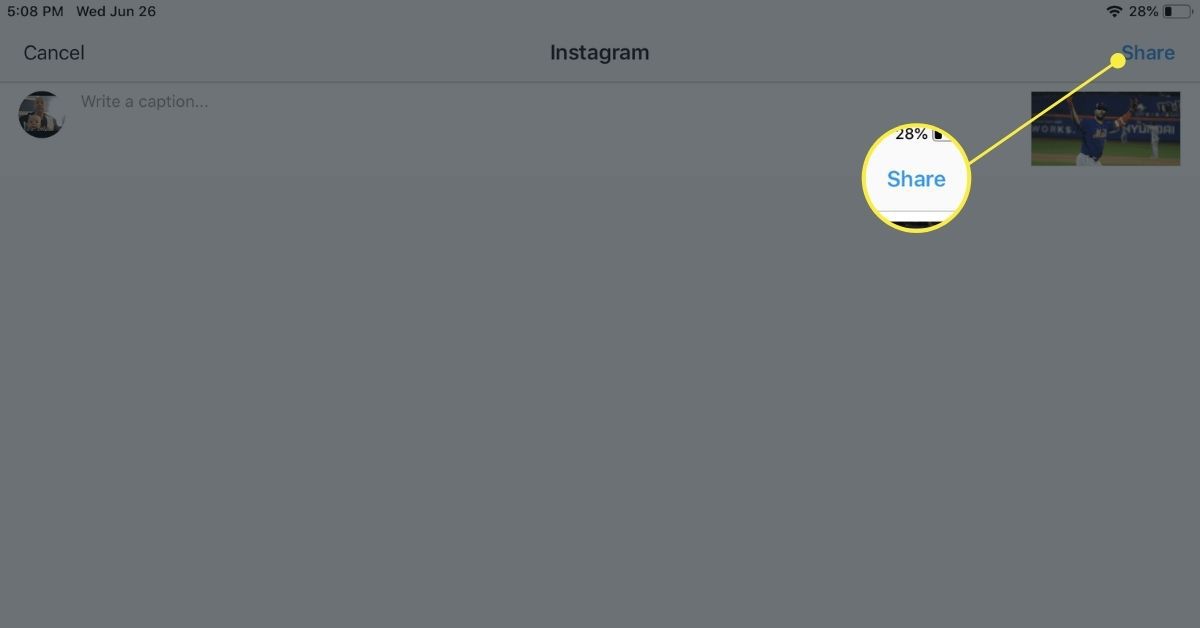
Může se zobrazit výzva k udělení přístupu Instagramu k vaší knihovně fotografií. Chcete-li pokračovat ve zveřejňování příspěvků, musíte s touto žádostí souhlasit.
-
Váš nově sdílený příspěvek by nyní měl být viditelný ve vašem profilu Instagram.
Jak procházet Instagram na iPadu
I když můžete procházet IG prostřednictvím aplikace pro iPhone s malou velikostí okna a pouze vertikálním rozložením, není to zdaleka ideální. Lepší je použít webový prohlížeč, jako je Safari, který se může rozšířit a poskytnout něco blízkého zážitku na celou obrazovku, pro který byl Instagram určen.
-
Otevřete v iPadu požadovaný prohlížeč a přejděte na instagram.com.
-
Zadejte své přihlašovací údaje pro přihlášení.
-
Jakmile se úspěšně přihlásíte, budete moci procházet IG příspěvky, stejně jako lajky, záložky a komentáře, jako byste aplikaci používali.
Rozhraní prohlížeče má několik významných omezení, například nemožnost zveřejňovat příspěvky.
Jak přidat do svého příběhu Instagram
Proces přidání položky do vašeho Instagram Story na iPadu je stejný jako v případě smartphonu prostřednictvím samotné aplikace. Aplikace však nepodporuje orientaci na šířku, takže to budete muset udělat s tabletem v režimu na výšku.
Aplikace třetích stran pro iPad pro Instagram
Kromě oficiální aplikace Instagramu jsou v App Store k dispozici možnosti třetích stran, jako je Buffer nebo Repost, které vám umožňují prohlížet IG feed ve vlastním rozhraní. Některé také umožňují sdílet nové příspěvky.