
Co je třeba vědět
- Vyberte fotografii a přetáhněte ji do koše. lis Příkaz vyberte více fotografií. Pravým tlačítkem klikněte na Koš a vyberte Prázdný koš.
- Nebo otevřete aplikaci Fotky a klikněte na Fotky, poté klikněte na obrázek. Klepněte pravým tlačítkem a vyberte Odstranit fotografii nebo stiskněte Vymazat klíč.
- Chcete-li odstranit všechny obrázky na počítači Mac, otevřete aplikaci Fotografie a klikněte na Fotky. Klikněte Upravit > Vybrat vše a stiskněte Vymazat.
Tento článek vysvětluje, jak odstranit fotografie z počítače Mac, abyste uvolnili místo na pevném disku nebo lépe uspořádali soubory a složky.
Jak odstranit obrázky v systému Mac pomocí koše
Jedním z nejjednodušších způsobů mazání obrázků v systému Mac je použití funkce koše. Naučení trvá jen několik sekund. Zde je návod, jak mazat jednotlivé obrázky a také jak mazat více obrázků v systému Mac, spolu s některými klíčovými a užitečnými tipy, jak tento proces ještě pohodlnější.
-
Otevřít nový Nálezce okno.
-
Najděte složku obsahující obrázek, který chcete odstranit. Může to být složka Obrázky uvedená v seznamu Oblíbené, ve složce Stahování nebo jiná složka s vaším vlastním určením. Pokud si nejste jisti, kde se soubor nachází, zkuste jej vyhledat pomocí Spotlightu.
-
Vyberte fotografii kliknutím na ni a podržením tlačítka myši.
-
Přetáhněte fotografii do Odpadkový koš v pravém dolním rohu obrazovky. Fotografie je nyní v koši připravena ke smazání.
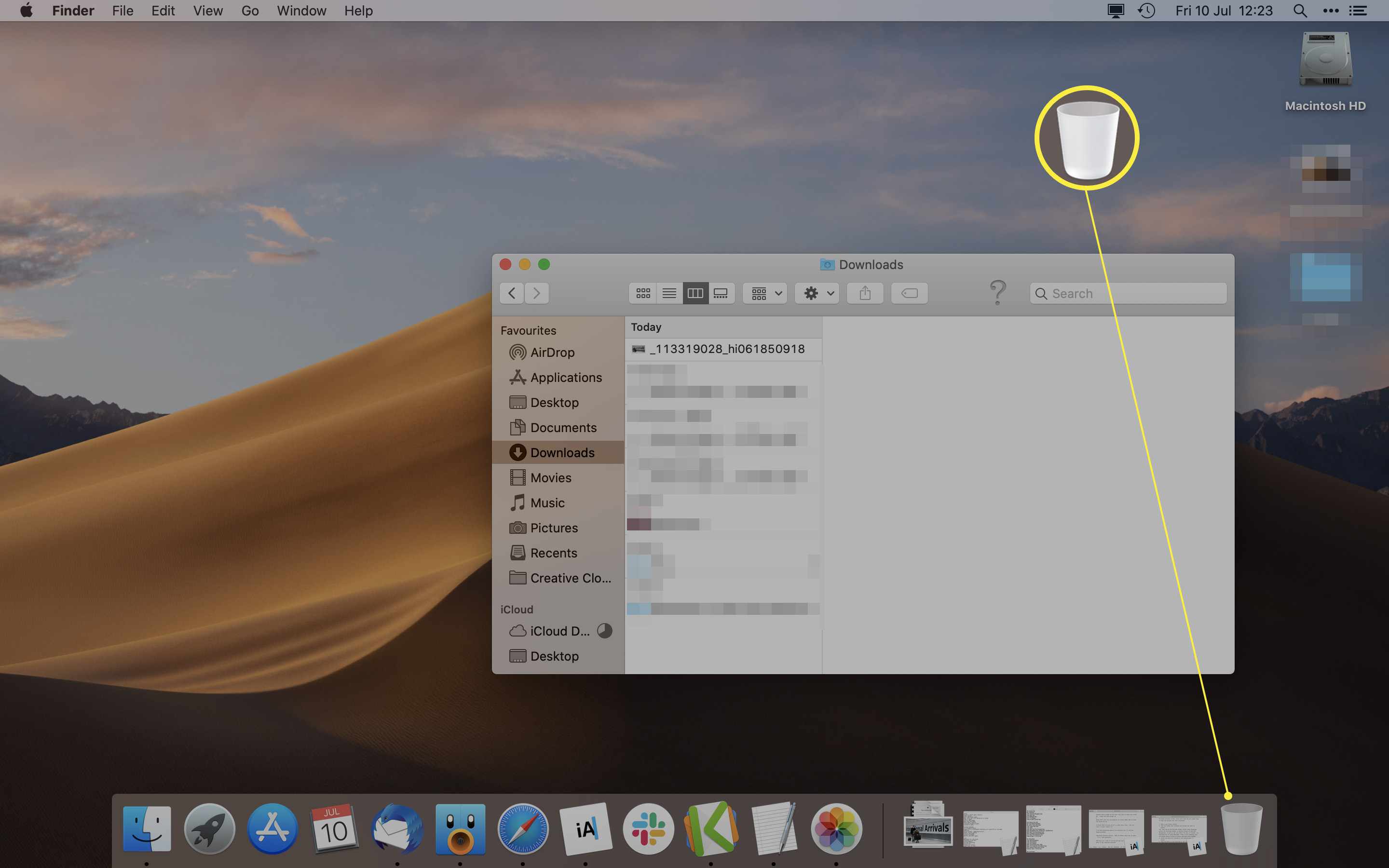
-
Vyprázdněte Odpadkový koš kliknutím na něj a výběrem Prázdný.
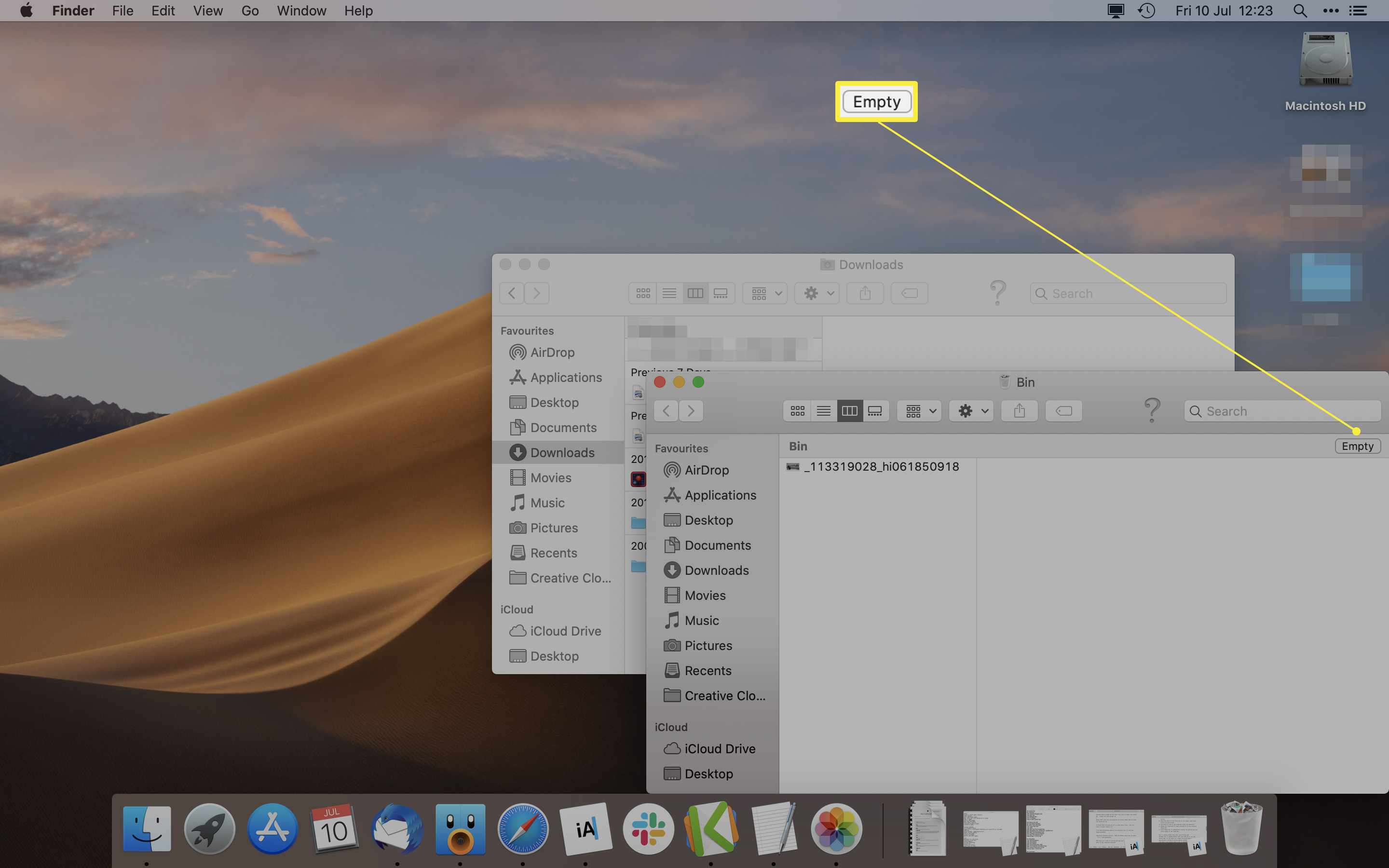
-
Klikněte Prázdný koš trvale smazat obrázek a všechny ostatní položky v koši.
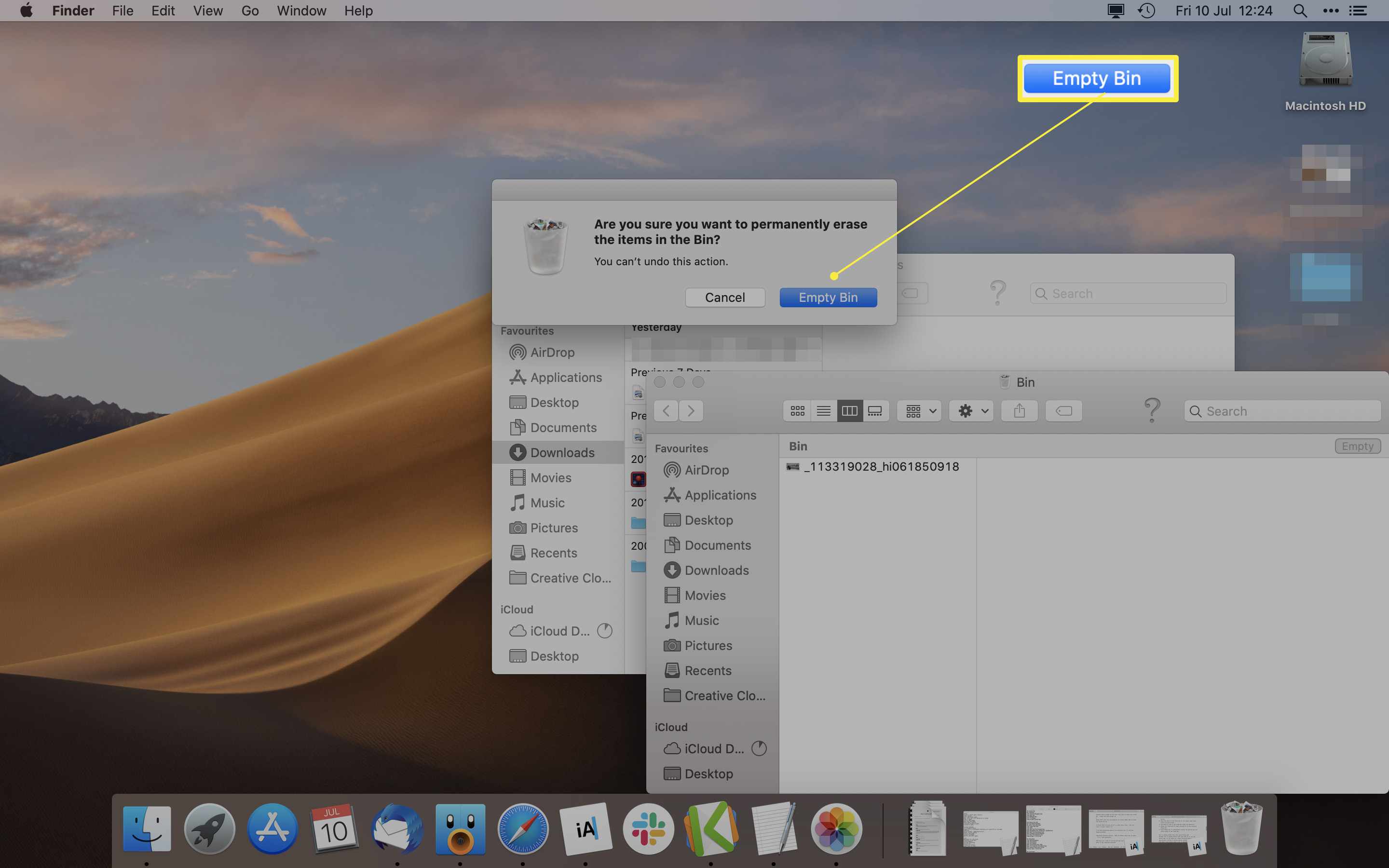
Jak odstranit fotografie z Mac pomocí aplikace Fotografie
Dalším způsobem, jak odstranit fotografie z počítače Mac, je použití aplikace Fotky. Často to může být intuitivnější metoda, pokud se konkrétně snažíte spíše mazat fotografie, než hledat na pevném disku počítače Mac. Tady je postup, jak mazat jednotlivé fotografie i jak mazat více fotek na Macu, a to vše prostřednictvím aplikace Fotky.
-
Otevři Fotky aplikace.
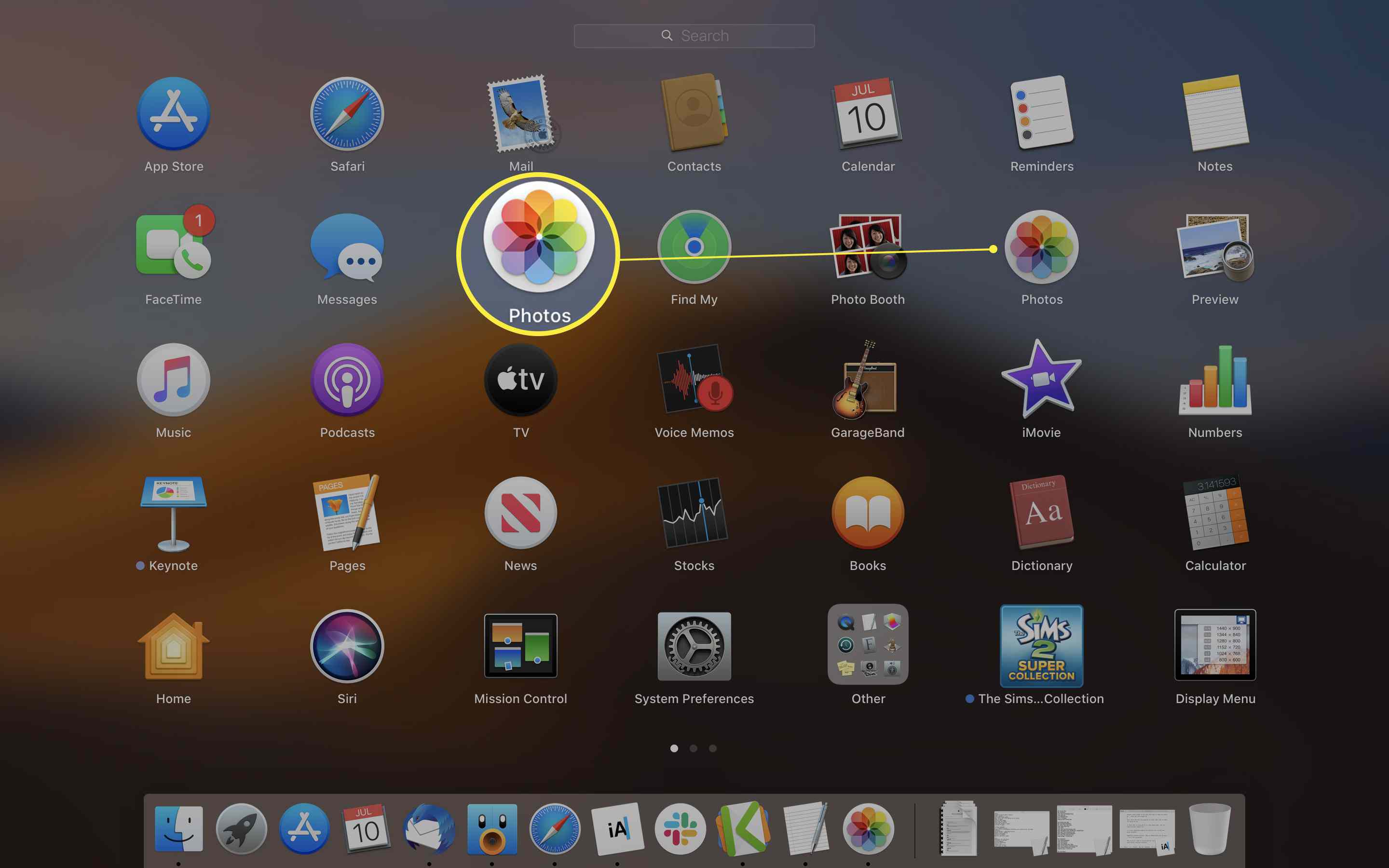
Najdete jej přes Launch Pad nebo zadáním Photos on Spotlight.
-
Klikněte Fotky.
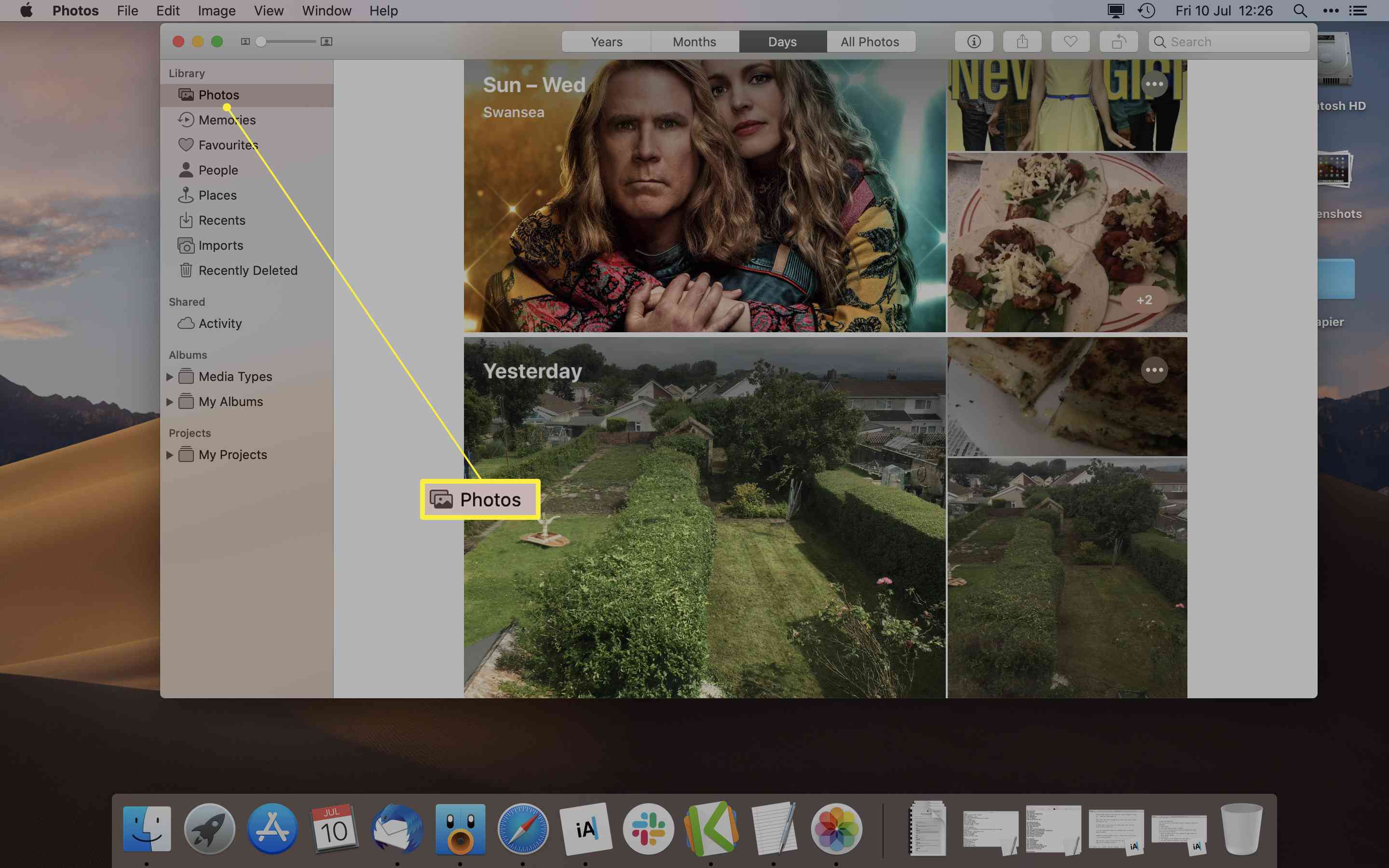
-
Klikněte na obrázek, který chcete odstranit. Chcete-li vybrat více fotografií, podržte při klepnutí na obrázky klávesu Command.
-
zmáčkni Vymazat na klávesnici nebo klikněte pravým tlačítkem a vyberte Odstranit fotografii.
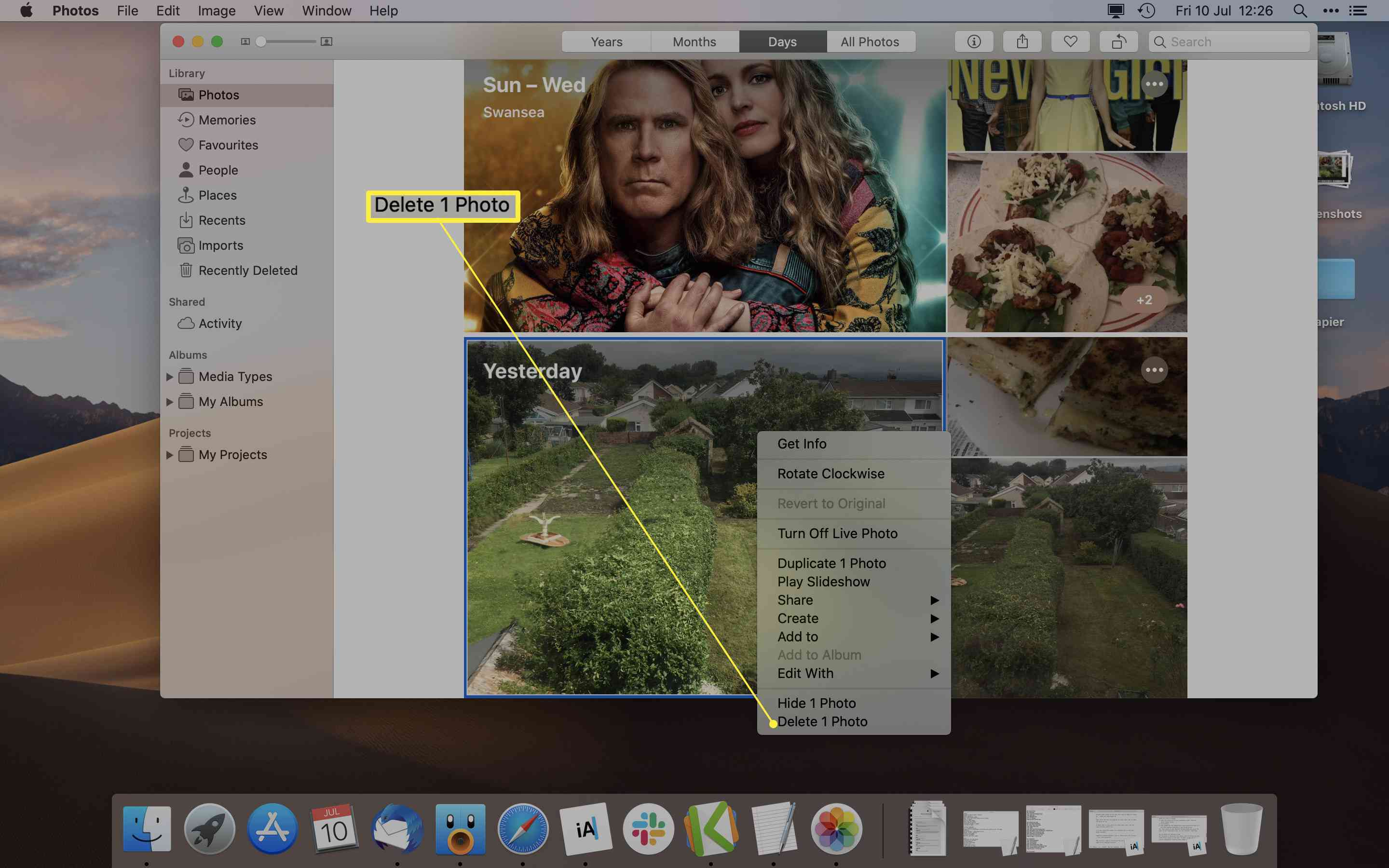
-
Klikněte Vymazat.
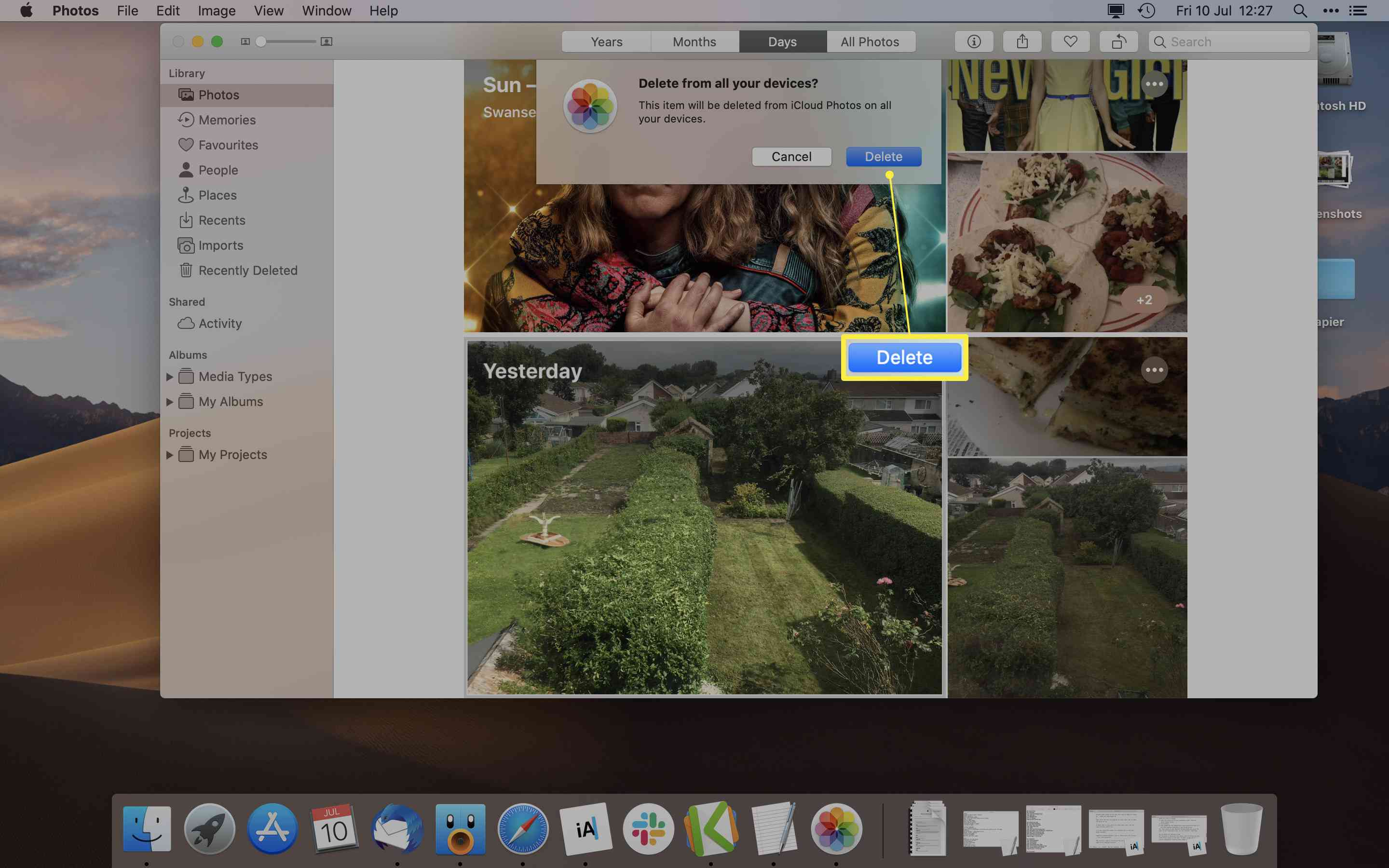
-
Vaše obrázky jsou nyní odstraněny z počítače i ze všech ostatních zařízení připojených k vašemu účtu iCloud. Zůstanou ve vaší složce Nedávno smazané asi 30 dní. Pokud si to rozmyslíte, můžete je zde „obnovit“.
Jak odstranit všechny obrázky v systému Mac
Je možné odstranit všechny vaše fotografie z aplikace Fotky a iCloud Photo Library, pokud chcete. Trvá to sekundy a nevyžaduje individuální mazání každého obrázku. Zde je návod, jak na to.
-
Otevři Fotky aplikace.
-
Klikněte Fotky.
-
lis Příkaz + A na klávesnici vyberte všechny fotografie. Případně můžete kliknout Upravit a Vybrat vše na řádku nabídek.
-
lis Vymazat na klávesnici nebo klikněte pravým tlačítkem na fotografii a klikněte na Smazat x položek.
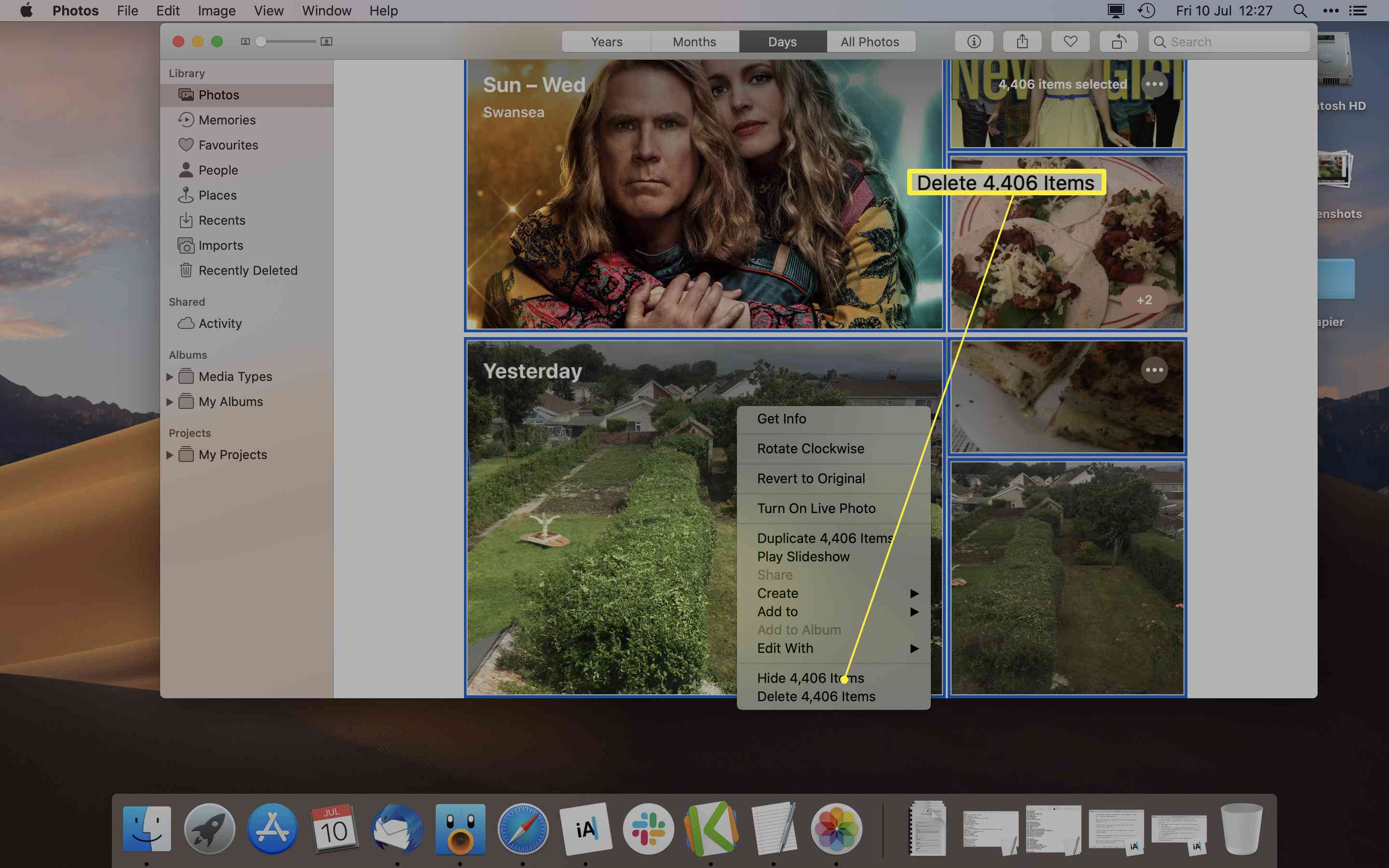
-
Všechny obrázky jsou nyní přesunuty do složky Nedávno odstraněné a také odstraněny ze všech ostatních zařízení připojených k vašemu účtu iCloud.
-
Chcete-li je trvale smazat, klikněte na Nedávno smazáno.
-
Klikněte Smazat všechny.
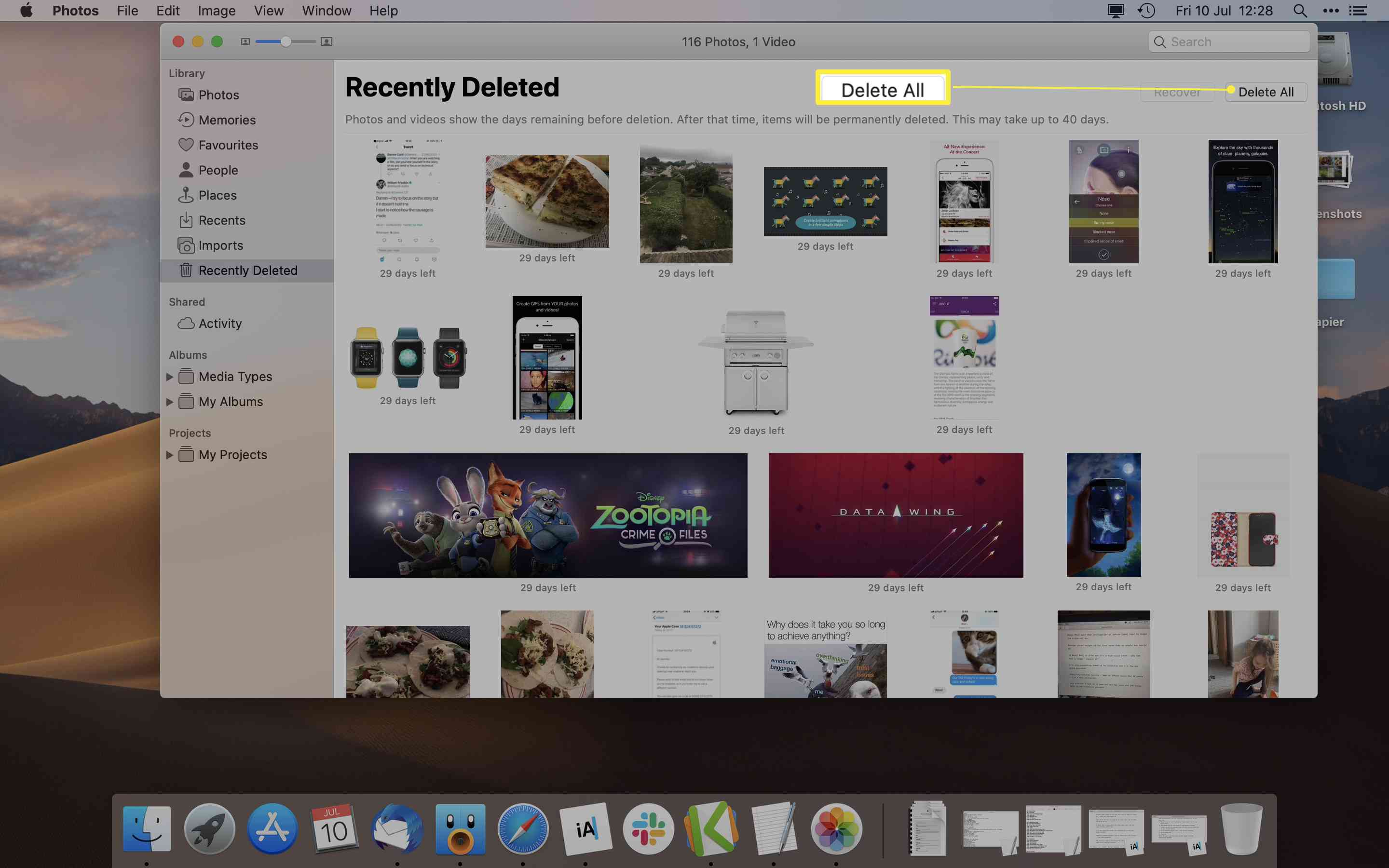
-
Klikněte Vymazat.
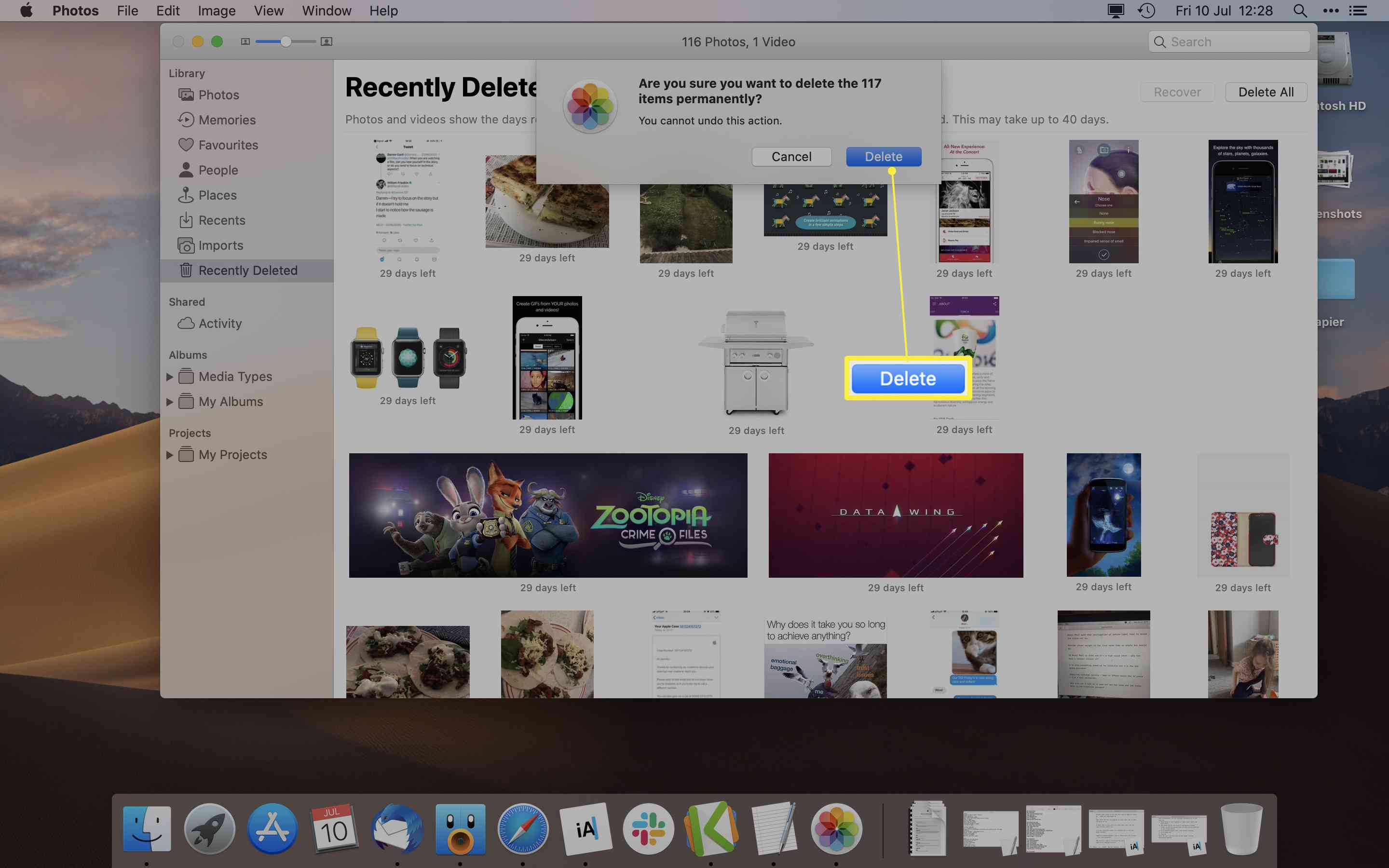
Tento krok nelze vrátit zpět a obrázky budou trvale smazány.
Je neuvěřitelně důležité si uvědomit, že smazáním fotografií z aplikace Fotky se smažou také z iCloud Photo Library (pokud to máte povoleno).