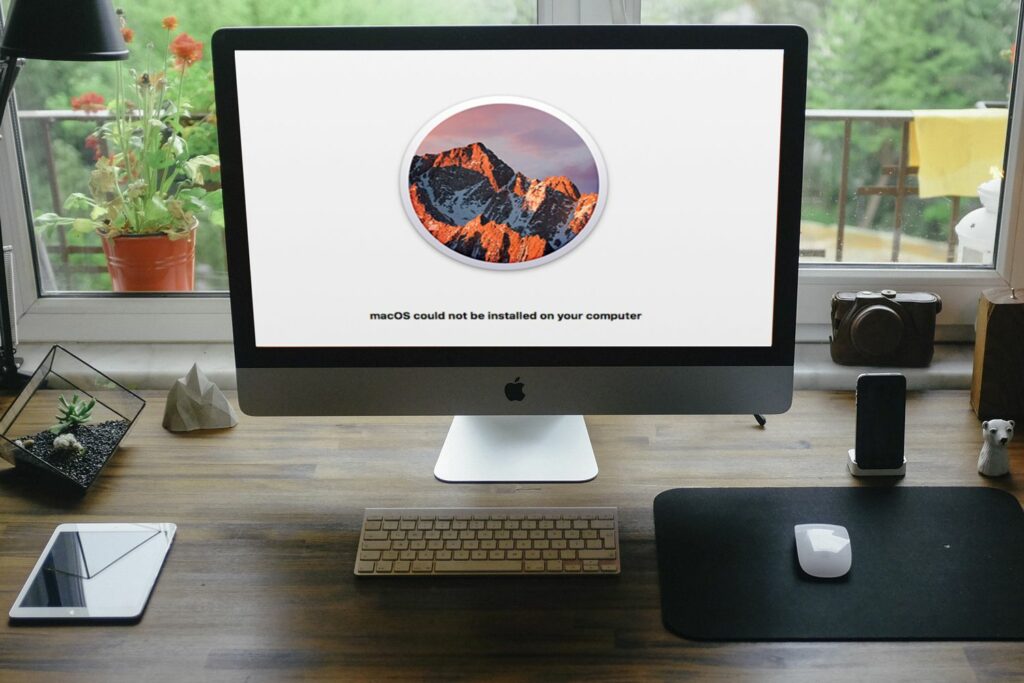
Chyba „Systém MacOS nelze nainstalovat do počítače“ je jednou z posledních, kterou chcete zobrazit. Objeví se, když aktualizujete operační systém Mac, ale operaci nelze dokončit. Navzdory formulaci to neznamená, že vaše instalace nikdy nebude fungovat. Znamená to jen, že to jednou selhalo. Špatnou zprávou je, že k této chybě může docházet z řady důvodů. Dobrou zprávou je, že můžete svůj Mac zálohovat a funkční s trochou práce.
Co způsobuje chybu „Systém MacOS nelze nainstalovat“?
Problém může způsobit několik problémů. Chybová obrazovka by vám však měla dát určitou představu o tom, co je špatně.
- Pat /System/Installation/Packages/OSInstall.mpkg se zdá být chybějící nebo poškozený.
- Při instalaci systému macOS došlo k chybě.
- Nelze odpojit svazek pro opravu.
- Ověření nebo oprava úložného systému se nezdařila.
- Při ověřování firmwaru došlo k chybě.
Některé z nich nabízejí více informací než jiné, ale poukazují na různé fáze instalace, které selhaly. Následující kroky a opravy by měly vyřešit jakýkoli z výše uvedených problémů.
Jak opravit chybu „Systém MacOS nelze nainstalovat“
Oprava chyby „MacOS Could Not Be Installed“ může vyžadovat určitou trpělivost. Nejlepší je začít s jednoduchými opravami, které často problém vyřeší, ale pokud ne, máte další možnosti. Zde jsou přístupy k vyzkoušení.
-
Restartujte a zkuste instalaci znovu. Může se to zdát neintuitivní, abyste znovu provedli věc, která nefungovala, ale někdy je restartování vše, co váš Mac potřebuje k vyřešení.
-
Zkontrolujte nastavení data a času. Pokud zobrazené datum a čas neodpovídají realitě, může to být problém. V případě potřeby restartujte počítač Mac a poté přejděte na Systémové preference > Čas schůzky. Klikněte na ikonu zámek ikonu a zadejte své heslo (je-li to nutné) pro povolení změn. Poté klikněte Nastavit datum a čas automaticky. Poté zkuste instalaci znovu a zkontrolujte, zda funguje.
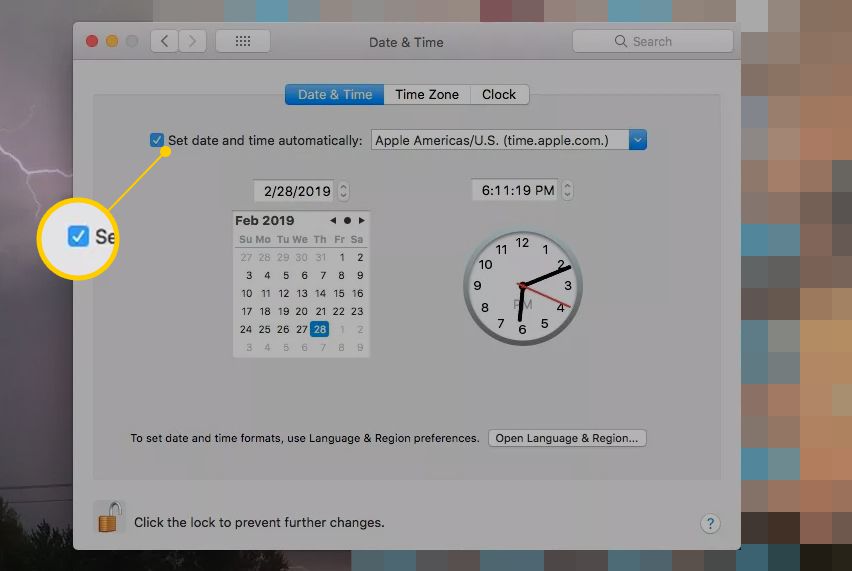
-
Uvolněte místo. V některých případech se macOS neinstaluje, protože na pevném disku není dostatek místa. Chcete-li zjistit, kolik je k dispozici, klikněte na ikonu Logo společnosti Apple a vyberte O tomto počítači Mac > Úložný prostor. Uvidíte rozpis toho, co ve vašem počítači žije. Umístěním kurzoru myši na prázdné místo vpravo od této lišty zjistíte, kolik místa je volné. Pokud se zdá nízká, dočasně přesuňte některé nepodstatné soubory, abyste zjistili, zda to umožňuje instalaci pokračovat.
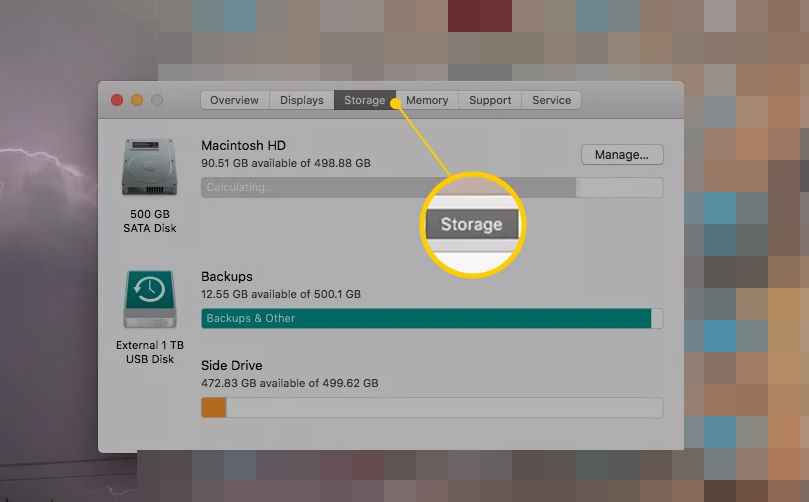
Novější verze systému macOS také obsahují možnost Spravovat, která nabízí návrhy a pokyny, které vám pomohou najít věci, které chcete odebrat.
-
Odstraňte instalační program. Vyhledejte instalační program pro macOS ve svém Finderu Soubory ke stažení složku a přetáhněte ji do koše. Poté jej znovu stáhněte a zkuste to znovu. Možná budete muset vynutit restart počítače Mac podržením klávesy Napájení tlačítko, dokud se nevypne. Poté Mac znovu zapněte. Můžete také chtít podržet Posun během restartu se spustí v nouzovém režimu, aby se instalační program nepokusil znovu spustit.
-
Resetujte NVRAM. Tento malý kousek paměti ukládá základní informace, jako je čas, rozlišení monitoru a disk, ze kterého se má spustit. Možná budete muset přejít zpět do Předvoleb systému, abyste změnili všechna tato nastavení, ale můžete zkusit instalaci znovu před tím, abyste se ujistili, že je problém vyřešen.
-
Obnovit ze zálohy. Pokud používáte Time Machine k pravidelnému zálohování Macu, můžete se vrátit do dřívějšího stavu pomocí režimu obnovení a zjistit, zda je více kompatibilní s instalačním programem.
- Zkontrolujte, zda je připojena záložní jednotka. Poté restartujte počítač a podržte Příkaz+R dokud se neobjeví logo Apple. Místo přechodu na plochu vás počítač vyzve k výběru hlavního jazyka a poté otevře okno s názvem Nástroje pro MacOS.
- V nástrojích macOS Utility klikněte na Obnovit ze zálohy Time Machine. Poté klikněte Pokračovat.
- Dostanete se na přechodnou obrazovku s informacemi o tom, co se chystáte udělat. Klikněte Pokračovat jít vpřed.
- Vyberte jednotku, na kterou ukládáte zálohy, a klikněte Pokračovat opět se dostanete na obrazovku, kde si můžete vybrat svou nejnovější zálohu. Poté klikněte Pokračovat znovu.
- Váš počítač obnoví dřívější zálohu a uvidíte, zda instalace funguje.
-
Spustit Disk First Aid. To může pomoci, pokud se vám zobrazuje chyba „Nelze připojit svazek“. První pomoc zkontroluje interní pevný disk a provede všechny možné opravy. Po dokončení může být dokonce schopen připojit svazek. Poté můžete instalaci zkusit znovu.
Stále potřebujete pomoc?
Pokud žádný z výše uvedených postupů nefunguje, může být čas předat počítač profesionálům. Podívejte se na naši příručku, jak opravit počítač, kde najdete pokyny, jak najít někoho, kdo problém vyřeší, a co musíte udělat, abyste svůj Mac připravili na servis.