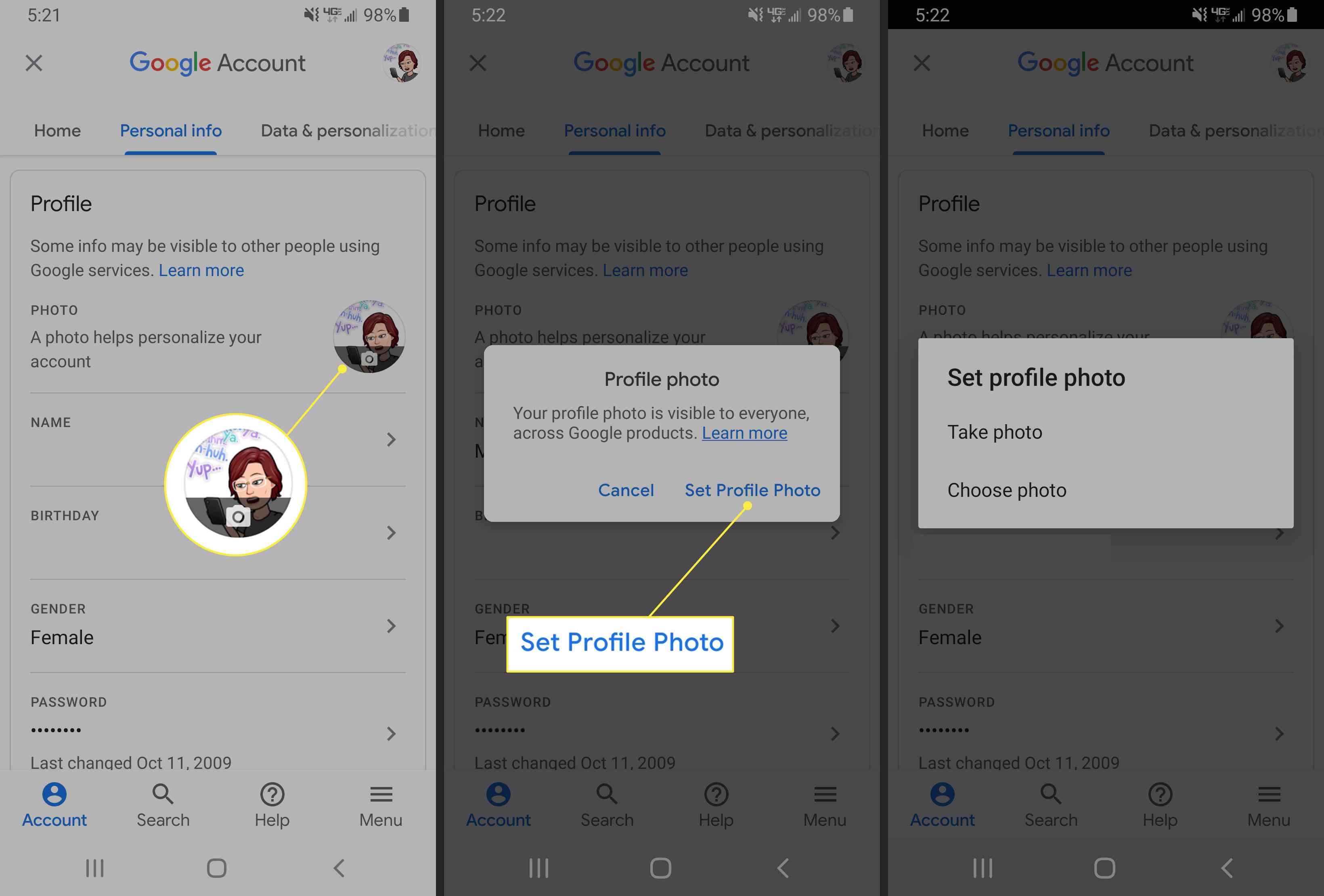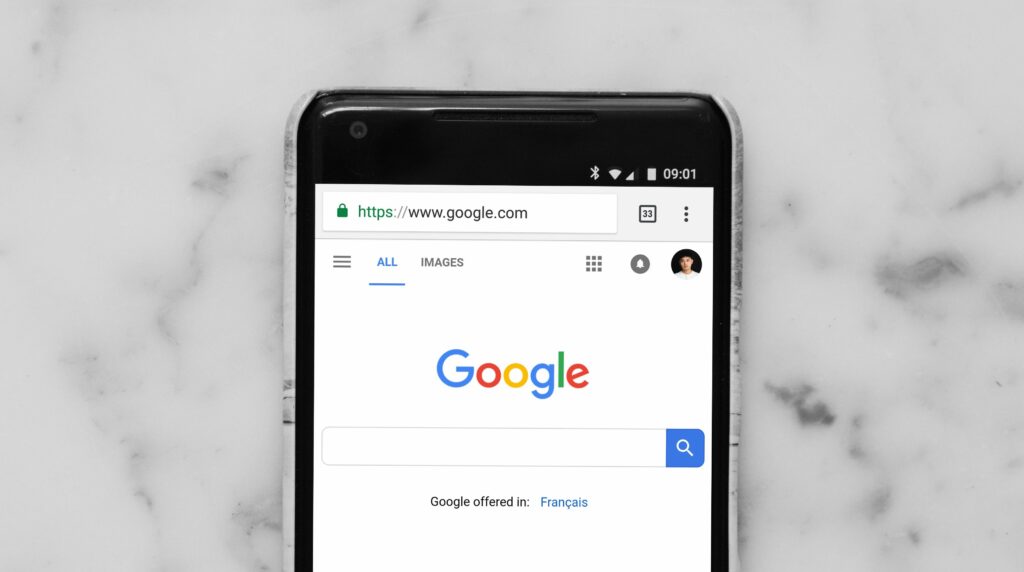
Co je třeba vědět
- V počítači: Přejděte na myaccount.google.com a přihlaste se, vyberte Osobní informace v levé nabídce a poté vyberte Fotografie v Profil sekce.
- V systému iOS: Otevřete aplikaci Gmail a klepněte na Jídelní lístek > Nastavení > Váš účet > Spravujte svůj účet Google > Osobní informace > Fotografie.
- V systému Android: Klepněte na svůj profilový obrázek a poté na Spravujte svůj účet Google > Osobní informace > váš profilový obrázek > Nastavit profilovou fotku.
Tento článek vysvětluje, jak změnit profilový obrázek Google z počítače Mac nebo Windows PC, zařízení iOS a zařízení Android.
Změňte svůj profilový obrázek z Googlu na ploše
Vyměnit profilový obrázek je snadné pomocí přístupu k účtu Google na stolním počítači.
-
Přejděte na myaccount.google.com a přihlaste se ke svému účtu Google.
-
V levém podokně nabídky na domovské stránce účtu Google vyberte Osobní informace.
Můžete také přejít přímo na stránku O mně v účtu Google.
-
V Profil části, vyberte Fotografie.
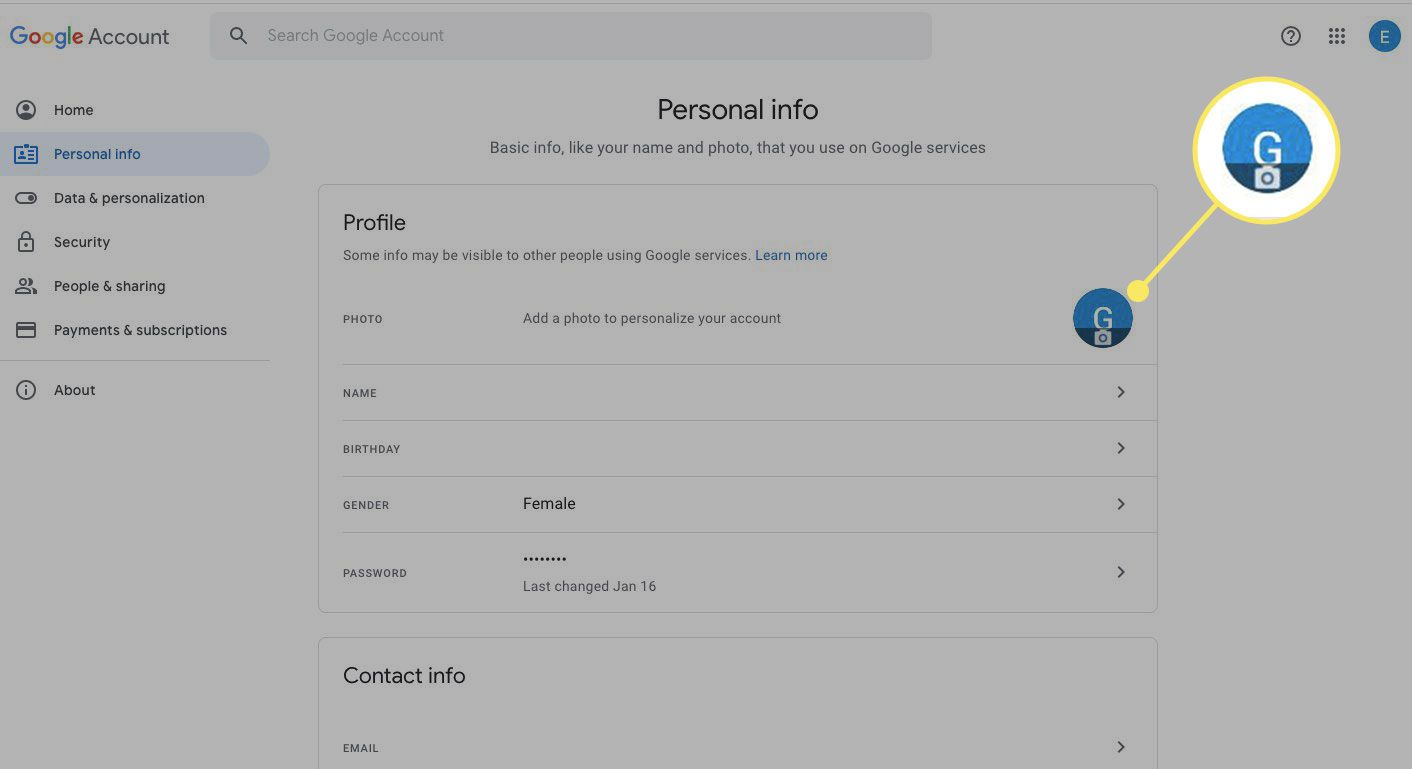
-
Vybrat Nahrát fotkya poté vyberte Vyberte fotografii z počítačenebo přetáhněte fotografii z plochy do pole pro nahrávání.
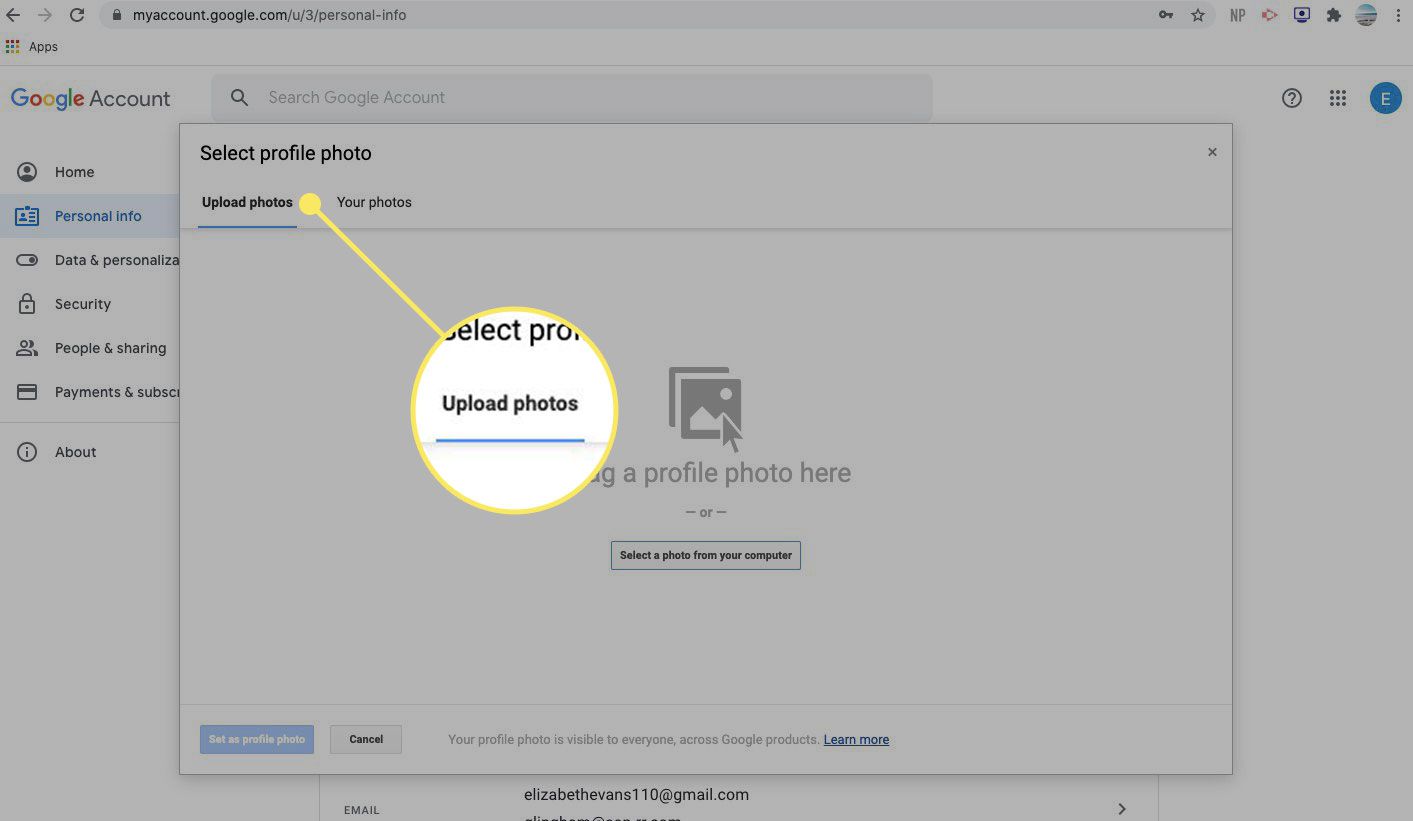
Případně vyberte Tvé fotky vybrat z fotografie, kterou jste přidali do svého účtu Google.
-
Svou fotografii můžete rozšířit, upravit nebo oříznout a přidat titulky. Pokud jste s ním spokojeni, vyberte Nastavit jako profilovou fotku.
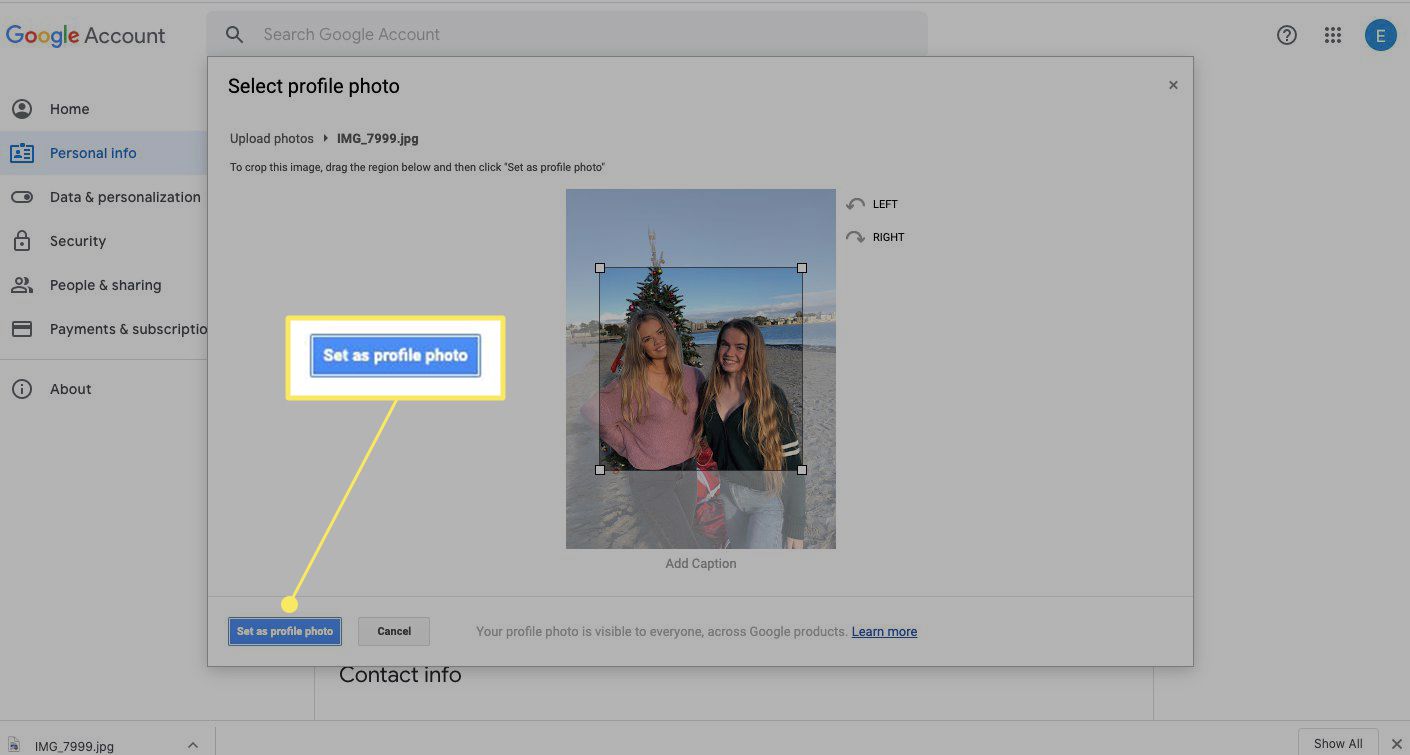
-
Vaše profilová fotka Google se zobrazí na domovské stránce vašeho účtu Google.
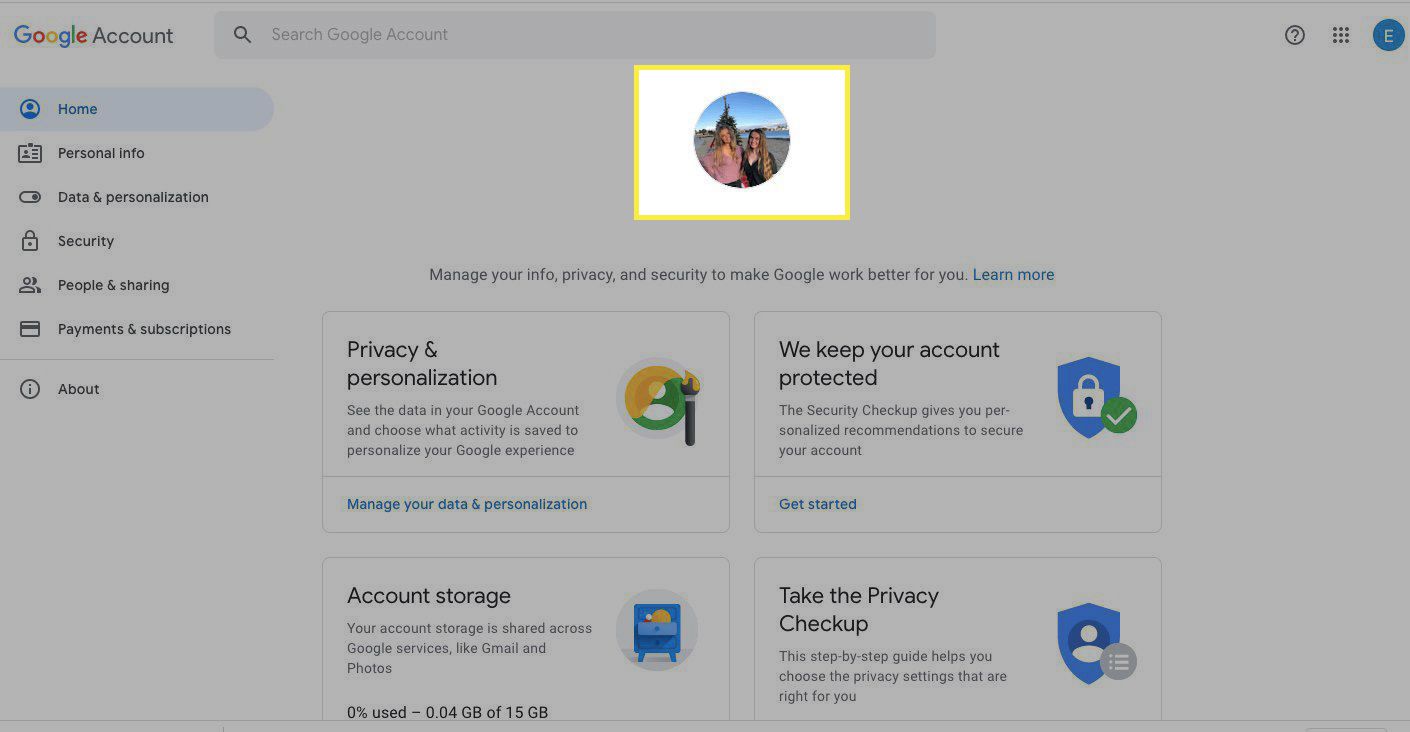
-
Vaše miniatura profilové fotografie Google je také viditelná ve všech službách Google. Kdokoli, kdo používá služby Google, uvidí váš profilový obrázek, když sdílíte obsah nebo s ním komunikujete.
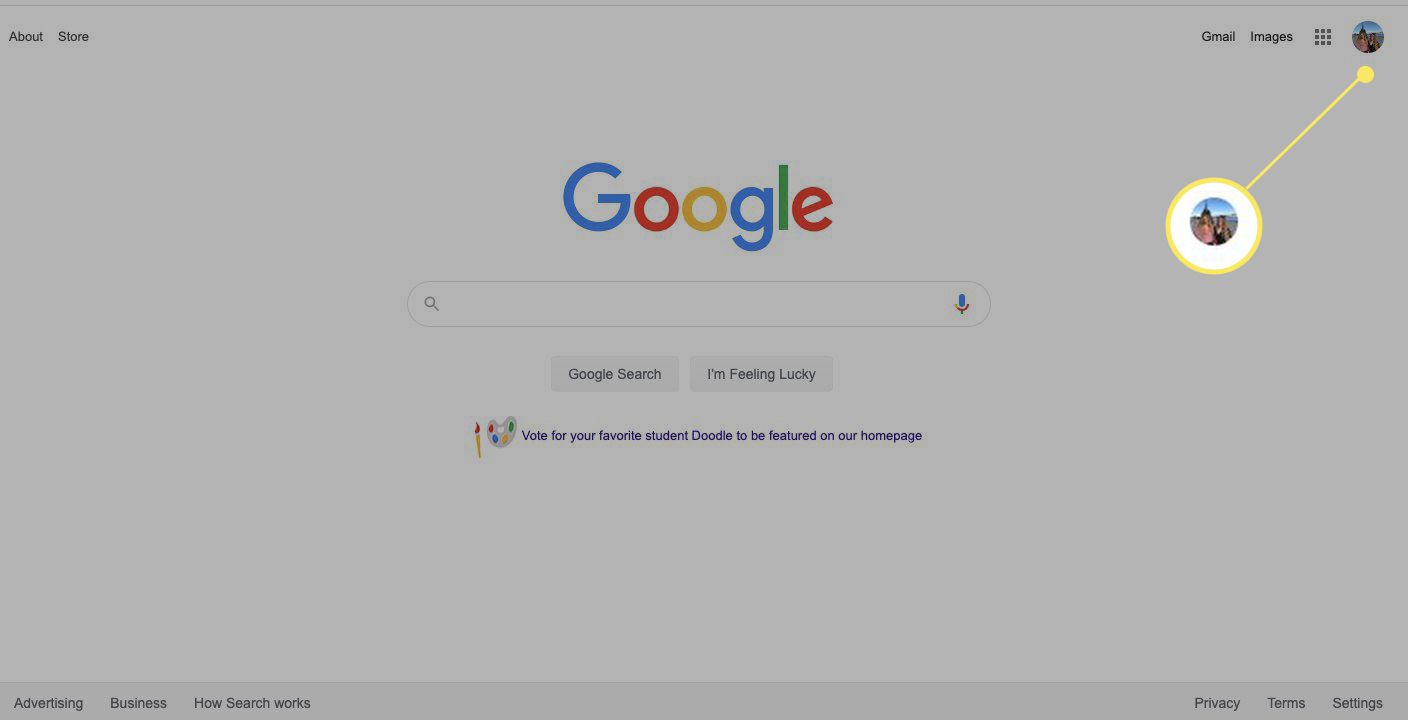
Pokud nevidíte změnu své profilové fotografie hned, vymažte mezipaměť prohlížeče, obnovte prohlížeč nebo zavřete a znovu otevřete prohlížeč. Může trvat několik minut, než se projeví.
-
Když někomu pošlete e-mail ze svého účtu Gmail, uvidí vaši profilovou fotku vedle vašeho jména v e-mailu.
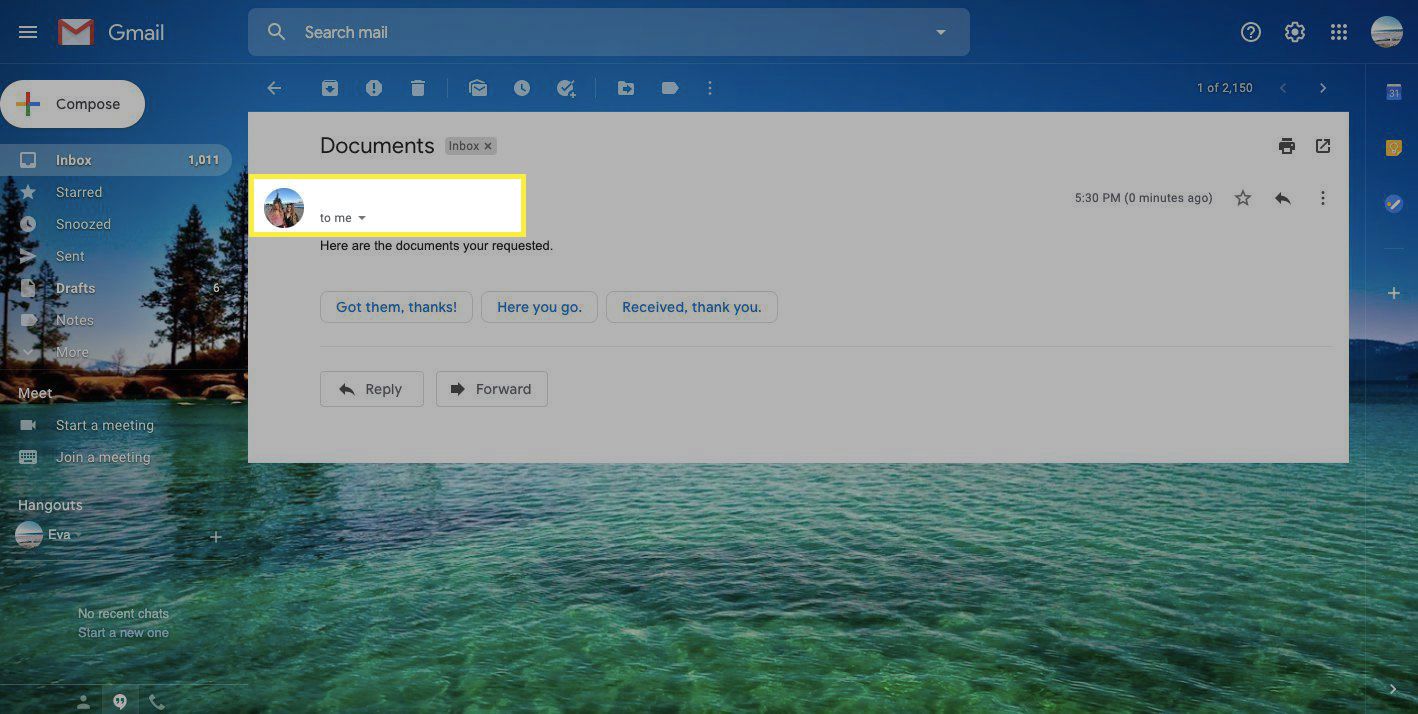
Změňte svůj profilový obrázek Google ze zařízení iOS
Pomocí aplikace Gmail na iPhonu nebo iPadu můžete změnit svůj profilový obrázek účtu Google.
-
Otevřete aplikaci Gmail na svém zařízení iOS a přihlaste se.
-
Klepněte na Jídelní lístek (tři řádky).
-
Klepněte na Nastavení.
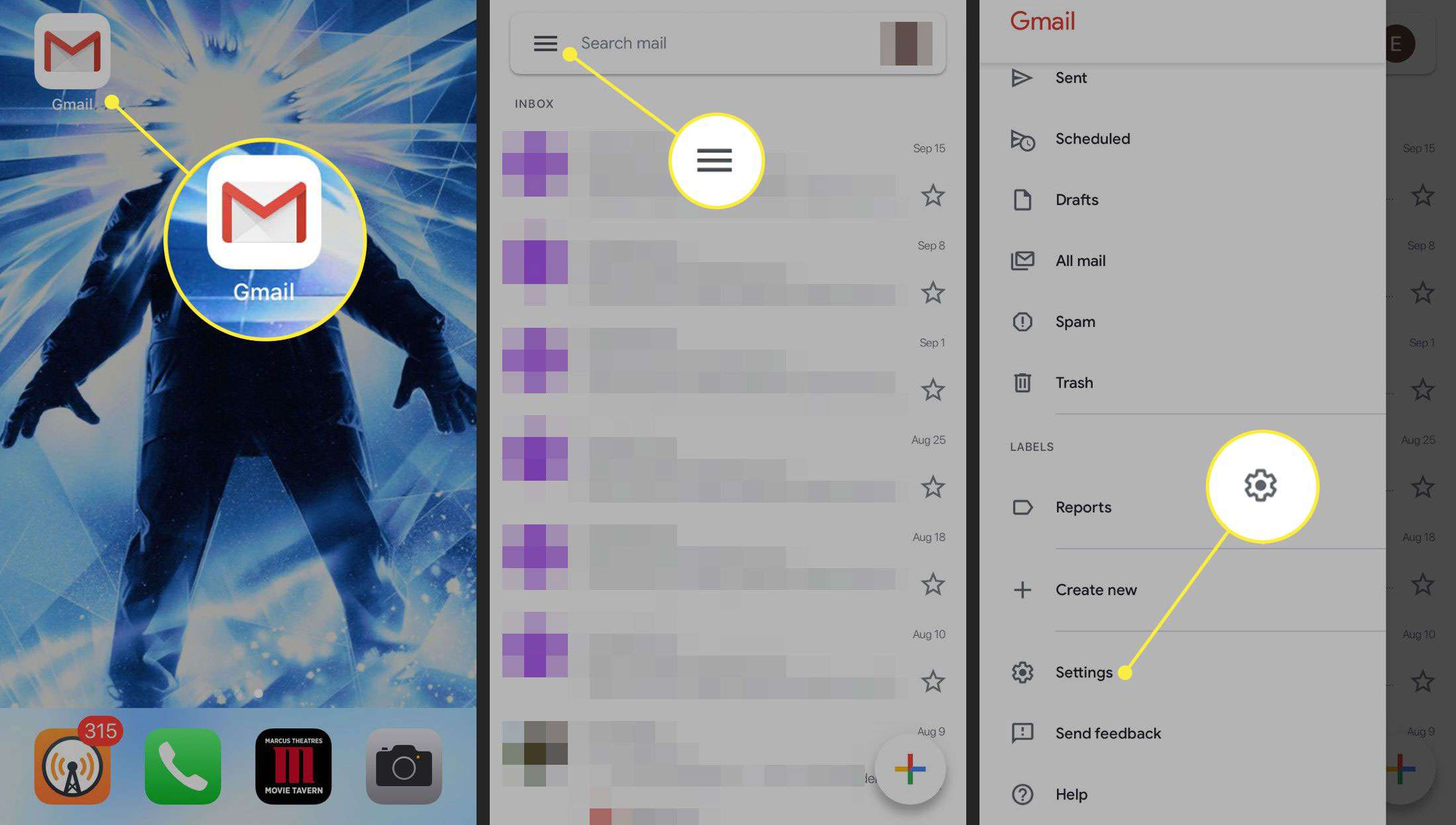
-
Vyberte účet Gmail, u kterého chcete změnit profilový obrázek.
-
Klepněte na Spravujte svůj účet Google.
-
Klepněte na Osobní informace.
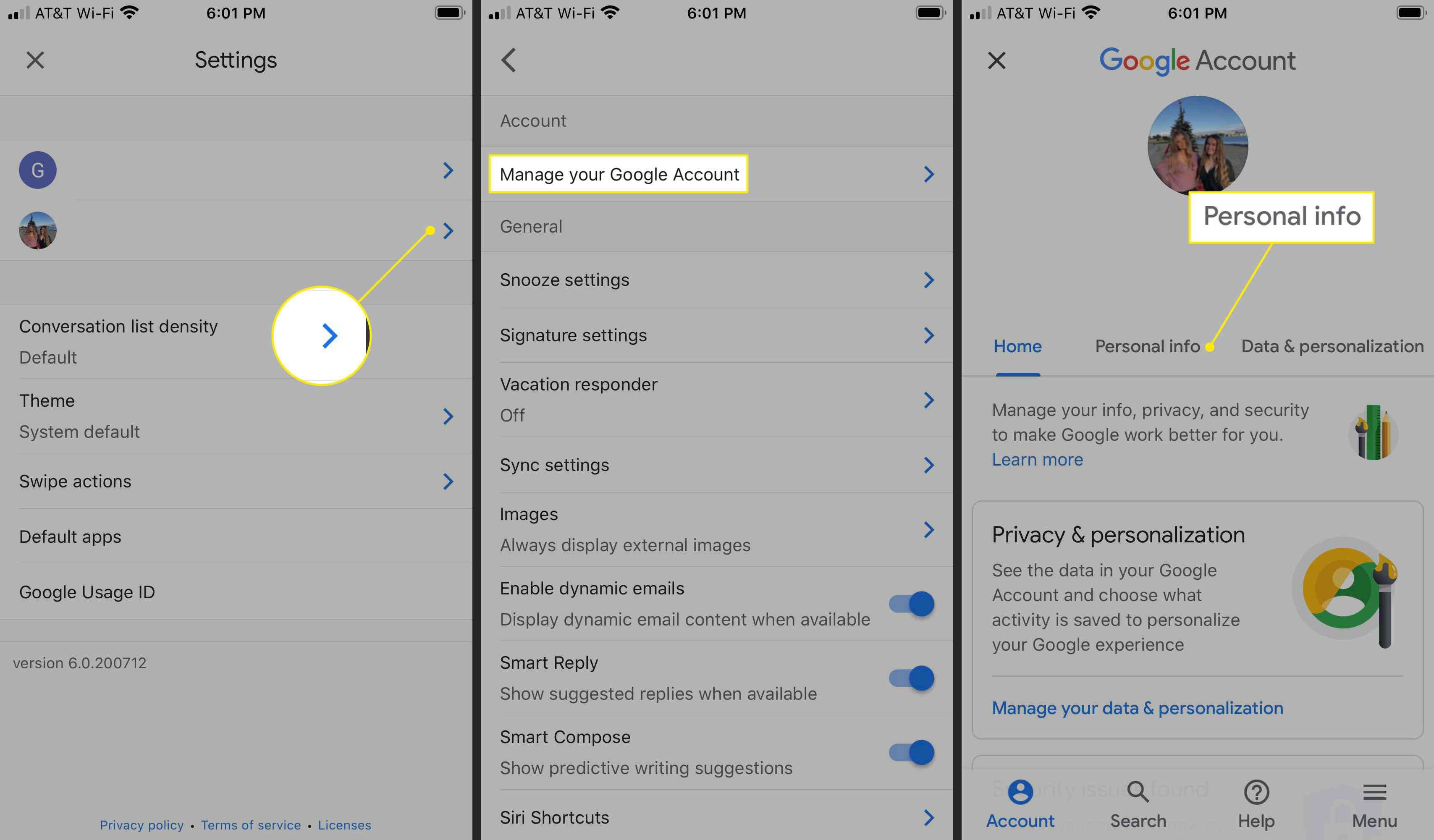
-
Pod Profil, klepněte na Fotografie.
-
Uvidíte vysvětlení viditelnosti vašeho profilového obrázku Google. Klepněte na Nastavit profilový obrázek pokračovat.
-
Vybrat Vyfotit, Vyberte si z fotografiínebo zrušení.
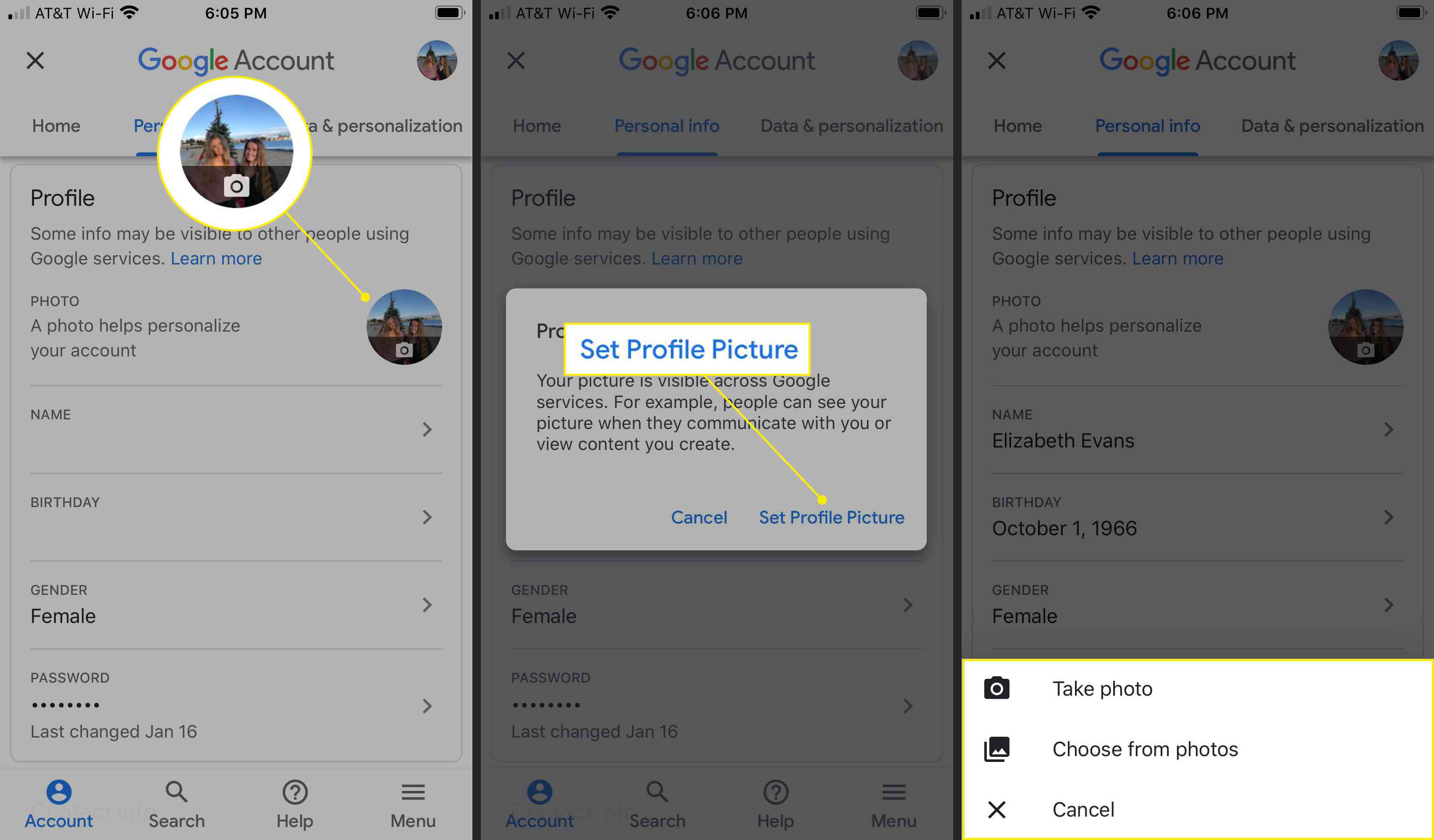
-
Pokud vyberete Vyfotit, klepněte na OK umožnit Gmailu přístup k vaší kameře.
-
Pořiďte fotografii a pokud jste s ní spokojeni, klepněte na Použít fotografii.
-
Vaše profilová fotka Google je nyní nastavena na vaši novou fotografii a je viditelná ve všech službách Google.
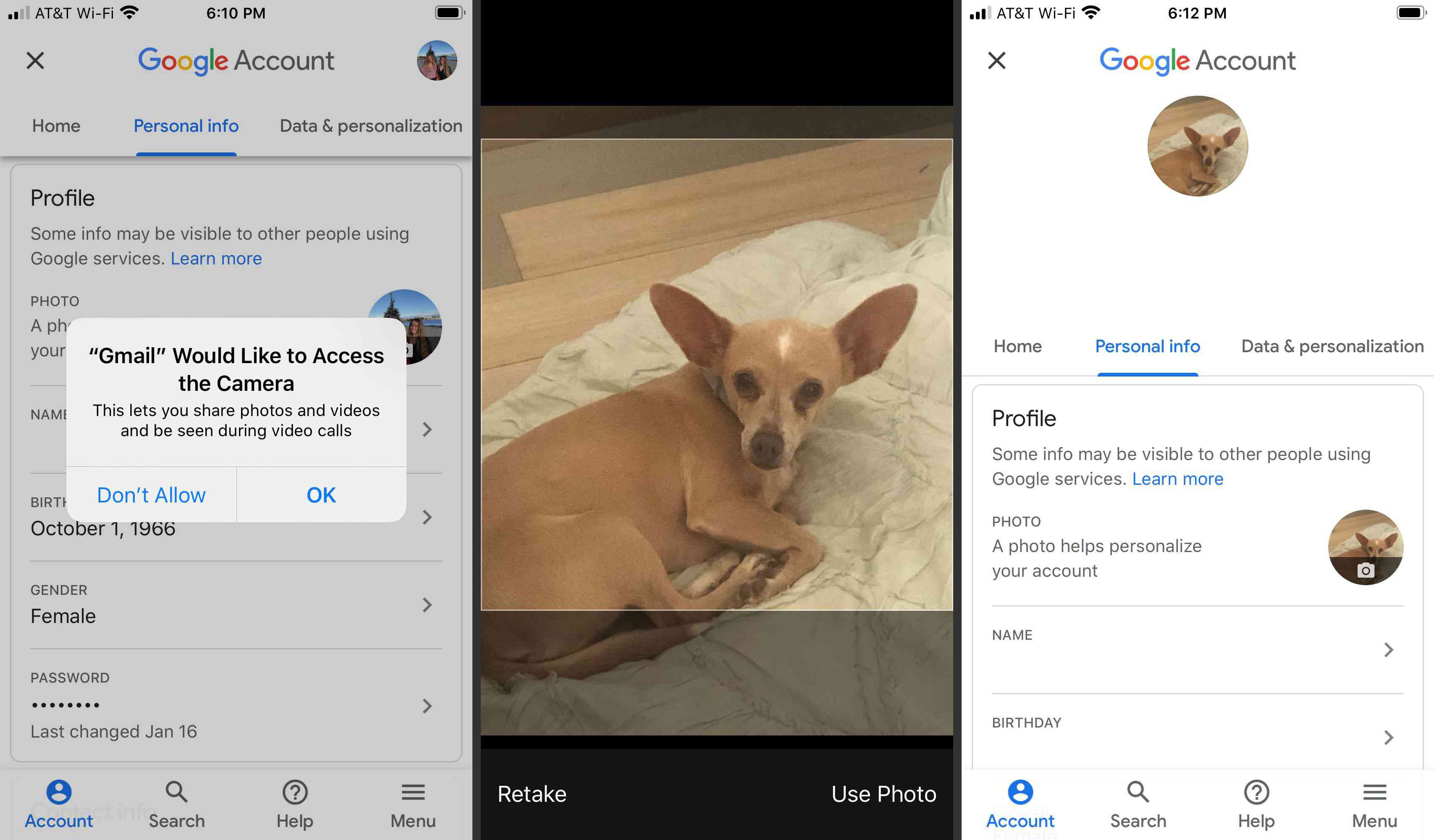
-
Chcete-li přidat fotografii z alba fotoaparátu, vyberte Vyberte si z fotografií.
-
Vyberte fotografii a potom klepněte na Vybrat.
-
Vaše profilová fotka Google je nyní nastavena na vaši novou fotografii a je viditelná ve všech službách Google.
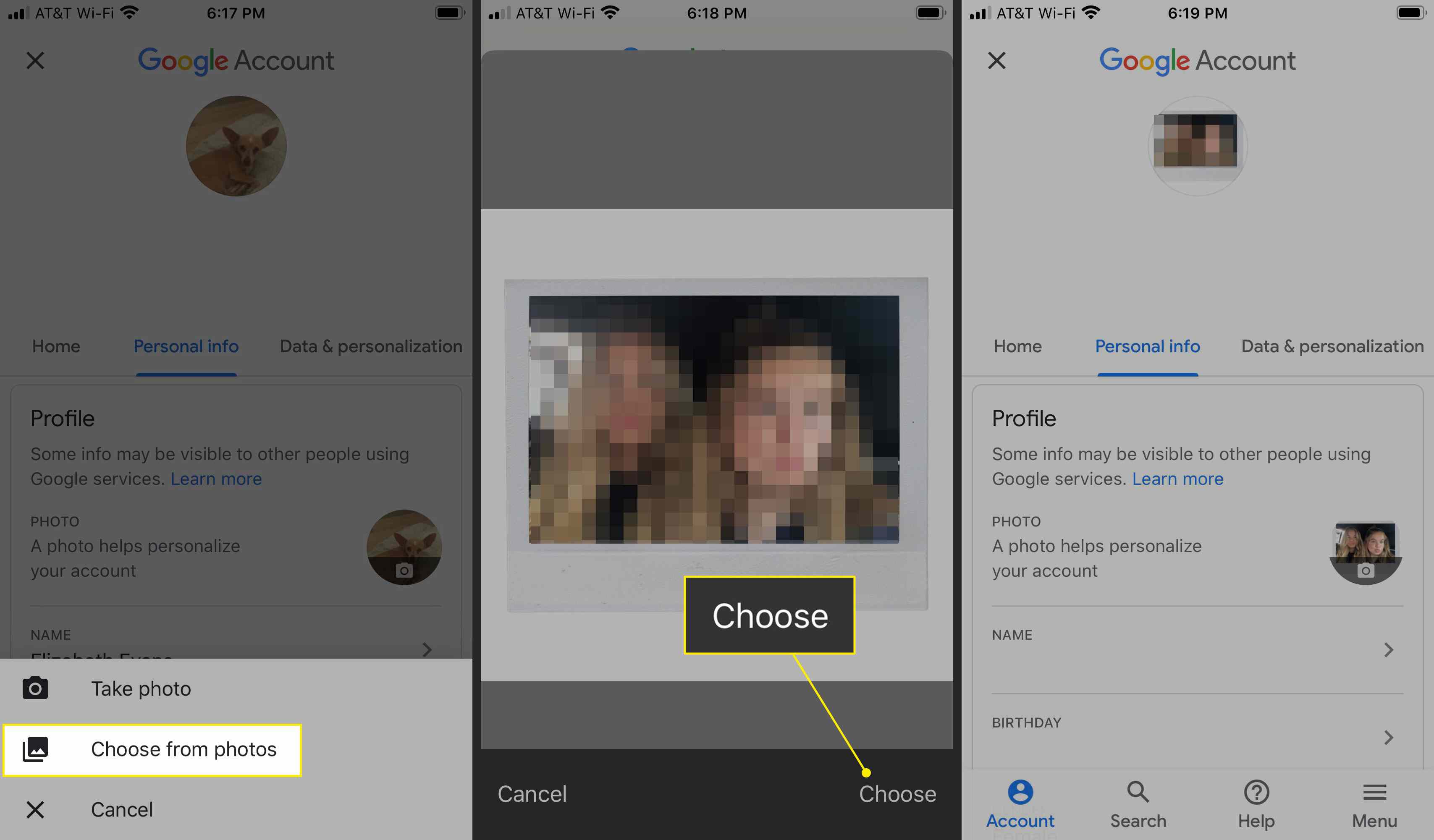
Změňte profilový obrázek Google ze zařízení Android
Tady je postup, jak změnit svůj profilový obrázek Google z telefonu nebo tabletu Android.
-
Otevřete aplikaci Gmail v zařízení Android a klepněte na svůj profilový obrázek v pravém horním rohu.
-
Klepněte na Spravujte svůj účet Google.
-
Vybrat Osobní informace.
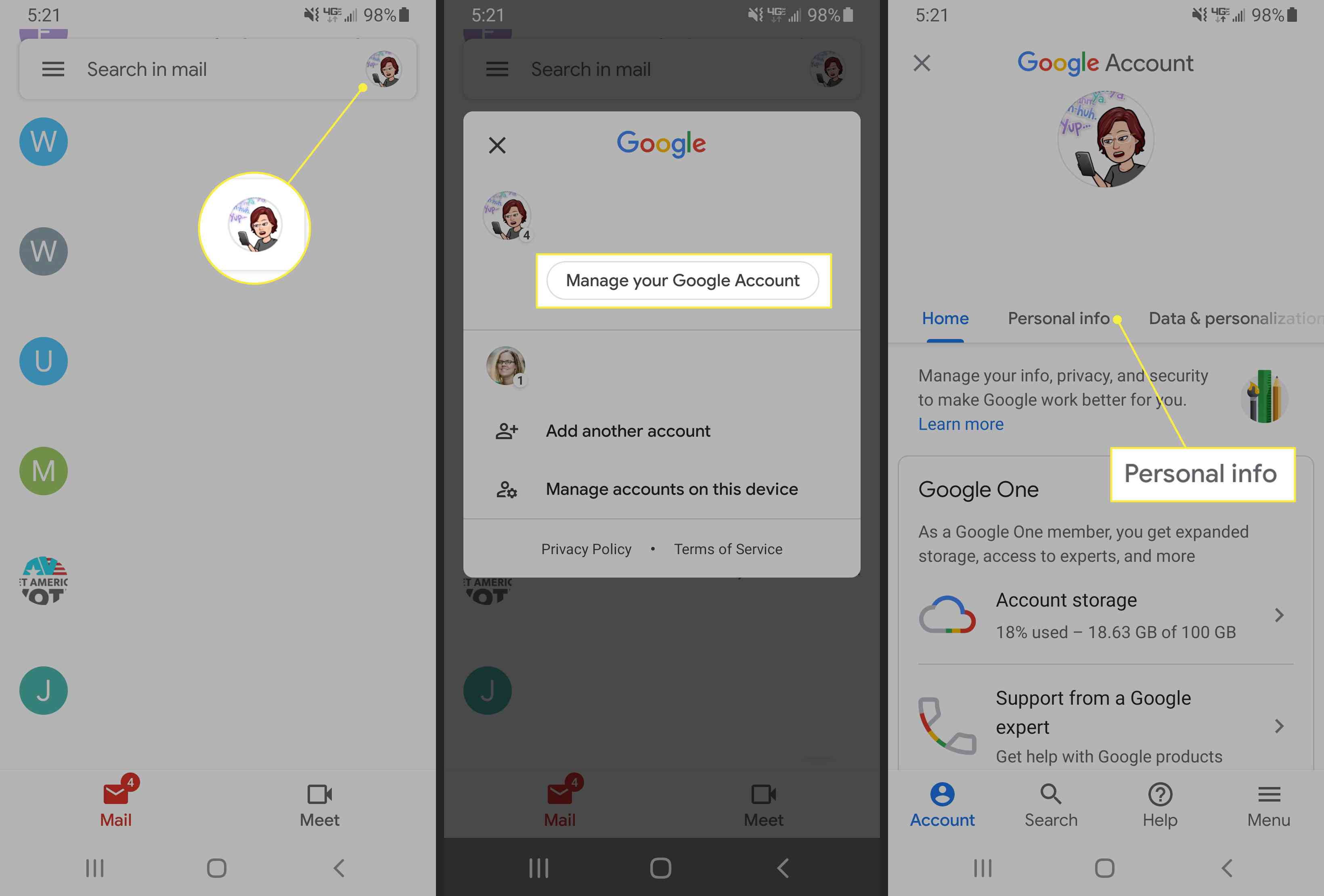
-
V Profil části klepněte na svůj aktuální profilový obrázek nebo počáteční ikonu.
-
Klepněte na Nastavit profilovou fotku, a poté podle pokynů pořiďte novou fotografii nebo použijte existující fotografii.