
Dongle Google Chromecast jsou vynikající pro streamování obsahu přes počítač nebo mobilní zařízení. Stejně jako u všech připojených zařízení je ale třeba firmware Chromecastu čas od času aktualizovat. Ale s tak přímým rozhraním není okamžitě zřejmé, jak to udělat. Tyto kroky vám naštěstí ukáží, jak zajistit, aby na vašem Chromecastu běžel nejnovější firmware. Tyto pokyny platí pro všechny generace zařízení Chromecast a Chromecast Audio. Pokud však máte více než jeden Chromecast, který chcete aktualizovat, budete muset postup opakovat pro každý hardwarový klíč.
Jak automaticky aktualizovat firmware Chromecastu
Google automaticky vydává nový firmware Chromecastu, takže ve většině případů byste měli mít nejnovější dostupnou verzi. Takové zavedení je však často rozloženo, takže instalace nejnovější verze firmwaru může nějakou dobu trvat. Tady je to, co můžete udělat, abyste se pokusili vyvolat automatickou aktualizaci. Tato příručka obsahuje pokyny pro počítače iOS, macOS a Linux. Pokud je uvedeno, lze pokyny použít pro počítače Android a Windows.
-
Přejděte na stránku podpory Chromecastu Google a zkontrolujte nejnovější verzi firmwaru dostupnou pro vaše zařízení Chromecast.
-
Pokud jste tak dosud neučinili, stáhněte si a nainstalujte aplikaci Google Home do svého zařízení iOS nebo Android.
-
Zkontrolujte, zda je Chromecast zapnutý a připravený přijímat signál Cast.
-
Zkontrolujte, zda jsou váš smartphone i Chromecast připojeny ke stejné síti Wi-Fi. Chcete-li rychle zkontrolovat, zda jsou váš smartphone i Chromecast připojeny ke stejné síti Wi-Fi, otevřete aplikaci podporující přenos, jako je YouTube, a klepněte na Obsazení ikona. Mělo by se zobrazit vaše zařízení Chromecast. Pokud se nezobrazuje, možná budete muset Chromecast znovu připojit k síti.
-
Otevřete aplikaci pro smartphone a vyhledejte své zařízení Chromecast a poté klepnutím na ikonu zařízení získáte přehled.
-
Klepněte na ikonu Ozubené kolo ikona pro otevření nastavení zařízení.
-
Přejděte do dolní části stránky a odhalte verzi firmwaru Cast. Toto je aktuální firmware, který vaše zařízení používá.
-
Porovnejte firmware vašeho zařízení s nejnovější dostupnou verzí na stránce podpory Google Chromecast (krok 1). Pokud je verze firmwaru na stránce podpory Chromecastu novější (větší počet) než verze, kterou máte ve svém zařízení, můžete zkusit povzbudit automatickou aktualizaci prostřednictvím aplikace Google Home. Pokud jsou obě verze stejné, máte nejnovější dostupný firmware a nemusíte dělat nic jiného.
-
Chcete-li vyzkoušet a povzbudit automatickou aktualizaci, ujistěte se, že jste stále na stránce Nastavení zařízení (krok 5).
-
Klepněte na ikonu tři vodorovné tečky ikona.
-
Otevře se vyskakovací okno s dalšími možnostmi. Klepněte na Restartujte restartujte zařízení Chromecast.
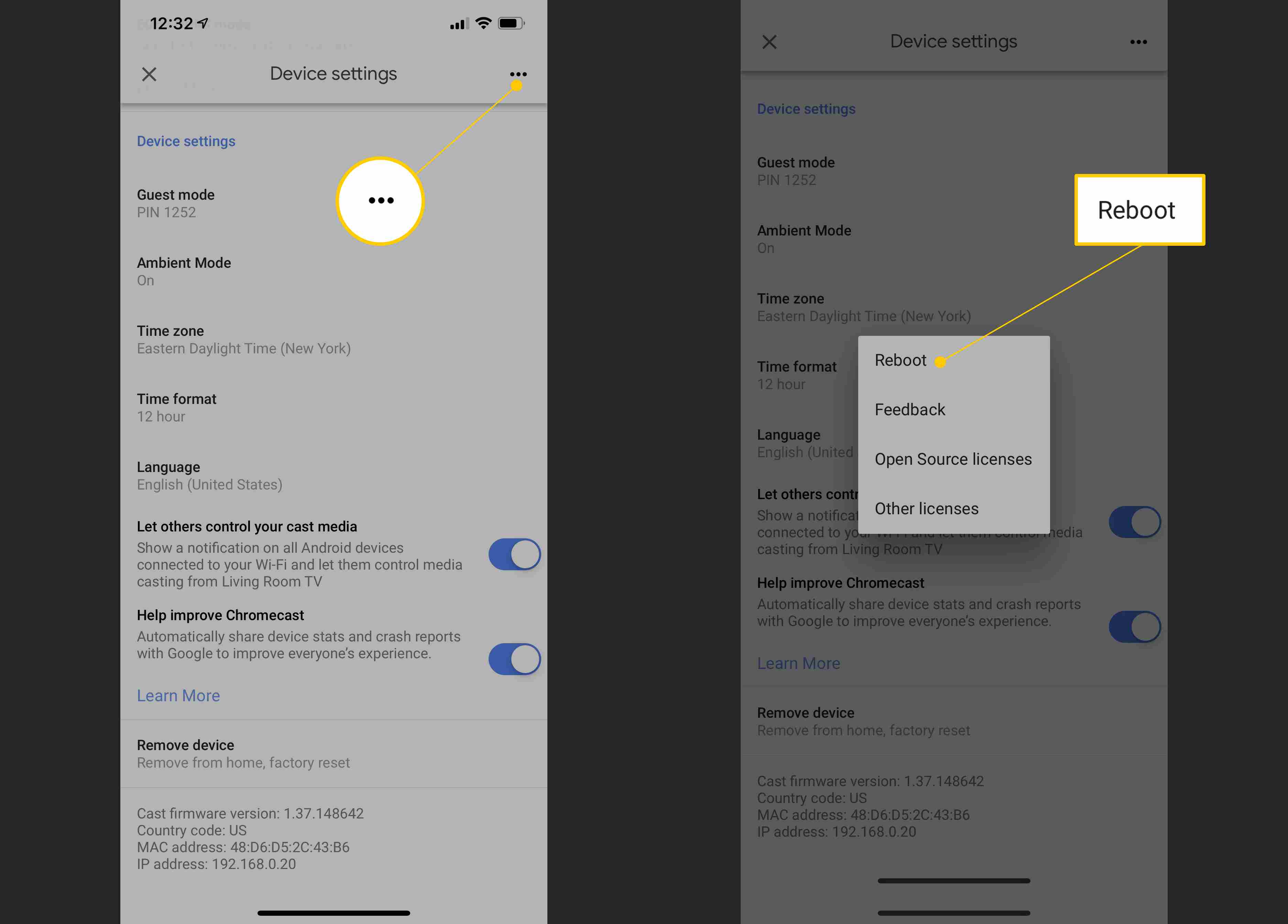
-
Klíč Chromecast se sám vypne a automaticky restartuje. Během tohoto procesu se pokusí stáhnout a nainstalovat nejnovější dostupný firmware.
-
Pokud je k dispozici firmware, proces instalace se zobrazí na připojeném televizoru. Bohužel neexistuje žádný zvukový indikátor pro hardwarový klíč Chromecast
-
Po dokončení aktualizace budete moci Chromecast používat jako obvykle.
-
Chcete-li zkontrolovat, zda na vašem Chromecastu běží nejnovější firmware, opakujte kroky 3 až 5. Jak již bylo uvedeno, Google zavádí aktualizace firmwaru postupně. Pokud aktualizace pro vaše zařízení dosud nepřistála, počkejte několik dní a zkuste to znovu.
-
A je to! Chromecast by nyní měl být automaticky aktualizován.
Jak vynutit aktualizaci firmwaru Chromecastu
Pokud je k dispozici nový firmware Chromecastu, ale vaše zařízení se neaktualizovalo, můžete zkusit donutit Chromecast, aby si jej stáhl. Tento proces je o něco složitější než automatická aktualizace a není zaručeno, že bude fungovat. Určitě však stojí za to vyzkoušet, pokud zjistíte, že je firmware k dispozici, ale dosud se do vašeho Chromecastu nedostal.
Vynutit aktualizaci Chromecastu pro Mac a Linux
-
Na stránce podpory Chromecastu Google najdete nejnovější dostupnou verzi firmwaru pro vaše zařízení Chromecast.
-
Zkontrolujte, zda je Chromecast zapnutý a připravený přijímat signál Cast.
-
Ujistěte se, že máte zařízení iOS nebo Android s nainstalovanou aplikací Google Home, a ujistěte se, že je připojeno ke stejné síti Wi-Fi jako váš hardwarový klíč Chromecast.
-
Spusťte aplikaci Google Home, poté vyhledejte a klepněte na Chromecast, který chcete aktualizovat, abyste získali přehled zařízení.
-
Klepněte na ikonu Ozubené kolo ikona pro otevření nastavení zařízení.
-
Přejděte do dolní části stránky nastavení zařízení a zobrazte podrobnosti o firmwaru a IP adrese Chromecastu.
-
Zkontrolujte svůj firmware Chromecastu s nejnovější dostupnou verzí na stránce podpory Chromecastu (krok 1). Pokud je k dispozici novější firmware, můžete nyní zkusit vynutit aktualizaci Chromecastu. Poznamenejte si IP adresu zařízení Chromecast (krok 6).
-
Chcete-li zkusit vynutit aktualizaci prostřednictvím počítače Mac nebo Linux, zapněte zařízení a ujistěte se, že je připojeno ke stejné síti Wi-Fi jako váš hardwarový klíč Chromecast.
-
Spusťte aplikaci Terminál (macOS, Linux) a zadejte následující příkaz [IP ADDRESS] s IP adresou vašeho Chromcastu: curl -X POST -H “Content-Type: application / json” -d ‚{“params”: “ota foreground”}‘ http: //[IP ADDRESS]8008 / nastavení / restartování -v
zadejte = „kód“>
-
lis Enter.
-
Terminál nyní zkontroluje, zda je pro konkrétní zařízení Chromecast k dispozici nový firmware. Pokud ano, Terminál dá Chromecastu pokyn ke stažení a instalaci nového firmwaru. Tento proces může nějakou dobu trvat, takže nechejte Terminál spuštěný a neodpojujte Chromecast.
-
Po dokončení se ve spodní části okna Terminálu zobrazí zpráva „Proces byl dokončen“. Na vašem Chromecastu by nyní měl být nainstalován nejnovější firmware.
Vynutit aktualizaci Chromecastu v systému Windows
Než budete pokračovat, postupujte podle kroků 1–7 výše.
-
Chcete-li vynutit aktualizaci firmwaru prostřednictvím počítače se systémem Windows, zapněte ji a ujistěte se, že je připojena ke stejné síti jako Chromecast.
-
Hledat „Windows Powershell„a vyberte Windows PowerShell spustit.
-
Zadejte následující příkaz a nahraďte jej [IP ADDRESS] s IP adresou vašeho Chromecastu: Invoke-WebRequest – Metoda Post -ContentType “application / json” -Body ‚{“params”: “ota foreground”}‘ -Uri “http: // [IP ADDRESS]: 8008 / nastavení / restart „-Verbose -UserAgent“ zvlnění “
zadejte = „kód“>
-
lis Enter.
-
Windows PowerShell nyní dá vašemu Chromecastu pokyn, aby se pokusil načíst a nainstalovat nejnovější firmware. Tento proces může nějakou dobu trvat, takže nechte Windows PowerShell spuštěný a připojený Chromecast.
-
Po dokončení můžete porovnat firmware vašeho Chromecastu se stránkou podpory Chromecastu. Pokud byla aktualizace úspěšná, budou obě verze stejné. Tento proces může trvat několik pokusů, než bude fungovat. Pokud se váš firmware neaktualizoval poprvé, můžete to zkusit znovu. Případně nechejte hardwarový klíč připojený několik dní, abyste zjistili, zda se automaticky aktualizuje.
-
A je to! Na vašem Chromecastu by nyní měl být nainstalován nejnovější firmware.