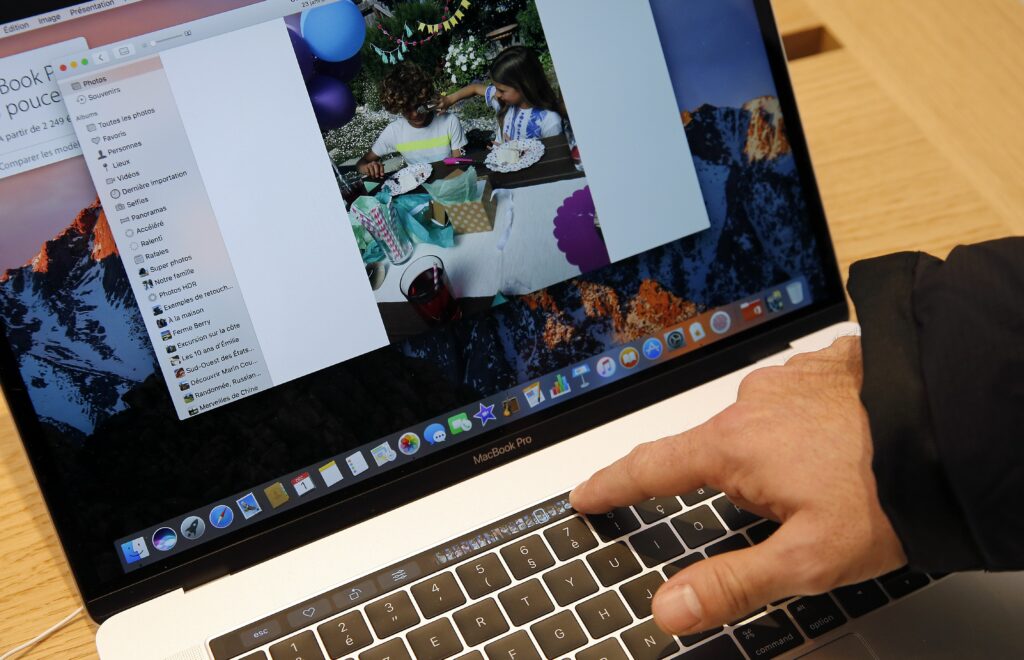
MacBook Pro, stejně výkonný, jako je ten, bude možná třeba vymazat jeho hlavní paměťovou jednotku, buď proto, že prodáváte počítač, nebo proto, že chcete začít znovu s čistým diskem. Tato příručka vysvětluje, jak to udělat, popisuje, jak si předem vytvořit zálohu svého MacBooku Pro a jak vymazat pevný disk ze všech dat, která nashromáždil od doby, kdy jste jej začali používat.
Spusťte počítač Mac v režimu obnovení
Pokud chcete uložit všechny soubory (např. Dokumenty, fotografie, hudbu), které jste vytvořili při používání MacBooku Pro, měli byste si nejprve přečíst část níže, která vysvětluje, jak vytvořit zálohu pevného disku. Pokud jste však disk již zálohovali, můžete jej vymazat provedením následujícího procesu (poznámka: vyžaduje to, aby byl MacBook připojen k internetu). Nejprve musíte MacBook Pro spustit, aby začal v Režim obnovení. Toho lze dosáhnout stisknutím a podržením Příkaz+R při zapnutí nebo restartování počítače Mac.
Jak vymazat MacBook Pro
V režimu obnovení a na obrazovce obslužných programů macOS byste měli provést následující:
-
Klikněte Disk Utility
-
Klikněte Pokračovat
-
Vyberte svůj pevný disk. Měli byste kliknout na disk, nikoli na jakékoli „svazky“ vnořené do disku (disky mají obvykle takové názvy jako „APPLE SSD“, zatímco svazky mohou mít takové názvy jako „Macintosh HD“)
-
Klikněte na ikonu Vymazat knoflík
-
Vložte název pro disk (např. „APPLE SSD“, „Mac HD“ nebo cokoli jiného, co považujete za vhodné)
-
Pokud používáte macOS High Sierra nebo novější, zvolte APFS pro pole Formát. Pokud používáte macOS Sierra nebo starší, vyberte si Mac OS Extended (deník)
-
Vybrat Mapa oddílů GUID pro pole Schéma (je-li zobrazeno)
-
Klikněte Vymazat
Zrkadlovka na čiernom pozadíTím zahájíte proces stírání.
Přeinstalujte macOS
Bez ohledu na to, zda svůj MacBook Pro prodáváte nebo jej používáte znovu sami, je dobré macOS po vymazání disku přeinstalovat. Chcete-li se ujistit, že je váš MacBook připojen k napájecímu zdroji, postupujte takto:
-
Na obrazovce macOS Utilities klikněte na Přeinstalujte macOS
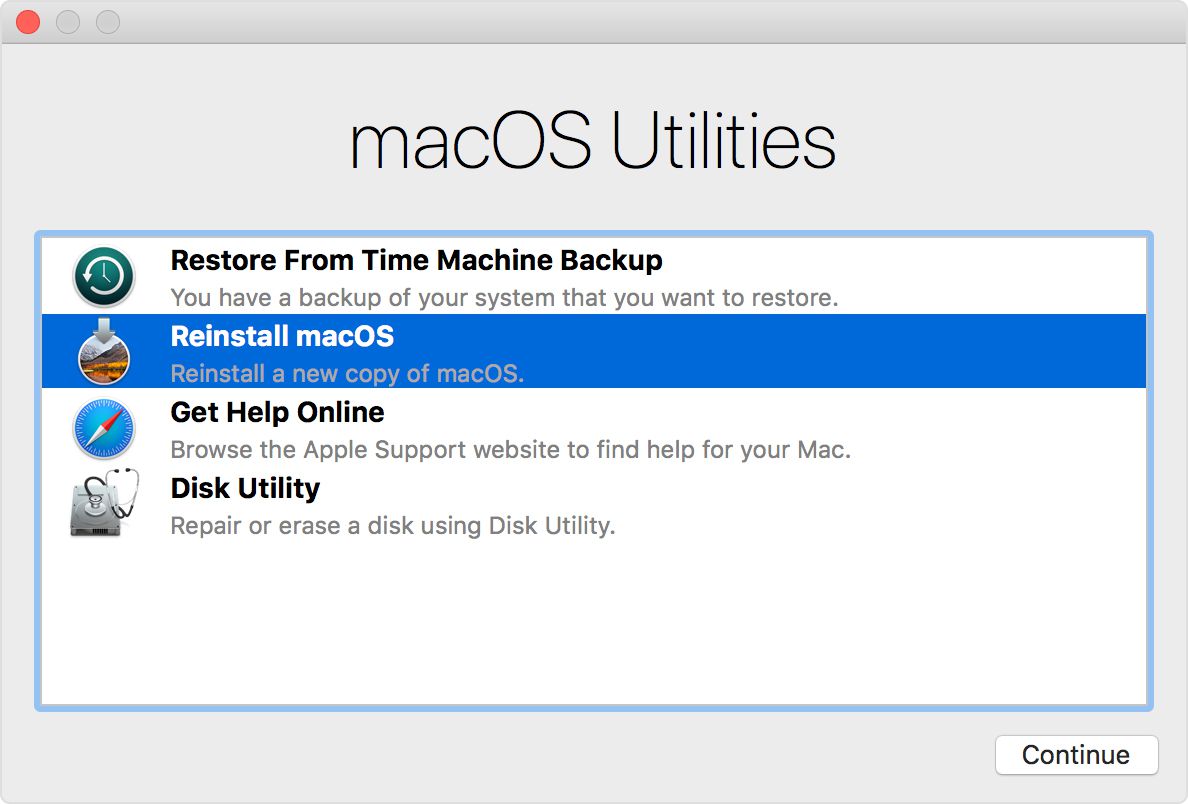
-
Klikněte Pokračovat
-
Následuj pokyny na obrazovce k dokončení instalace
Po dokončení instalace se dostanete na instalační / uvítací obrazovku. Pokud prodáváte MacBook Pro, měli byste stisknout Příkaz+Q, který vypne Mac na obrazovce nastavení, a tím ponechá počítač ve stavu „továrny“ připraveném pro svého dalšího vlastníka. Pokud se však držíte svého MacBooku Pro, měli byste samozřejmě postup instalace provést podle pokynů na obrazovce.
Jak vytvořit zálohu vašeho MacBooku Pro
Než vymažete pevný disk MacBooku Pro, je dobré vytvořit zálohu. To platí bez ohledu na to, zda disk utíráte, abyste stroj znovu nastartovali, nebo jej prodáváte, ale přesto chcete použít uložené soubory s novým MacBookem. Tady je to, co děláte pro vytvoření zálohy pomocí Time Machine, i když můžete použít i záložní aplikace jiných výrobců:
-
Připojte externí úložné zařízení, které bude obsahovat zálohu.
-
Klikněte na ikonu Jablko ikona v levém horním rohu obrazovky MacBooku Pro.
-
Vybrat Systémové preference.
-
Vybrat Stroj času.
-
Klikněte Vyberte záložní disk.
-
Zvolte váš externí disk, poté klikněte na Šifrovat zálohy a pak Použijte Disk.
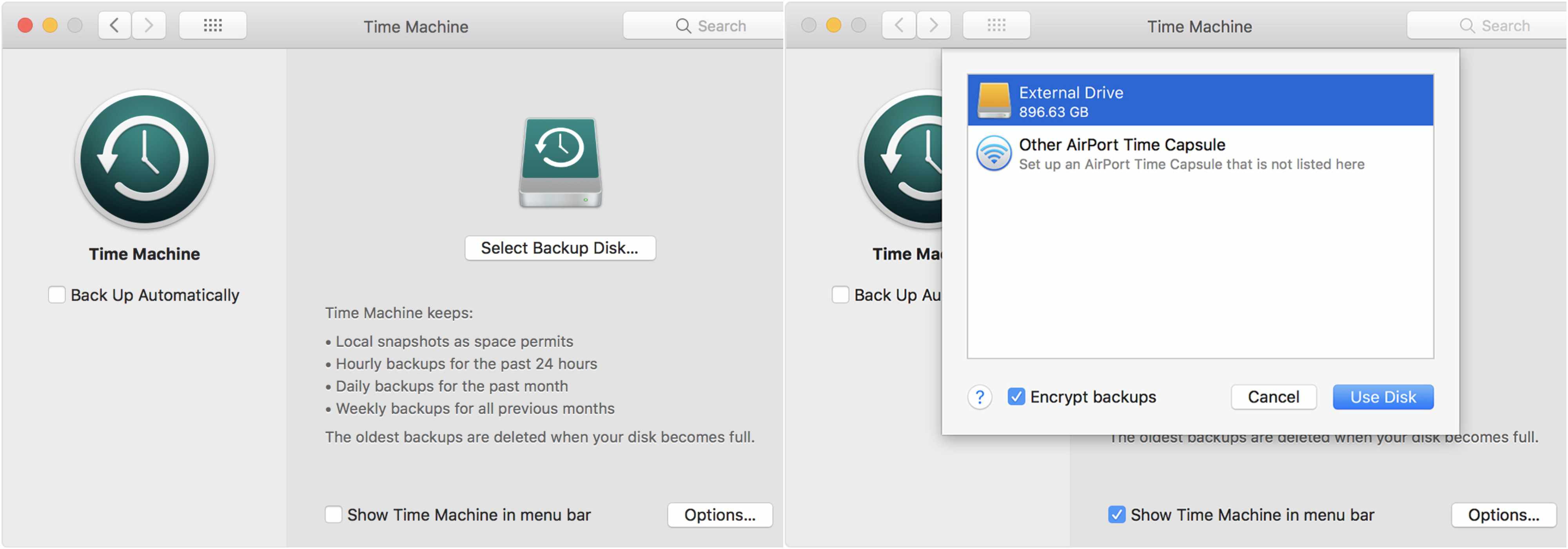
Pokud již není v poloze „ZAPNUTO“, musíte také kliknout na NA tlačítko po kliknutí na Použít disk. Jakmile to bude hotové, začne váš MacBook Pro vytvářet zálohu. A později v procesu utírání, poté, co byl váš MacBook Pro vymazán na tovární nastavení, můžete použít zálohu, kterou jste vytvořili, připojením externího pevného disku k MacBooku a následováním pokynů na obrazovce.
Odhlášení ze služeb
Pokud prodáváte svůj MacBook Pro, další věcí, kterou byste měli obecně udělat před vymazáním pevného disku, je odhlášení z iTunes, iCloud a iMessage.
- U iCloudu postupujte následující cestou: Klikněte na Ikona Apple v levém horním rohu obrazovky> Systémové preference > iCloud > Odhlásit se .
- Pro iTunes: Otevřete iTunes > Účet > Oprávnění > Zrušte autorizaci tohoto počítače > Zadejte svůj Apple ID a heslo > Zrušit autorizaci.
- A pro iMessage: Stiskněte Příkaz + Mezerník > Typ Zprávy a stiskněte Enter > Zprávy (na liště nabídek v horní části obrazovky počítače Mac)> Předvolby > iMessage > Odhlásit se.