
Karty Finderu v OS X a macOS jsou podobné kartám, které vidíte ve většině prohlížečů, včetně Safari. Jejich účelem je minimalizovat nepořádek na obrazovce shromažďováním toho, co se dříve zobrazovalo v samostatných oknech, do jednoho okna Finderu s více kartami. Každá záložka funguje jako samostatné okno Finderu. Karty Finderu jsou příjemným doplňkem operačního systému Mac. Zde je několik triků, které vám pomohou co nejlépe je využít. Pokyny v tomto článku platí pro Mac OS X Mavericks (10.9) a novější.
Tipy a triky pro používání karet Finderu
Karty fungují ve Finderu téměř stejně jako v Safari. Ve skutečnosti jsou si tak podobní, že sdílejí spoustu klávesových zkratek. Karty Finderu také fungují nezávisle na sobě. Každý může mít své vlastní zobrazení (ikony, seznam, sloupec a přetečení) a každý může obsahovat informace z libovolného umístění v systému souborů Mac.
Jak zobrazit karty ve vyhledávači Mac
Pokud vytvoříte kartu, panel karet se zobrazí automaticky. Můžete jej také zviditelnit (nebo později skrýt) výběrem Zobrazit panel záložek pod Finderem Pohled Jídelní lístek. Případně stiskněte Shift + Command + T na klávesnici.
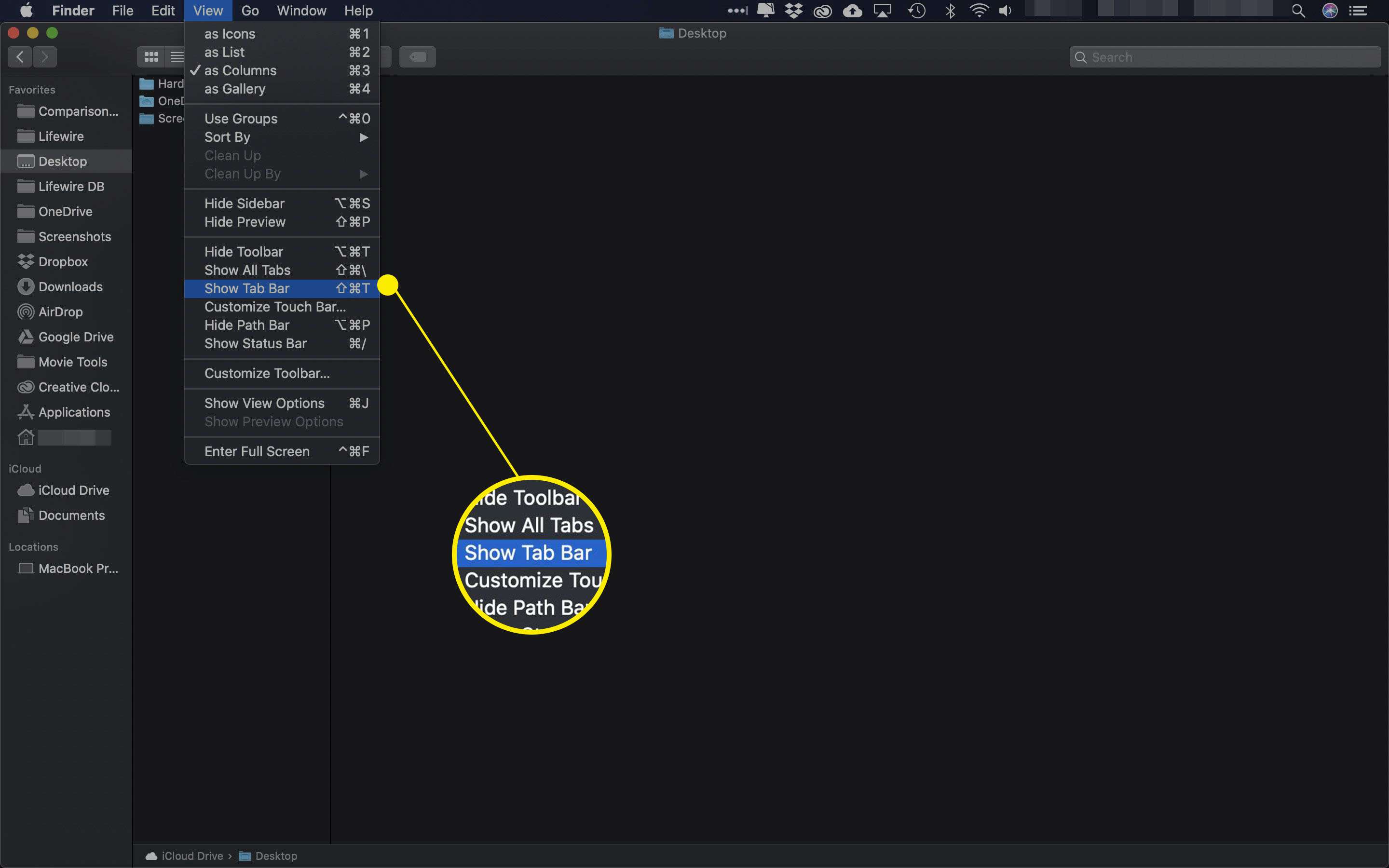
Jak otevřít karty Finderu
Novou kartu ve Finderu můžete otevřít několika způsoby.
- lis Command + T na klávesnici.
- Držet Příkaz poklepáním na složku.
- Klepněte pravým tlačítkem na složku v okně Finder a vyberte Otevřít na nové kartě z rozbalovací nabídky.
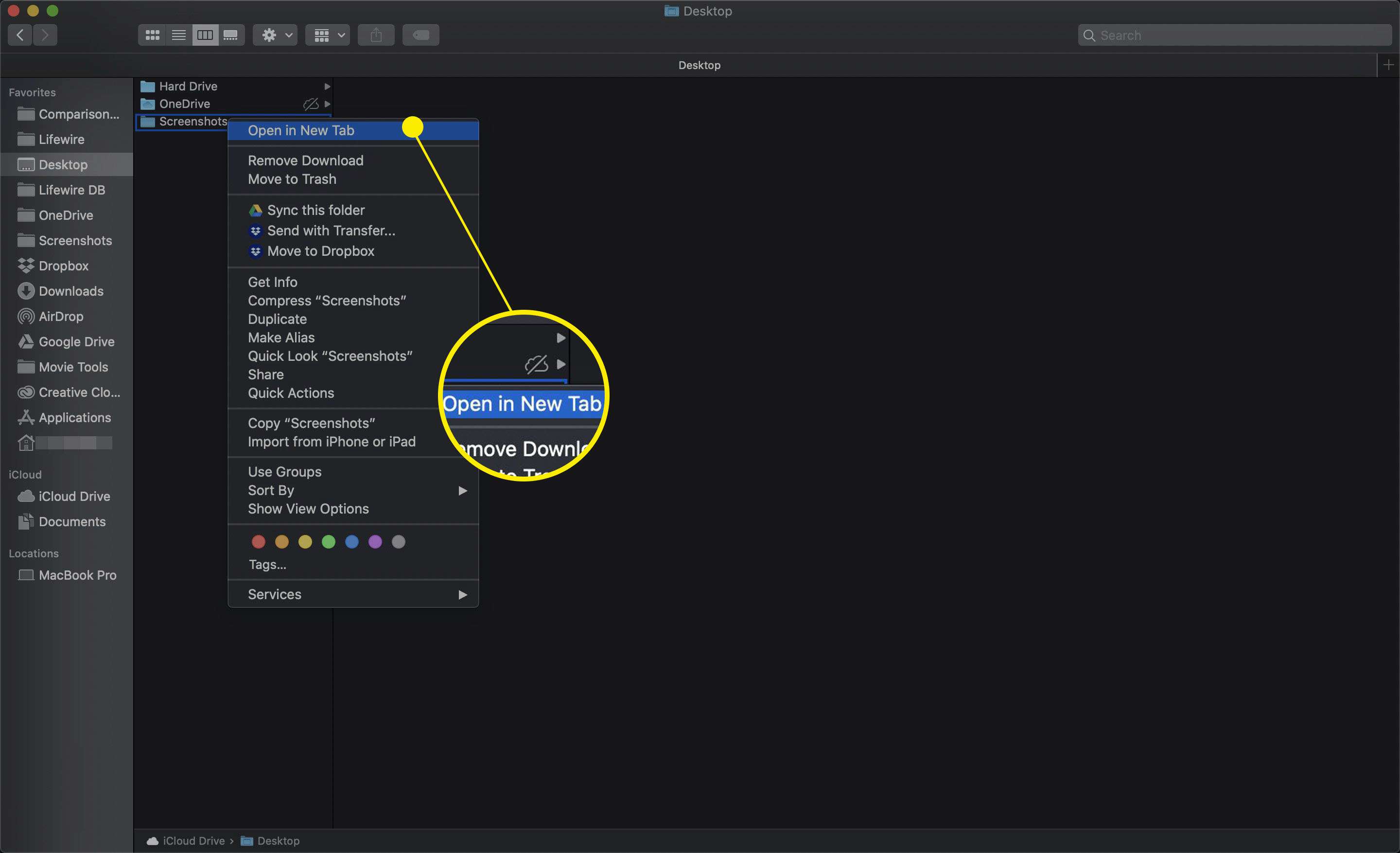
- Klikněte na plus (+) tlačítko zcela vpravo na liště záložky Vyhledávač.
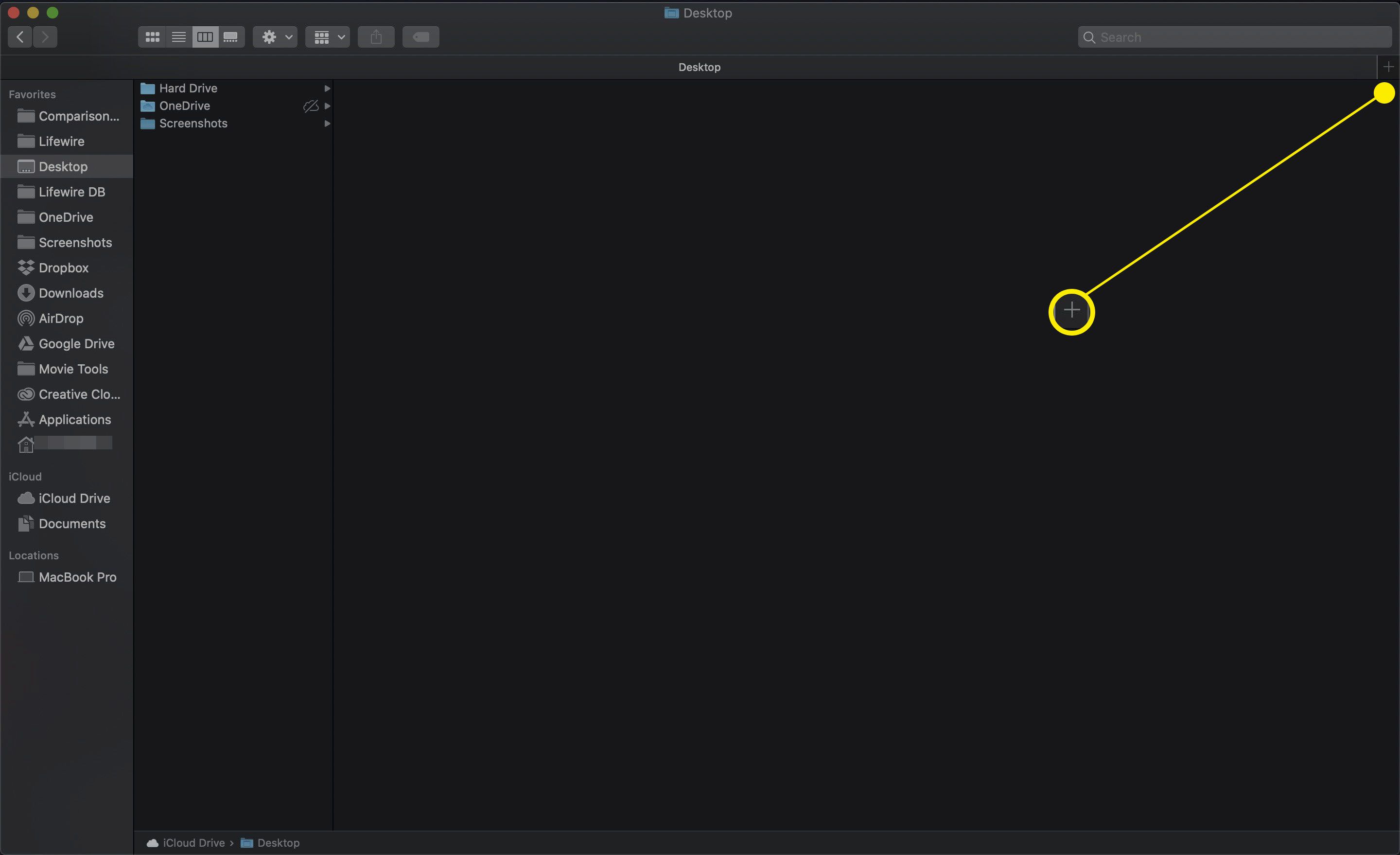
- Vybrat Nová karta pod Soubor Jídelní lístek.
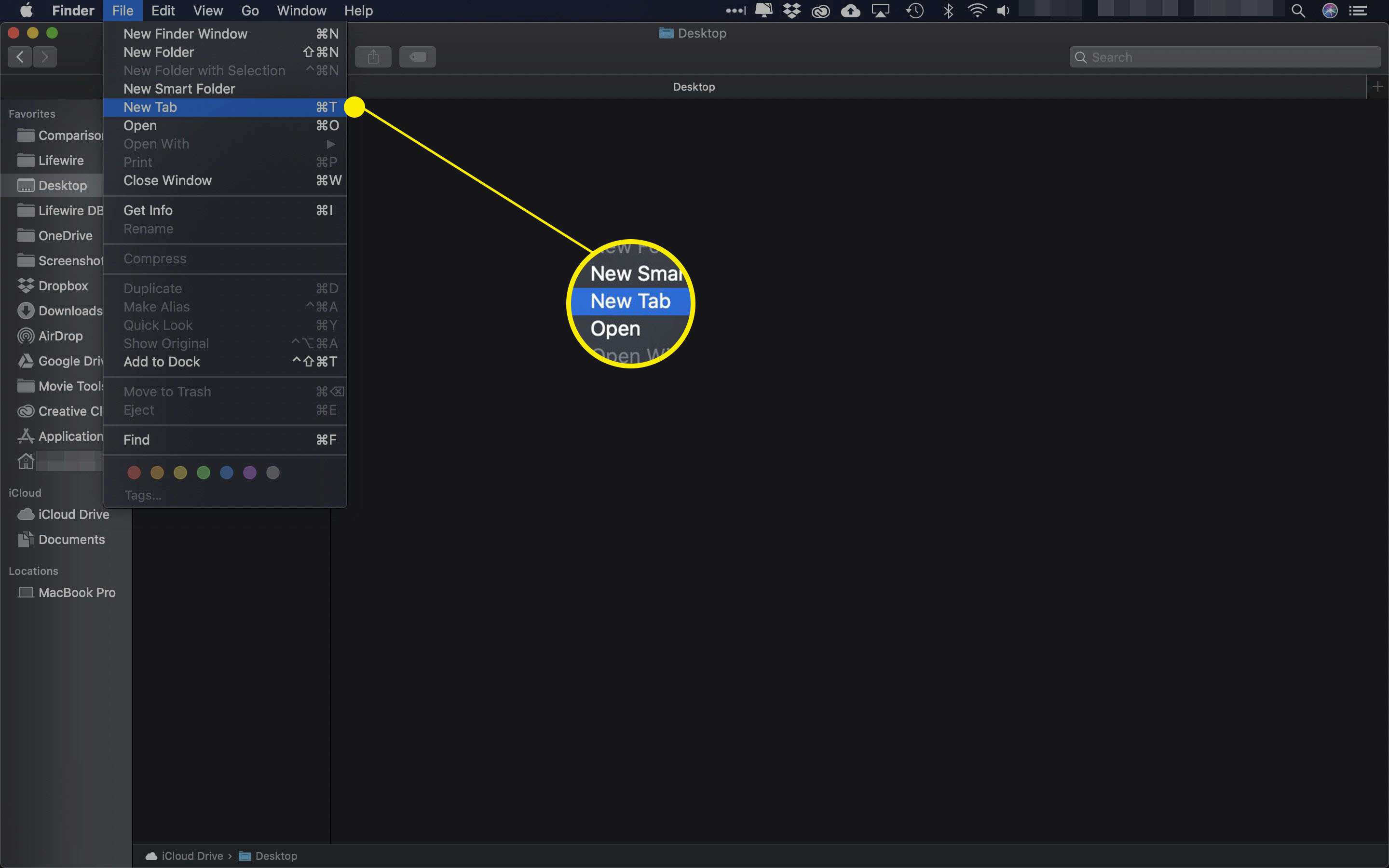
- Přetáhněte složku na lištu záložky Finder plus (+) podepsat.
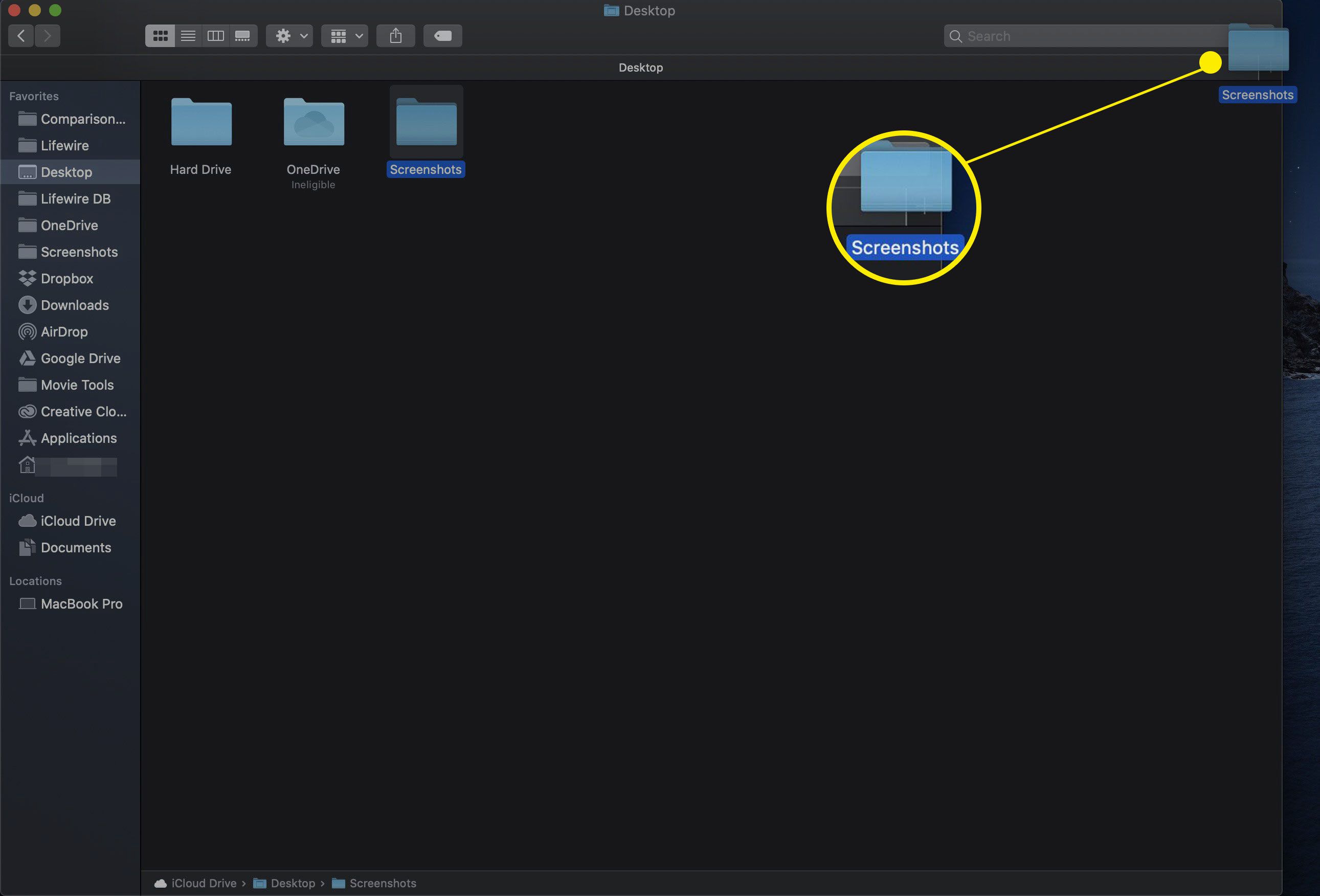
- Zvýrazněte složku a poté klikněte na ikonu Akce (ozubené kolečko) a vyberte Otevřít na nové kartě.
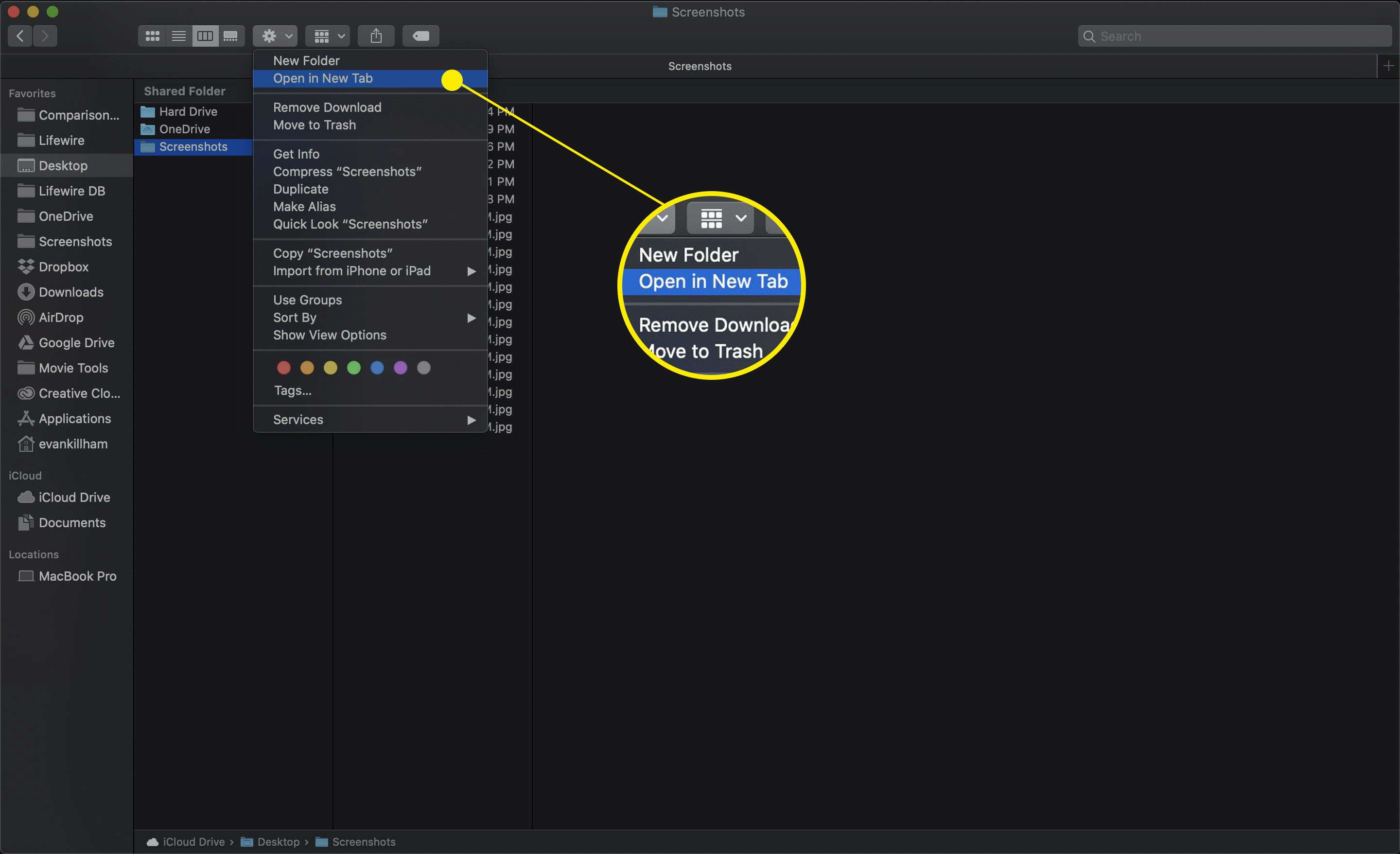
Jak zavřít karty Finderu
Po dokončení karty ji můžete zavřít jedním ze tří způsobů:
- V okně Finderu, které má více karet, najeďte kurzorem myši na kartu, kterou chcete zavřít. Tlačítko zavřít kartu (X) objeví se. Kliknutím na tlačítko zavřete všechny karty.
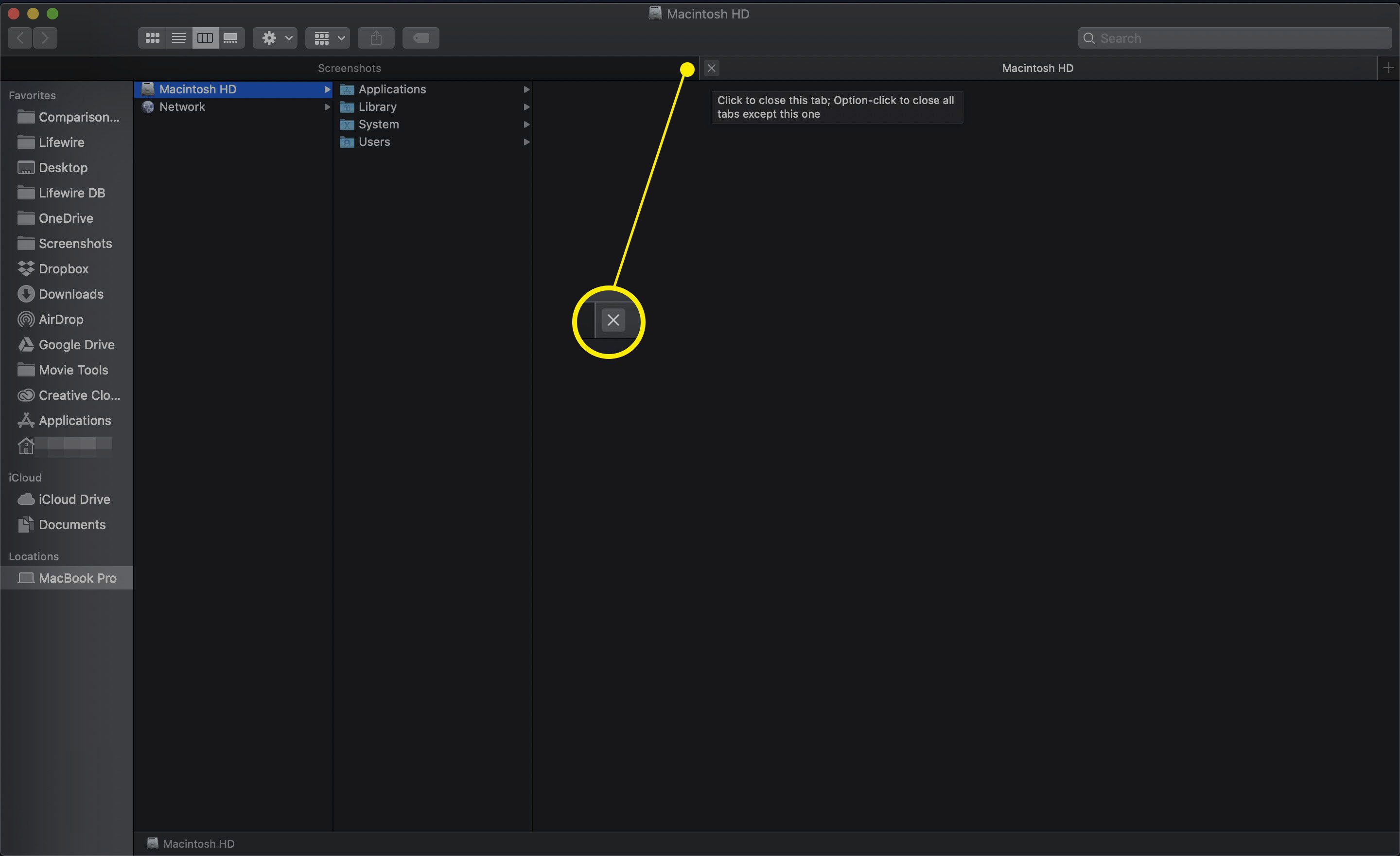
- Klikněte pravým tlačítkem na kartu, kterou chcete zavřít, a vyberte ji Zavřít kartu z kontextové nabídky.
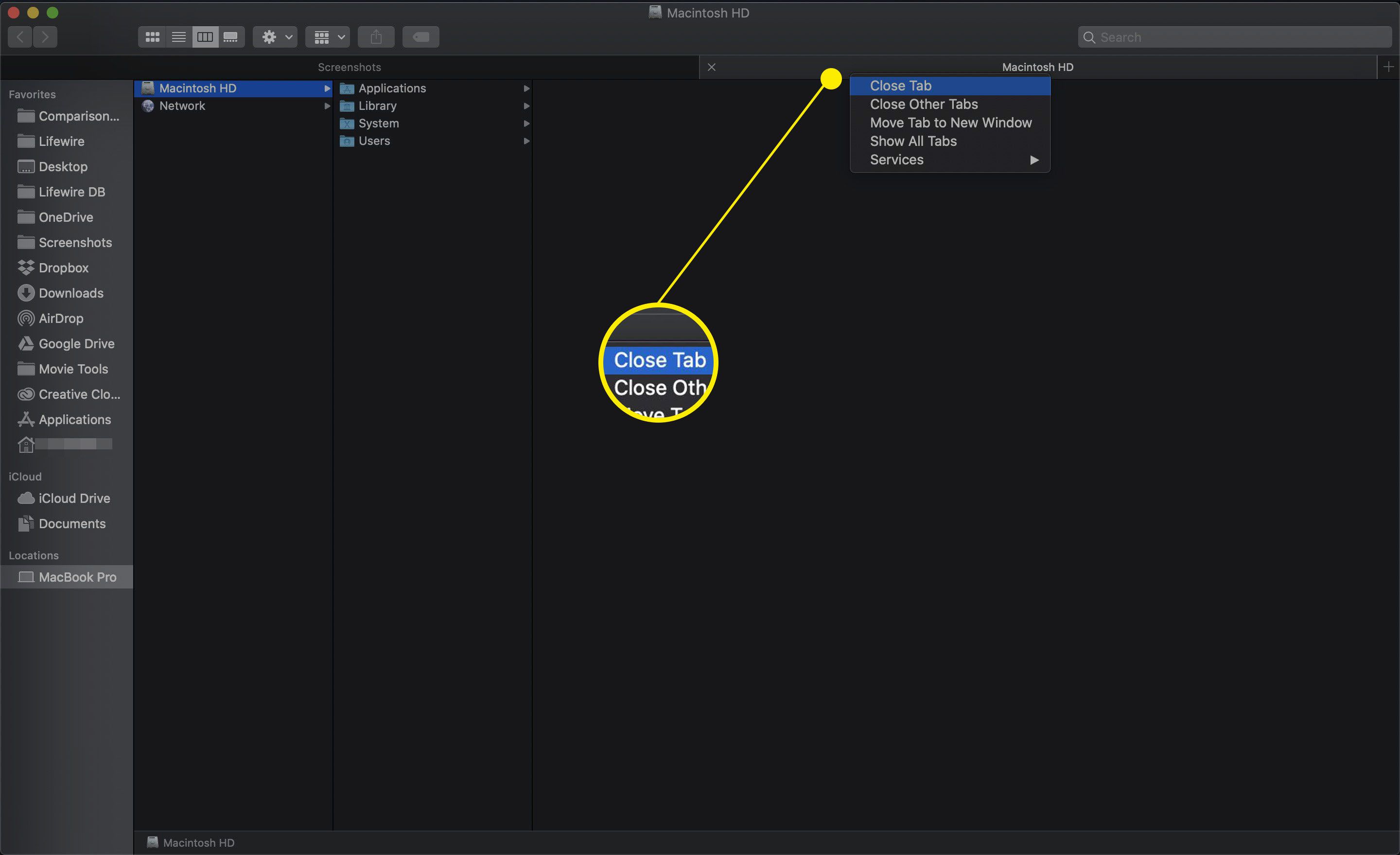
- Chcete-li zavřít všechny kromě aktuálně vybrané karty, klikněte pravým tlačítkem myši nebo ctrl-klikněte kartu Vyhledávač, kterou chcete ponechat otevřenou, a poté vyberte Zavřete další karty.
Můžete také kliknout na ikonu X zatímco držíte Volba klíč.
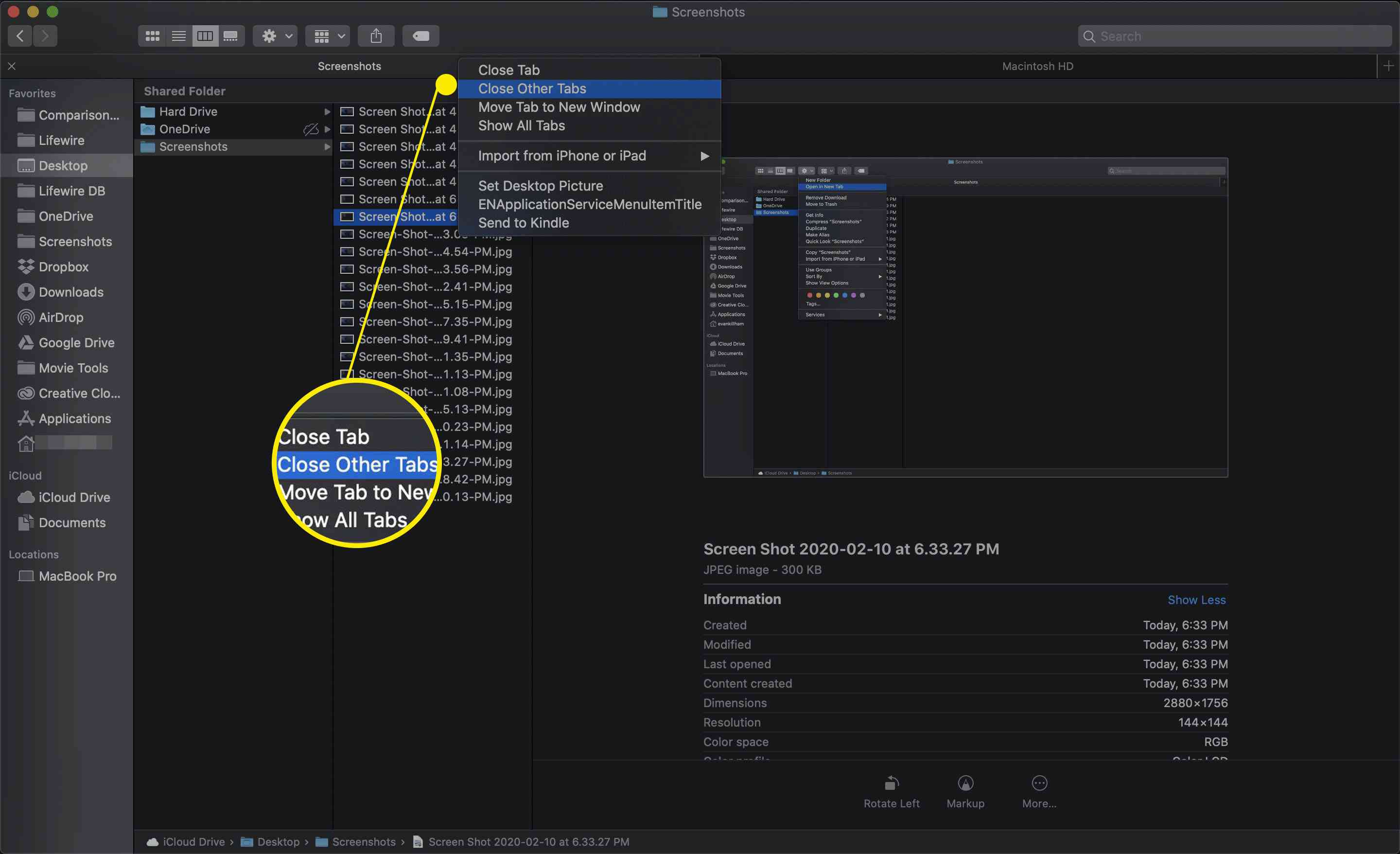
Jak spravovat karty Finderu
Kromě otevírání a zavírání karet je také můžete spravovat několika způsoby. Mezi ně patří sloučení všech oken do karet, rozdělení karet do jejich vlastních oken a procházení těch, která máte otevřená z klávesnice.
- Chcete-li sloučit všechna okna Finderu do karet v jednom okně s kartami, vyberte Sloučit všechna okna pod Okna Jídelní lístek.
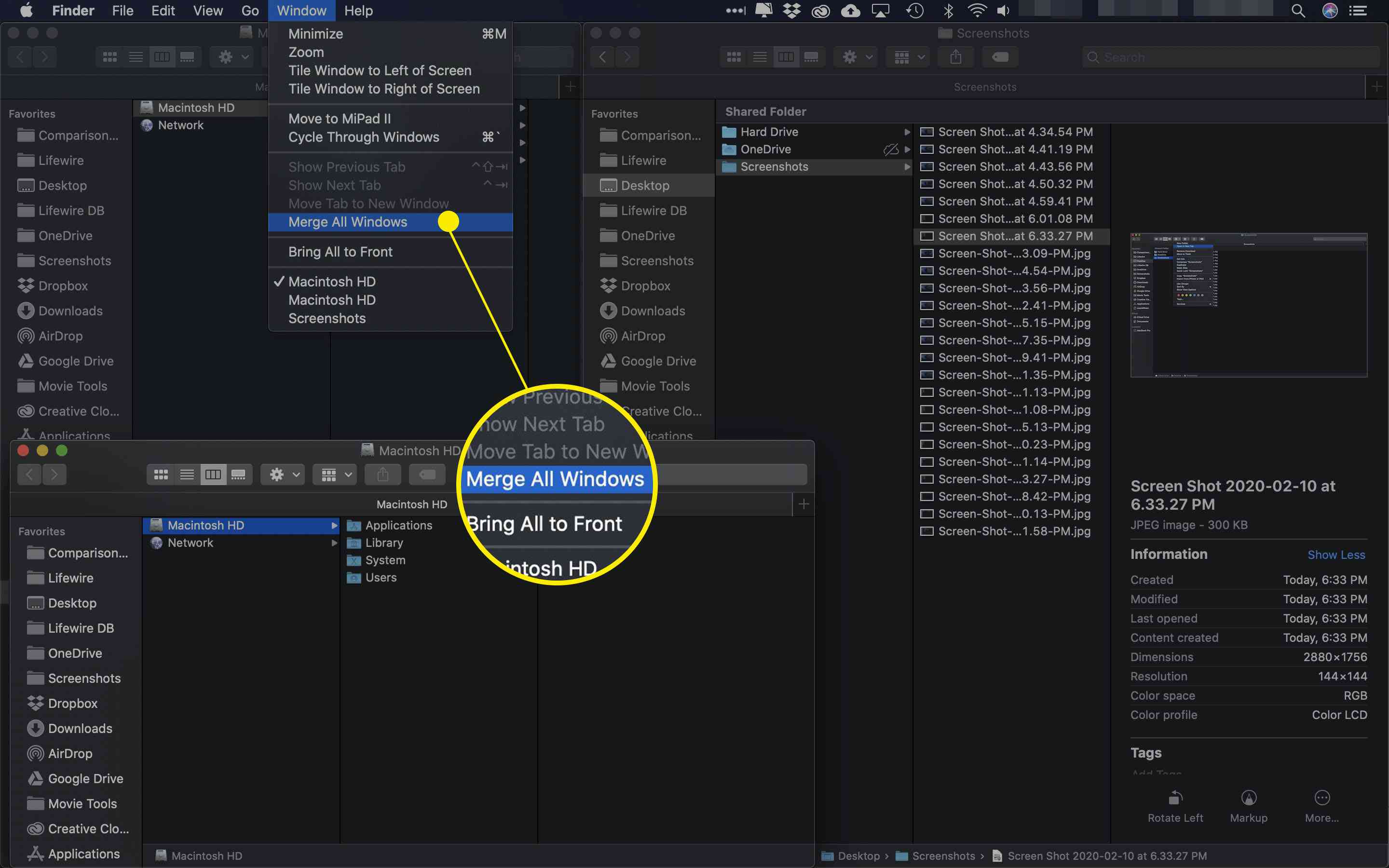
- Chcete-li kartu přesunout do samostatného okna, přetáhněte ji mimo lištu karet.
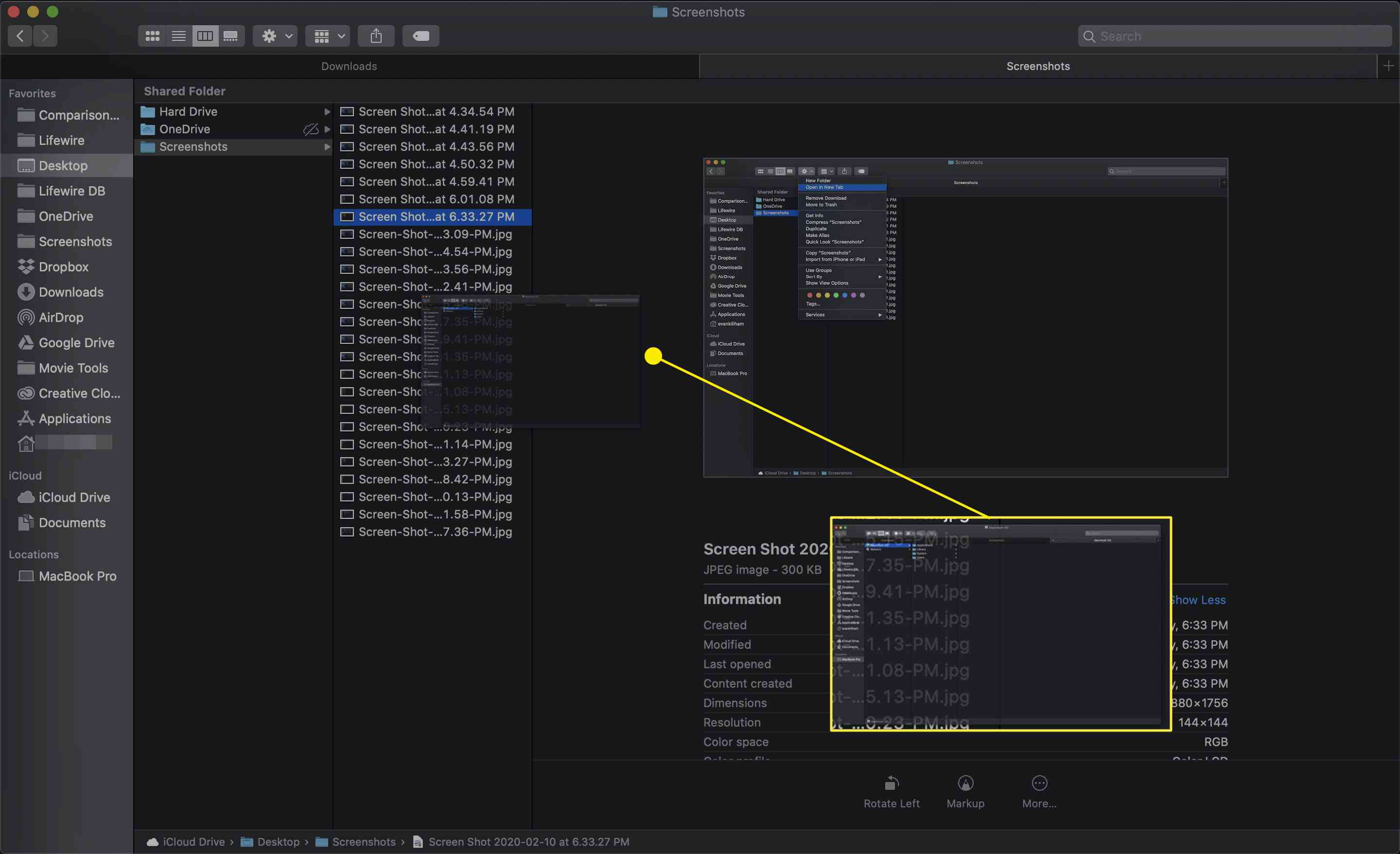
- Aktivní záložku můžete také přesunout do samostatného okna výběrem Přesunout kartu do nového okna z Okno Jídelní lístek.
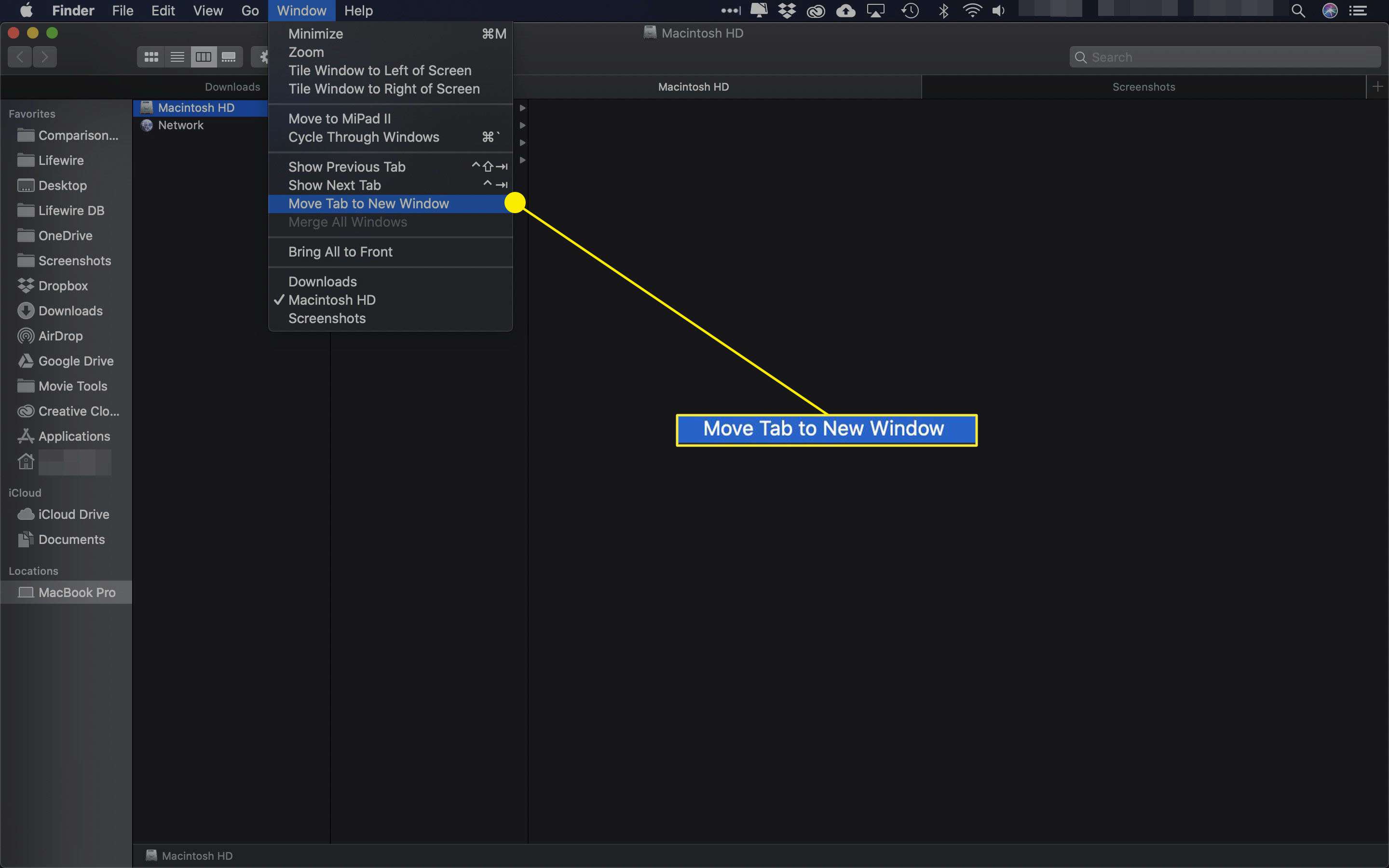
- Chcete-li procházet záložkami v aktuálním okně Finderu, vyberte Zobrazit předchozí kartu nebo Zobrazit další kartu z nabídky Finder’s Window.
Klávesové zkratky jsou Control + Tab pro další kartu nebo Control + Shift + Tab pro předchozí.