
Prezentace Google jsou užitečnou bezplatnou alternativou k PowerPointu a při vytváření prezentací mají mnoho užitečných funkcí. Vytvořili jste prezentaci a nyní potřebujete změnit její orientaci? Zde je postup, jak vytvořit Prezentace Google spíše na výšku než na šířku, takže budete mít vždy přesně tu prezentaci, kterou potřebujete. Je to jednoduché, když víte jak. Orientaci můžete změnit pouze ve webovém prohlížeči. V aplikacích pro iOS nebo Android to nemůžete udělat.
Jak změnit orientaci snímků v Prezentacích Google na Portrét
Změna orientace snímků v prezentaci Prezentací Google trvá jen několik okamžiků, ale potřebujete vědět jak. Na rozdíl od aplikace Microsoft PowerPoint to není nejintuitivnější metoda, protože neexistuje automatický přechod na šířku nebo na výšku. Tady je to, co musíte udělat, abyste věci změnili. Tím se změní orientace všech snímků v prezentaci. Pro jednotlivé snímky neexistuje žádná metoda.
-
Přejděte na https://docs.google.com/
-
Klikněte na ikonu hamburgeru.
-
Klepněte na Diapozitivy.
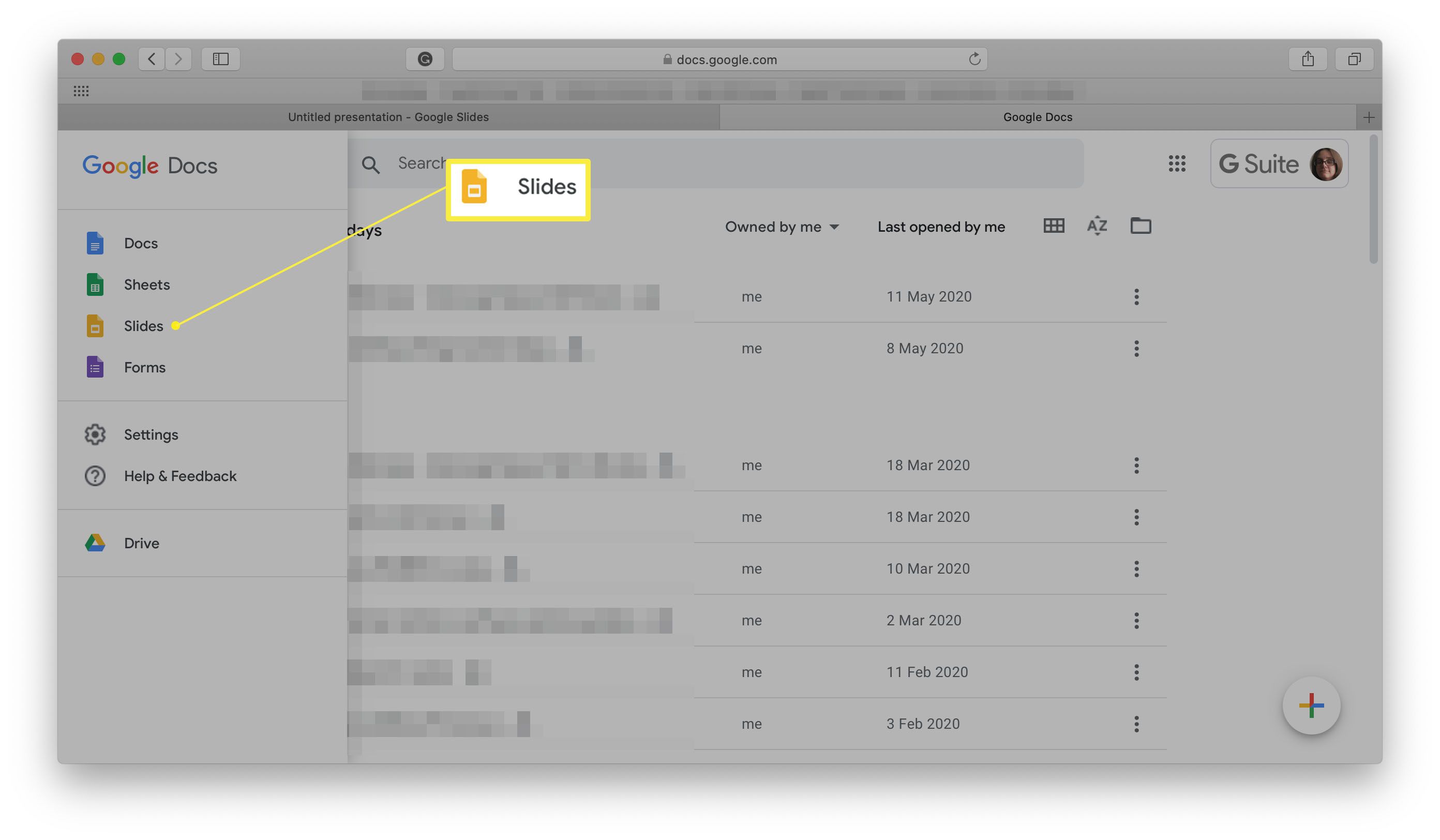
-
Klikněte na prezentaci, kterou chcete upravit.
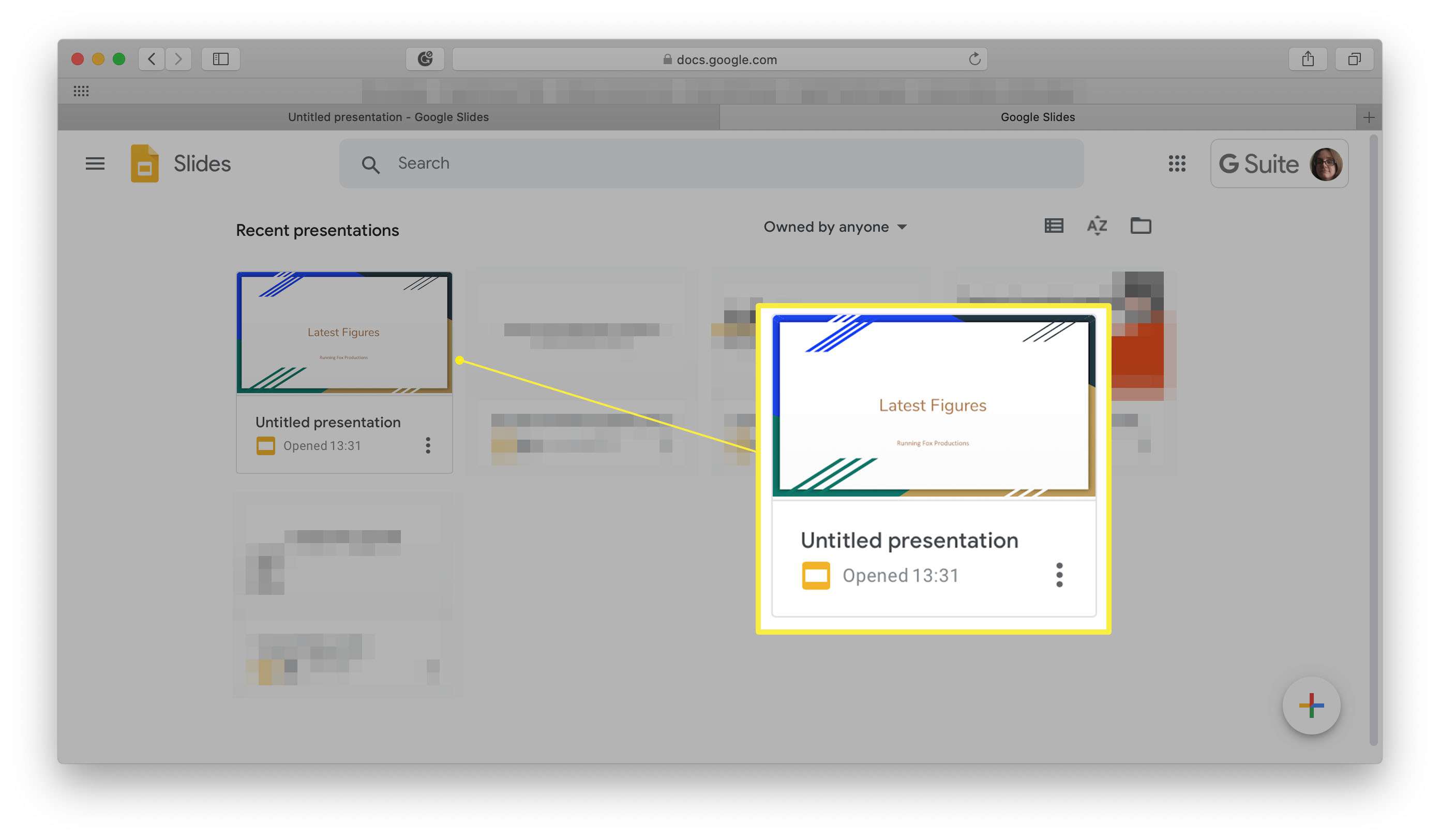
-
Klepněte na Soubor.
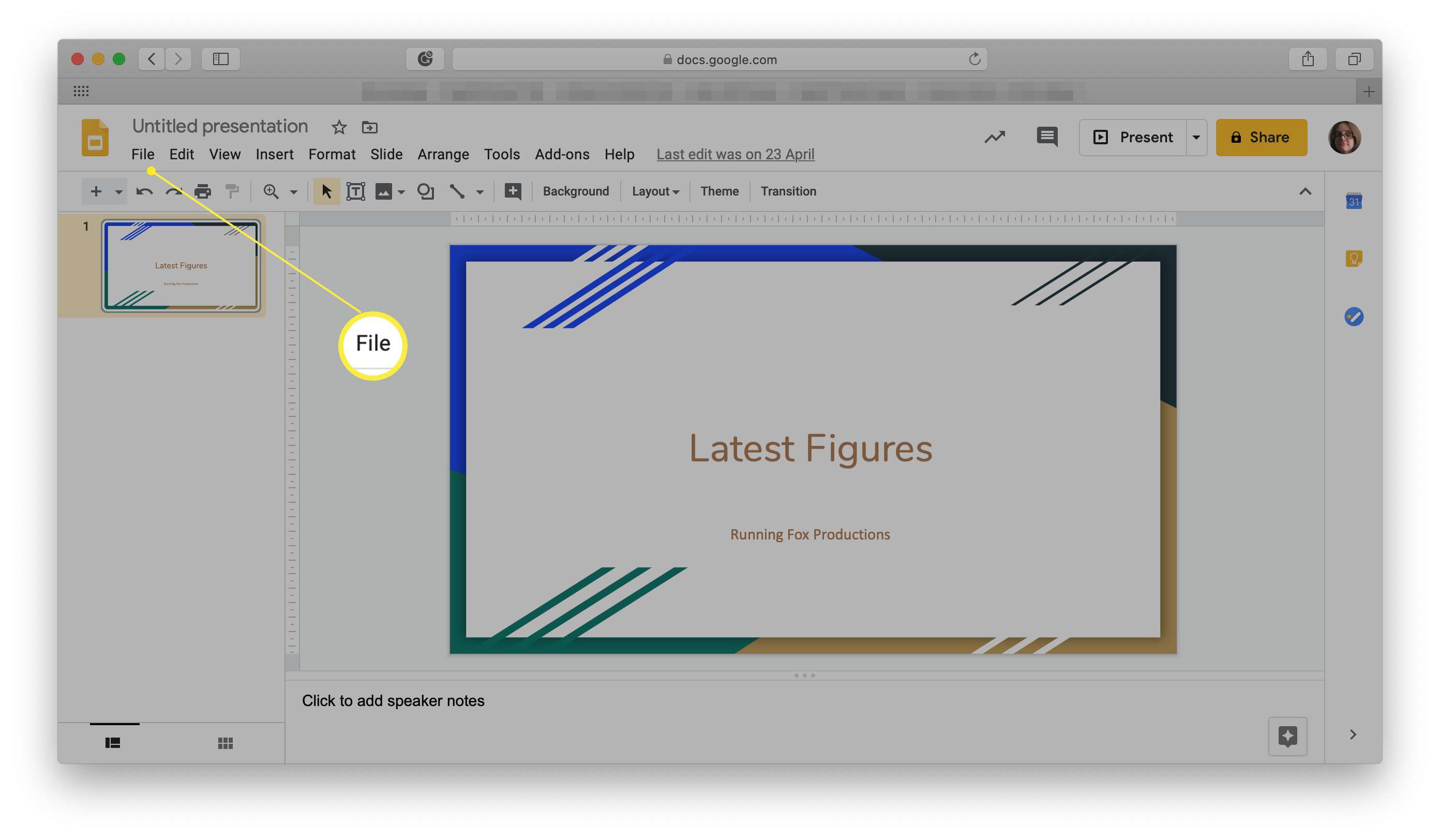
-
Klepněte na Nastavení stránky.
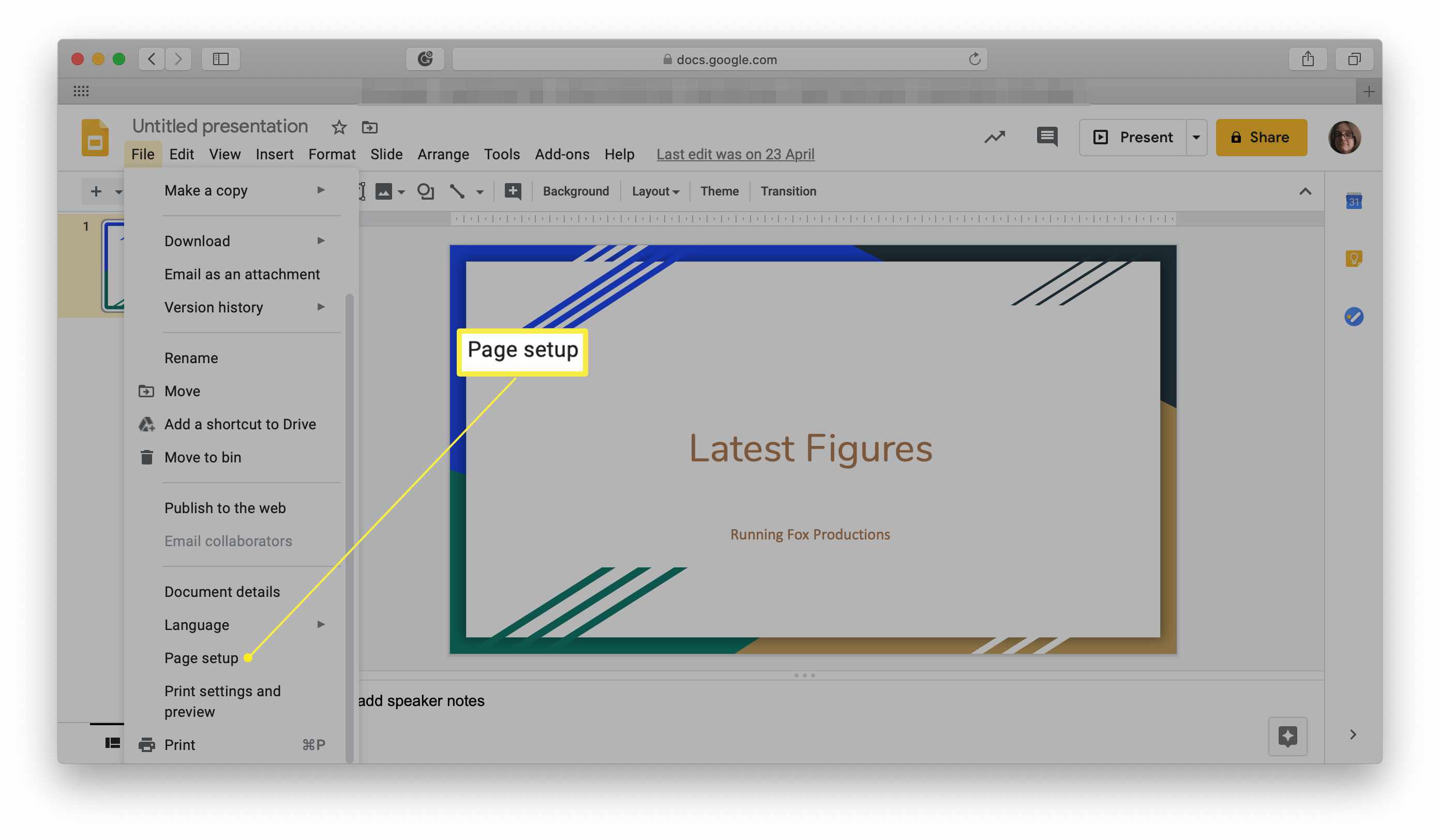
Možná budete muset rolovat dolů, abyste viděli tuto možnost.
-
Klikněte na rozevírací pole, které se aktuálně zobrazuje Širokoúhlý 16: 9
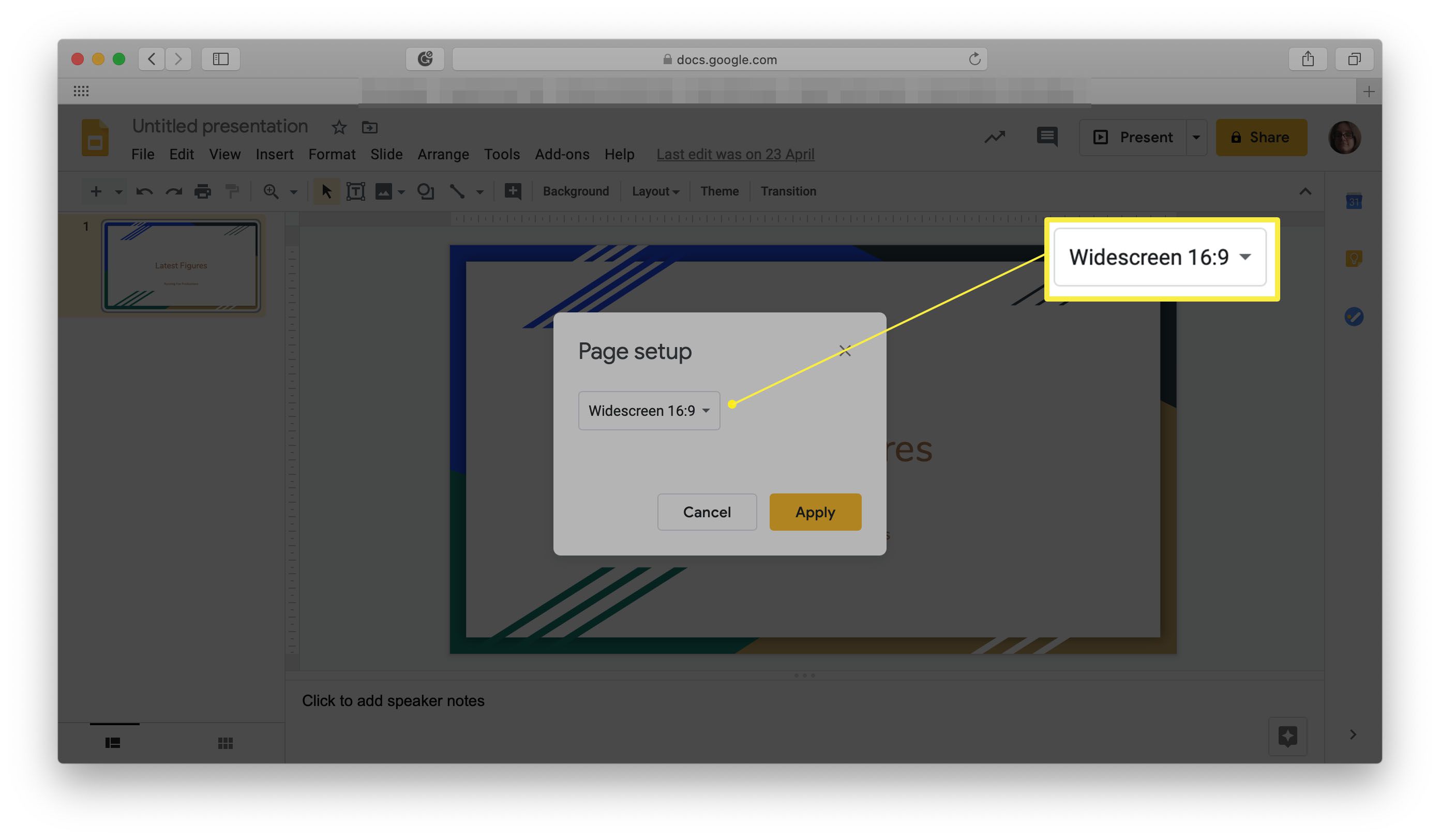
Může se jednat o jinou velikost v závislosti na tom, jak je vaše prezentace nastavena.
-
Klepněte na Zvyk.
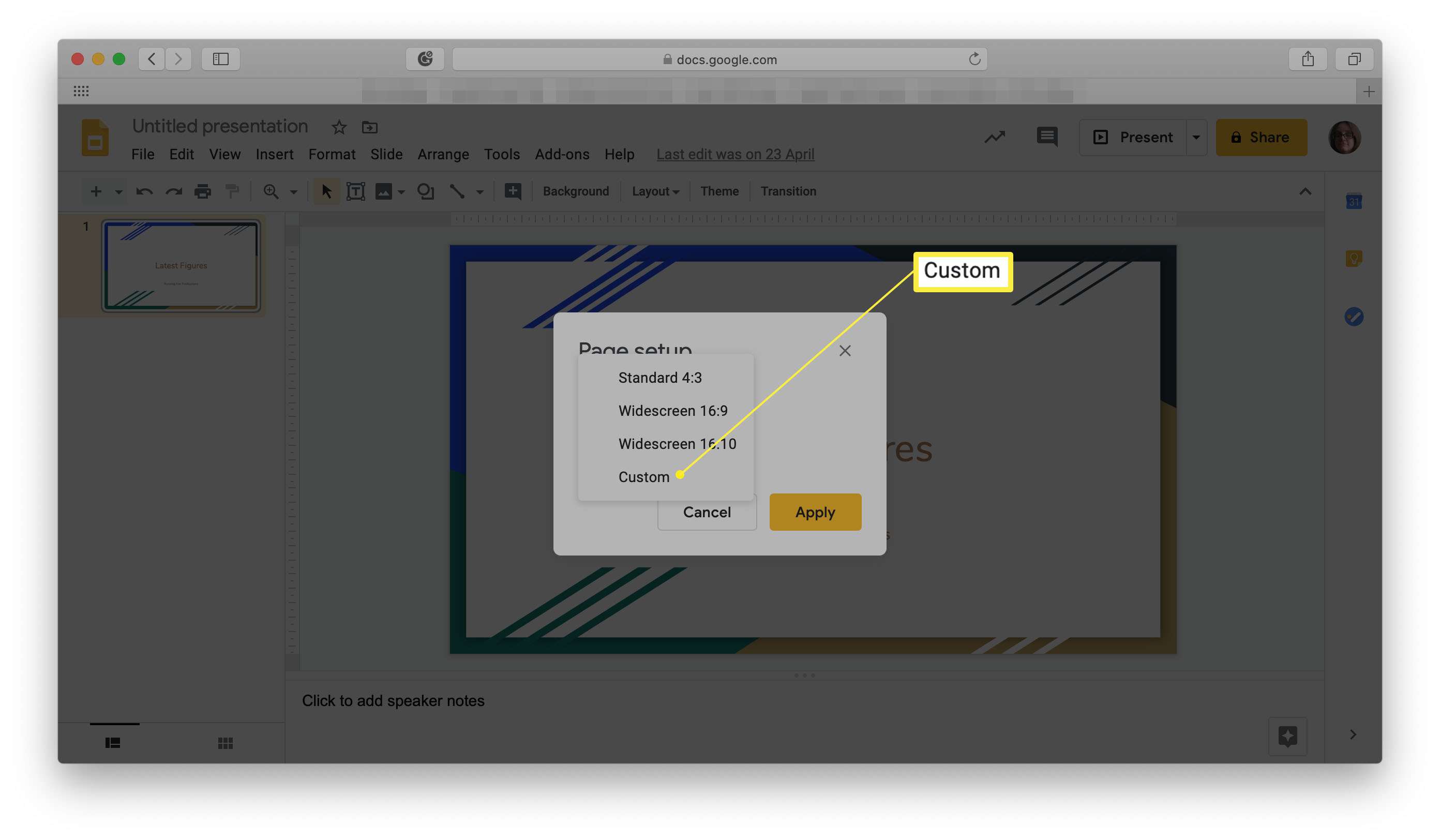
-
Zaměňte dvě uvedená čísla a otočte snímek do svislé polohy.
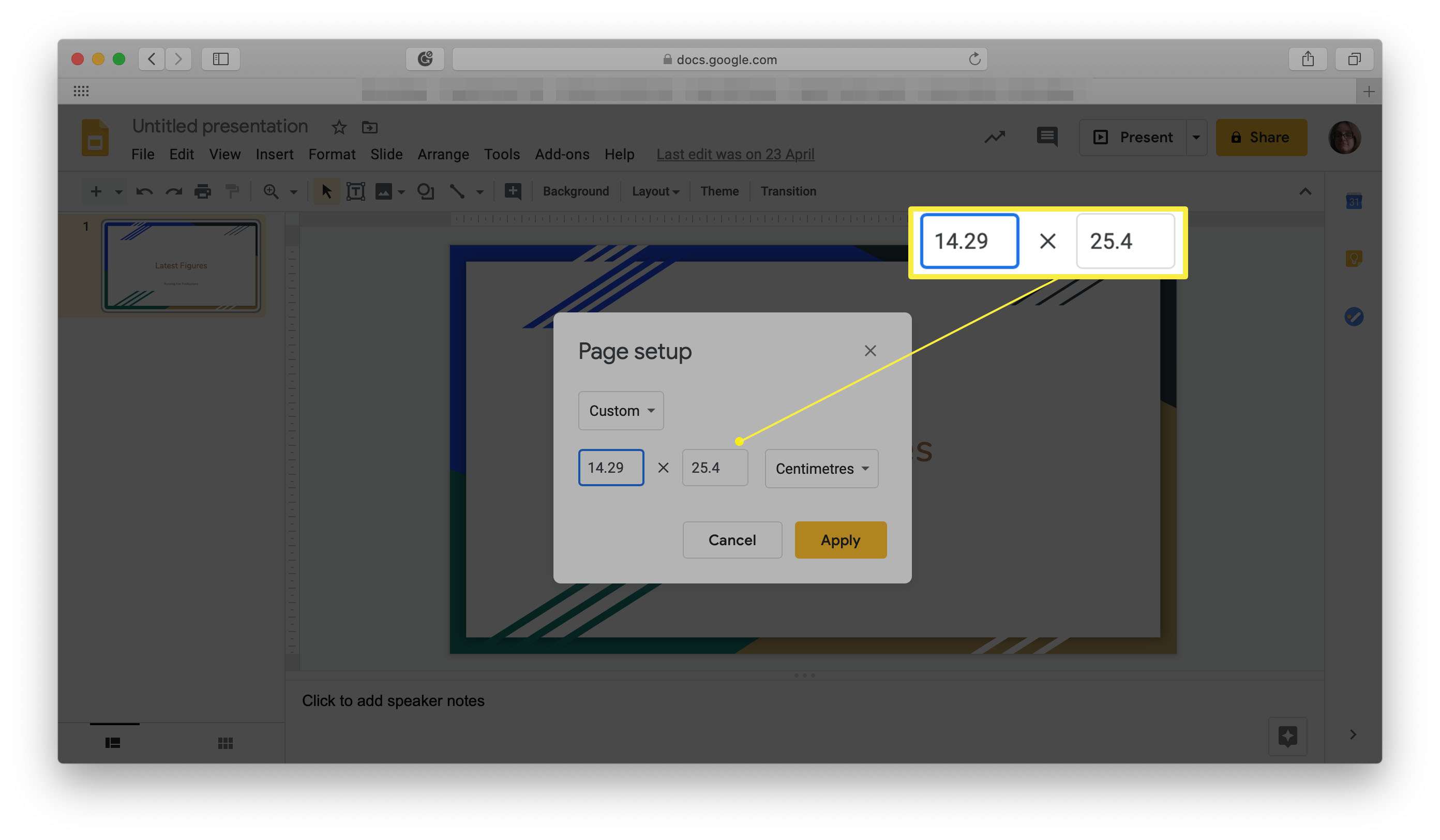
Chcete změnit velikost jiným způsobem? Sem zadejte číslo. Doporučujeme 7,5 x 10 palců, pokud chcete vytvořit portrétní obraz, který při tisku vypadá dobře.
-
Klepněte na Aplikovat.
-
Snímek byl nyní správně přesunut do perspektivy Portrét.
Jak změnit orientaci snímku na šířku
Je vaše prezentace nastavena na režim Portrét a nyní litujete všeho? Neboj se. Je stejně snadné změnit snímky zpět do perspektivy Na šířku. Tady je co dělat.
-
Přejděte na https://docs.google.com/
-
Klikněte na ikonu hamburgeru.
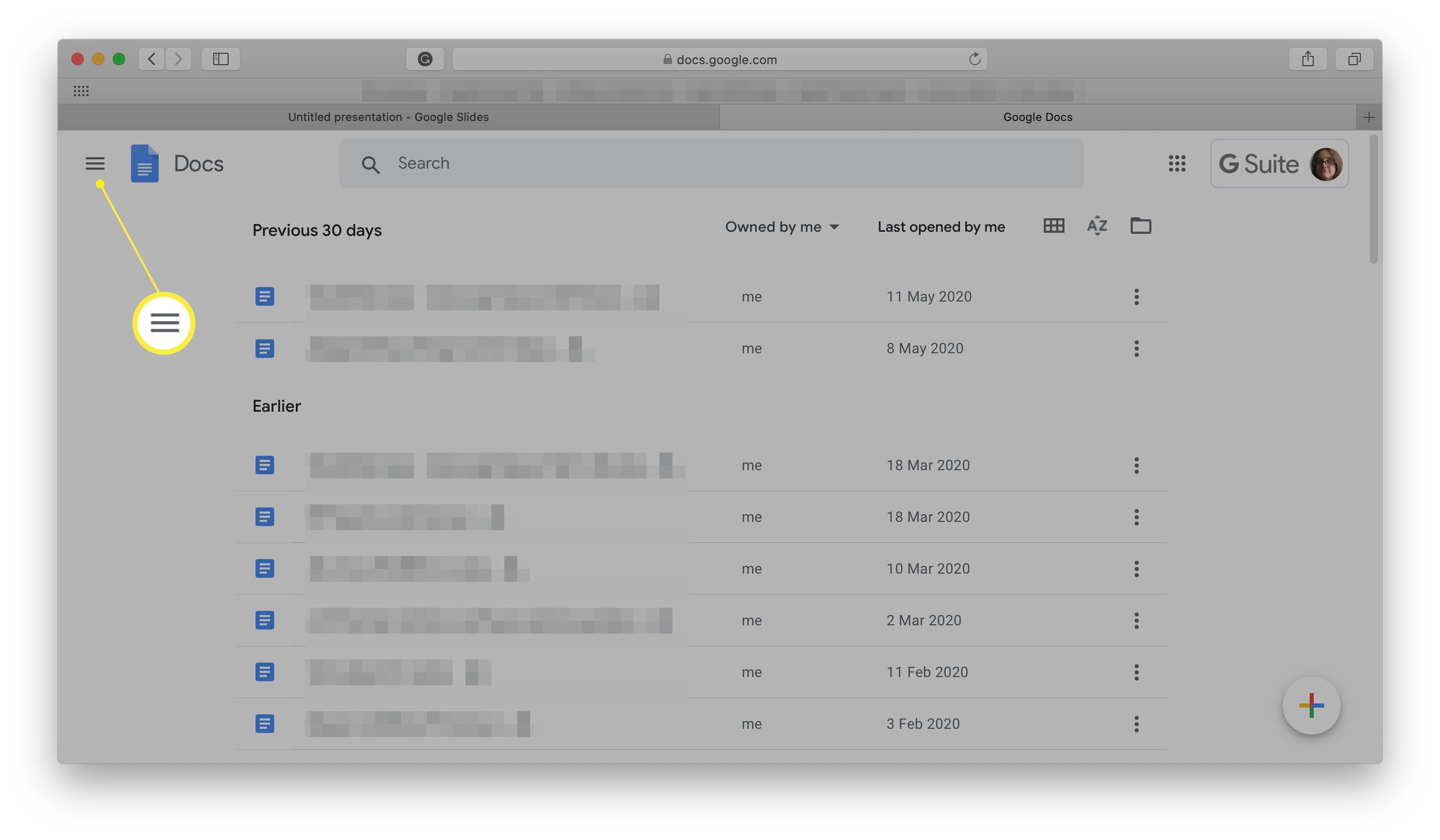
-
Klepněte na Diapozitivy.
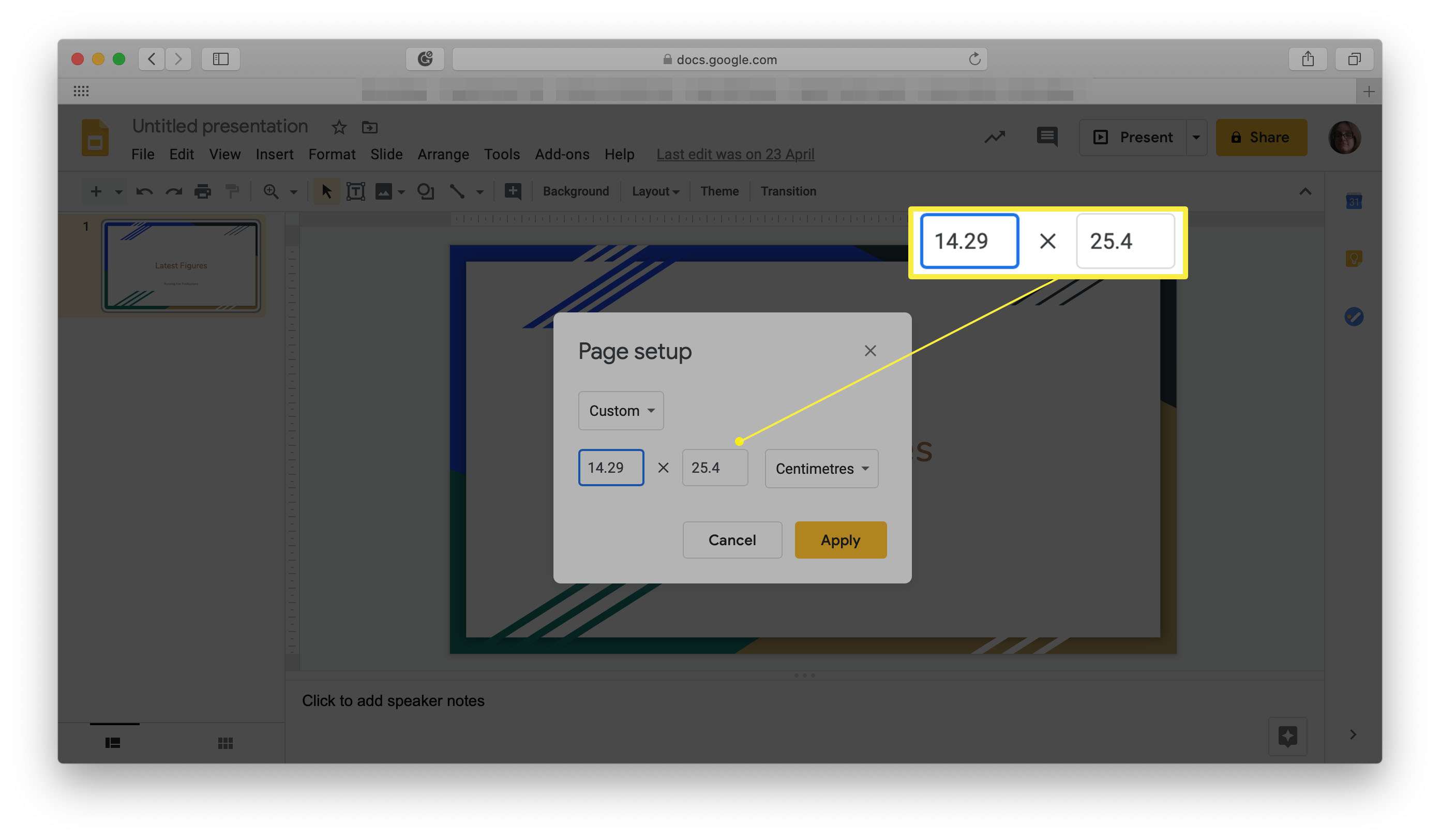
-
Klikněte na prezentaci, kterou chcete upravit.
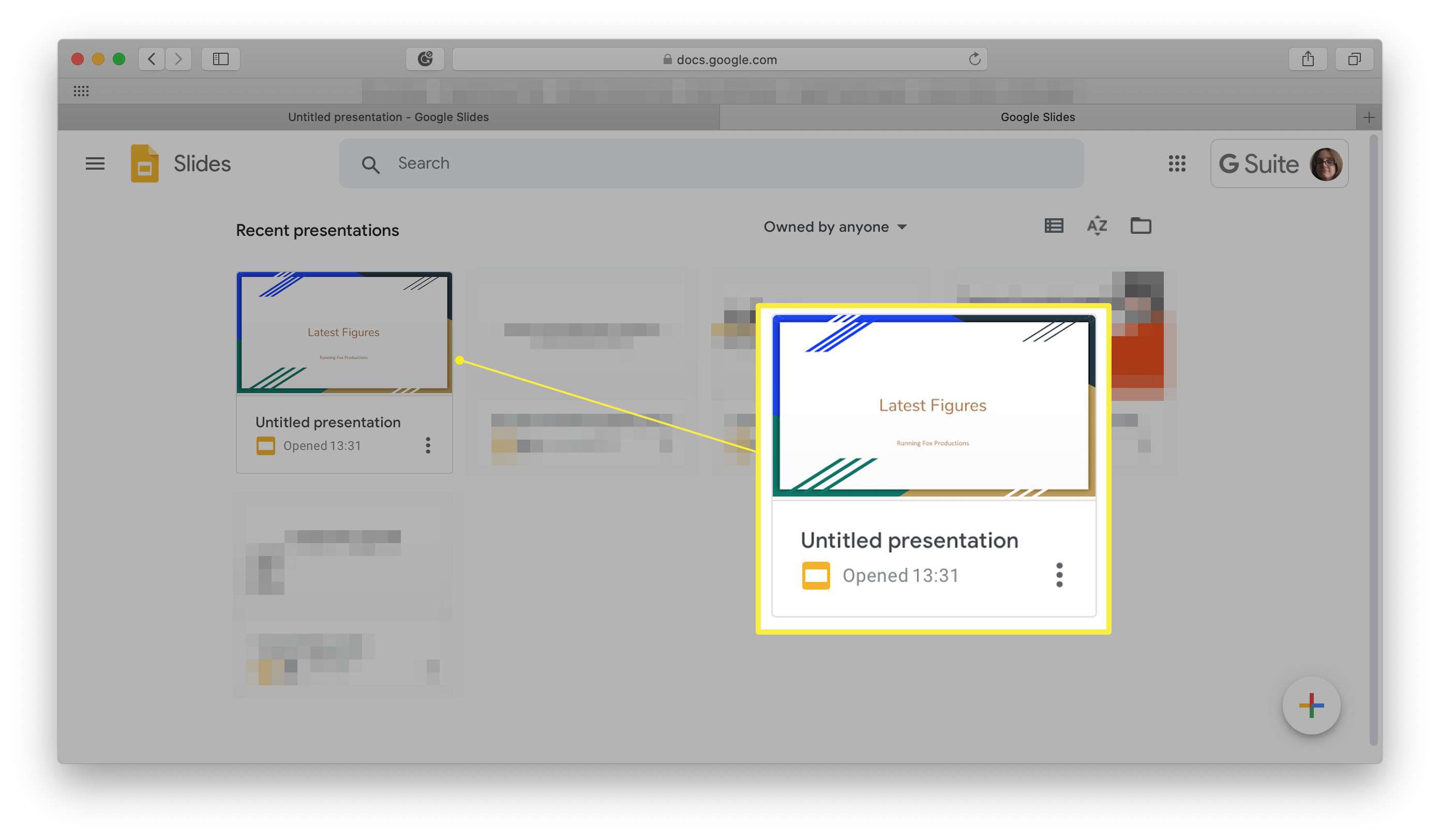
-
Klepněte na Soubor.
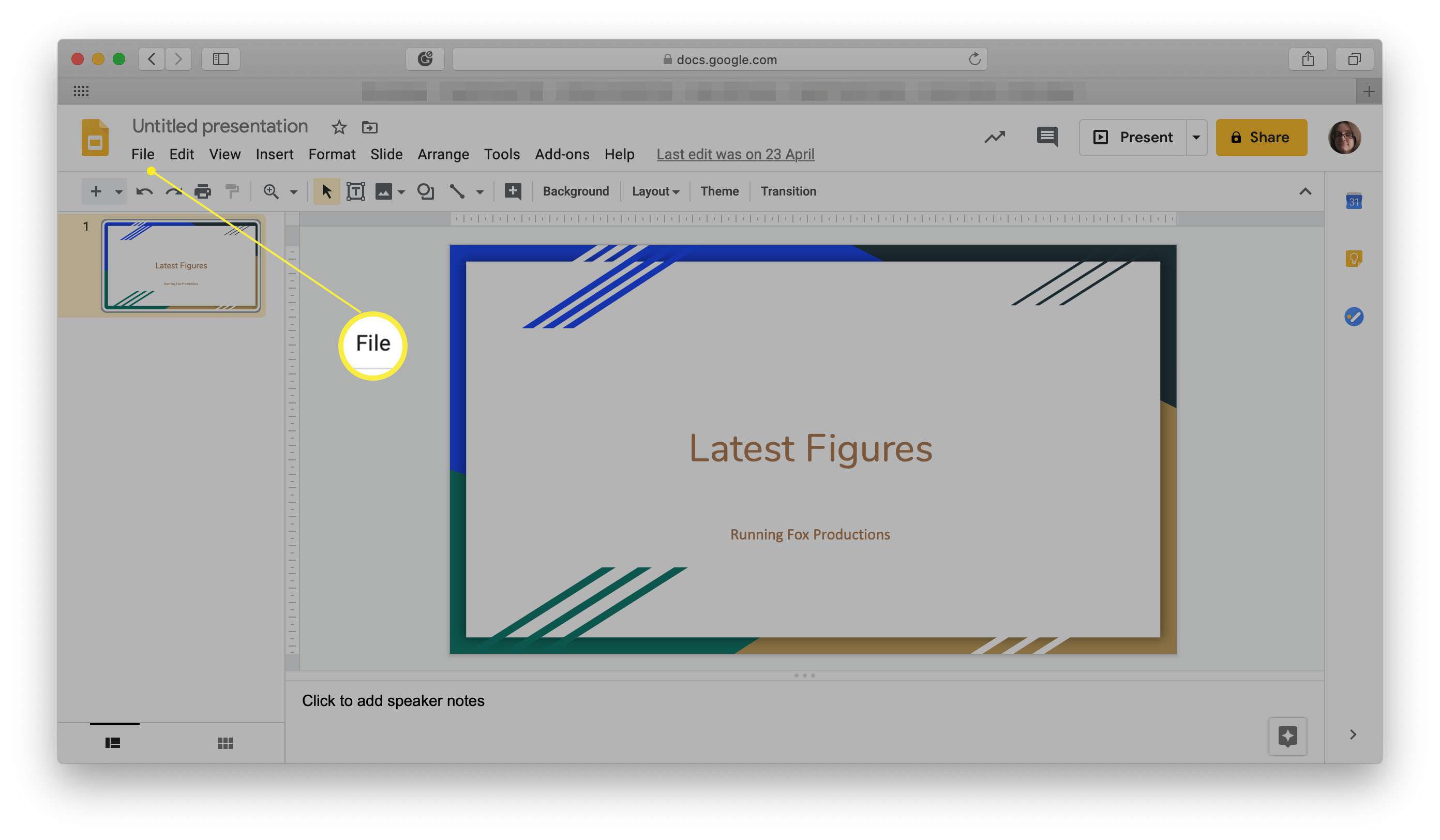
-
Klepněte na Nastavení stránky.
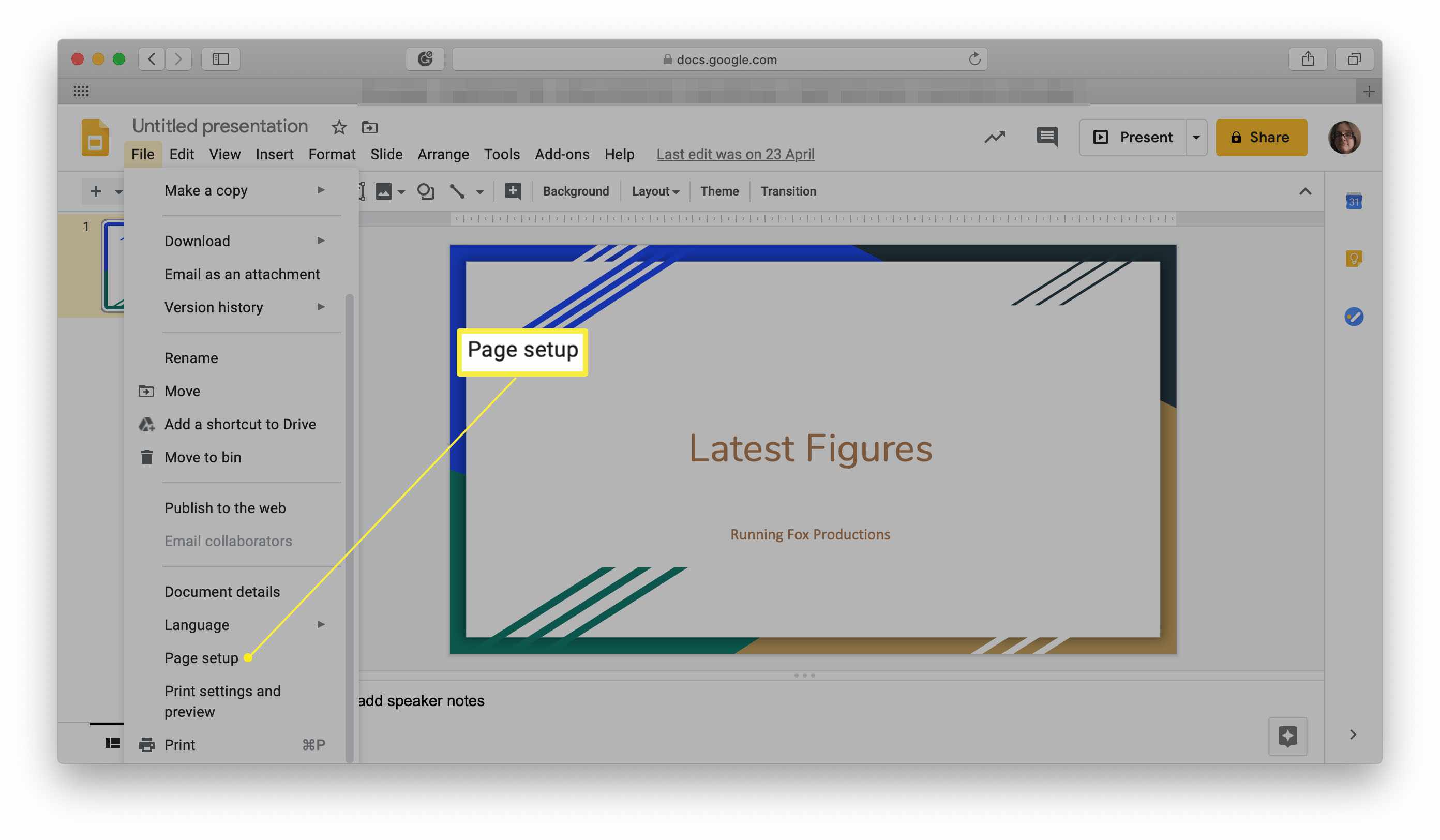
Možná budete muset rolovat dolů, abyste viděli tuto možnost.
-
Klepněte na Zvyk.
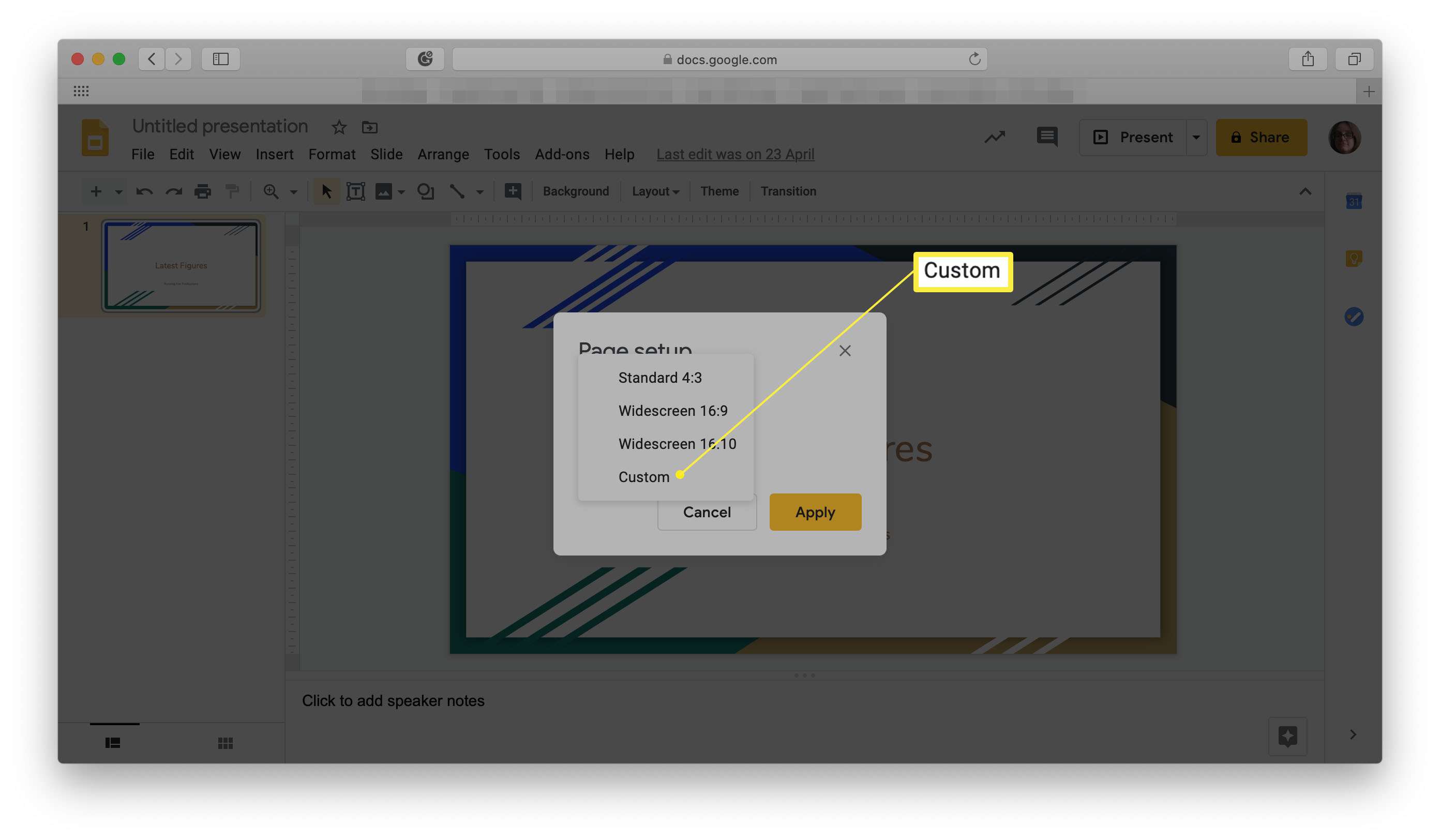
-
Zaměňte dvě uvedená čísla a otočte snímek do svislé polohy.
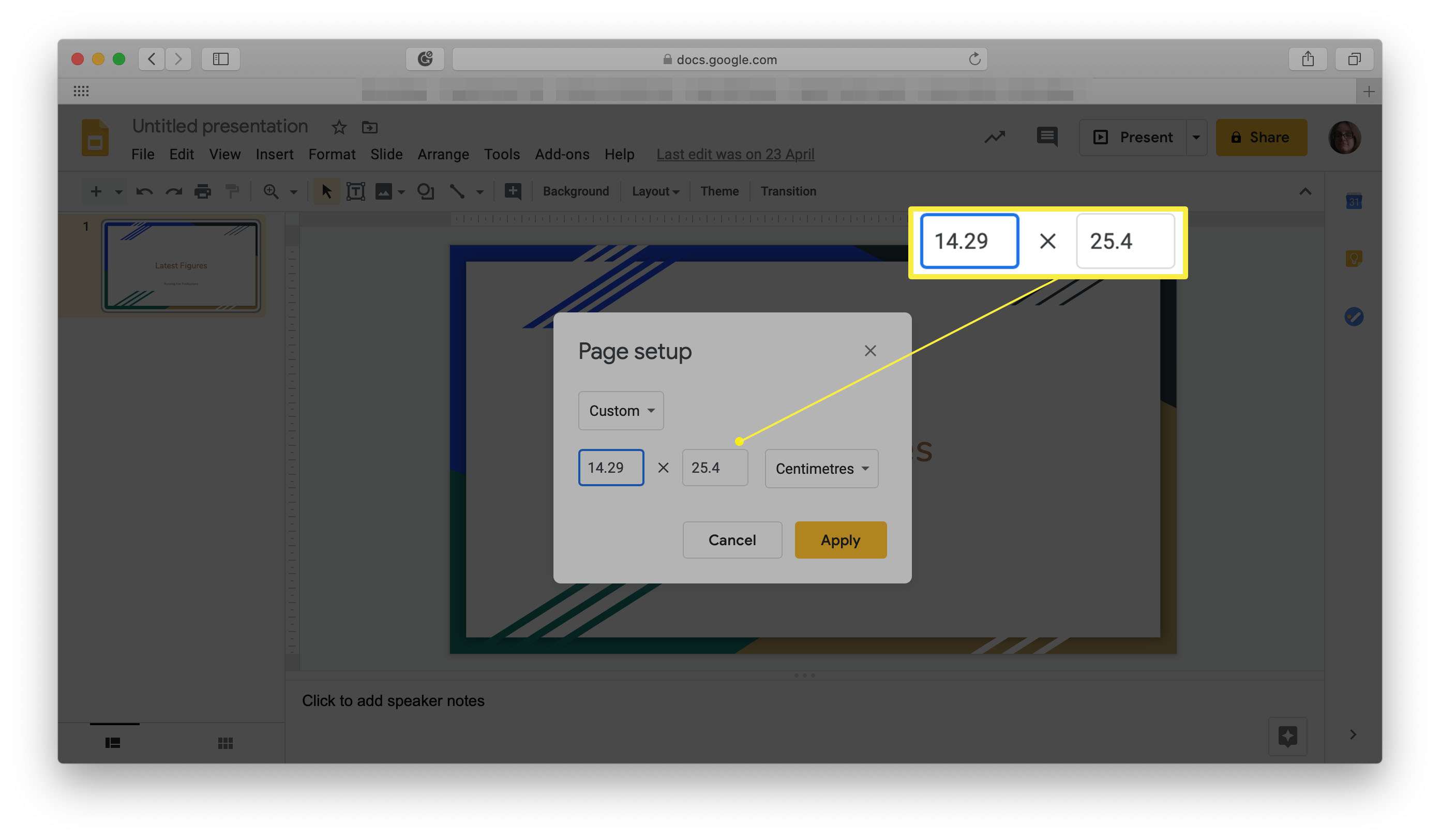
Chcete změnit velikost jiným způsobem? Sem zadejte číslo. Doporučujeme 10 x 7,5 palce, pokud chcete vytvořit obraz na šířku, který při tisku vypadá dobře.
-
Klepněte na Aplikovat.
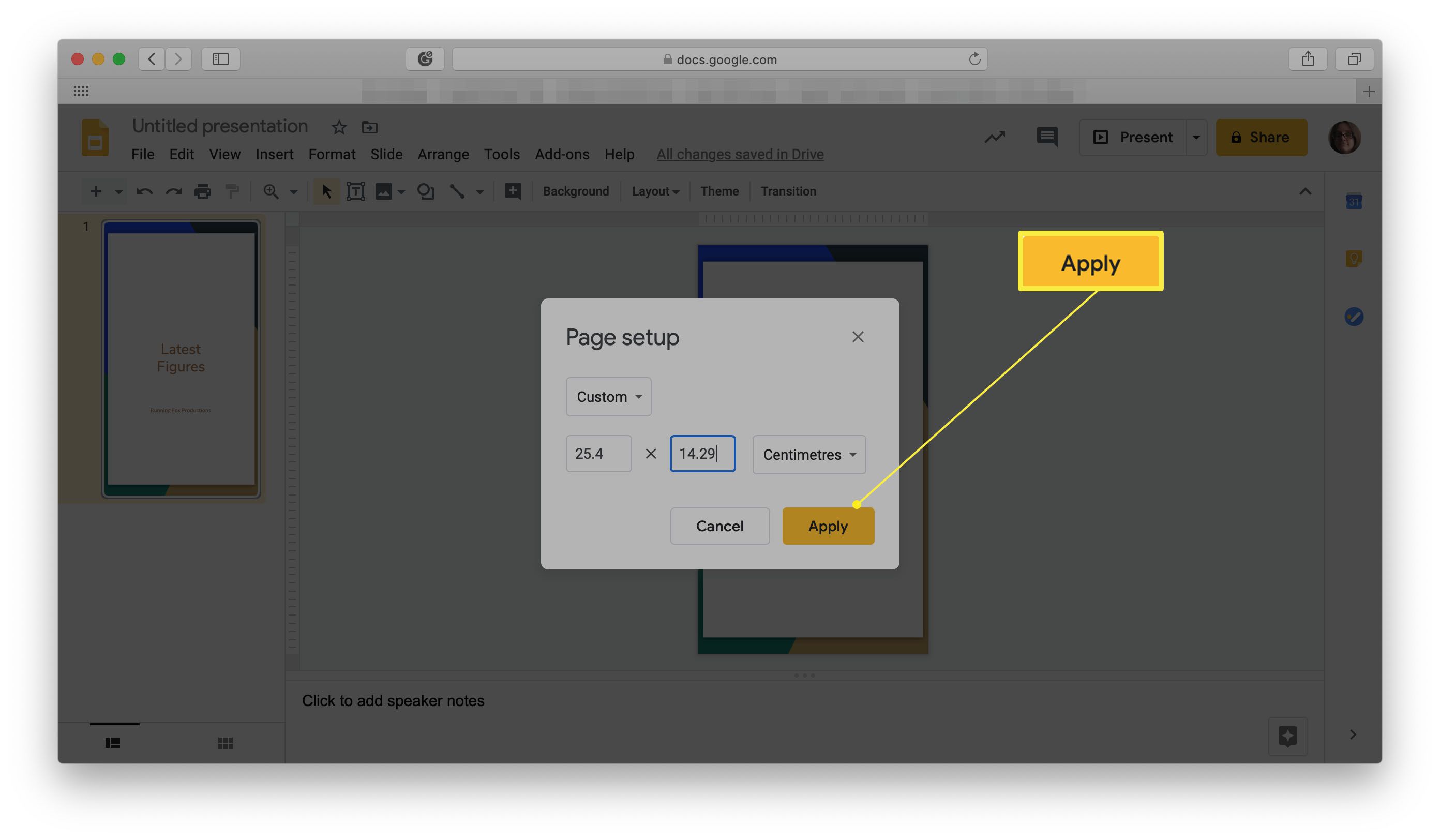
-
Snímek byl nyní správně přesunut do perspektivy Na šířku.
Kdy použít při prezentaci různé perspektivy
Možná se divíte, proč u svých Prezentací Google potřebujete přepínat mezi perspektivou Na výšku a Na šířku. Podívali jsme se na několik klíčových důvodů, proč to může být užitečné.
- Informační bulletiny. Pokud vytváříte zpravodaj v Prezentacích Google, zobrazení na výšku je pro čtení mnohem lepší než na šířku. Vypadá to lépe pro všechny a je mnohem snazší jej také držet, pokud si ho tisknete.
- Různé plakáty. V závislosti na tom, co navrhujete, mohou různé plakáty vypadat lépe v perspektivě na výšku nebo na šířku. Je užitečné mít možnost zjistit, který z návrhů vypadá lépe.
- Infografika. Podobně, pokud pro svou prezentaci navrhujete infografiku, grafy budou vypadat lépe v režimu Krajina, zatímco větší výsledky s těžkým textem budou vypadat lépe v režimu Portrét.