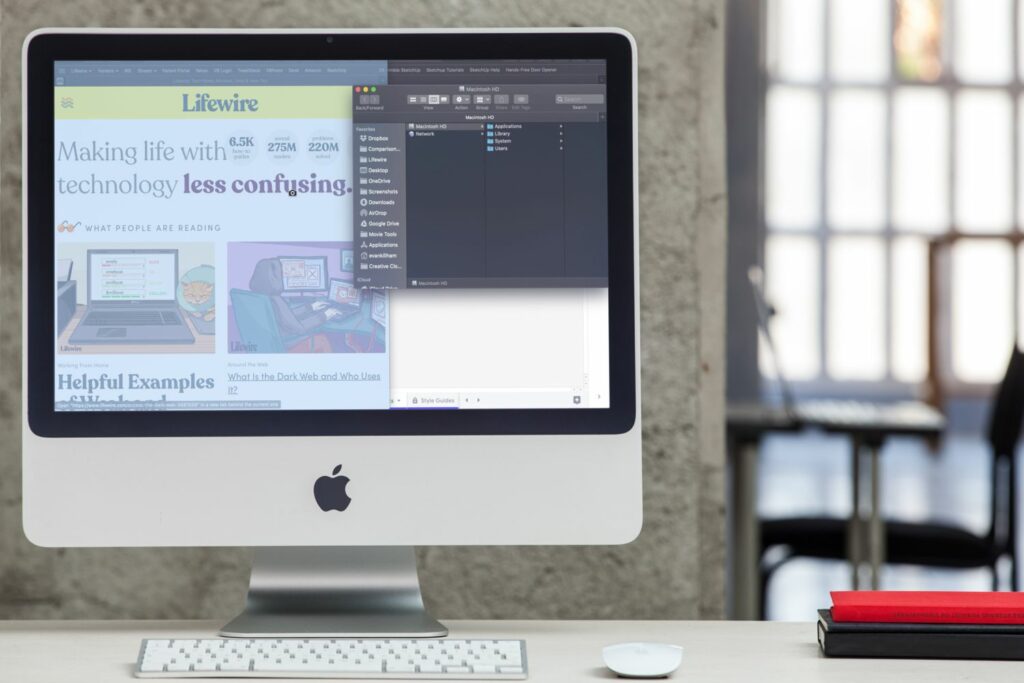
Možná budete chtít pořídit obrazovku Mac pro řešení problémů, sdílení nebo výuku. Ať už je důvod jakýkoli, není těžké pořídit záznam nebo záznam obrazovky na počítači Mac. Nepotřebujete ani software třetích stran, přestože je k dispozici software pro nahrávání obrazovky. Zde je postup, jak zobrazit záznam na Macu. Pokyny v tomto článku platí pro systém Mac OS X Panther (10.3) a novější.
Jak zachytit celou obrazovku Mac
Jediný příkaz z klávesnice pořídí snímek všeho na obrazovce počítače Mac, včetně nabídky v horní části. Chcete-li tak učinit, stiskněte Command + Shift + 3. V novějších verzích systému macOS se v pravém dolním rohu displeje zobrazí náhled obrázku. Odtud můžete snímek obrazovky přetáhnout přímo do e-mailu, textové zprávy nebo jiného programu, pokud je připraven k použití tak, jak je.
Pokud vám chybí náhled, systém ve výchozím nastavení uloží snímek obrazovky na plochu. Název bude „Snímek obrazovky [Date] na [Time]„například“ Screenshot 2020-07-07 v 15.23 PM. “Hold Řízení při pořizování snímku obrazovky jej zkopírujte do schránky. Tuto zkratku můžete použít, ať už pořizujete celou obrazovku nebo jen její část. Abyste se vyhnuli přeplnění plochy, můžete změnit umístění pro ukládání snímků obrazovky a vytvořit vyhrazenou složku, kterou můžete snadno vyprázdnit.
Jak zachytit část obrazovky vašeho počítače Mac
Možná budete chtít pořídit snímek konkrétní sekce a můžete k tomu použít také příkaz z klávesnice. Co dělat:
-
Ujistěte se, že je prvek, který chcete zachytit, viditelný na obrazovce.
-
lis Command + Shift + 4 na klávesnici.
-
Zobrazí se sada nitkového kříže s několika čísly vedle nich. Tyto číslice odpovídají souřadnicím nitkového kříže na obrazovce v pixelech.
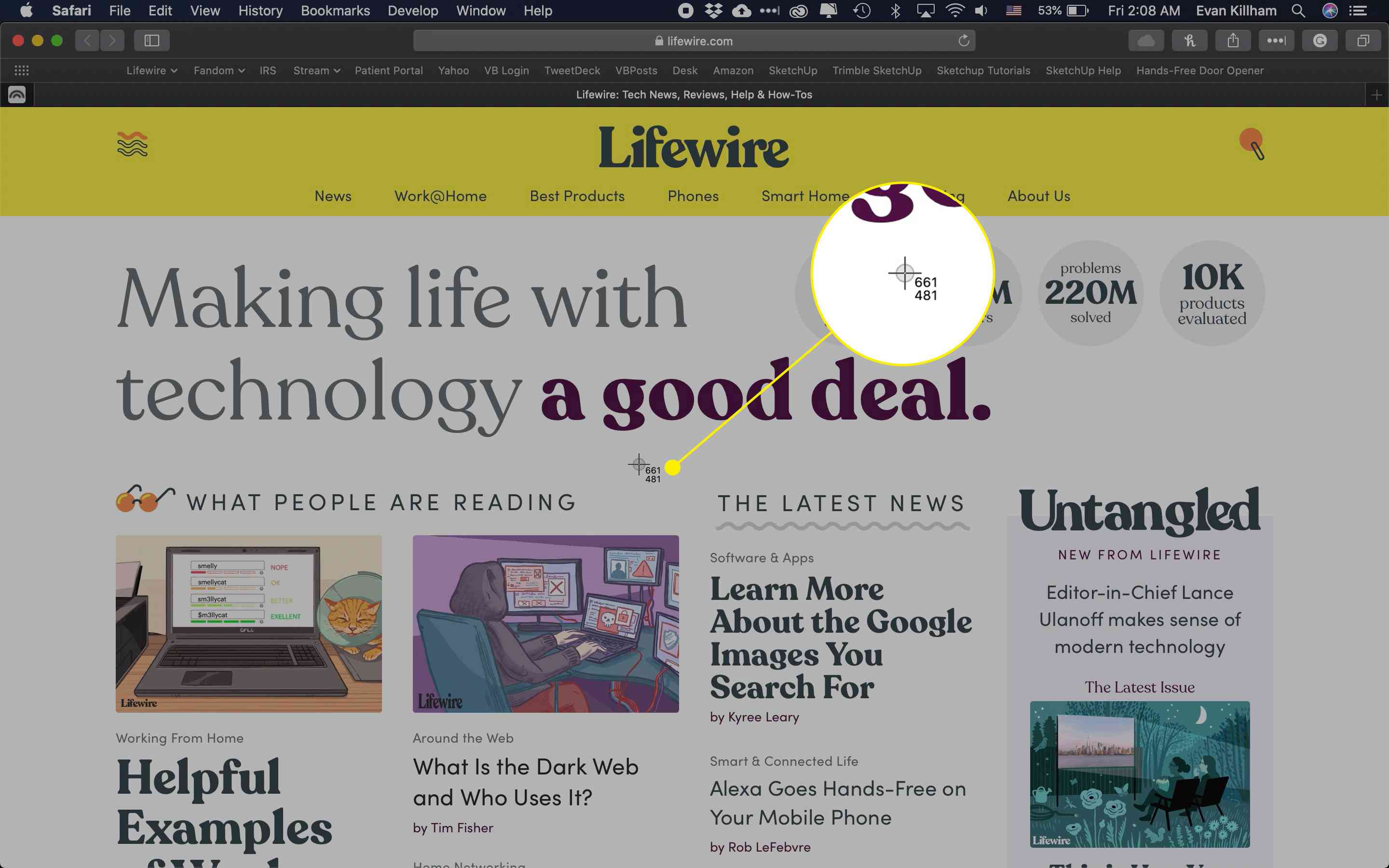
-
Kliknutím a přetažením pole vyberte oblast, kterou chcete zachytit. Čísla vedle nitkového kříže se změní tak, aby ukazovaly rozměry vašeho výběru, stále v pixelech. Chcete-li svůj výběr během provádění znovu provést, podržte Prostor a přetáhněte rámeček na nový výchozí bod. Tyto úpravy můžete provést tolikrát, kolikrát potřebujete, než snímek obrazovky uložíte.
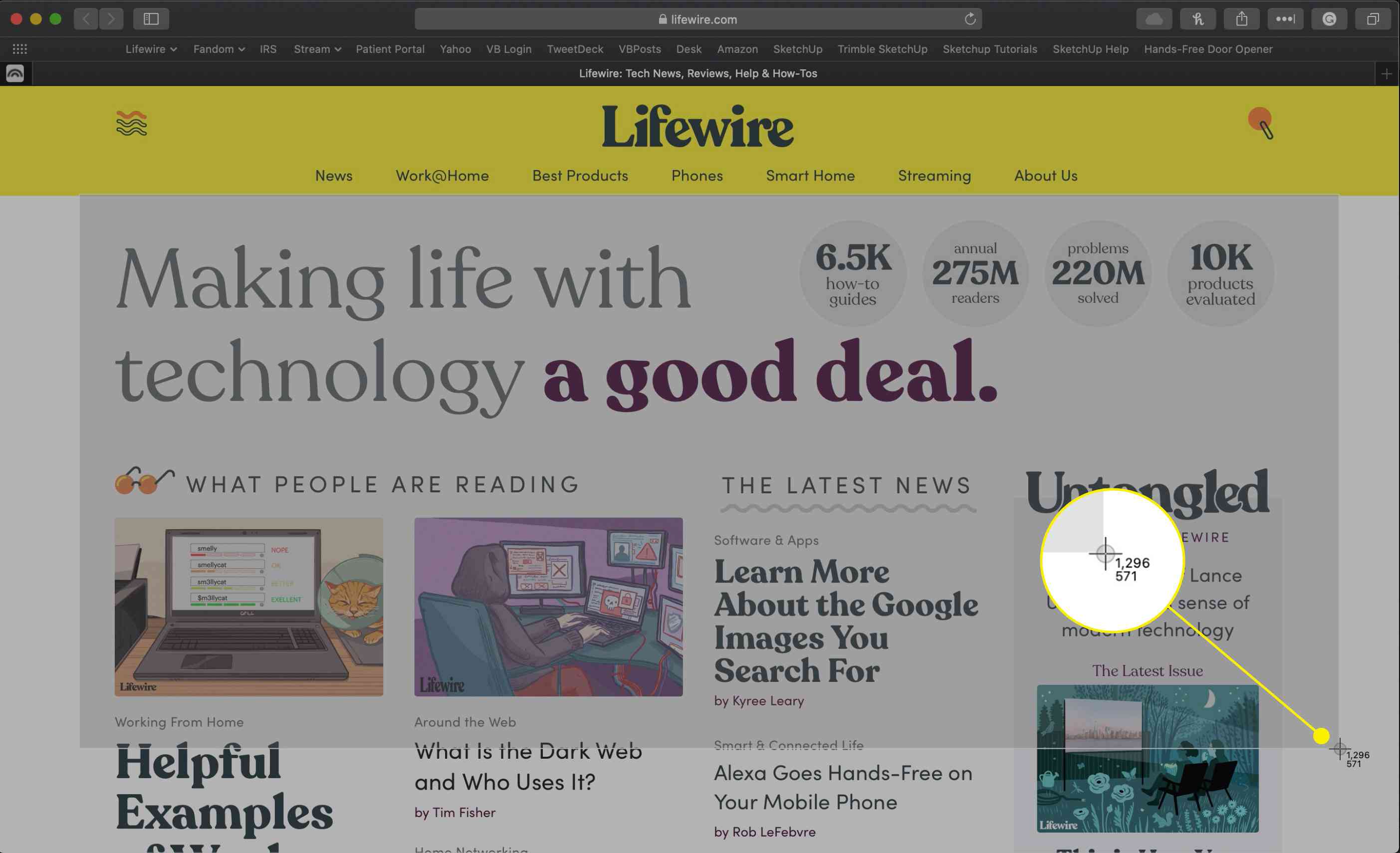
-
Uvolněním tlačítka myši pořídíte snímek obrazovky. V pravém dolním rohu obrazovky se zobrazí náhled, nebo jej najdete později v umístění pro uložení (ve výchozím nastavení na ploše). Chcete-li začít znovu, stiskněte Esc zrušte a dalším stisknutím kombinace kláves znovu přejděte do režimu snímání.
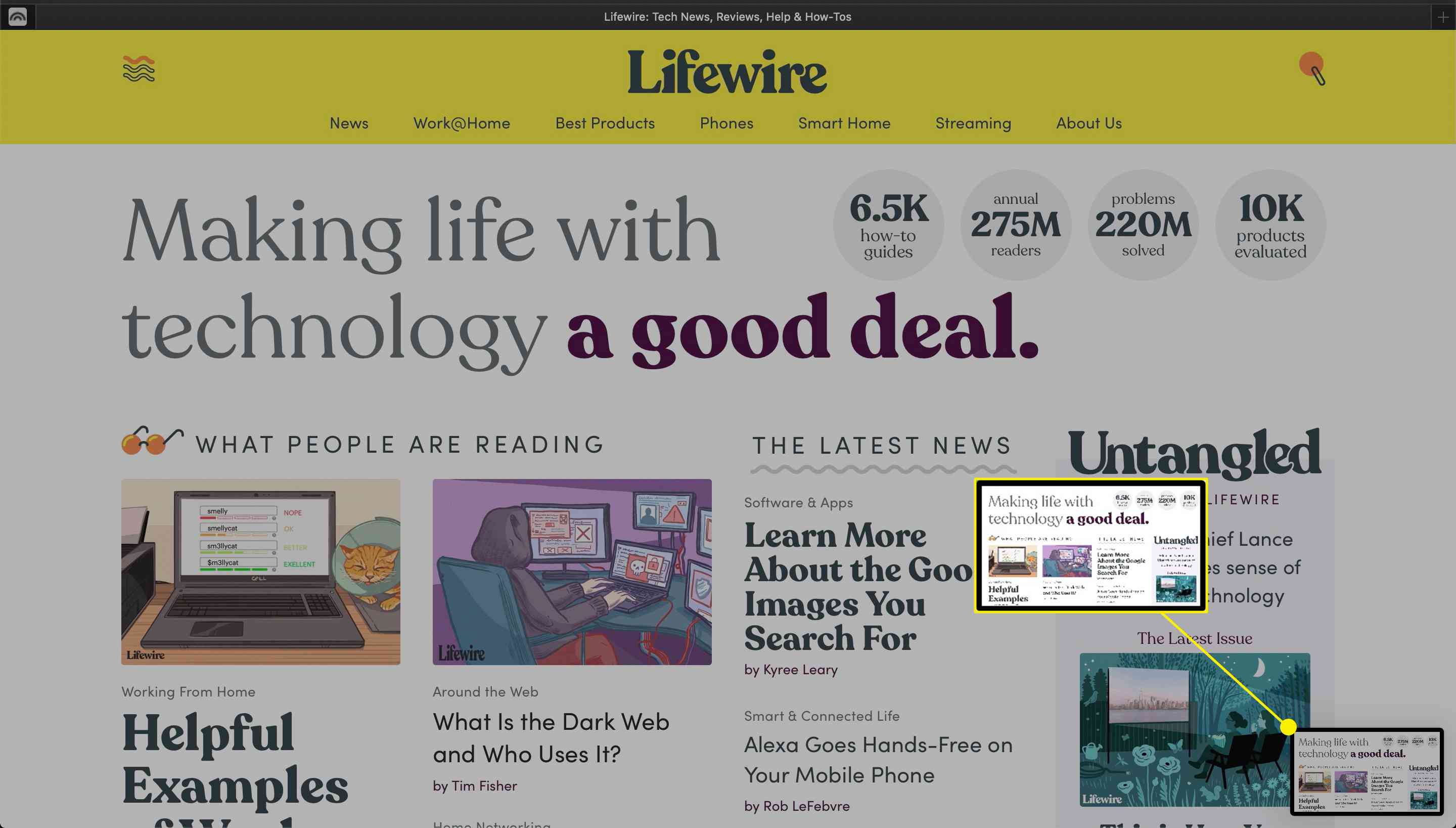
Jak zachytit konkrétní okno v systému macOS
K zachycení obsahu jednoho okna nemusíte ručně vybírat. Můžete také rychle zkopírovat jeho obsah pomocí zvláštního klávesového příkazu.
-
Vytáhněte obsah, který chcete zkopírovat.
-
lis Command + Shift + 4 na klávesnici přejděte do režimu snímání.
-
lis Prostor. Nitkový kříž se promění v kameru.
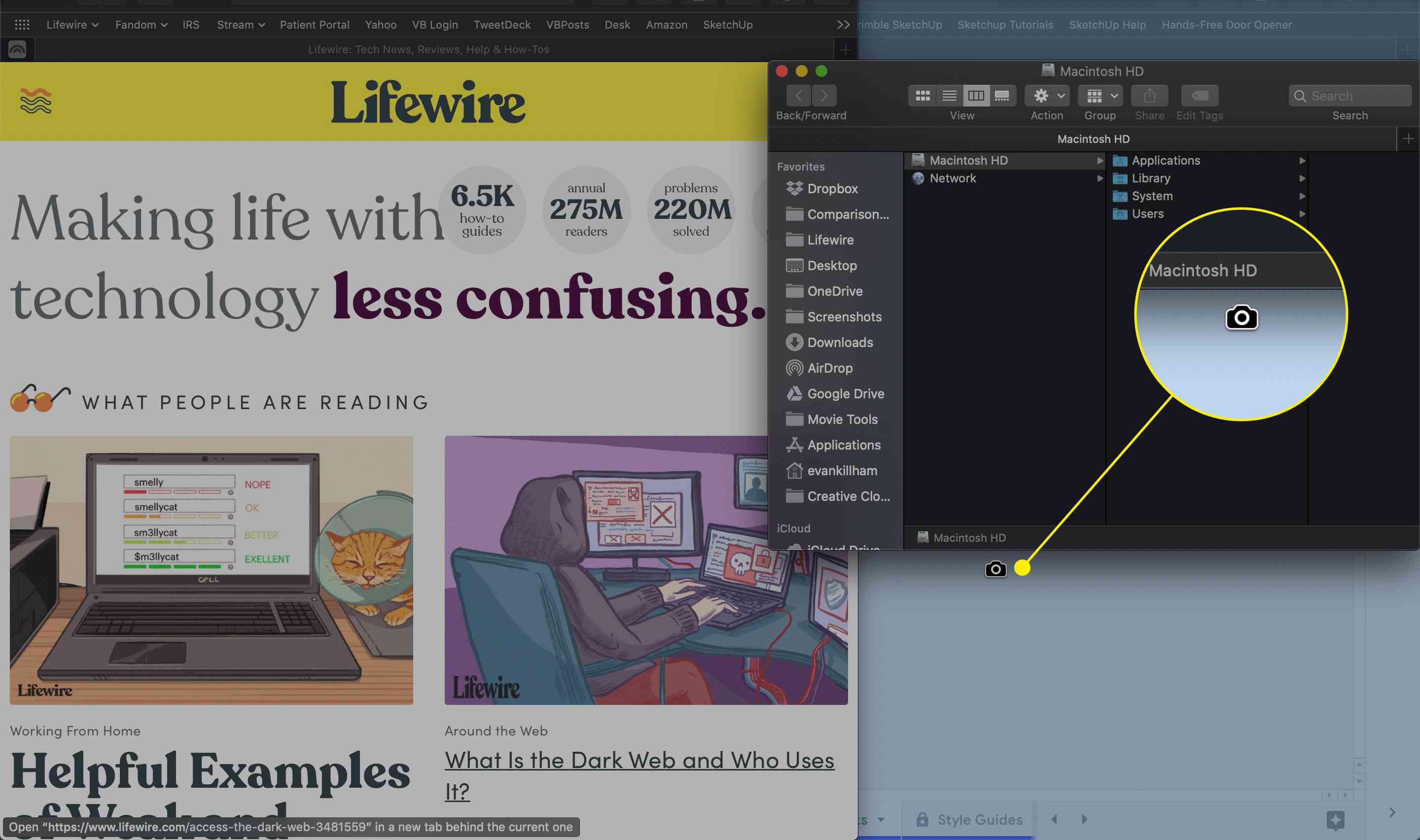
-
Umístěte kurzor na okno, které chcete zachytit. Okno bude mít mírně modré zvýraznění. Nebojte se, modrý odstín tam nebude, když pořídíte obrázek. Okno, které zachytíte, nemusí být aktivní.
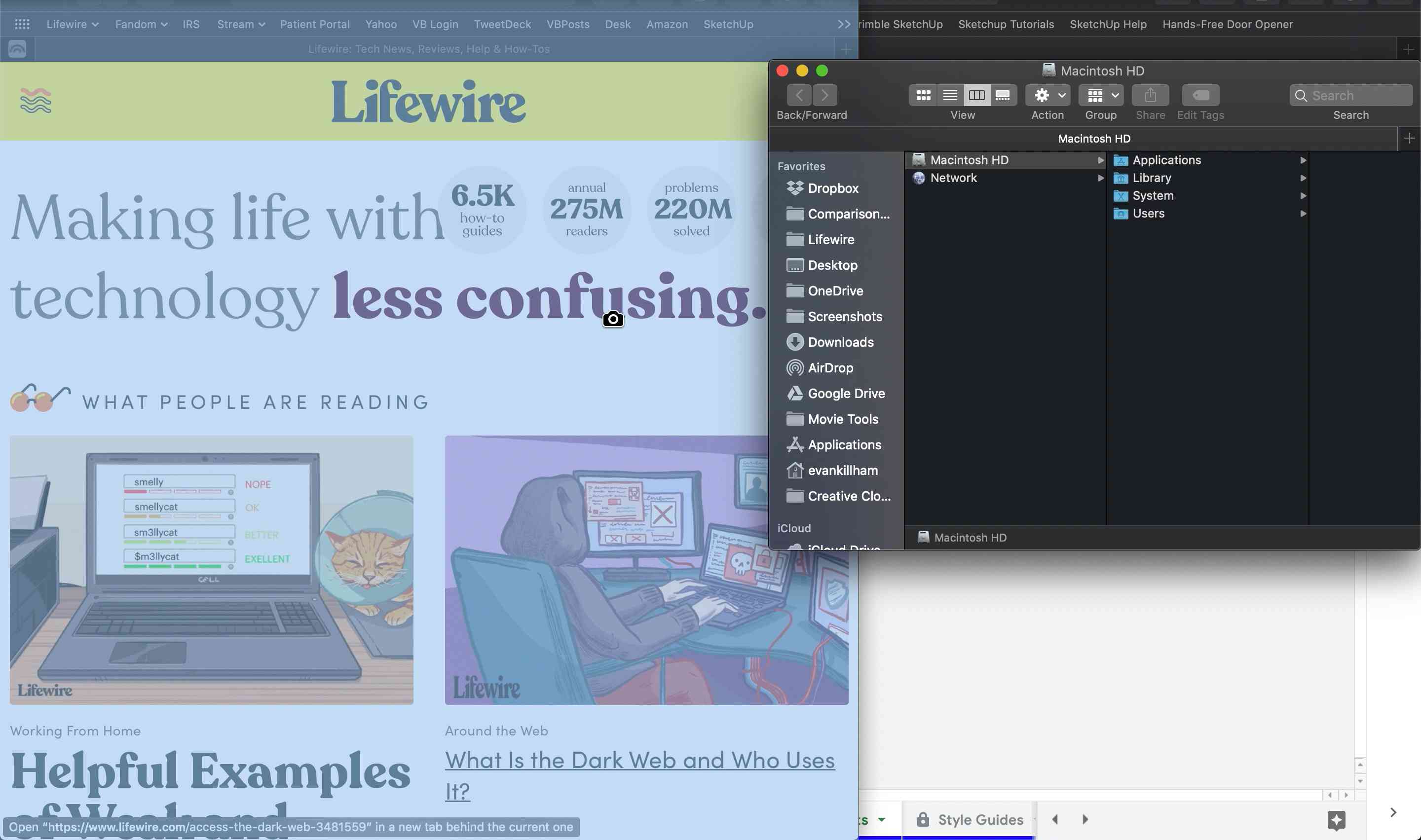
-
Kliknutím na okno jej zachytíte. lis Esc zrušit. Ve výchozím nastavení bude snímek obrazovky obsahovat bílé pozadí se stínem pod obrázkem. Chcete-li uložit pouze okno, podržte Volba když kliknete na okno.
Jak pořídit snímek obrazovky pomocí aplikace Screenshot pro macOS
V systému macOS Mojave (10.14) a novějším máte přístup k ještě více možnostem pomocí vyhrazené aplikace Screenshot. Spolu se statickými snímky obrazovky můžete také zaznamenat, co se děje na vaší obrazovce.
-
lis Command + Shift + 5 na klávesnici otevřete rozhraní Screenshot.
-
Ve spodní části obrazovky se zobrazí malá lišta nabídek. První tři možnosti jsou pro statické snímky obrazovky.
- Zachyťte celou obrazovku: Okamžitě pořiďte snímek obrazovky všeho, co je viditelné na displeji.
- Zachytit vybrané okno: Pořiďte snímek obrazovky z jediného okna. Opět držte Řízení kliknutím na okno odstraníte pozadí z konečného obrázku.
- Zachyťte vybranou část: Přetažením rámečku zvýrazněte konkrétní část obrazovky a uchopte pouze tuto oblast.
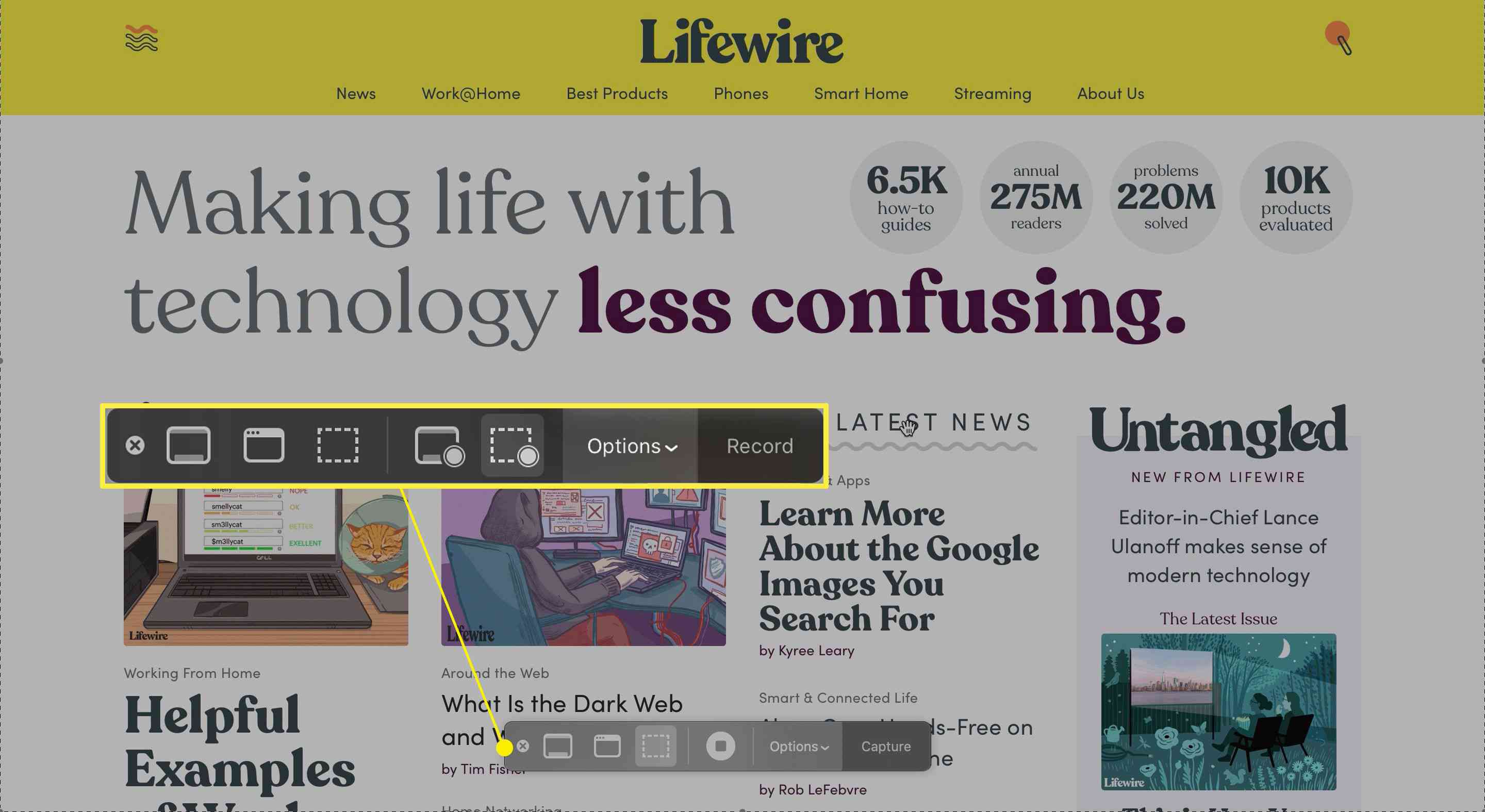
-
The Možnosti nabídka napravo od tlačítek snímání obsahuje řadu nastavení.
- Uložit do: Vyberte možnost ze seznamu a řekněte systému macOS, kam mají ukládat vaše screenshoty a snímky. Použití Jiné umístění přejděte na konkrétní složku.
- Časovač: Nastavte prodlevu mezi stisknutím tlačítka snímání a okamžikem snímání.
- Mikrofon: Vyberte zvukový vstup, pokud existuje, pro nahrávání na obrazovce. Obvykle uvidíte buď Žádný nebo interní hardware vašeho počítače Mac, ale pokud máte připojený mikrofon USB, můžete si také vybrat. Toto nastavení nemůžete změnit, když je aktivní nahrávání na obrazovku.
- Zobrazit plovoucí miniaturu: Přepnout, zda se po pořízení snímku obrazovky nebo záznamu zobrazí náhledový obrázek.
- Zapamatujte si poslední výběr: Tuto možnost vyberte, chcete-li Screenshotu sdělit, že má pro další zachycení použít stejné pole výběru. Toto nastavení šetří čas, pokud pořizujete více snímků ze stejné oblasti.
- Zobrazit ukazatel myši / Zobrazit kliknutí myší: Ponechte toto nastavení vypnuté, aby byl váš ukazatel na obrazovkách a záznamech neviditelný.
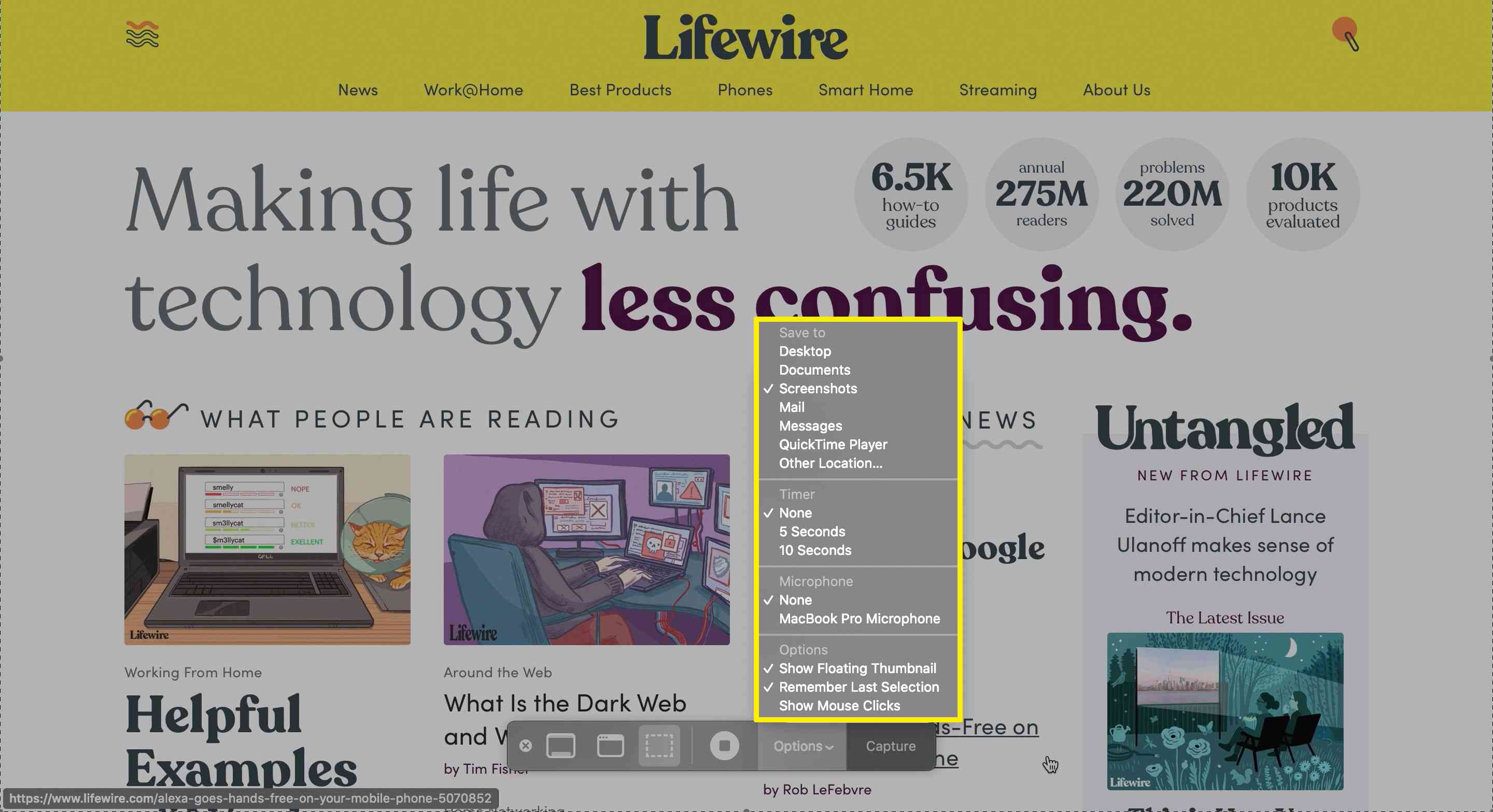
-
Váš Mac ukládá záznamy z obrazovky na stejné místo jako snímky obrazovky.
Jak nahrávat obrazovku pomocí aplikace Screenshot pro macOS
Integrovaná aplikace Screenshot také obsahuje možnosti pro pořízení videa ze všeho, co děláte. Záznamy obrazovky jsou užitečné pro demonstraci procesů a vytváření sdílených instruktážních videí. Tady je postup, jak si jeden vytvořit pomocí aplikace Screenshot.
-
lis Command + Shift + 5 na klávesnici otevřete rozhraní Screenshot.
-
Ikony na druhém panelu (čtvrté a páté tlačítko zleva) řídí nahrávání obrazovky a jsou podobné možnostem, které máte při pořizování statického snímku obrazovky.
- Zaznamenat celou obrazovku: Začněte zaznamenávat vše viditelné na obrazovce. Během nahrávání můžete přepínat mezi okny a programy a Mac používáte obvyklým způsobem.
- Zaznamenejte vybranou část: Přetažením pole určete, kterou část obrazovky chcete zaznamenat.
Záznam na obrazovce nemůžete snadno omezit na jedno okno, jako je to na snímku obrazovky, ale můžete kolem něj nakreslit rámeček, abyste získali podobné výsledky.
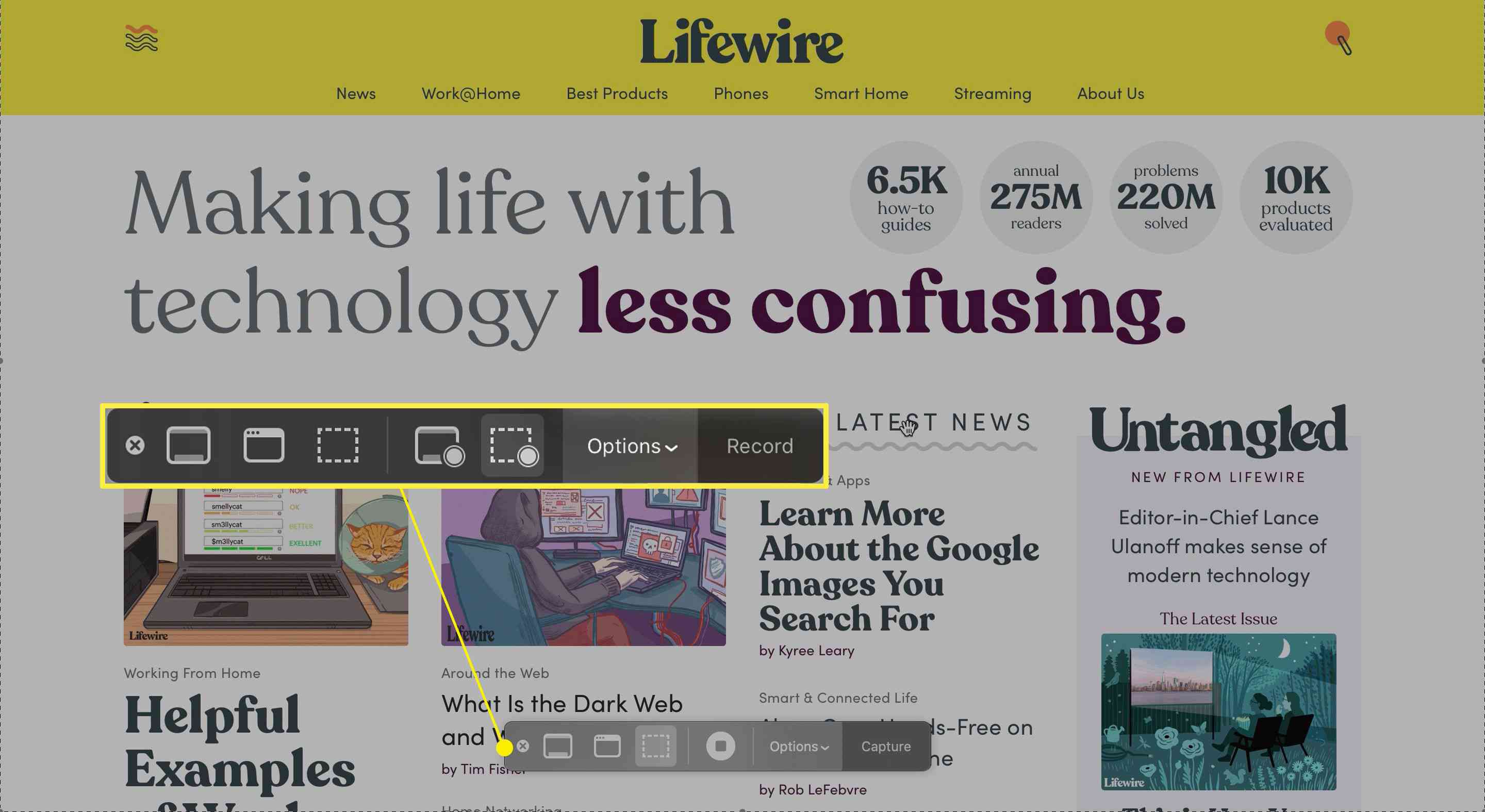
-
Vyberte možnost nahrávání, kterou chcete použít, zvýrazněte část obrazovky, kterou chcete zachytit (je-li to nutné), a poté klikněte na Záznam tlačítko úplně vpravo na liště Screenshot. lis Esc zrušit. Stejně jako u statických snímků obrazovky můžete výběr upravit přidržením Posun a přesunutím krabice.
-
Zatímco Screenshot zachycuje vaši obrazovku, používejte Mac jako obvykle. Při nahrávání můžete stále pořizovat snímky obrazovky.
-
Chcete-li zastavit nahrávání celé obrazovky nebo její části, klikněte na ikonu Stop na panelu nabídek. Případně znovu otevřete aplikaci Screenshot stisknutím Command + Shift + 5 a stiskněte Stop tlačítko, které nahrazuje možnosti snímání obrazovky.
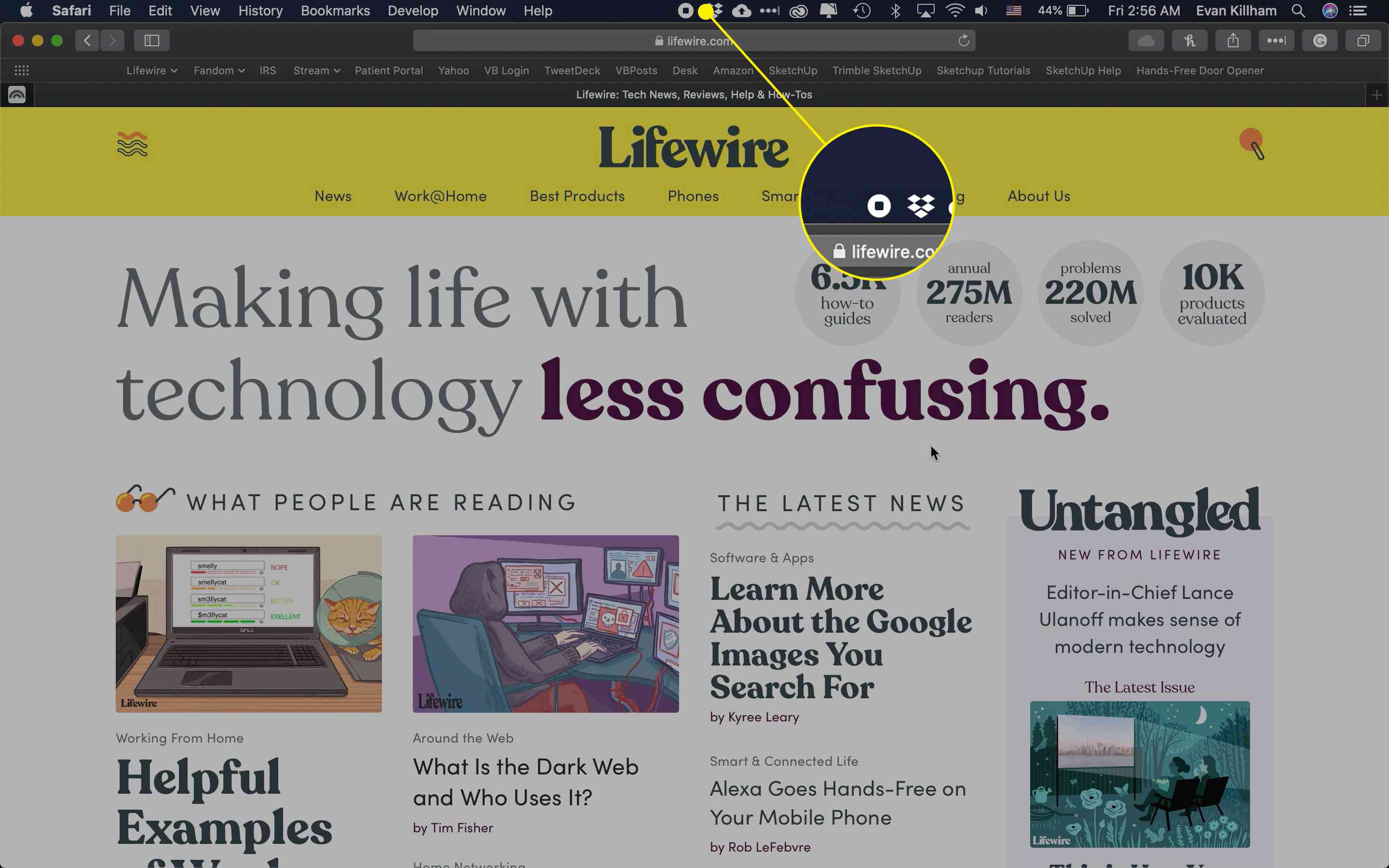
-
Váš Mac ukládá záznamy z obrazovky do stejné složky jako snímky obrazovky (nebo z libovolného umístění, které jste vybrali z nabídky Možnosti). Jejich jména se řídí formátem „Nahrávání obrazovky [Date] na [Time]„, například„ Screen Recording 2020-07-07 at 1.52.03 PM. “
Jak nahrávat obrazovku bez aplikace Screenshot
Pokud používáte macOS High Sierra (10.13) nebo starší, nemáte přístup k aplikaci Screenshot, ale stále můžete nahrávat obrazovku pomocí přehrávače Quicktime Player. Chcete-li tak učinit, vyberte Soubor > Nové nahrávání obrazovky. Případně stiskněte Control + Command + N na klávesnici.
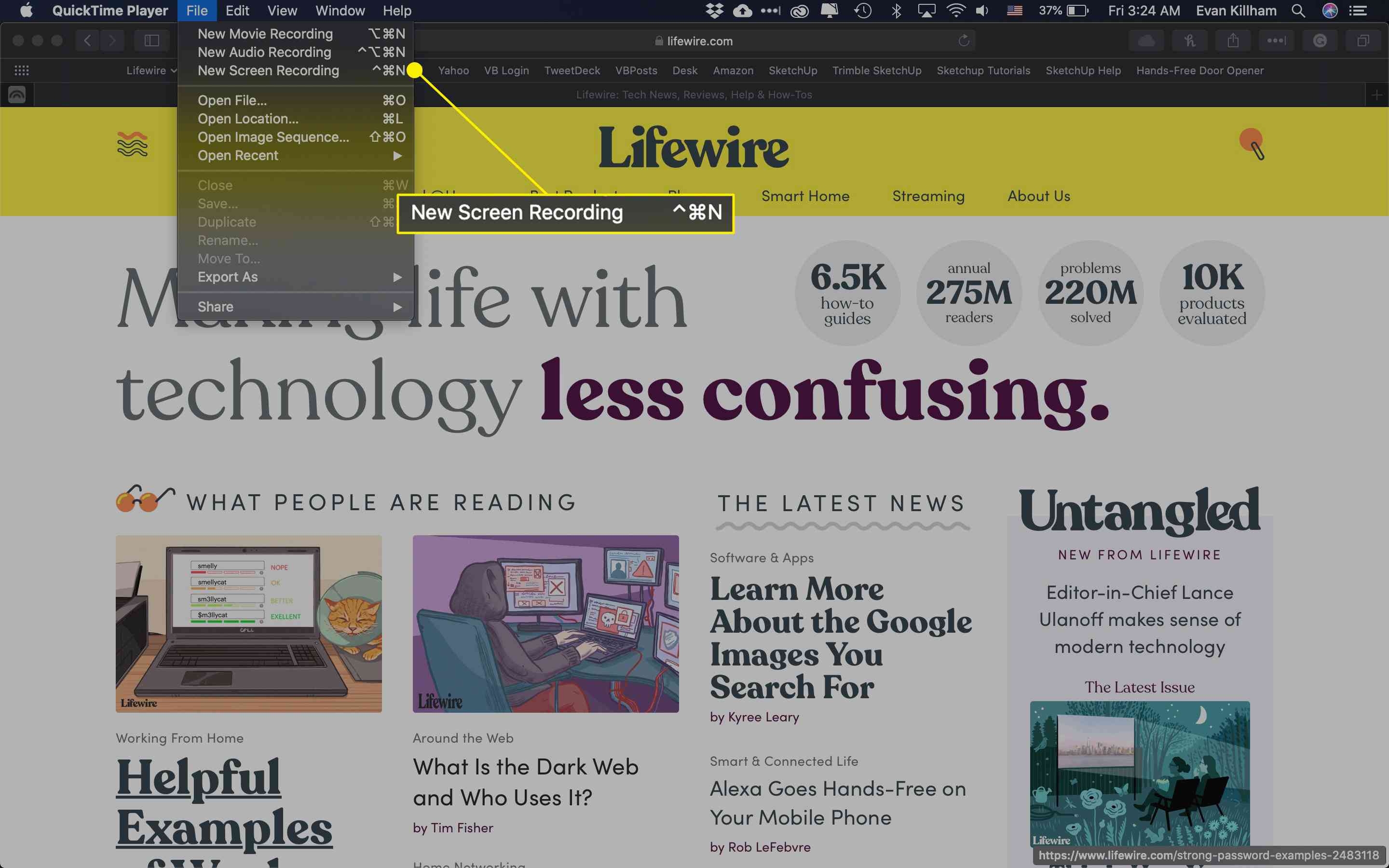
Stejně jako v Screenshotu můžete zaznamenat celou obrazovku nebo její část. zmáčkni Stop nahrávání zastavíte tlačítkem na liště nabídek. Váš Mac ukládá záznamy obrazovky pořízené v Quicktime na stejné místo jako snímky obrazovky.