Když kliknete na odkaz v e-mailové aplikaci pro počítač, kliknete na odkaz E-mail nám na webu nebo otevřete soubor ve správci souborů, otevře se výchozí aplikace. Výchozí aplikace jsou nastaveny operačním systémem, ale můžete změnit, která aplikace se otevře pro webové odkazy, e-mailové odkazy, odkazy na kalendář, hudbu a další. Zde je návod, jak nastavit výchozí aplikace na desktopech GNOME, KDE Plasma a Cinnamon Linux. Pokyny v tomto článku používají Pop! _OS 18.10 pro GNOME, KDE Neon pro KDE Plasma a Linux Mint 19.1 pro Cinnamon.
GNOME
Plocha GNOME usnadňuje tento úkol. V GNOME můžete nastavit výchozí aplikace pro webový prohlížeč, e-mailového klienta, kalendář, hudební přehrávač, video přehrávač a prohlížeč fotografií. Existují dva způsoby, jak se k tomuto nastavení dostat.
Pomocí aplikace Nastavení můžete nastavit výchozí aplikace
-
Otevřete pomlčku GNOME a zadejte nastavení.
-
Vybrat Nastavení launcher pro otevření nástroje Nastavení GNOME.
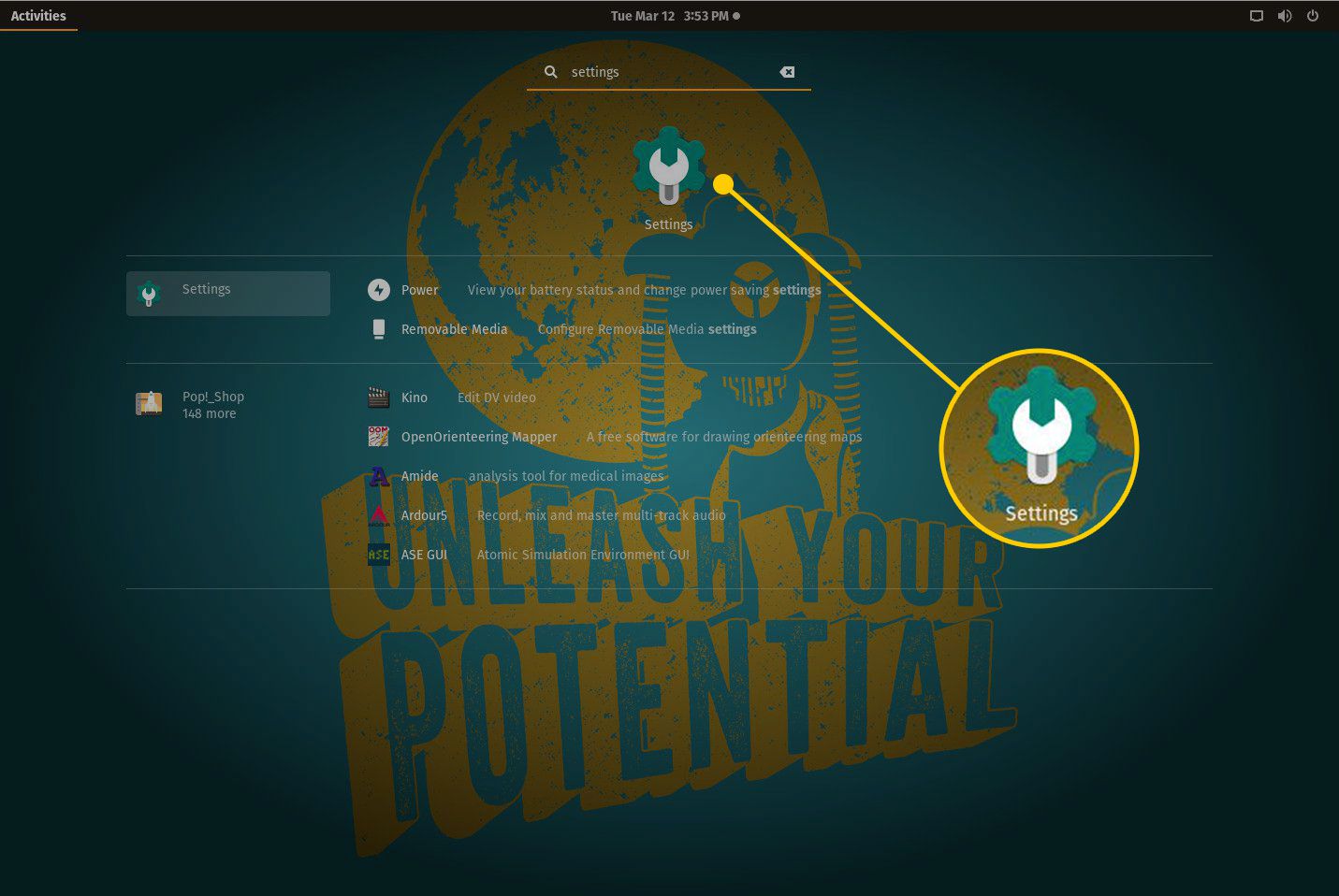
-
V levém podokně přejděte dolů a vyberte Detaily.
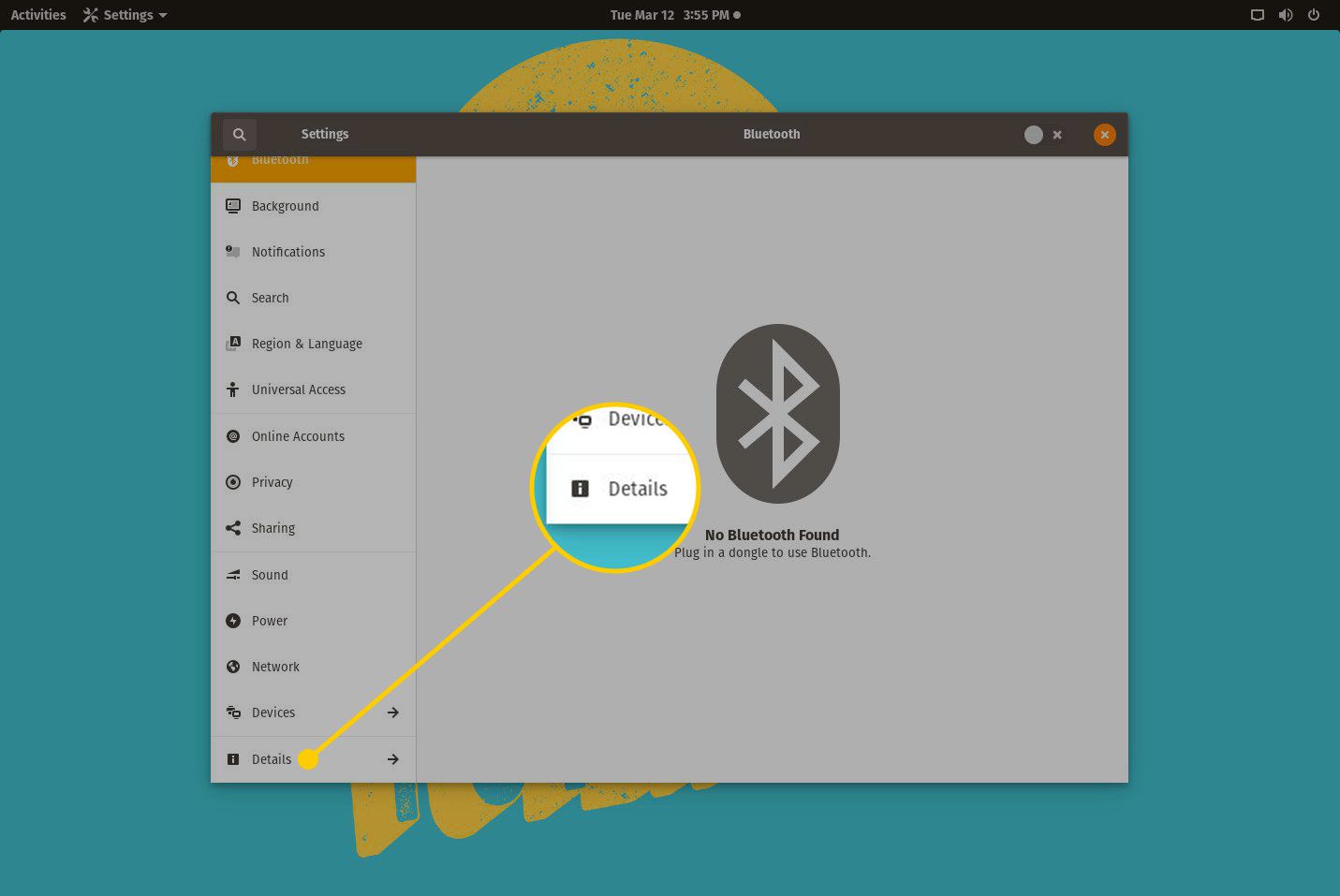
-
Vybrat Výchozí aplikace.
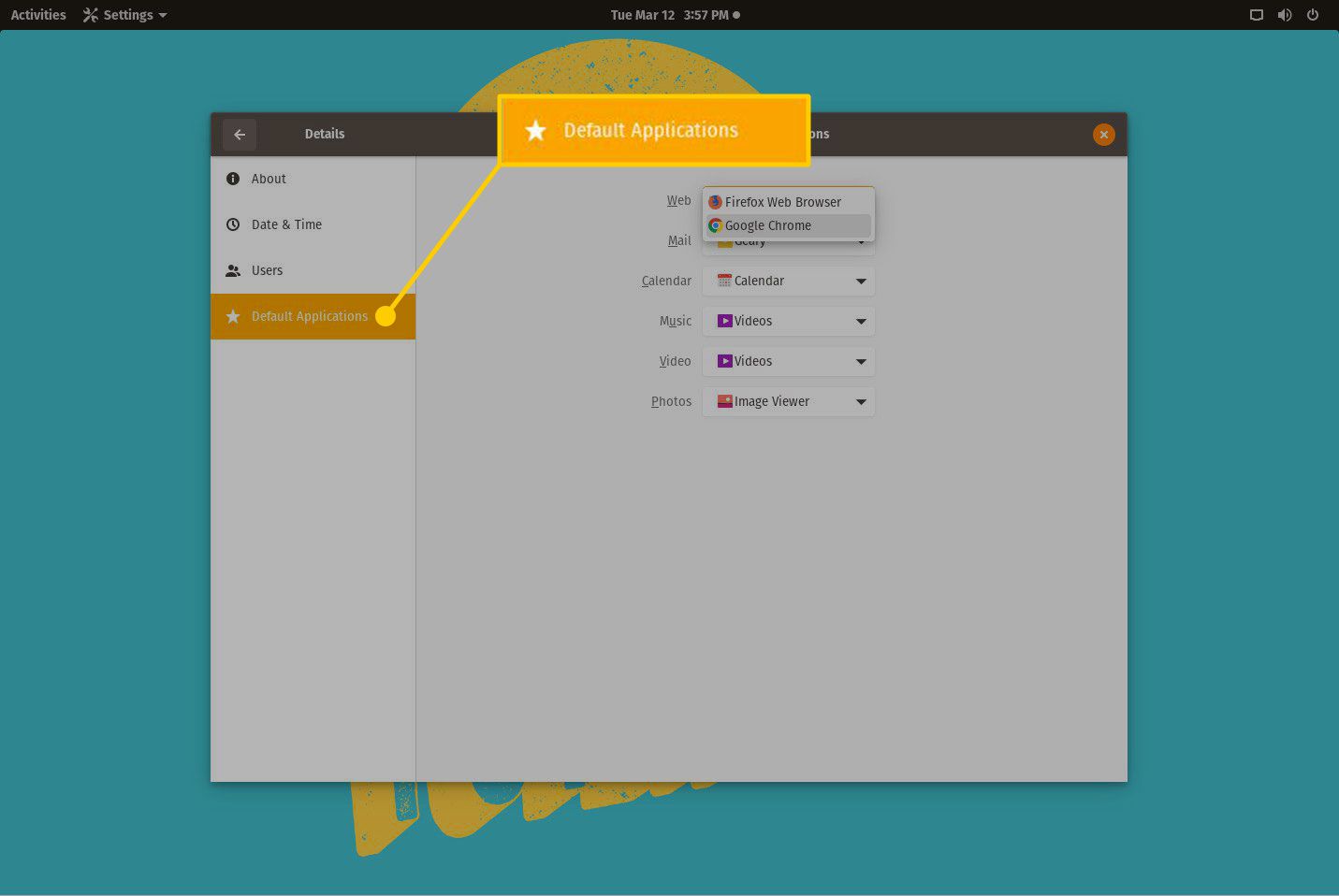
-
Vybrat Web šipku rozevíracího seznamu a poté vyberte Google Chrome. Poté změňte výchozí aplikace pro E-mailem, Kalendář, Hudba, Video, a Fotky.
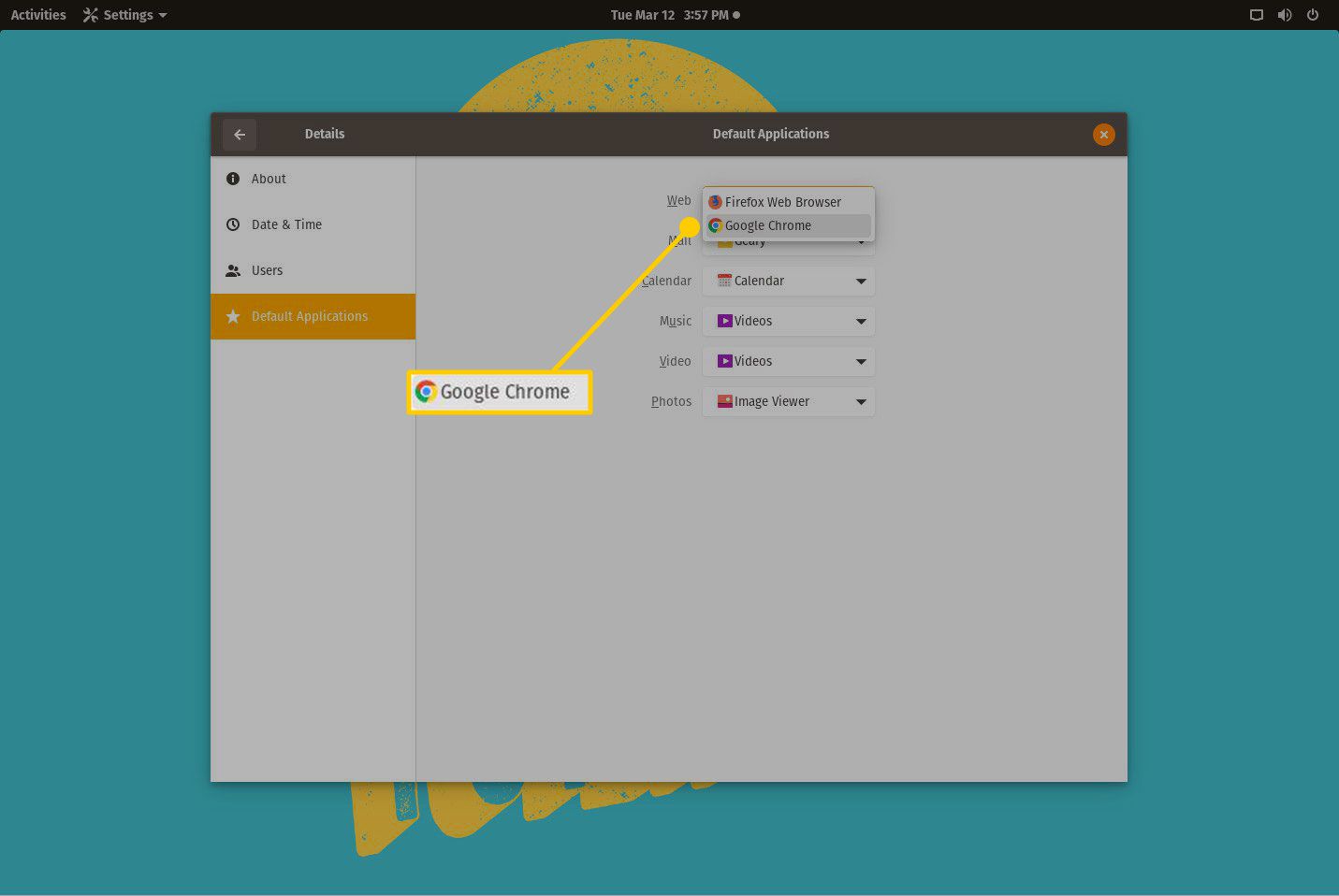
-
Zavřete nástroj Nastavení.
V okně Výchozí aplikace můžete nastavit výchozí aplikace
-
Otevřete pomlčku GNOME a zadejte Výchozí aplikace. Jakmile se položka zobrazí, vyberte ji.
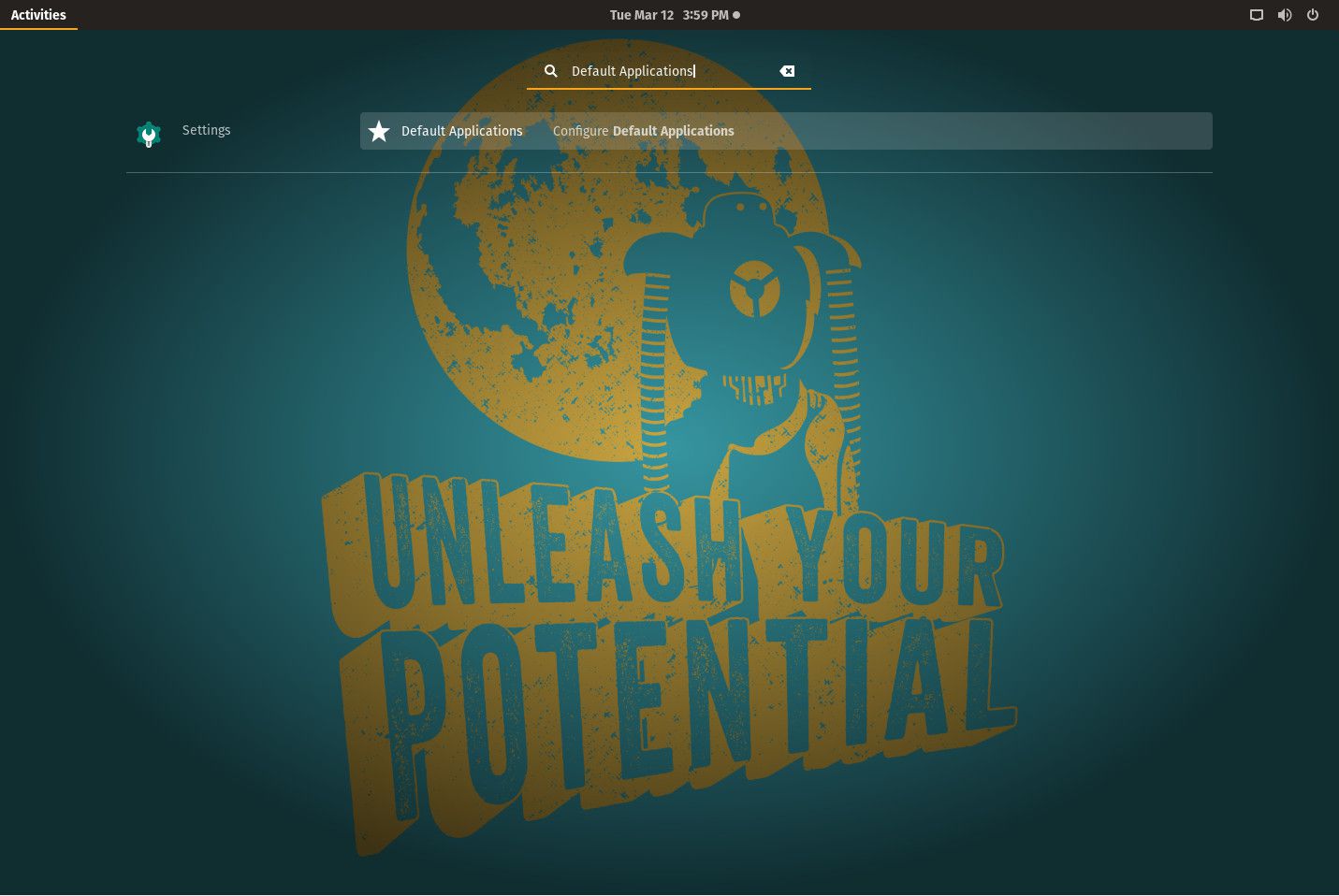
-
Vybrat Web šipku rozevíracího seznamu a poté vyberte Chrome. Poté změňte výchozí aplikace pro E-mailem, Kalendář, Hudba, Video, a Fotky.
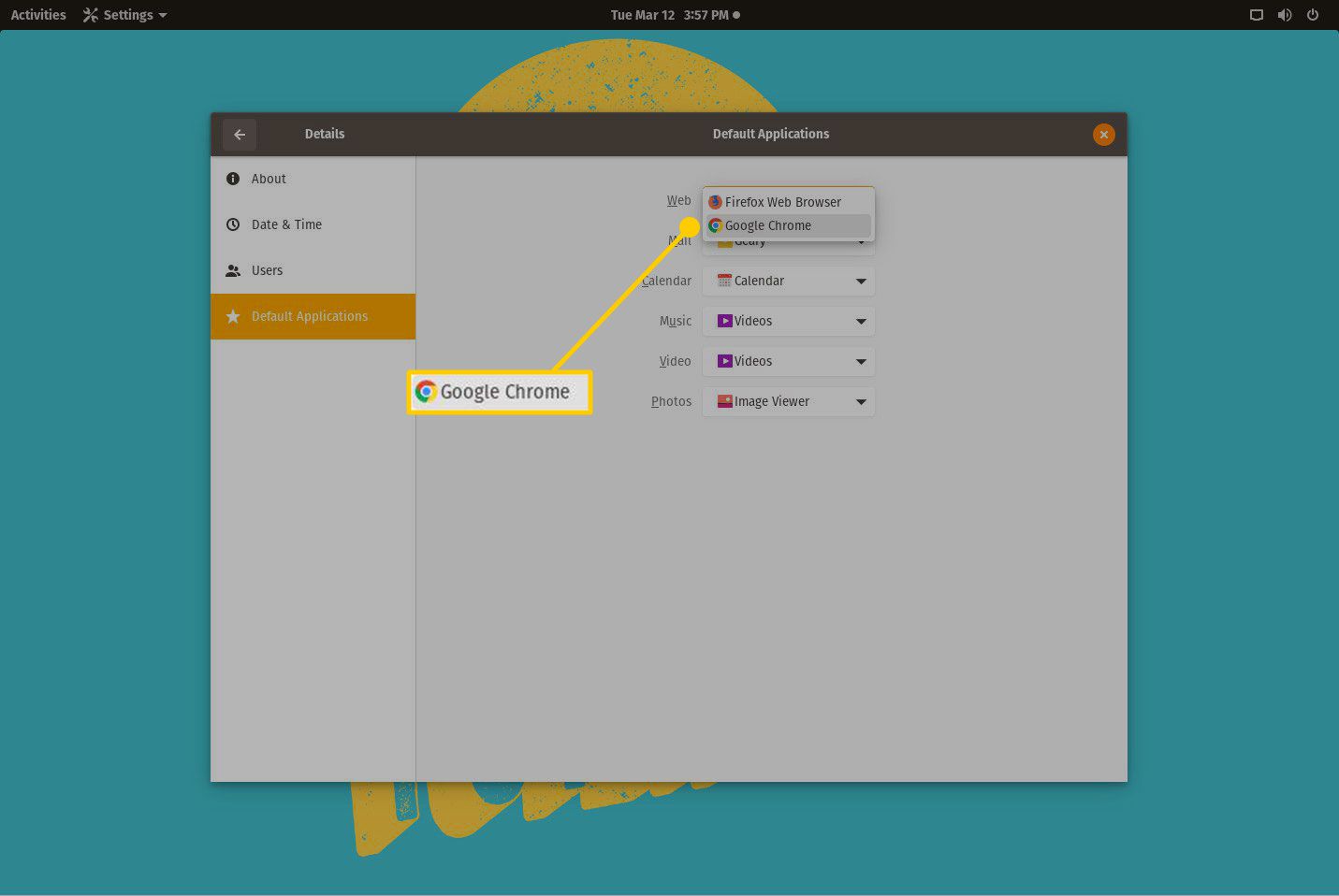
-
Zavřete nástroj Nastavení.
Plazma KDE
Nastavení výchozích aplikací pro KDE Plasma není tak jednoduché jako v GNOME. Stejně jako GNOME se o konfiguraci stará aplikace Nastavení a můžete nakonfigurovat výchozí aplikace pro e-mail, správce souborů, emulátor terminálu a webový prohlížeč.
-
Vyberte tlačítko nabídky na ploše v levém dolním rohu obrazovky.
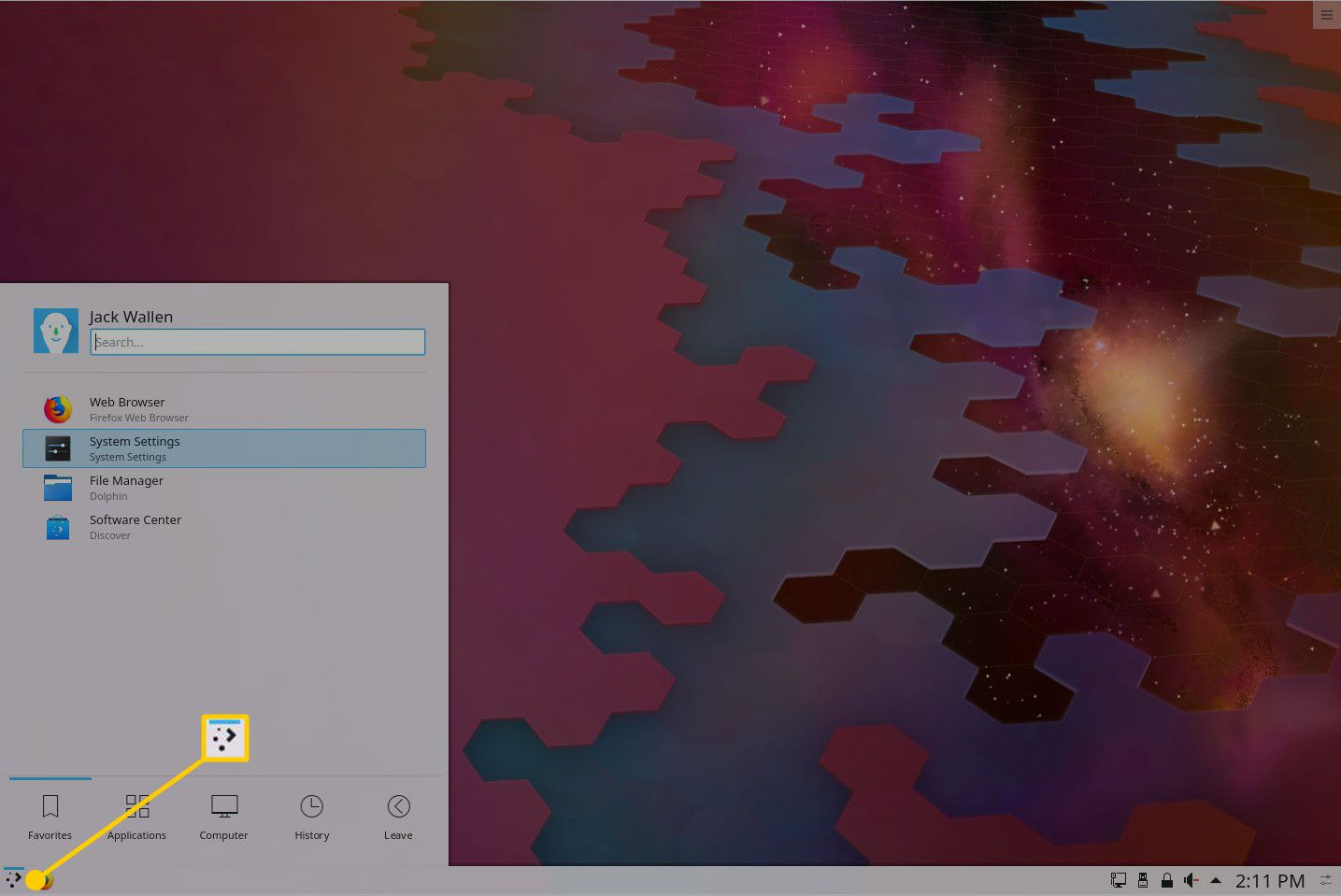
-
Vybrat Nastavení systému.
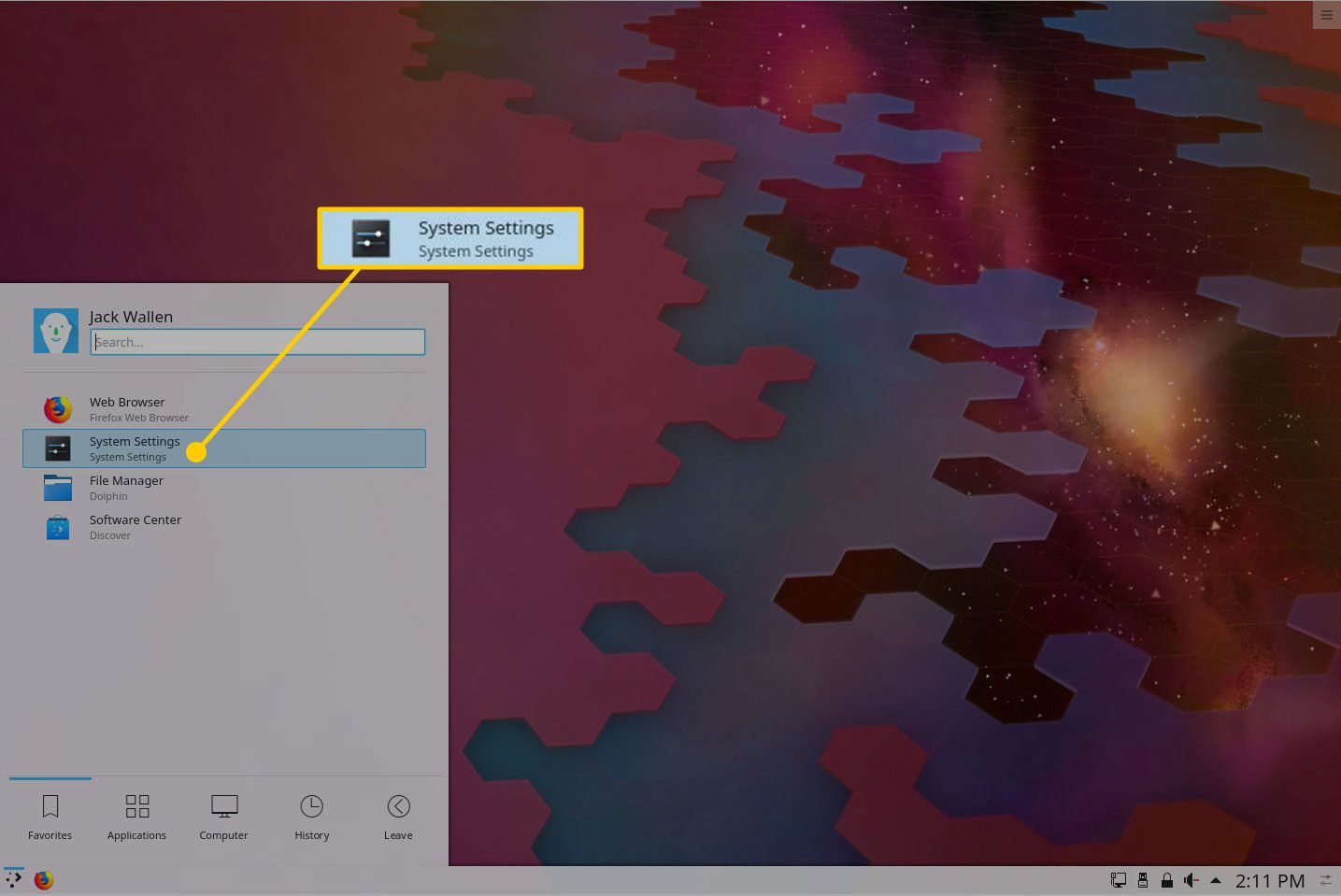
-
Do vyhledávacího pole (umístěného v levém horním rohu) zadejte výchozí, poté vyberte Aplikace když se objeví.
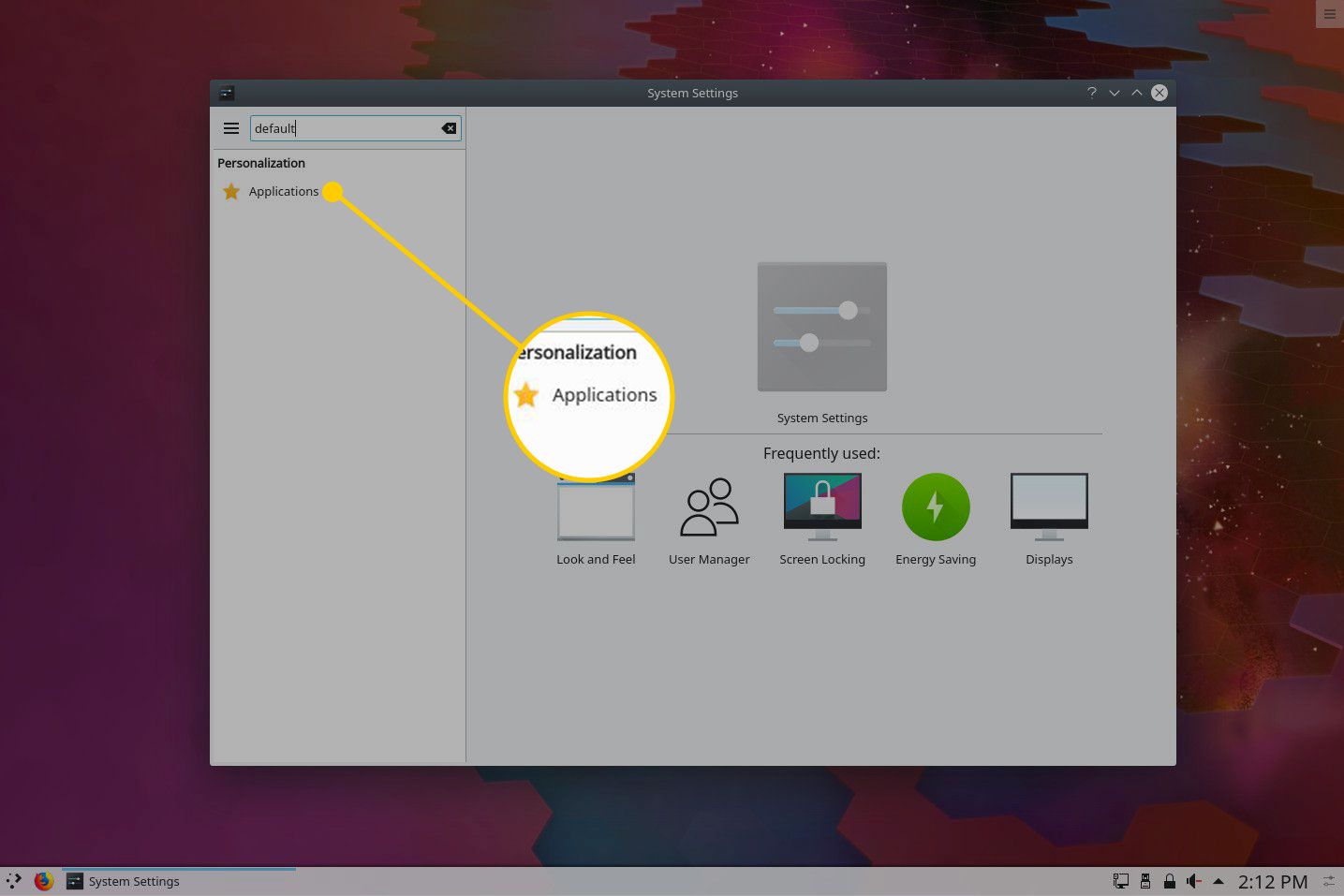
-
V prostředním podokně vyberte Webový prohlížeč.
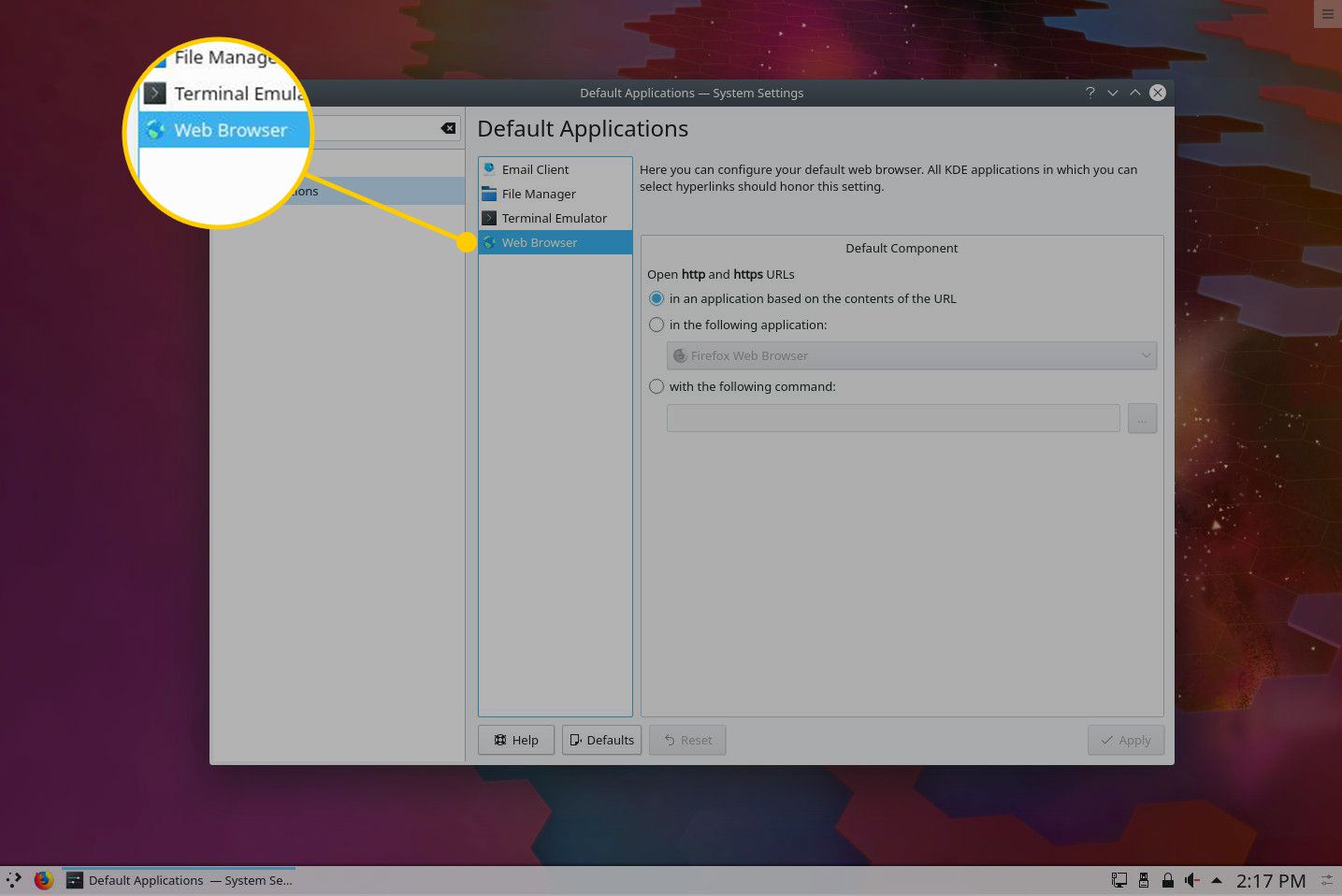
-
Vybrat V následující aplikaci.
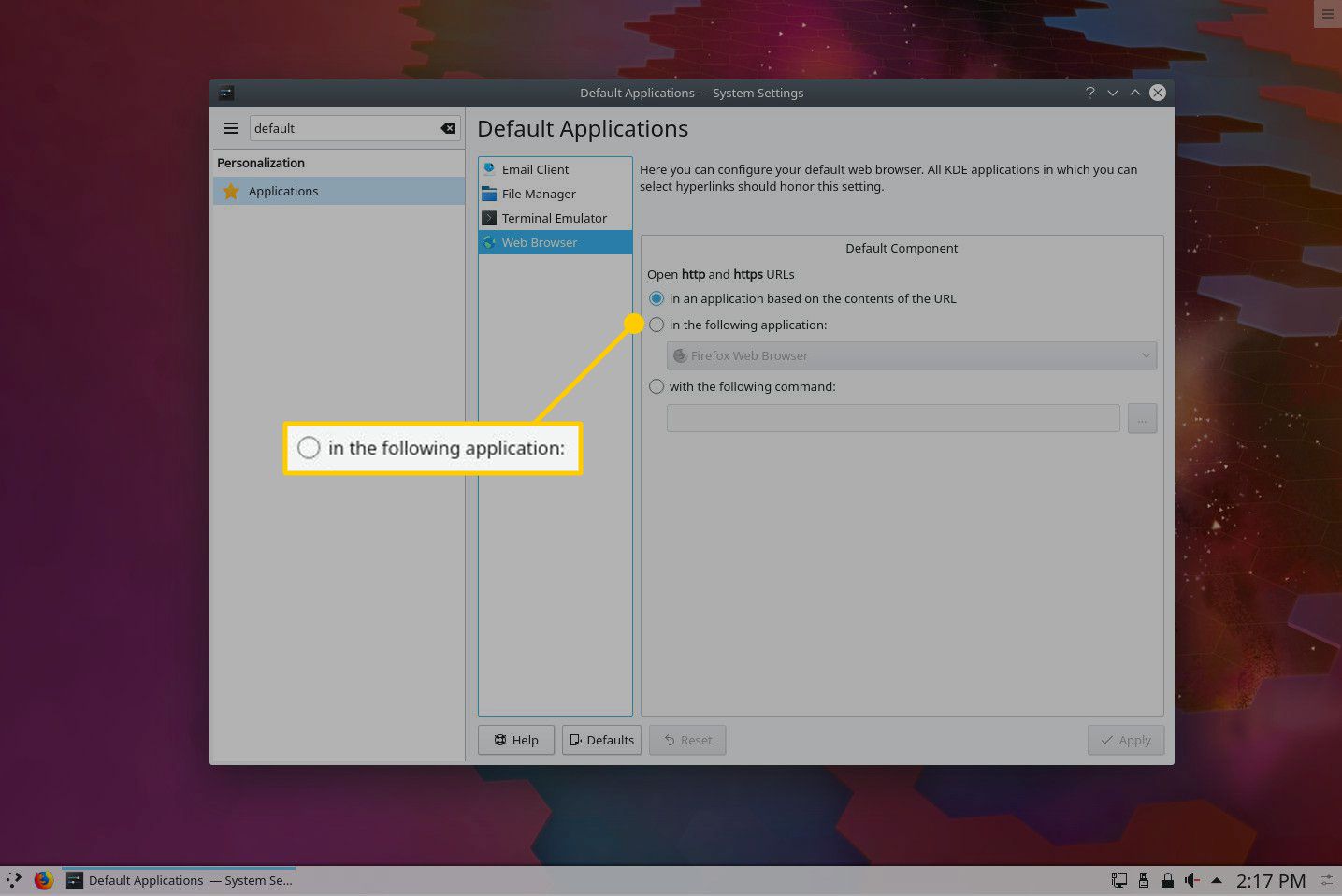
-
Z rozevírací nabídky aplikace vyberte Google Chrome.
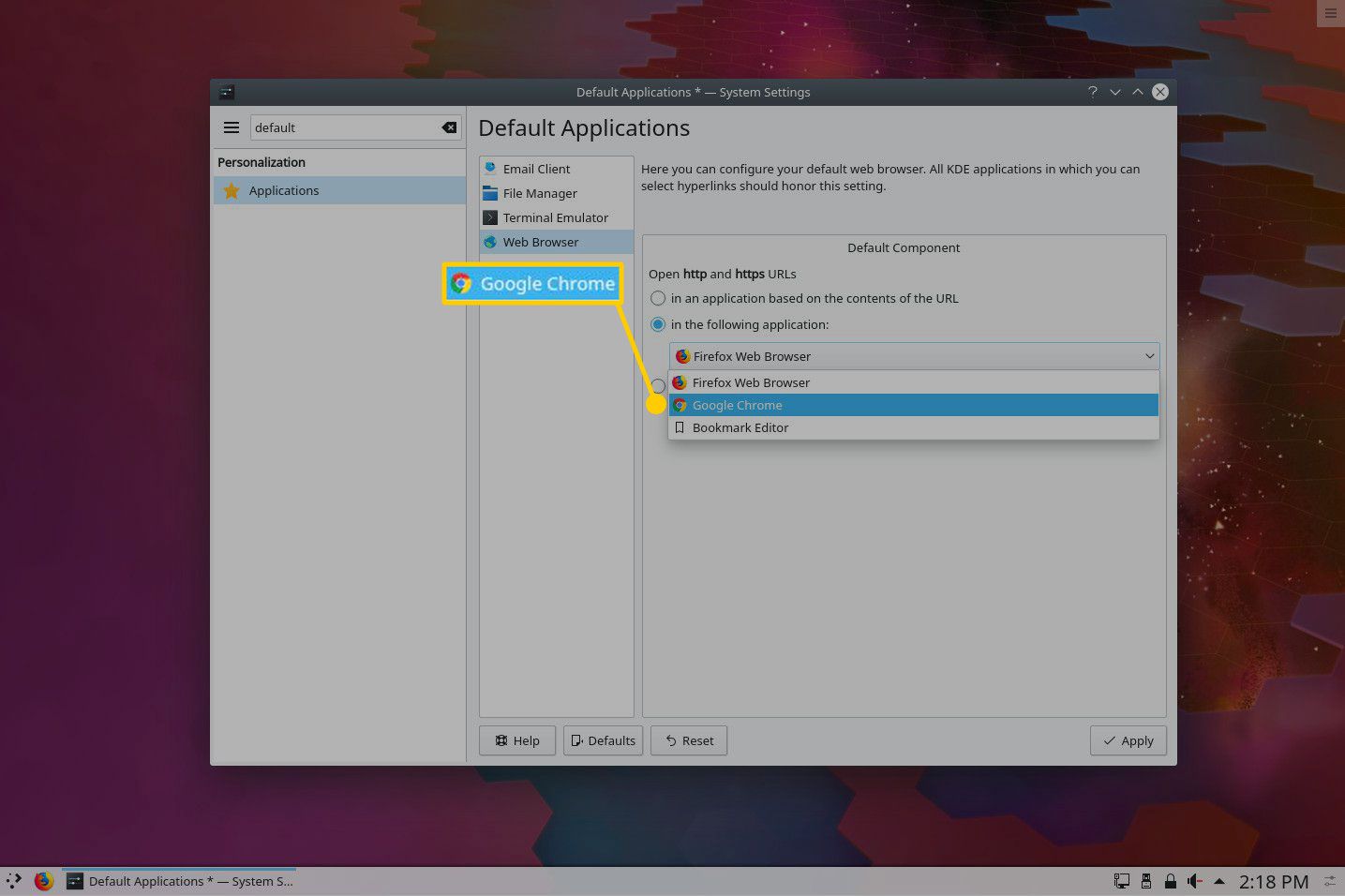
-
Vybrat Aplikovat.
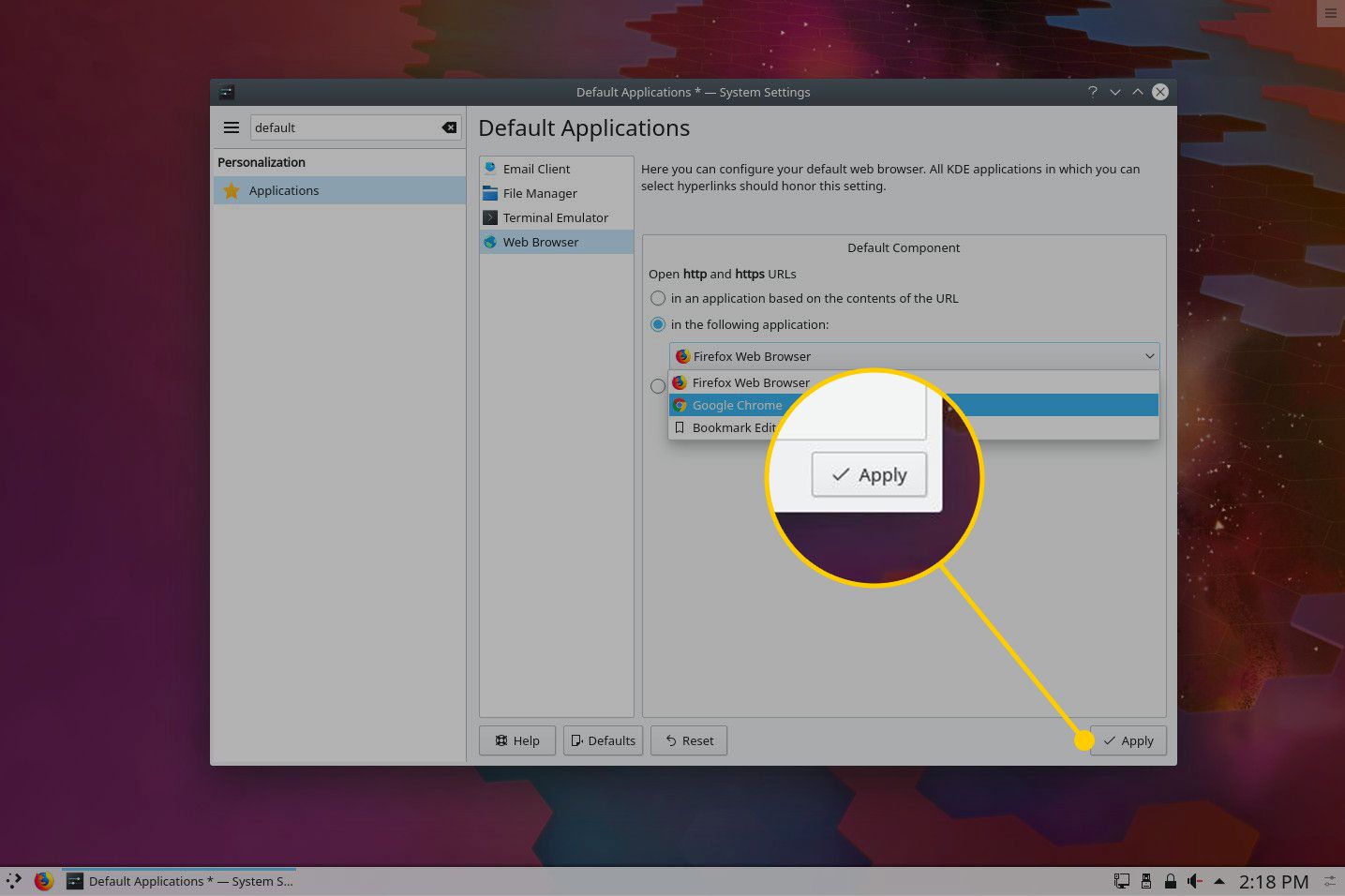
-
Změňte výchozí aplikace pro E-mailový klient, Správce souborů, a Emulátor terminálu.
-
Zavřete nástroj Nastavení.
Skořice
Nastavení výchozích aplikací na ploše Cinnamon se provádí podobným způsobem jako u KDE Plasma. Největší rozdíl (kromě počtu aplikací, pro které můžete nastavit výchozí) je ten, že v aplikaci Cinnamon jsou výchozí aplikace označovány jako Preferované aplikace. Zde provedete změny:
-
Vyberte nabídku Cinnamon na ploše v levém dolním rohu obrazovky.
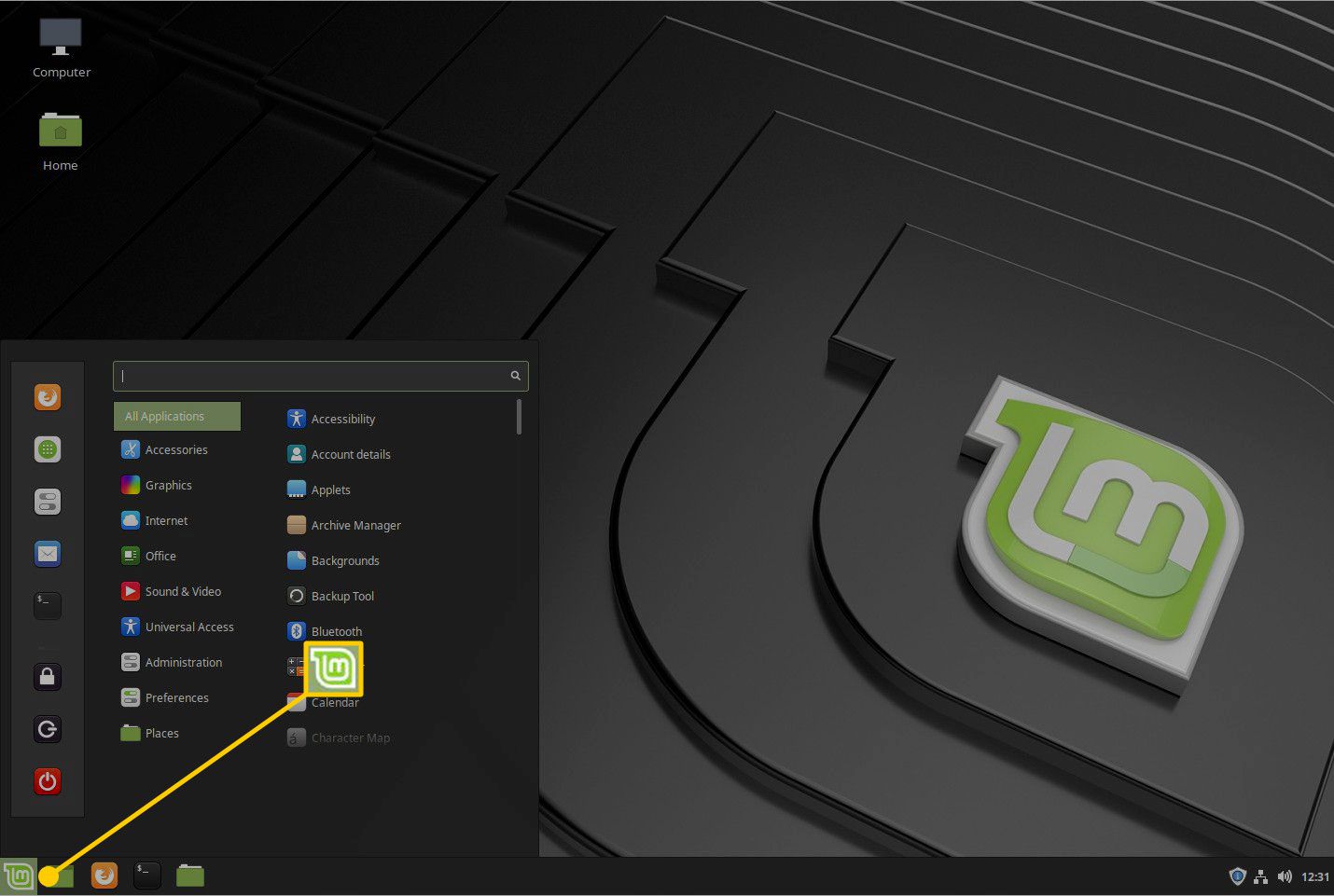
-
Typ přednost na vyhledávací liště a když se objeví, vyberte Preferované aplikace.
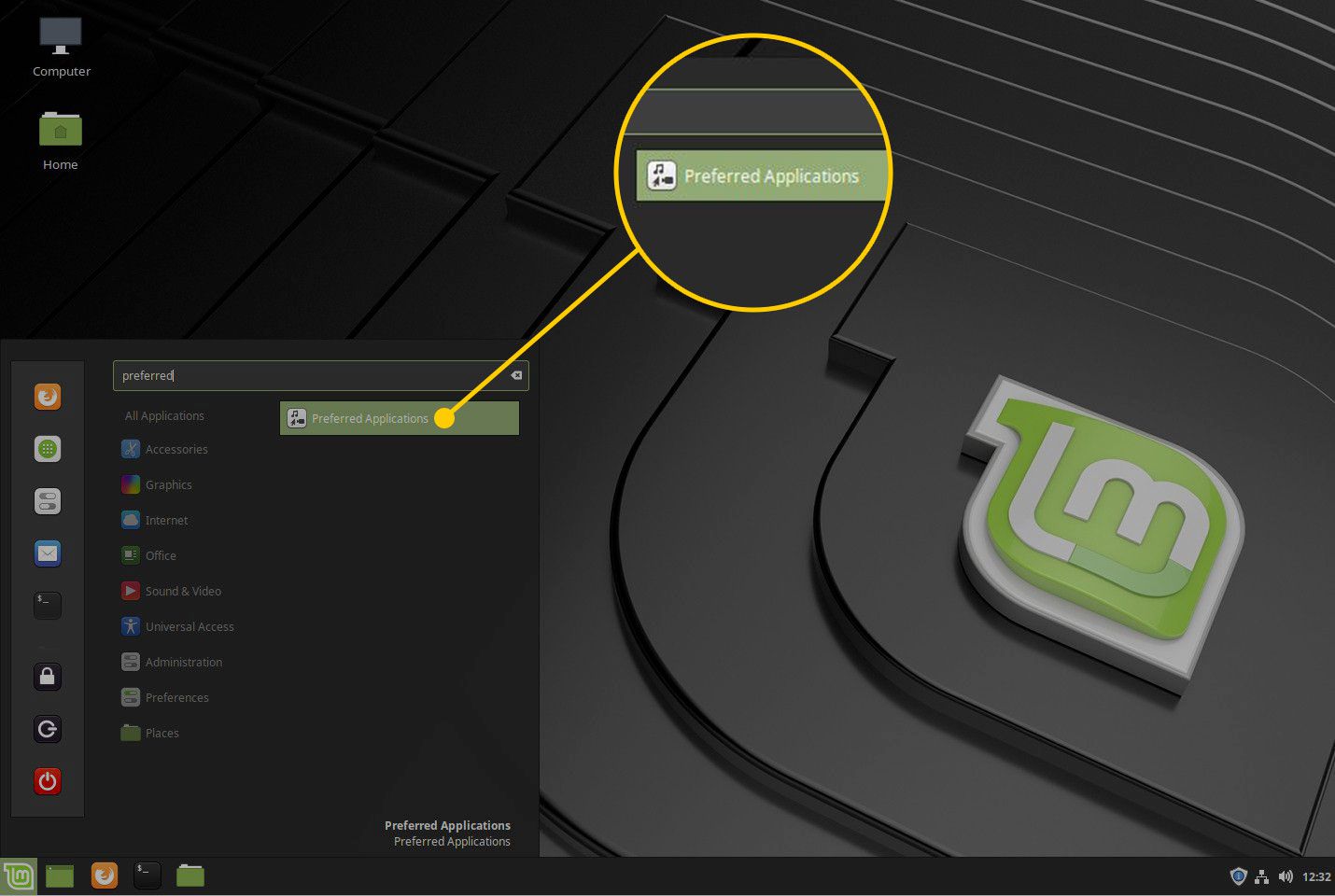
-
V Web části, vyberte Google Chrome z rozevírací nabídky.
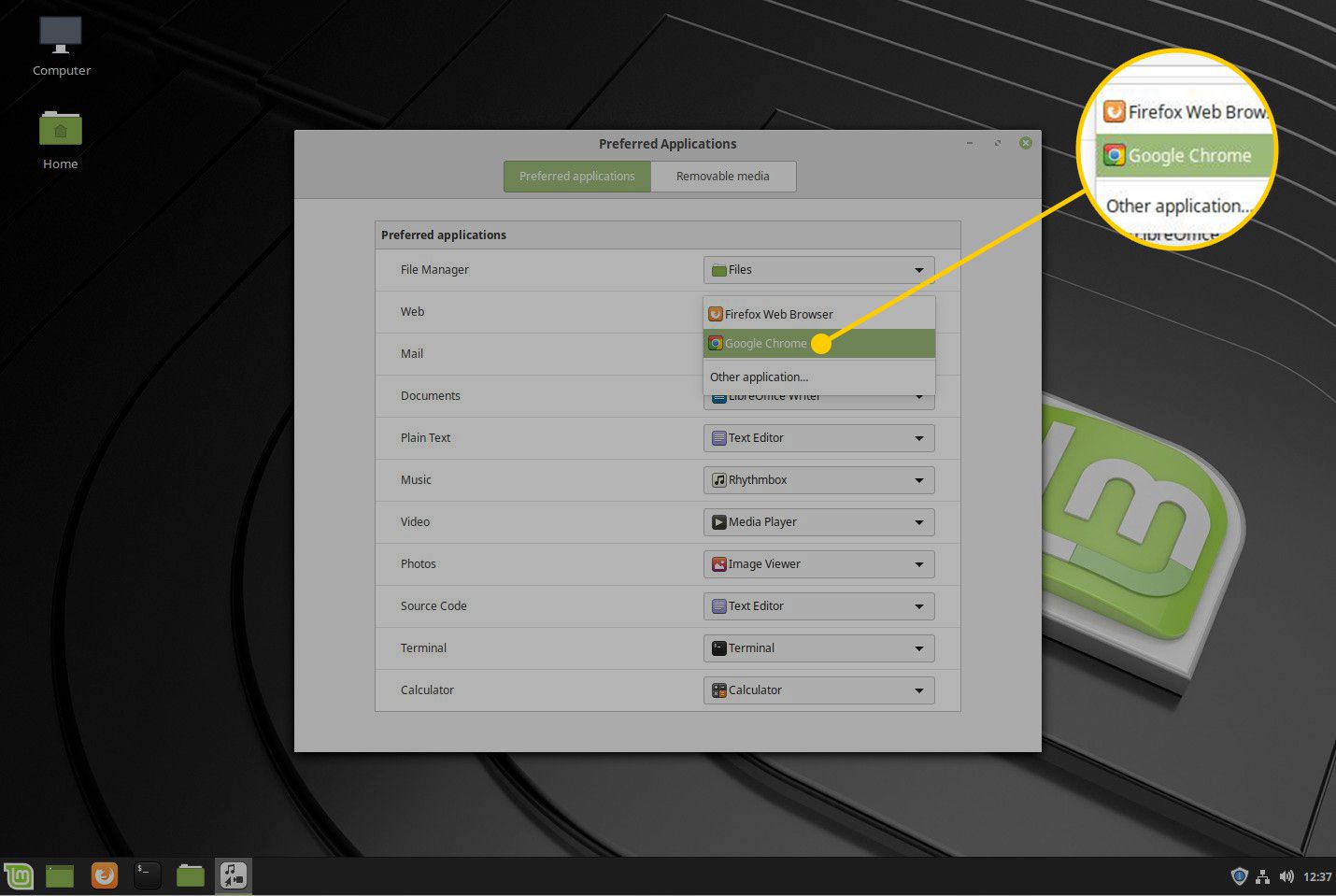
-
Nastavit výchozí aplikace pro Správce souborů, Pošta, Hudba, Video, Fotky, Terminál, Kalkulačkaa další aplikace, které používáte.
-
Zavřete okno Nastavení.
Jednoduchá, ale účinná změna
Nastavení výchozích aplikací v systému Linux je jednoduchá změna, která zefektivňuje a zefektivňuje pracovní plochu při práci.