
Terminál je něco, s čím se mnoho lidí potýká, když začíná používat počítač Raspberry Pi. Terminál může přejít z grafického uživatelského rozhraní systému Windows na retro vypadající černou a zelenou obrazovku bez tlačítek pro poklepání. Existuje však mnoho triků a příkazů, které vám mohou pomoci získat důvěru v používání systému. Začněte s následujícími příkazy pro navigaci a provádění jednoduchých úkolů s vaším Raspberry Pi z okna terminálu. Postupem času najdete více, ale toto je dobrá základní sada pro začátek.
sudo apt update: Aktualizace seznamů balíčků
Toto je první fáze aktualizace vašeho Raspberry Pi. Další kroky najdete v následujících dvou položkách v tomto seznamu. sudo apt aktualizace
Tento příkaz stáhne seznamy balíků z úložišť a načte informace o nejnovějších verzích těchto balíčků a všech závislých balíčků. Neaktualizuje se v tradičním smyslu. Místo toho je to povinný krok v procesu celkové aktualizace.
sudo apt upgrade: Stáhnout a nainstalovat aktualizované balíčky
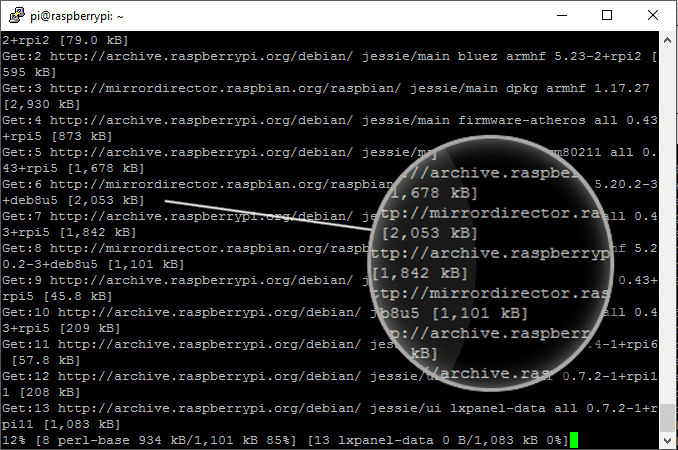
Tento příkaz navazuje na předchozí položku, kde byl aktualizován seznam balíků. sudo apt upgrade
S aktualizovaným seznamem balíčků na místě sudo apt upgrade příkaz sleduje, jaké balíčky jsou aktuálně nainstalovány. Poté se podívá na nejnovější seznam balíků (který byl dříve upgradován) a nainstaluje všechny nové balíčky, které nejsou na nejnovější verzi.
sudo apt clean: Vyčistěte staré soubory balíčku
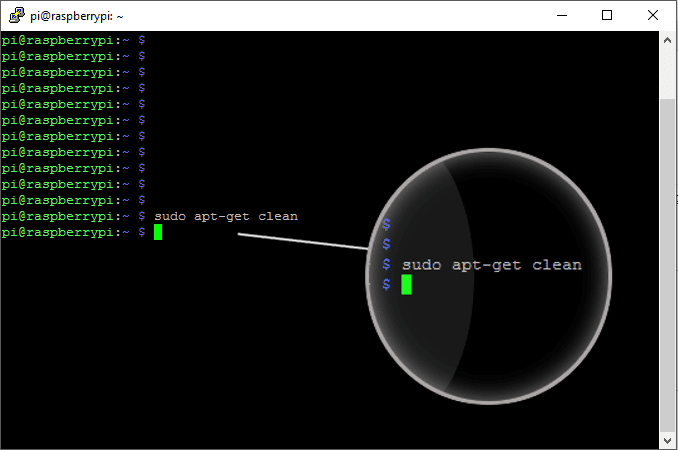
Toto je poslední fáze procesu aktualizace a upgradu a není vždy nezbytná, pokud máte dostatek místa na disku. sudo apt clean
Tento příkaz odstraní nadbytečné soubory balíčku (soubory .deb), které jsou staženy jako součást procesu aktualizace. Toto je užitečný příkaz, pokud máte nedostatek místa nebo chcete vyčistit systém.
sudo raspi-config: Nástroj pro konfiguraci Raspberry Pi
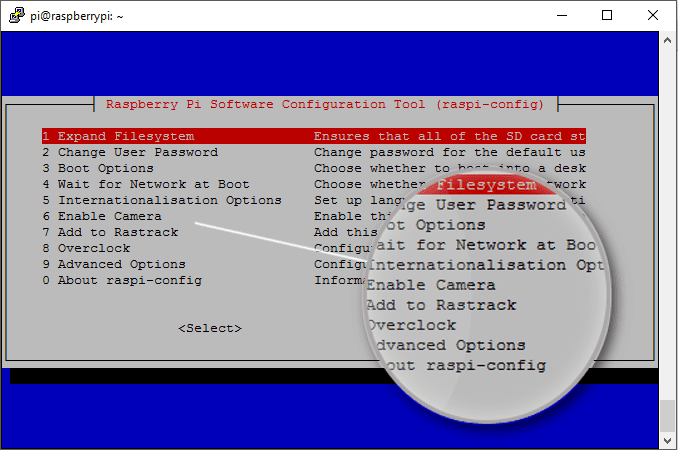
Toto je jeden z prvních kroků, které podniknete, když poprvé začnete používat Raspberry Pi. Pomocí tohoto příkazu se ujistěte, že je nastaven pro váš jazyk, hardware a projekty. Konfigurační nástroj je jako okno nastavení. Umožňuje vám nastavit jazyky, čas a datum, povolit modul kamery, přetaktovat procesor, povolit zařízení, změnit hesla a další možnosti. Chcete-li k tomu získat přístup, zadejte níže uvedený příkaz a stiskněte Enter. sudo raspi-config
V závislosti na tom, co změníte, můžete být vyzváni k restartování Pi.
ls: Seznam obsahu adresáře
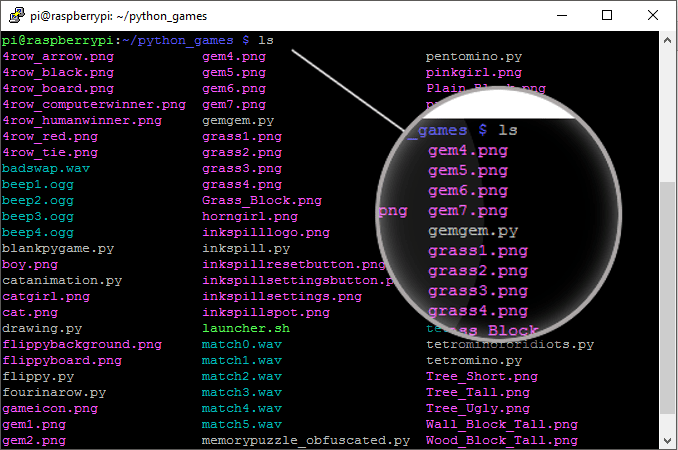
Adresář Linux je stejný jako adresář ve Windows. V terminálu není průzkumník. Chcete-li zjistit, co je v daném okamžiku v adresáři, ve kterém se nacházíte, zadejte: ls
Poté stiskněte Enter. Uvidíte všechny soubory a adresáře v tomto adresáři uvedené a obvykle barevně odlišené pro různé položky.
cd: Změnit adresáře
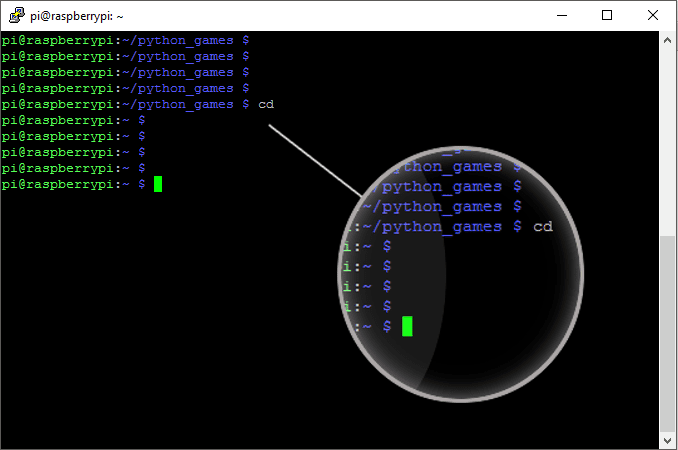
Chcete-li přejít do určitého adresáře, použijte CD příkaz. Pokud adresář, ve kterém se nacházíte, obsahuje adresáře, použijte cd název_adresáře (nahradit název adresáře se jménem adresáře, který chcete zobrazit). Například: cd Documents
Pokud je adresář někde jinde v systému souborů, zadejte cestu za příkazem, například: cd / home / pi / Documents
Další užitečné použití tohoto příkazu je CD .. což vás vrátí o jednu úroveň složky zpět, podobně jako tlačítko Zpět.
mkdir: Vytvořte adresář
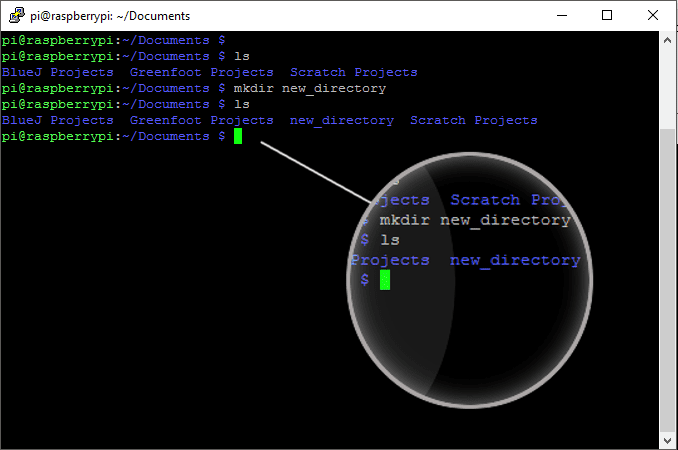
Pokud potřebujete vytvořit nový adresář v existujícím směru, použijte mkdir příkaz. Toto je nový > Složka ekvivalent světa terminálu. Chcete-li vytvořit nový adresář, přidejte za příkaz název adresáře, například mkdir nový_adresář. Například: mkdir / home / pi / Documents / projects
rmdir: Odebrání adresáře
Chcete-li odstranit adresář, použijte rmdir následuje název adresáře. rmdir / home / pi / Documents / projects
Například, rmdir název_adresáře odebere adresář název_adresáře. Chcete-li provést tento příkaz, musí být adresář prázdný.
mv: Přesunout soubor
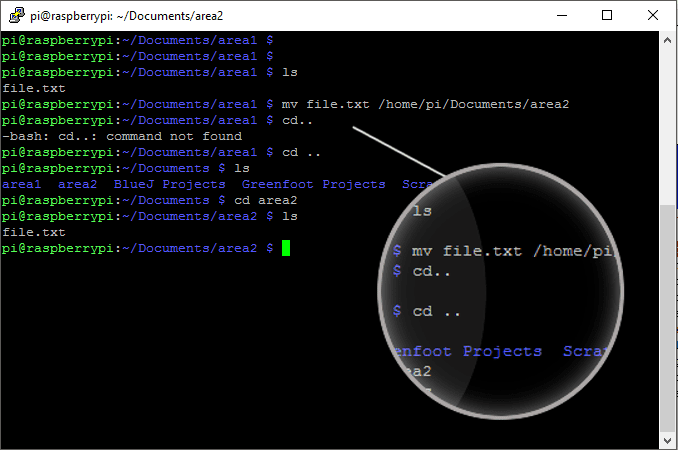
Přesouvat soubory mezi adresáři pomocí mv příkaz. Chcete-li přesunout soubor, zadejte mv následuje název souboru a poté cílový adresář. Například: mv my_file.txt / home / pi / destination_directory
Tento příkaz přesune my_file.txt soubor do / home / pi / destination_directory.
strom -d: Zobrazit strom adresářů
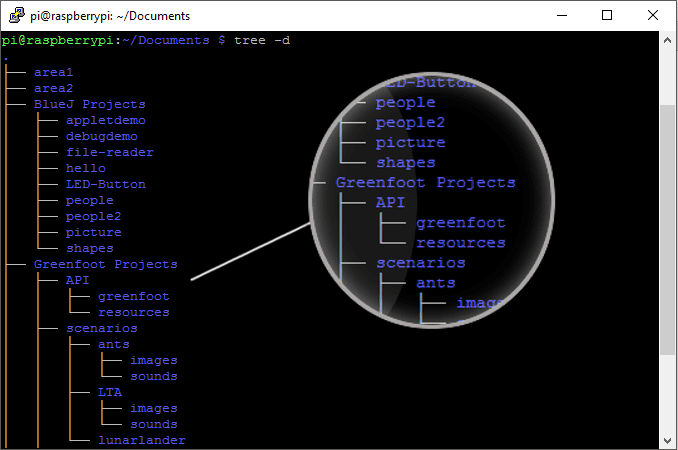
Po vytvoření nových adresářů vám může chybět pohled na strukturu vizuální složky průzkumníka souborů Windows. Když nevidíte vizuální rozložení svých adresářů, může to být matoucí. Použijte strom -d příkaz pro zobrazení adresářů ve stromovém rozvržení v terminálu. Zadejte tento příkaz a stiskněte Enter: strom -d
pwd: Zobrazit aktuální adresář
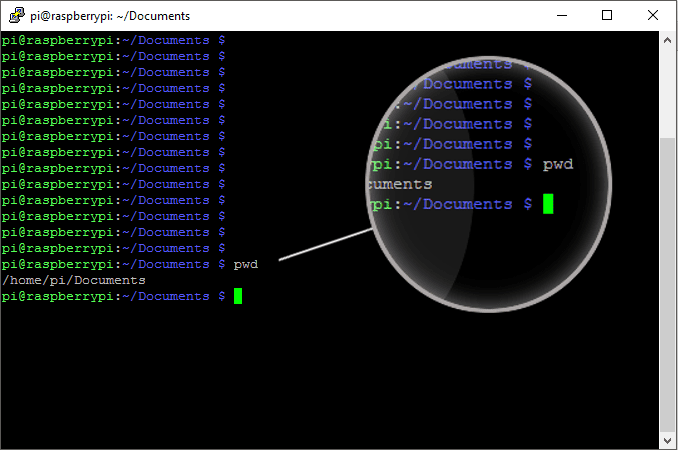
Dalším užitečným příkazem, který vám pomůže, když jste ztraceni, je pwd příkaz. Tento příkaz použijte, pokud chcete vědět, kde se nacházíte ve struktuře adresářů: pwd
Enter pwd kdykoli zobrazit aktuální cestu k adresáři, ve kterém se nacházíte.
clear: Vymazání okna terminálu
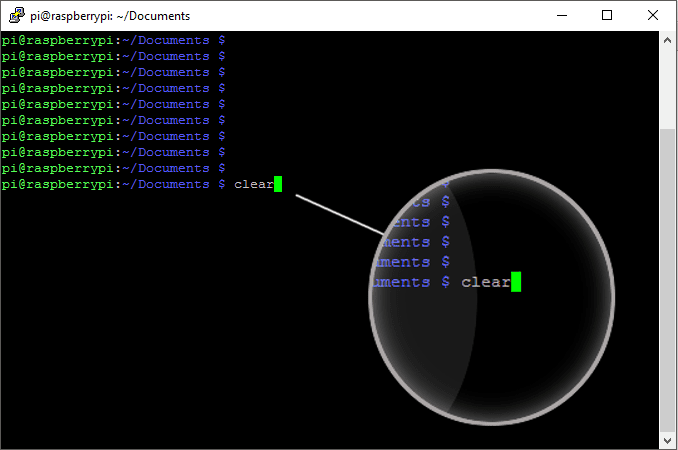
Jakmile začnete terminál zavěšovat, všimnete si, že může být přeplněný. Po několika příkazech necháte na obrazovce stopu textu, což pro některé může být nepříjemné. Průhledná
Chcete-li vyčistit obrazovku, použijte Průhledná příkaz. Obrazovka bude vymazána a připravena na další příkaz.
sudo halt: Vypněte Raspberry Pi
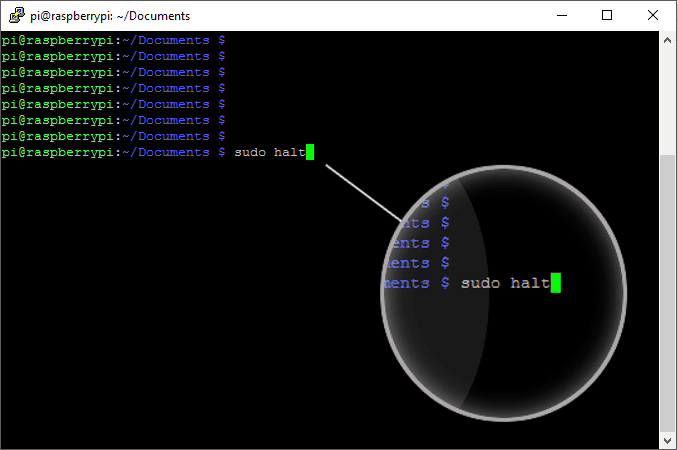
Bezpečné vypnutí Raspberry Pi se vyhne problémům, jako je poškození SD karty. Někdy můžete utéct rychlým tahem za napájecí kabel, ale nakonec kartu poškodíte. Chcete-li Pi správně vypnout, použijte: sudo halt
Po závěrečném blikání LED diod Pi odpojte napájecí kabel.
sudo reboot: Restartujte Raspberry Pi
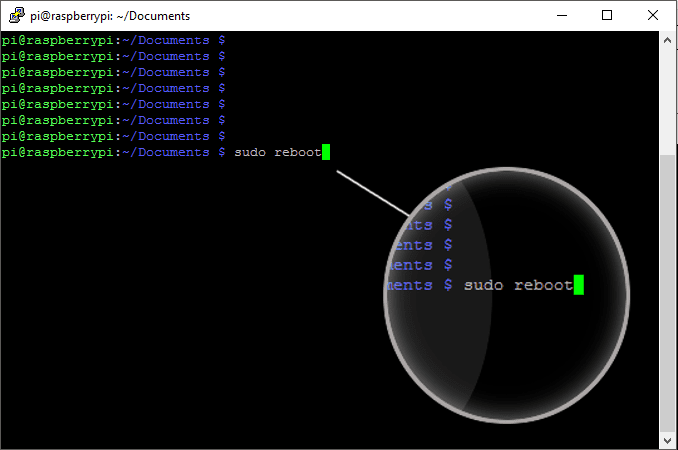
Stejně jako příkaz vypnutí, pokud chcete bezpečně restartovat Raspberry Pi, použijte restartovat příkaz. Například: sudo reboot
Spuštěním výše uvedeného příkazu restartujte Pi.
startx: Spusťte desktopové prostředí (LXDE)
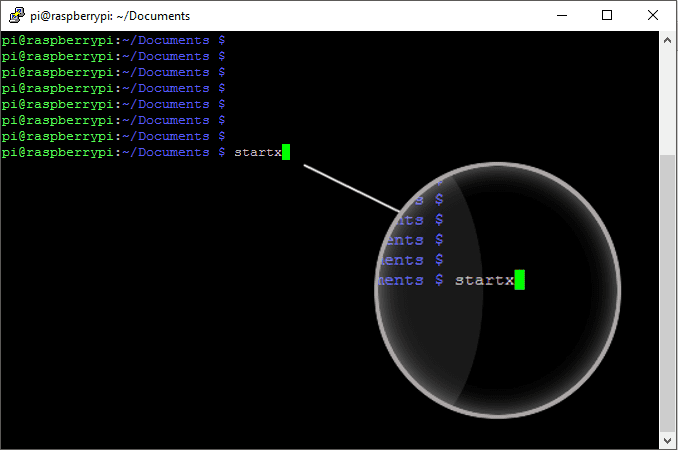
Pokud nastavíte, aby se vaše Pi vždy spouštělo v terminálu, můžete spustit pracovní plochu, pokud ji potřebujete použít. startx
Použití startx spustit LXDE (Lightweight X11 Desktop Environment). Tento příkaz nefunguje přes relaci SSH.
ifconfig: Najděte IP adresu Raspberry Pi
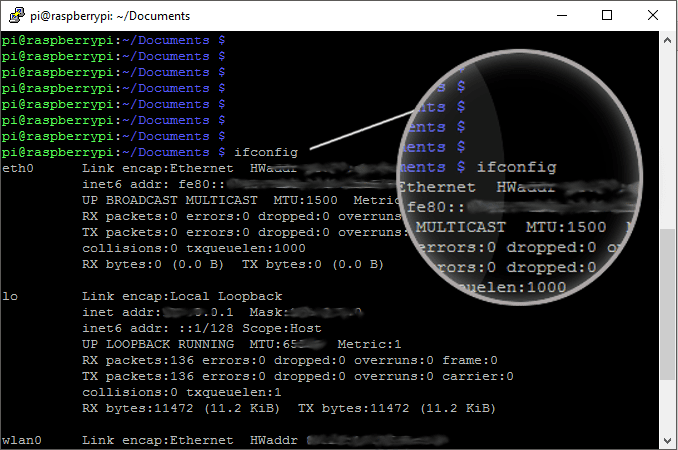
Existuje několik scénářů, které mohou vyžadovat, abyste znali IP adresu vašeho Raspberry Pi. Například při konfiguraci relace SSH pro vzdálený přístup k Pi. ifconfig
Chcete-li zjistit svou IP adresu, zadejte ifconfig do terminálu a stiskněte Enter. Můžete také použít hostname -I najít IP adresu.
nano: Upravit soubor
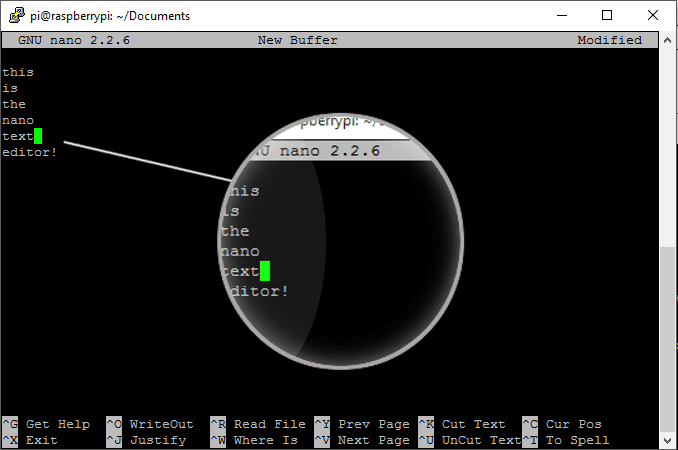
Linux má několik textových editorů a někteří lidé z různých důvodů dávají přednost používání jednoho nad druhým. nano my_file.txt
Chcete-li soubor upravit, zadejte nano následuje název souboru, například nano myfile.txt. Po dokončení úprav stiskněte Ctrl + X soubor uložit.
kat: Zobrazit obsah souboru
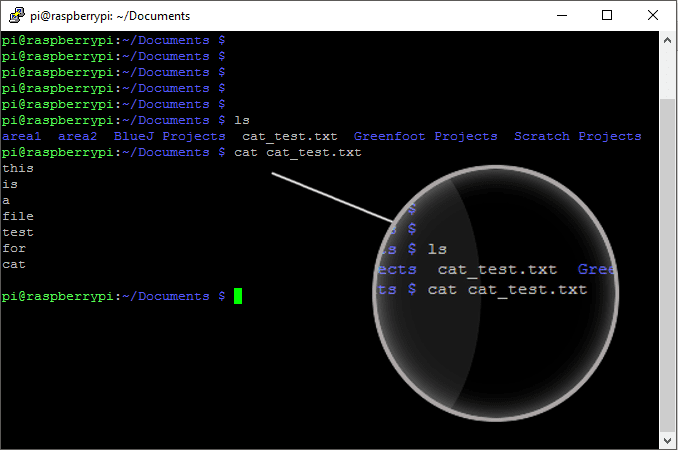
I když můžete použít nano k otevření souboru pro úpravy existuje samostatný příkaz k vypsání obsahu souboru v terminálu. Použití kočka následuje název souboru, například: cat myfile.txt
rm: Odebrat soubor
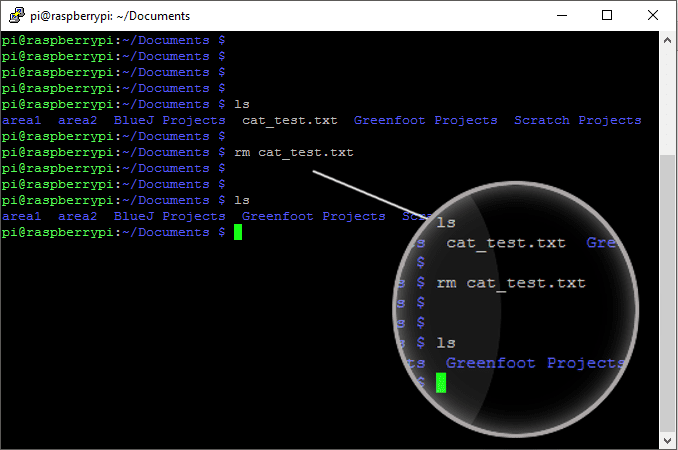
Odebrání souborů je na Raspberry Pi snadné a je to něco, co uděláte při vytváření verzí souborů Pythonu při řešení problémů s kódem. Chcete-li soubor odebrat, použijte rm příkaz následovaný názvem souboru. Například: rm myfile.txt
cp: Zkopírujte soubor nebo adresář
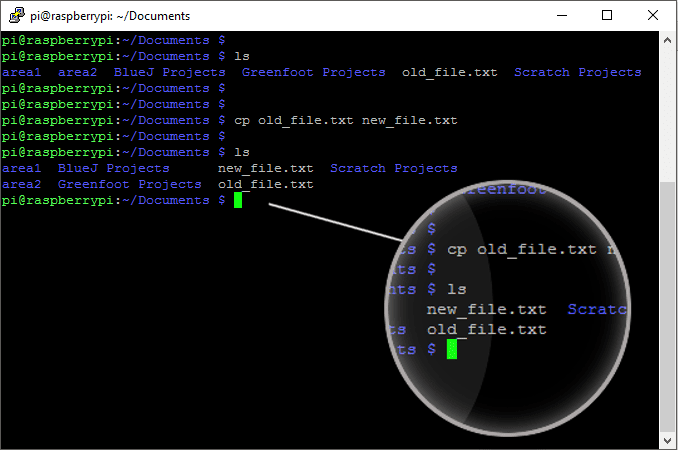
Pokud potřebujete vytvořit kopii souboru nebo adresáře, použijte str příkaz. Chcete-li vytvořit kopii souboru ve stejném adresáři, zadejte příkaz jako: cp original_file new_file
Chcete-li vytvořit kopii v jiném adresáři se stejným názvem, zadejte příkaz jako: cp original_file home / pi / podadresář
Chcete-li zkopírovat celý adresář (a jeho obsah), zadejte příkaz jako: cp -R home / pi / folder_one home / pi / folder_two
Toto kopíruje folder_one do folder_two.