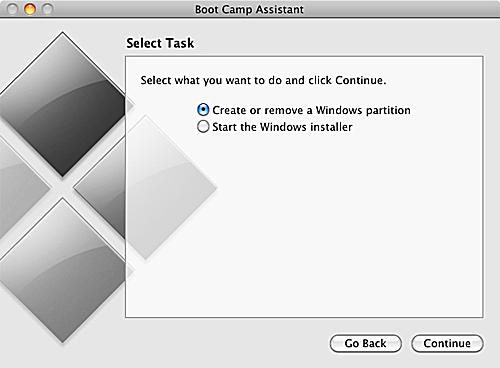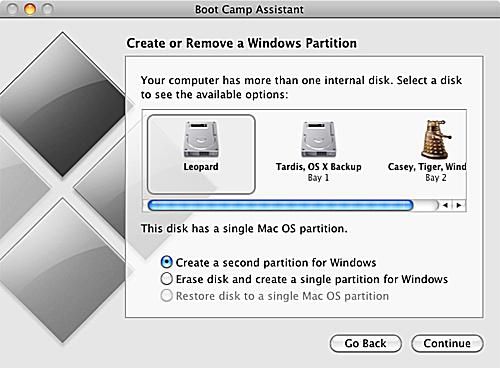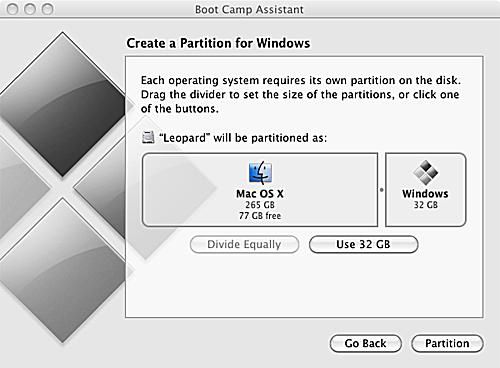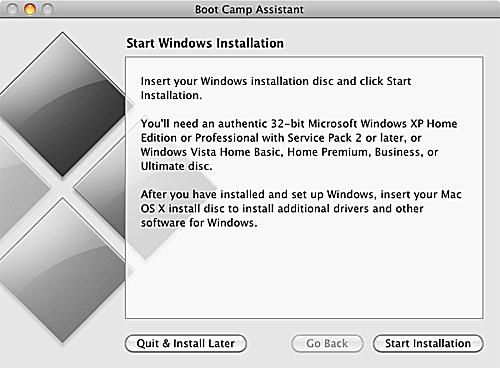Boot Camp Assistant, součást Apple Boot Camp, slouží dvěma funkcím při přípravě Macu na Windows. Jeho hlavním účelem je pomoci vám rozdělit pevný disk a vytvořit potřebný oddíl systému Windows. Pokud se rozhodnete Windows v budoucnu odstranit, může Boot Camp Assistant obnovit váš Mac na konfiguraci před Windows. V této příručce se podíváme na použití dřívější verze Boot Camp Assistant k rozdělení pevného disku Mac. Můžete také použít Boot Camp Assistant 4.x k instalaci systému Windows na Mac, pokud používáte Boot Camp Assistant 4.x nebo novější.
Budete potřebovat:
- Mac s procesorem Intel
- OS X 10.5 nebo novější
- Volné místo na pevném disku (doporučujeme alespoň 20 GB)
Nejdříve nejdříve: Zálohujte svá data
Spravedlivé varování: Chystáte se rozdělit pevný disk počítače Mac. Proces rozdělení pevného disku pomocí nástroje Boot Camp Assistant je navržen tak, aby nezpůsoboval ztrátu dat, ale pokud jsou zapojeny počítače, jsou všechny sázky vypnuty. Proces vytváření oddílů mění způsob, jakým jsou data ukládána na vaši jednotku. Pokud by se během procesu něco neočekávaně pokazilo (například váš pes zakopl o napájecí kabel a odpojil Mac), můžete přijít o data. Se vší vážností si naplánujte to nejhorší a zálohujte svá data, než uděláte cokoli jiného.
Zálohujte svá data. Pokud jste to ještě neudělali, zkuste zálohovat svá data pomocí nástroje Time Machine. Time Machine je součástí systému Mac OS X 10.5 a novějších a jeho použití je velmi snadné. Můžete také použít zálohovací software jiného výrobce podle vašeho výběru. Důležité je pravidelné zálohování dat, včetně nyní; jak to uděláte, záleží jen na vás.
Příprava na rozdělení disku
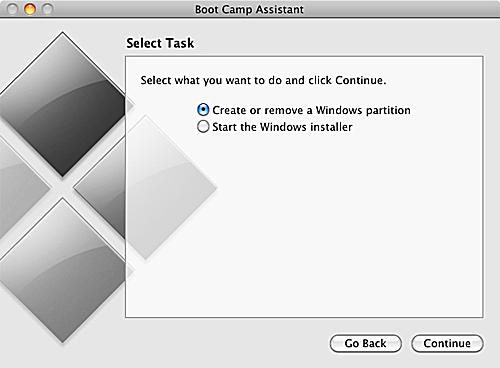 Boot Camp Assistant je automaticky nainstalován jako součást OS X 10.5 nebo novějšího. Pokud máte beta verzi Boot Camp Assistant, která byla k dispozici ke stažení na webu společnosti Apple, zjistíte, že již nefunguje, protože doba beta vypršela. Abyste mohli pomocníka Boot Camp fungovat, musíte používat OS X 10.5 nebo novější.
Boot Camp Assistant je automaticky nainstalován jako součást OS X 10.5 nebo novějšího. Pokud máte beta verzi Boot Camp Assistant, která byla k dispozici ke stažení na webu společnosti Apple, zjistíte, že již nefunguje, protože doba beta vypršela. Abyste mohli pomocníka Boot Camp fungovat, musíte používat OS X 10.5 nebo novější.
Spusťte Boot Camp Assistant
- Spusťte Boot Camp Assistant poklepáním na ikonu Boot Camp Assistant aplikace umístěná na / Aplikace / Nástroje /.
- Vytiskněte kopii průvodce instalací a nastavením kliknutím na ikonu Průvodce instalací a nastavením tisku knoflík.
- Klikněte na ikonu Pokračovat knoflík.
- Vybrat Vytvořte nebo odeberte oddíl Windows volba.
- Klikněte na ikonu Pokračovat knoflík.
Vyberte pevný disk k rozdělení
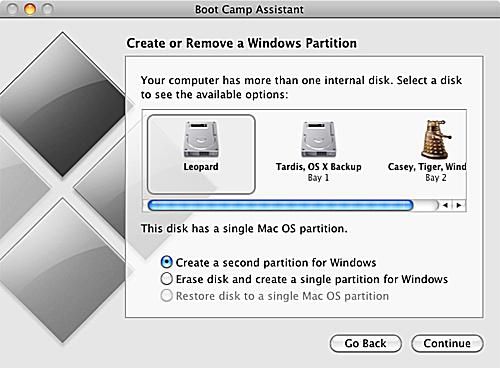 Po výběru možnosti vytvoření nebo odebrání oddílu Windows Boot Camp Assistant zobrazí seznam pevných disků nainstalovaných v počítači. Pro mnoho jednotlivců to bude krátký seznam omezený na jednotku dodanou s Macem. Ať už máte jeden pevný disk nebo několik, vyberte jednotku k rozdělení.
Po výběru možnosti vytvoření nebo odebrání oddílu Windows Boot Camp Assistant zobrazí seznam pevných disků nainstalovaných v počítači. Pro mnoho jednotlivců to bude krátký seznam omezený na jednotku dodanou s Macem. Ať už máte jeden pevný disk nebo několik, vyberte jednotku k rozdělení.
Vyberte pevný disk do oddílu pro Windows
- Klikněte na ikonu pevného disku, který bude novým domovem pro Windows.
- Vybrat Vytvořte druhý oddíl pro Windows volba.
- Klikněte na ikonu Pokračovat knoflík.
Určete velikost oddílu Windows
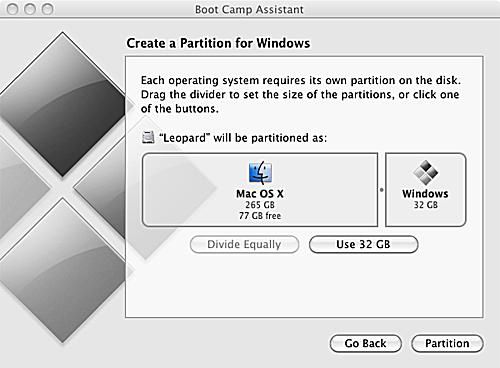 Pomocí posuvníku rozdělte stávající pevný disk na dva oddíly, jeden pro stávající OS X a druhý pro Windows.
Pomocí posuvníku rozdělte stávající pevný disk na dva oddíly, jeden pro stávající OS X a druhý pro Windows.
Pevný disk, který jste vybrali v předchozím kroku, se zobrazí v Boot Camp Assistant s jednou částí označenou jako Mac OS X a druhou s označením Windows. Pomocí myši klikněte a přetáhněte nub mezi částmi, rozbalte nebo zmenšete každý oddíl, ale ještě neklikejte na žádné z tlačítek. Při přetahování nubu si všimnete, že oddíl Mac OS X můžete zmenšit pouze o množství volného místa, které je k dispozici na vybrané jednotce. Také si všimnete, že nemůžete vytvořit oddíl Windows menší než 5 GB, i když, jak jsme již zmínili dříve, nedoporučujeme, aby byl menší než 20 GB. Můžete si také všimnout, že máte na výběr ze dvou předdefinovaných velikostí, a to prostřednictvím dvou tlačítek umístěných těsně pod displejem oddílů. Můžete kliknout na tlačítko „Rozdělit stejně“, které, jak jste asi uhodli, rozdělí vaši jednotku na polovinu, přičemž využije polovinu dostupného místa pro Mac OS X a polovinu dostupného místa pro Windows. To samozřejmě předpokládá, že na disku je dostatek volného volného místa pro spravedlivé rozdělení věcí. Případně můžete kliknout na tlačítko „32 GB“, což je dobrá obecná volba pro oddíl Windows, opět za předpokladu, že máte dostatek volného místa na pevném disku k vytvoření oddílu této velikosti.
Nastavte velikosti oddílů
- Upravte velikosti oddílů
- Pomocí nubu vyberte vlastní velikost
- Pomocí tlačítek vyberte předdefinované velikosti
- Klikněte na ikonu Rozdělit tlačítko připraveno.
Rozdělení disku obvykle trvá nějakou dobu, takže buďte trpěliví.
Vaše nové oddíly jsou připraveny
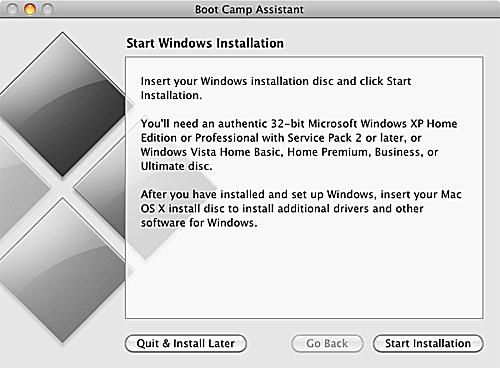 Po dokončení vytváření oddílů můžete proces instalace systému Windows ukončit nebo spustit.
Po dokončení vytváření oddílů můžete proces instalace systému Windows ukončit nebo spustit.
Když Boot Camp Assistant dokončí rozdělení pevného disku, bude mít oddíl pro Mac stejný název jako původní nerozdělený pevný disk; oddíl Windows se bude jmenovat BOOTCAMP. V tomto okamžiku můžete Boot Camp Assistant ukončit nebo kliknout na
Spusťte instalaci tlačítko a podle pokynů na obrazovce nainstalujte Windows do oddílu BOOTCAMP.