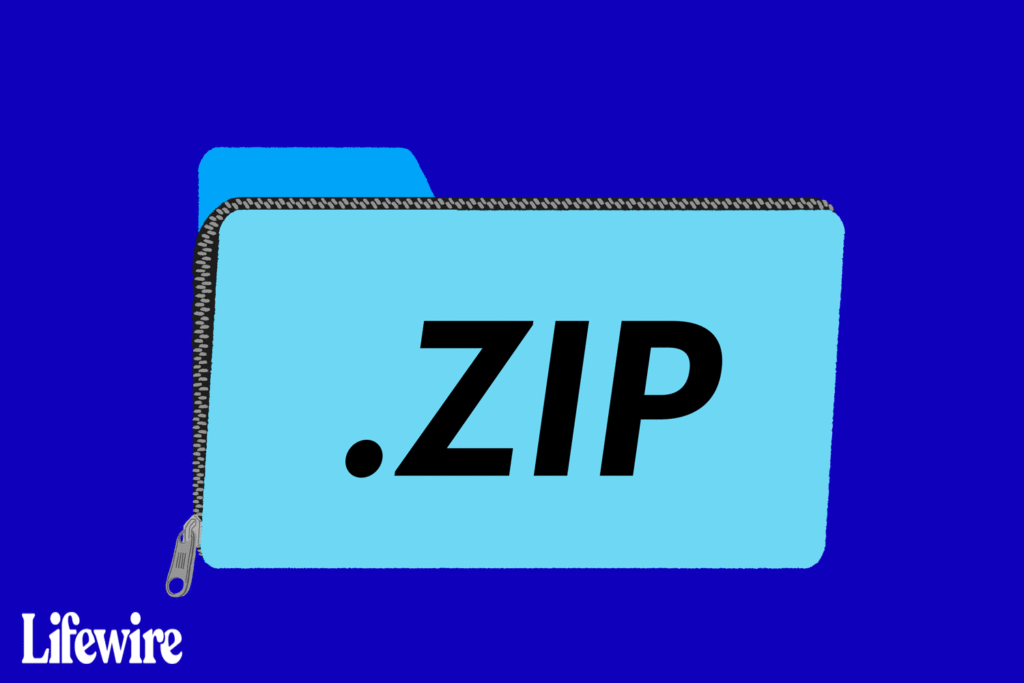
Co je třeba vědět
- Zipování jednoho souboru nebo složky: Klepněte na něj se stisknutou klávesou Ctrl nebo pravým tlačítkem a vyberte Komprimovat.
- Komprimovat více souborů nebo složek: Klepnutím se stisknutou klávesou Shift je vyberte. Podržte klávesu Control nebo klikněte pravým tlačítkem na vybrané soubory a vyberte Komprimovat.
- Rozbalte archiv: Poklepejte na archiv.
Tento článek vysvětluje, jak zazipovat a rozbalit soubory a složky na počítači Mac pomocí nástroje Archive Utility zabudovaného do systému macOS Big Sur (11.0) prostřednictvím systému Mac OS X 10.8. Apple skrývá nástroj Archive Utility, protože se jedná o základní službu operačního systému. I když je tento nástroj zastrčený, Apple velmi usnadňuje zipování a rozbalování souborů a složek jejich výběrem ve Finderu.
Jak vytvořit soubor ZIP na Macu: Zipujte jeden soubor nebo složku
Pomocí nástroje Finder můžete komprimovat a dekomprimovat jeden soubor nebo složku, abyste získali přístup k nástroji Archive Utility zabudovanému do počítačů Mac.
-
Otevřeno Nálezce a přejděte na soubor nebo složku, kterou chcete komprimovat.
-
Podržte klávesu Control nebo klepněte pravým tlačítkem na položku a vyberte Komprimovat název položky.
-
Vyhledejte komprimovanou verzi souboru. Má stejný název jako původní soubor s příponou ZIP.
Nástroj Archive Utility zkopíruje vybraný soubor a ponechá původní soubor nebo složku beze změny. Komprimovaná verze je ve stejné složce jako původní soubor.
Zip více souborů a složek
Komprese více souborů a složek funguje stejně jako komprese jedné položky. Hlavní rozdíl je název souboru zip. Obvykle použijete nástroj Archive Utility bez jeho spuštění. Pokud však máte velké množství souborů ke kompresi nebo dekomprimaci, můžete nástroj spustit a přetáhnout na něj soubory a složky. Nástroj Archive Utility se nachází na adrese Systém > Knihovna > CoreServices > Aplikace.
-
Otevřete složku, která obsahuje soubory nebo složky chcete komprimovat.
-
Vyberte položky, které chcete zahrnout do souboru zip. Klepnutím se stisknutou klávesou Shift vyberte rozsah souborů nebo klepnutím na příkaz vyberte nesousedící položky.
-
Klepněte pravým tlačítkem myši nebo klepněte se stisknutou klávesou Ctrl na libovolnou z položek a vyberte Komprimovat. Tentokrát slovo Compress přichází s počtem položek, které jste vybrali, například Komprimujte 5 položek.
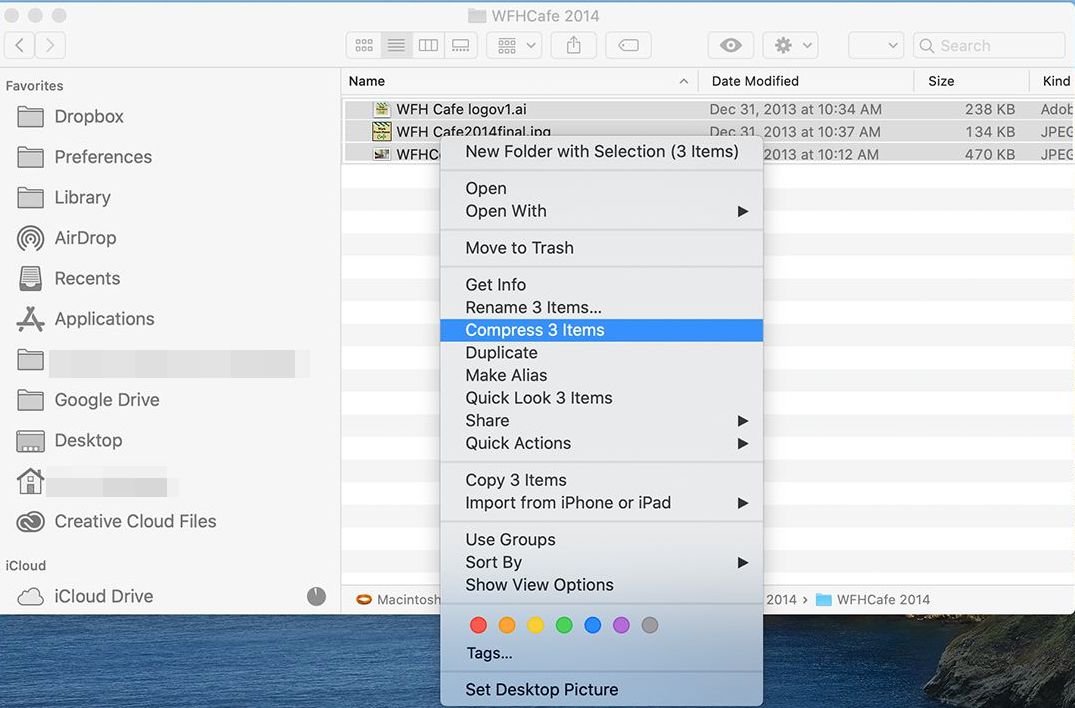
-
Najděte komprimované položky v souboru s názvem Archiv.zip, který je ve stejné složce jako originály. Pokud již máte soubor Archive.zip, za názvem nového archivu následuje číslo. Například Archiv 2.zip, Archiv 3.zip atd.
Jak rozbalit soubory
Chcete-li rozbalit soubor nebo složku, poklepejte na ikonu zip soubor. Soubor nebo složka se dekomprimuje ve stejné složce jako komprimovaný soubor. Pokud soubor zip obsahuje jeden soubor, má nová dekomprimovaná položka stejný název jako originál. Pokud soubor se stejným názvem existuje, má dekomprimovaný soubor číslo připojené k jeho názvu. Stejný proces pojmenování se použije, když soubor zip obsahuje více položek. Pokud složka obsahuje archiv, nová složka se nazývá Archiv 2.
Aplikace třetích stran pro zipování a rozbalování souborů Mac
Integrovaný kompresní systém, který umožňuje komprimovat a dekomprimovat soubory v systémech macOS a OS X, je relativně základní, a proto je k dispozici také mnoho aplikací třetích stran. Rychlý pohled na Mac App Store odhaluje více než 50 aplikací pro zipování a rozbalování souborů. Pokud chcete více funkcí komprese souborů, než nabízí společnost Apple v nástroji Archive Utility, mohou vám tyto aplikace třetích stran pomoci.
- Unarchiver
- WinZip (Mac Edition)
- Stuffit Deluxe Mac 16
- Keka
- BetterZip 5