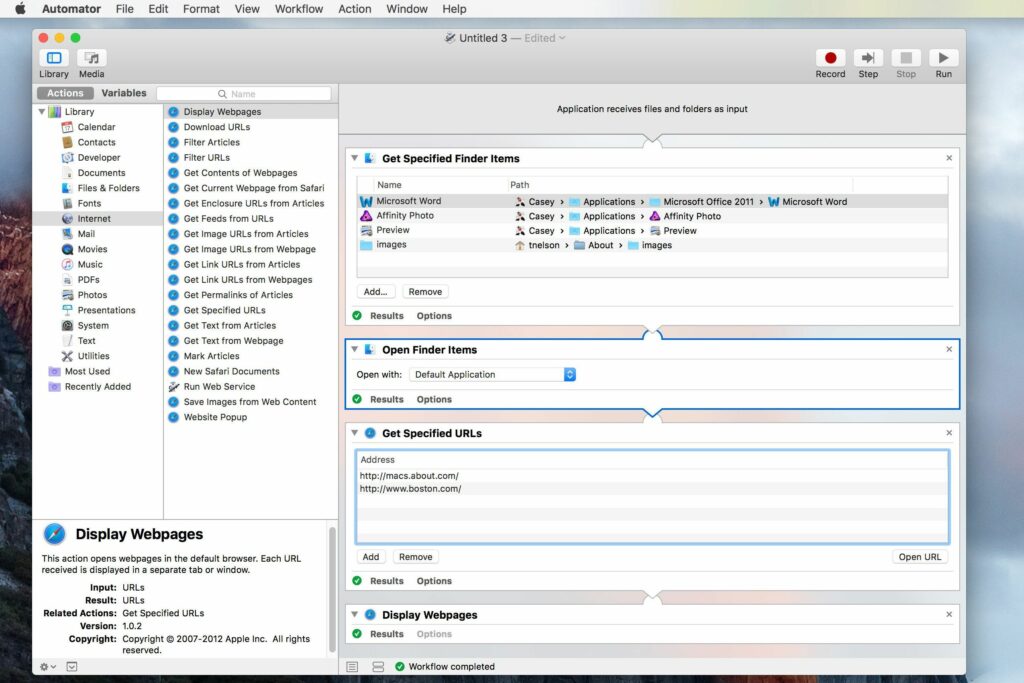
Co je třeba vědět
- Může používat Automator k otevírání aplikací, složek a adres URL.
- Chcete-li otevřít adresy URL, Knihovna > Internet > Získejte konkrétní adresy URL > Přidat > zadejte URL> Enter > přetáhněte adresy URL na Zobrazit webové stránky podokno.
- Chcete-li otestovat pracovní postup, vyberte Běh v pravém horním rohu. Chcete-li uložit pracovní postup, Soubor > Uložit.
Tento článek vysvětluje, jak používat Automator na počítači Mac. Pokyny platí pro zařízení se systémem Mac OS X 10.4 (Tiger) a novějším.
Jak používat Automator k otevírání aplikací a složek
Trvá jen pár kliknutí, aby Automator pracoval pro vás. Zde je popsáno, jak jej použít k otevření aplikací a složek ve vašem Finderu.
-
Otevřeno Automator z vašeho Aplikace složku.
-
Vybrat Nový dokument v okně, které se objeví, když poprvé otevřete Automator.
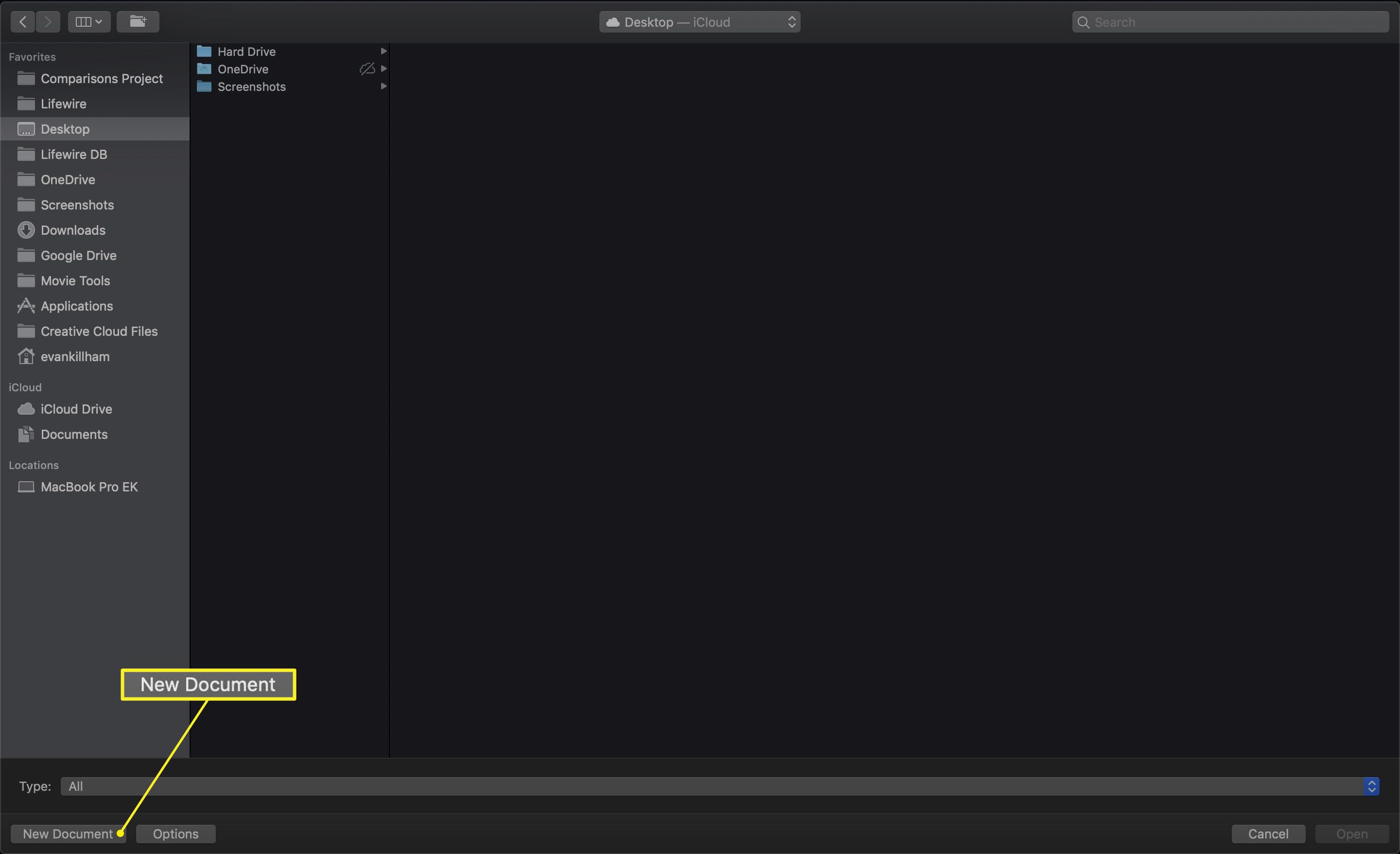
Starší verze systému Mac OS X nemají Nový dokument krok. Můžete kliknout na aplikace První.
-
Vybrat aplikace a klikněte Vybrat.
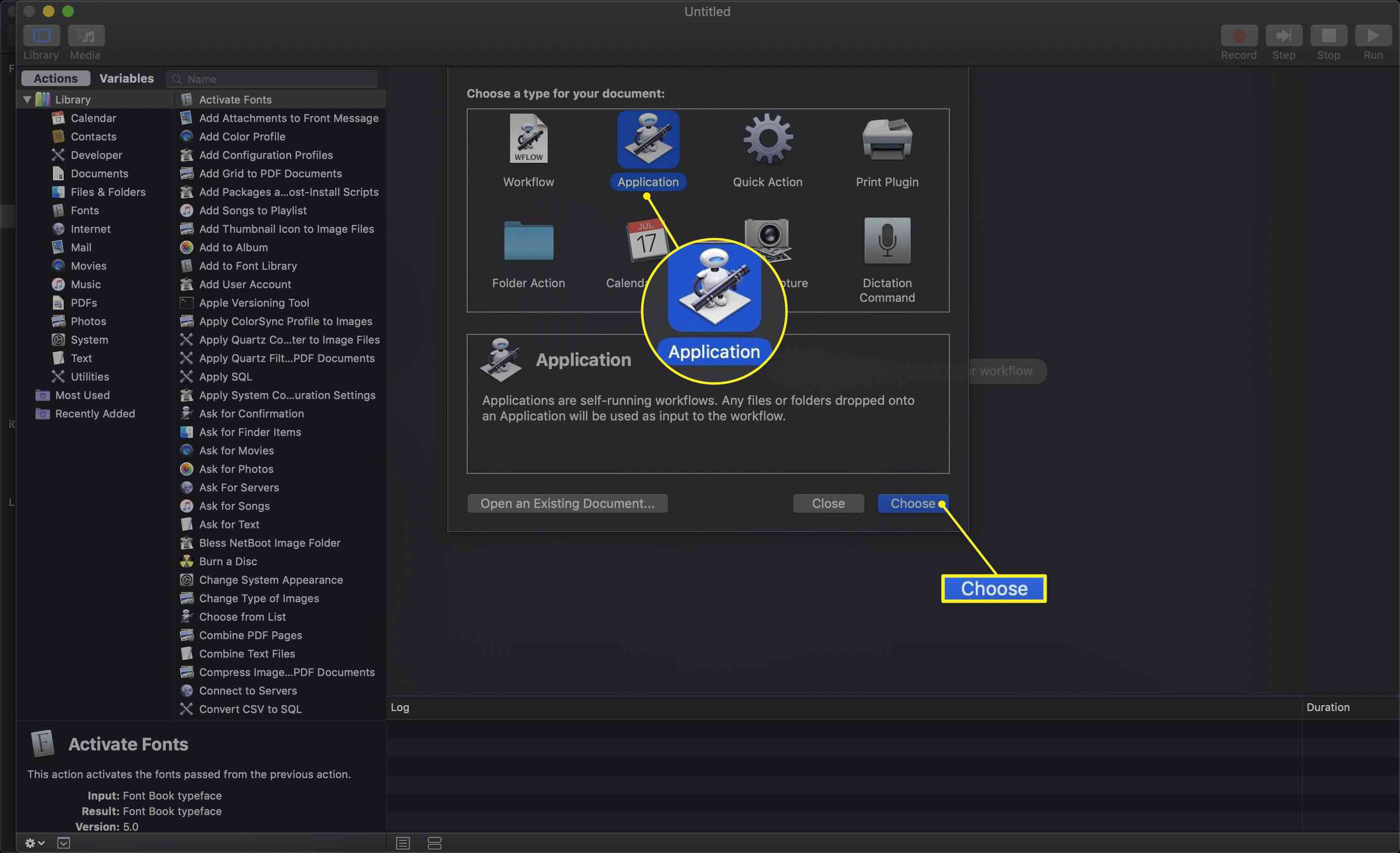
-
V Knihovna seznamu na levé straně Automator, vyberte Soubory a složky.
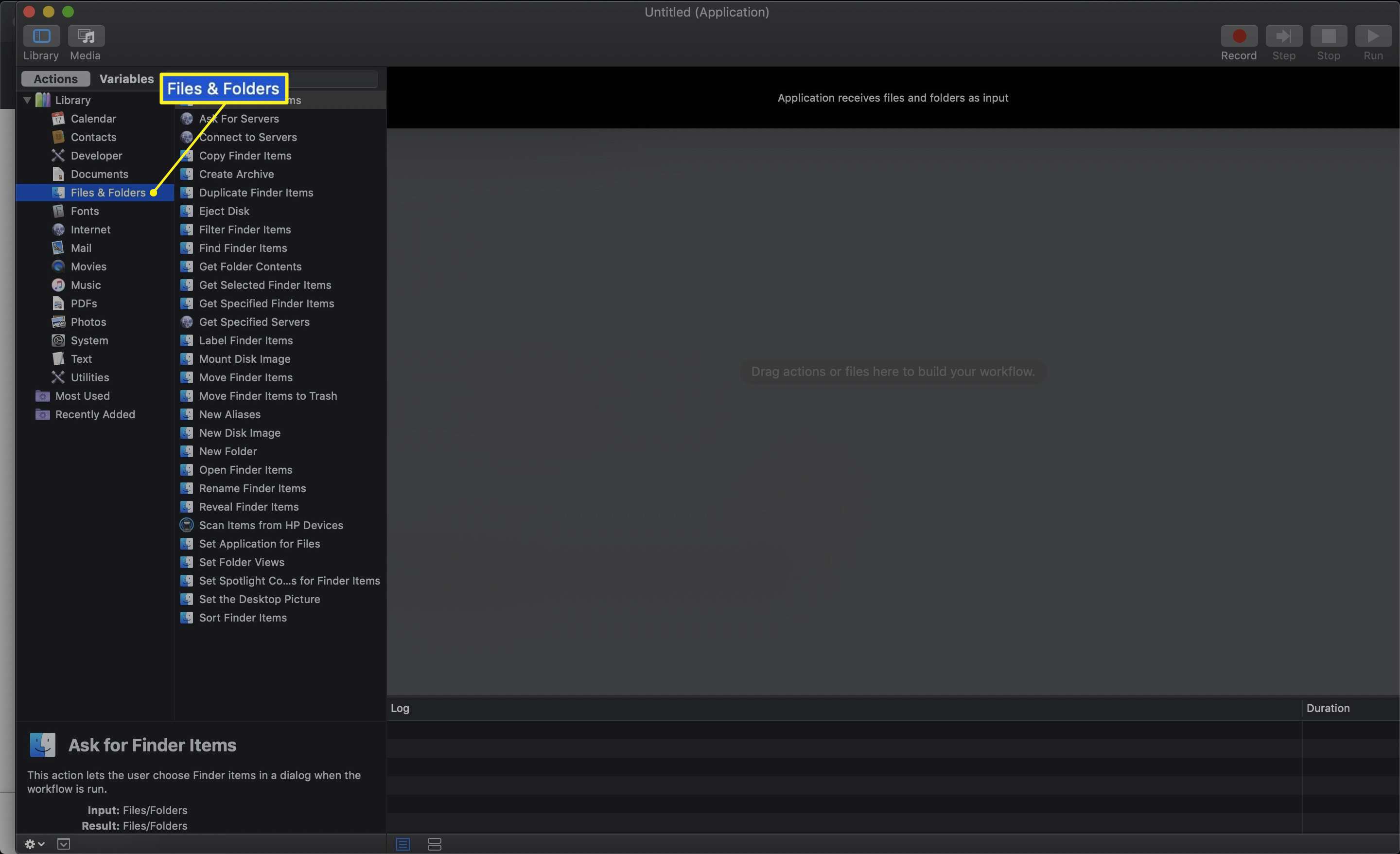
-
Lokalizovat Získejte konkrétní položky vyhledávače na prostředním panelu a přetáhněte jej na panel na pravé straně Automator. Místo přetažení můžete také dvakrát kliknout na Získat zadané položky vyhledávače.
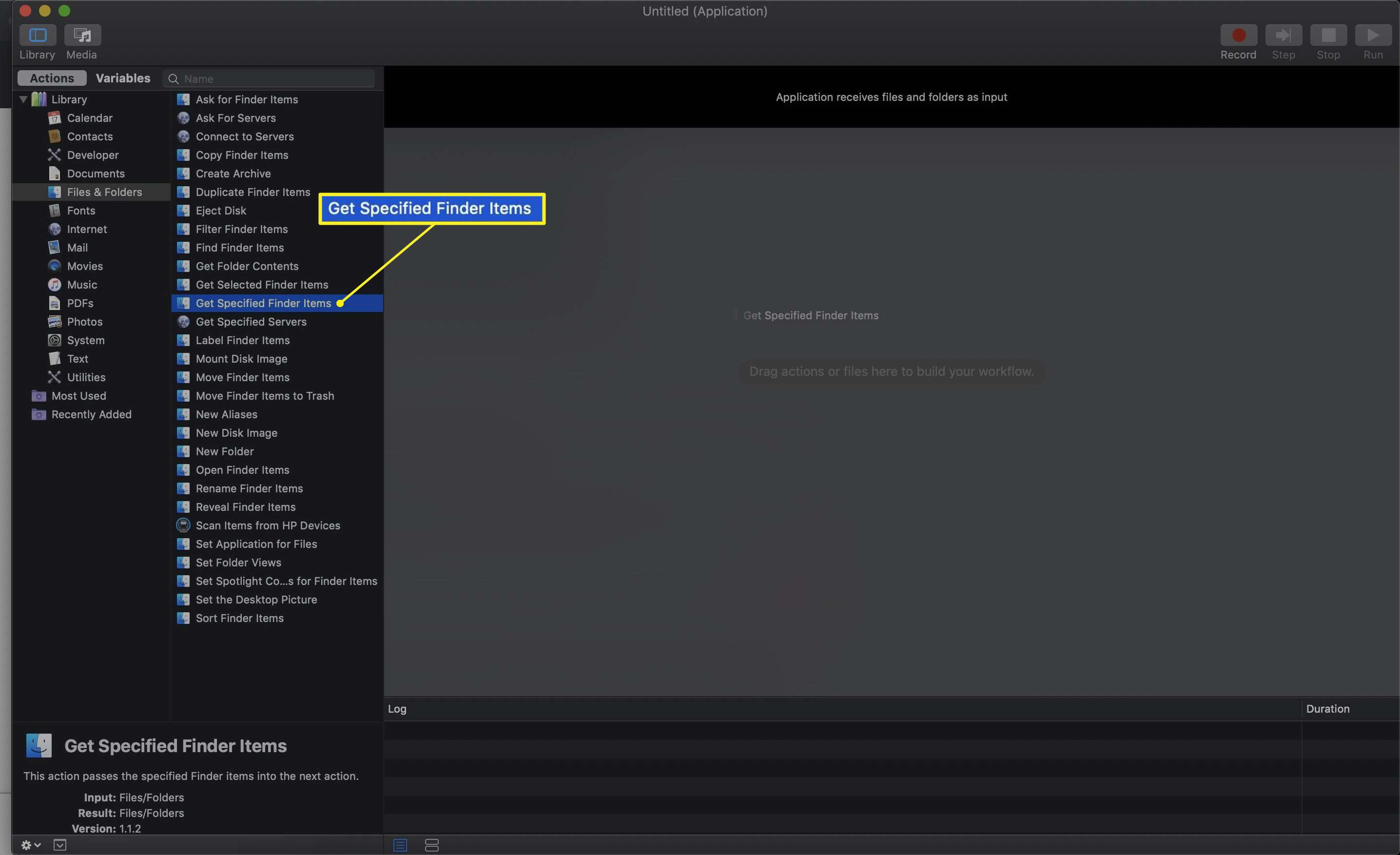
-
Klikněte na ikonu Přidat tlačítko pro přidání aplikace nebo složky do seznamu položek Finderu.
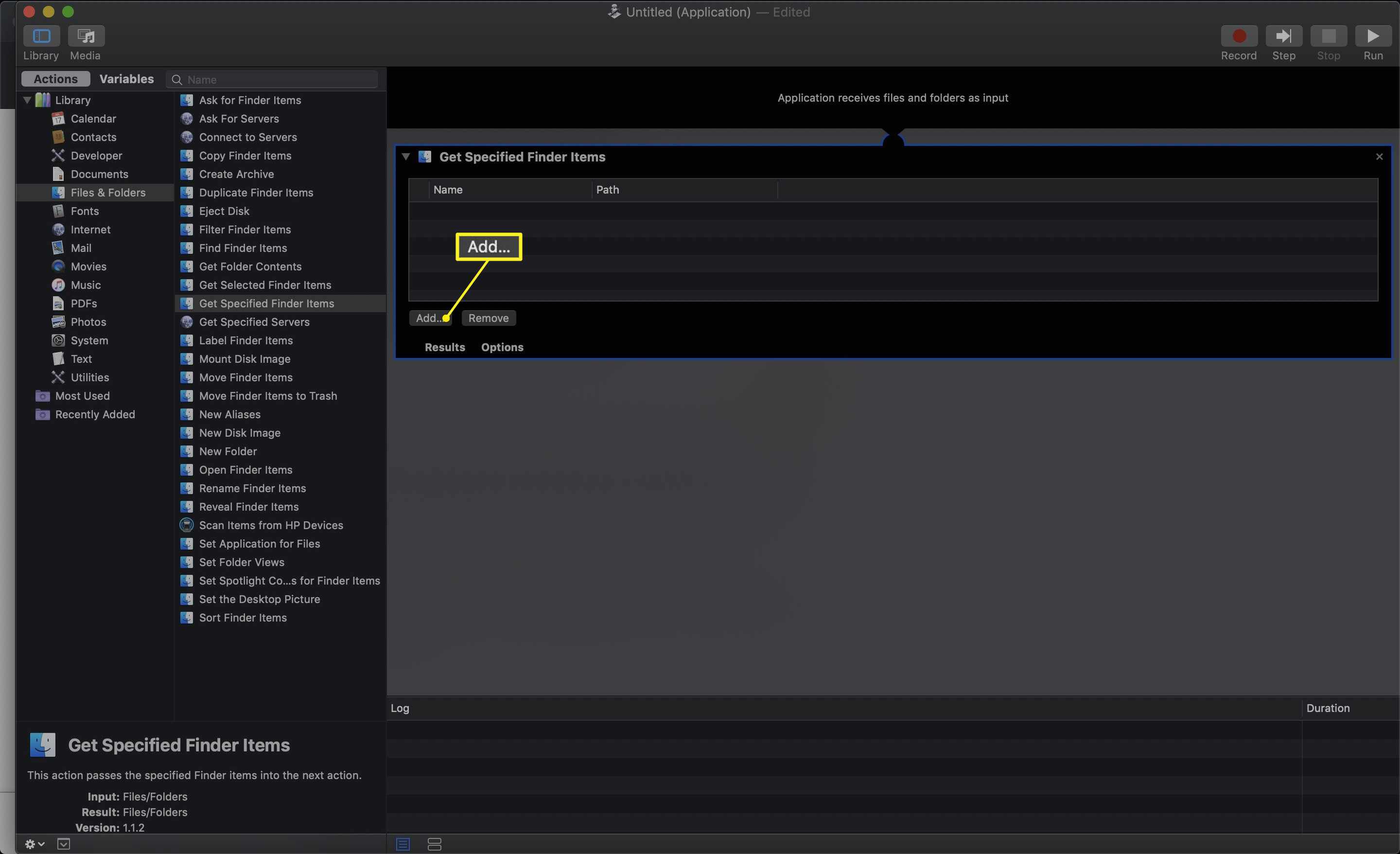
-
Přejděte do aplikace nebo složky, kterou chcete otevřít, vyberte ji a poté klikněte Přidat. Tento krok opakujte, dokud nepřidáte všechny položky, které chcete otevřít.
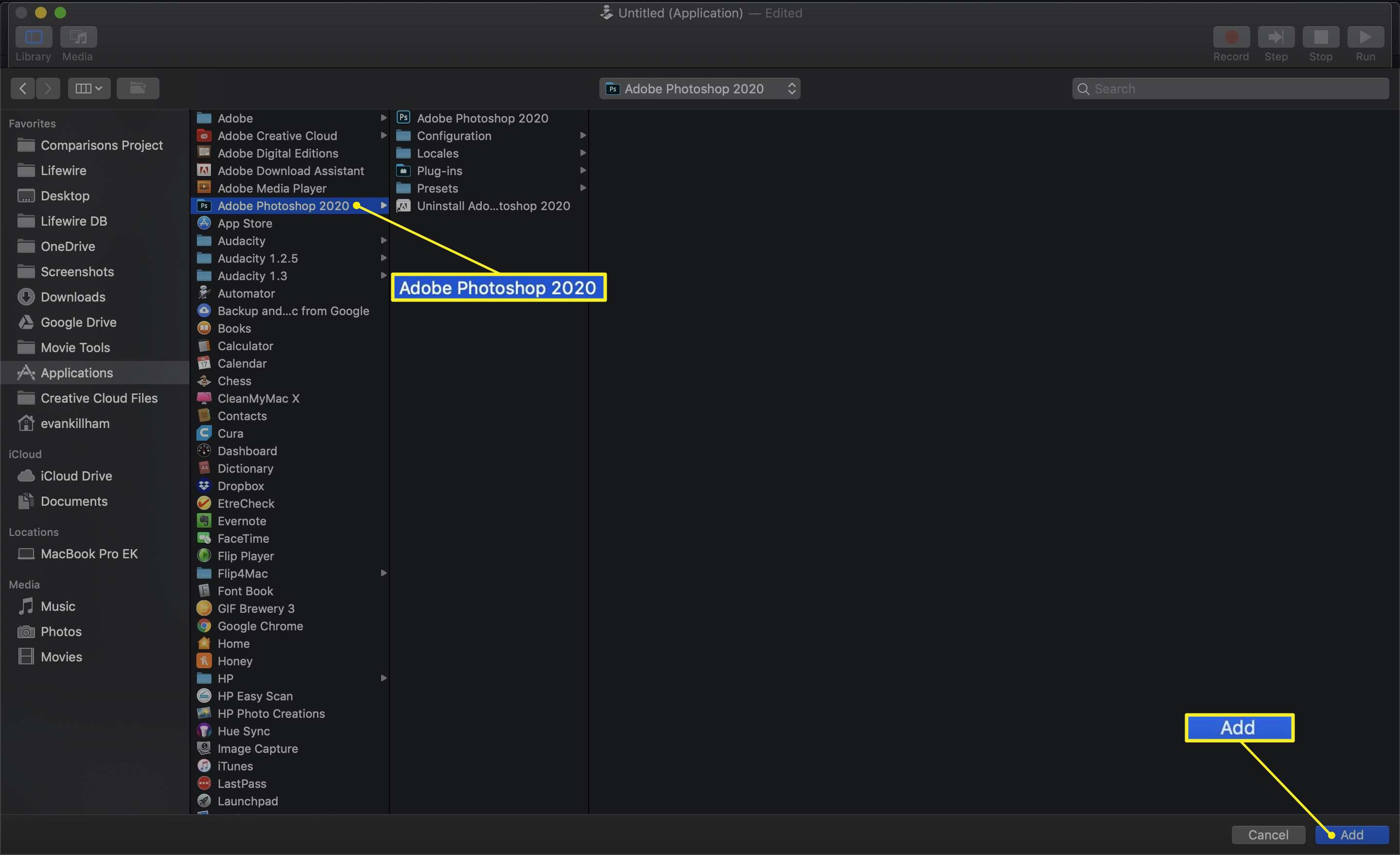
-
Přetáhněte ikonu Otevřete zadané položky vyhledávače do podokna pracovního postupu pod předchozí akcí.
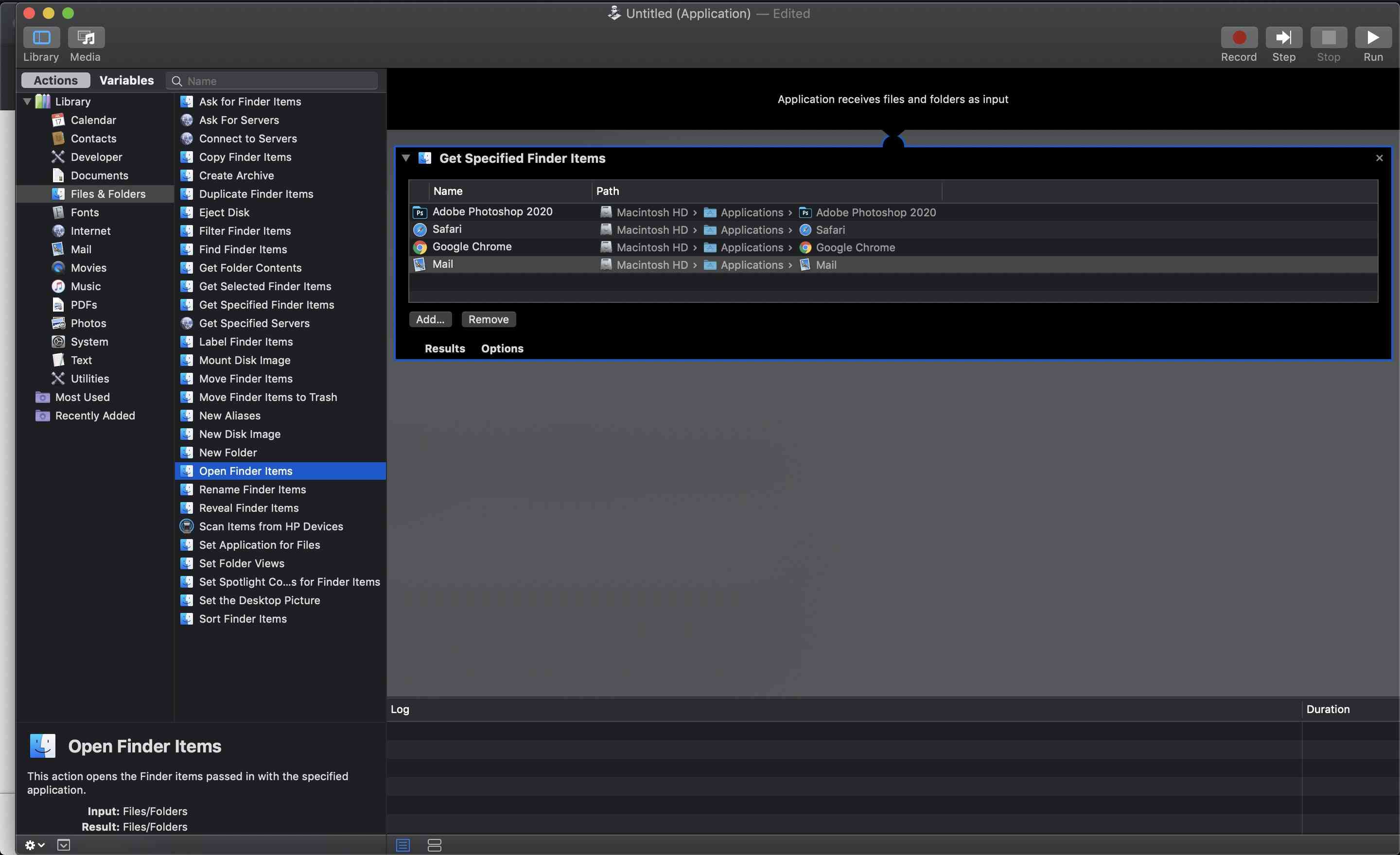
-
Tím je dokončena část pracovního postupu, která otevírá aplikace a složky. Chcete-li, aby váš prohlížeč při spuštění programu otevřel konkrétní adresu URL, pokračujte dalším krokem.
Jak pracovat s URL v Automator
K automatickému otevírání adres URL můžete použít Automator. Pomocí této funkce můžete nejen otevřít Safari, ale také přejít na stránky, které potřebujete použít, aniž byste museli zadávat adresy nebo klikat na záložky ručně. Zde je postup, jak to nastavit. Do stejného pracovního postupu můžete zahrnout aplikace i adresy URL.
-
V Knihovna v podokně vyberte Internet.
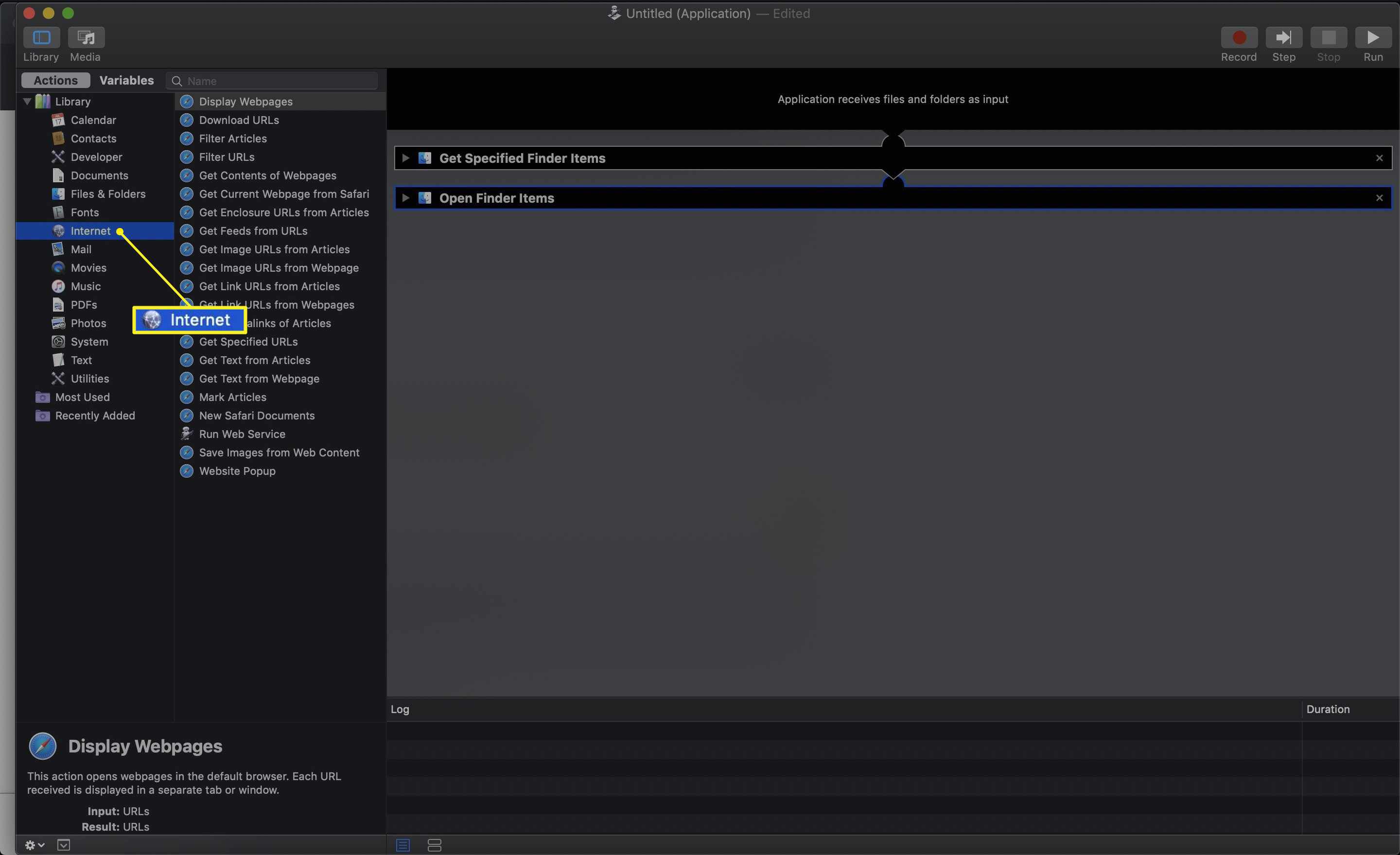
-
Přetáhněte ikonu Získejte konkrétní adresy URL akce na panelu pracovního postupu.
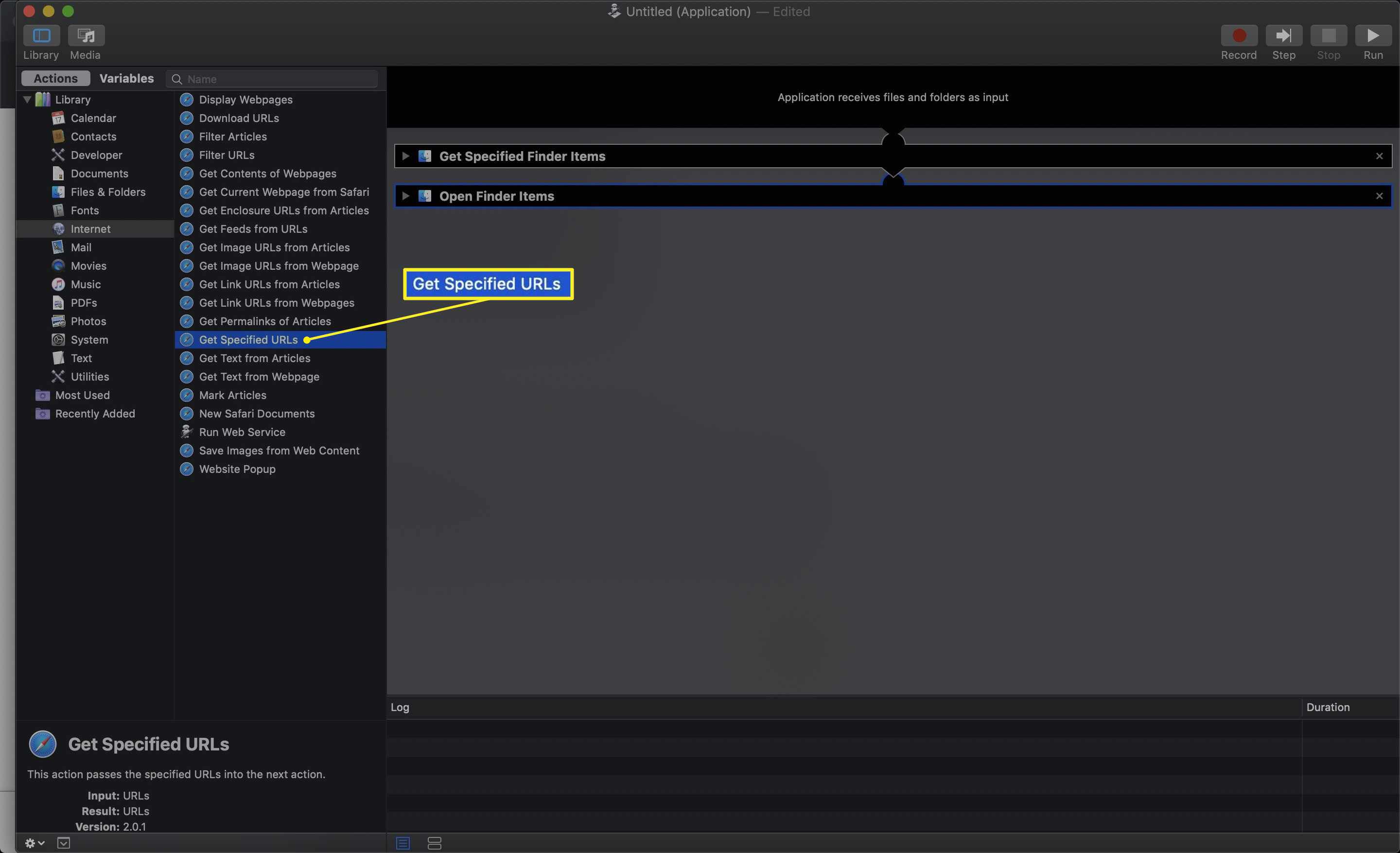
Tato akce bude zahrnovat domovskou stránku společnosti Apple jako adresu URL k otevření – vyberte adresu URL společnosti Apple a klikněte na ikonu Odstranit tlačítko (pokud samozřejmě nechcete, aby se tato adresa URL otevřela ve vašem programu).
-
Klikněte na ikonu Přidat tlačítko pro přidání nové položky do seznamu URL.
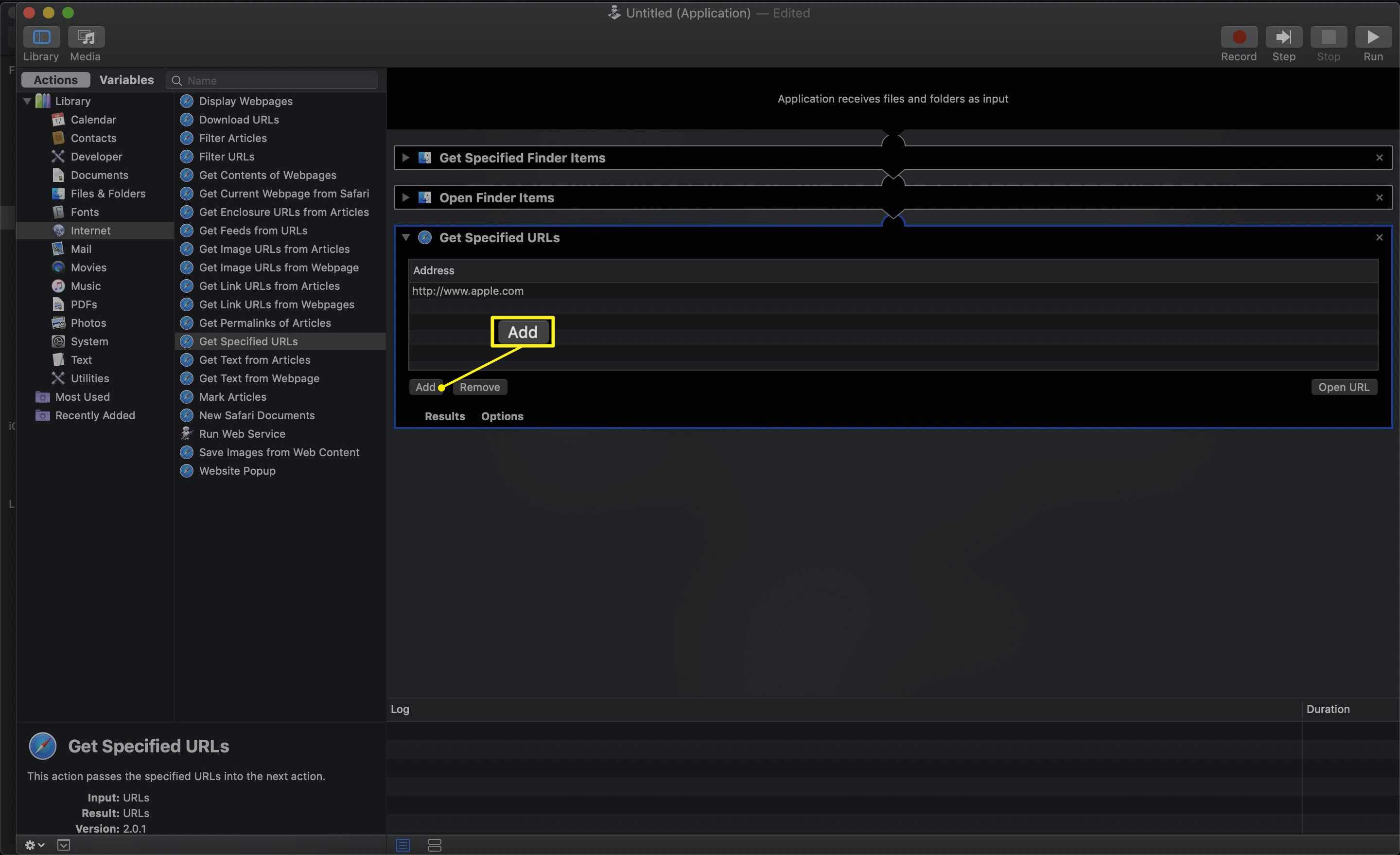
-
Zadejte adresu URL webu, který chcete otevřít, a stiskněte Vrátit se. Tento krok opakujte pro každou další adresu URL, kterou chcete automaticky otevřít.
-
Po dokončení přidávání adres URL přetáhněte Zobrazit webové stránky do podokna pracovního postupu, těsně pod předchozí akcí.
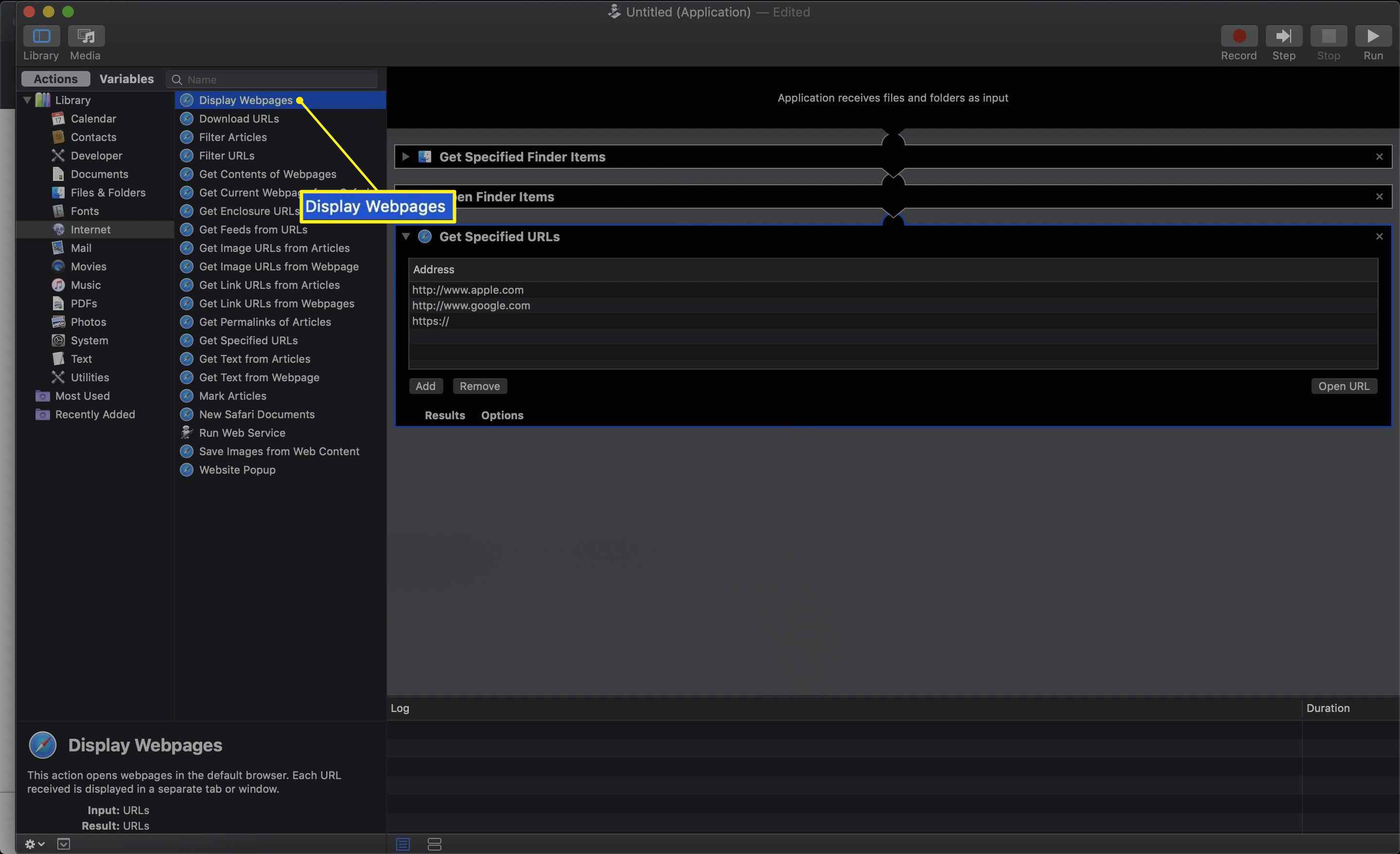
Jak testovat, ukládat a používat pracovní postup
Když jste do pracovního postupu přidali aplikace a adresy URL, můžete je otestovat a uložit takto.
-
Otestujte svůj pracovní postup a ujistěte se, že funguje správně kliknutím na ikonu Běh tlačítko v pravém horním rohu Automator.
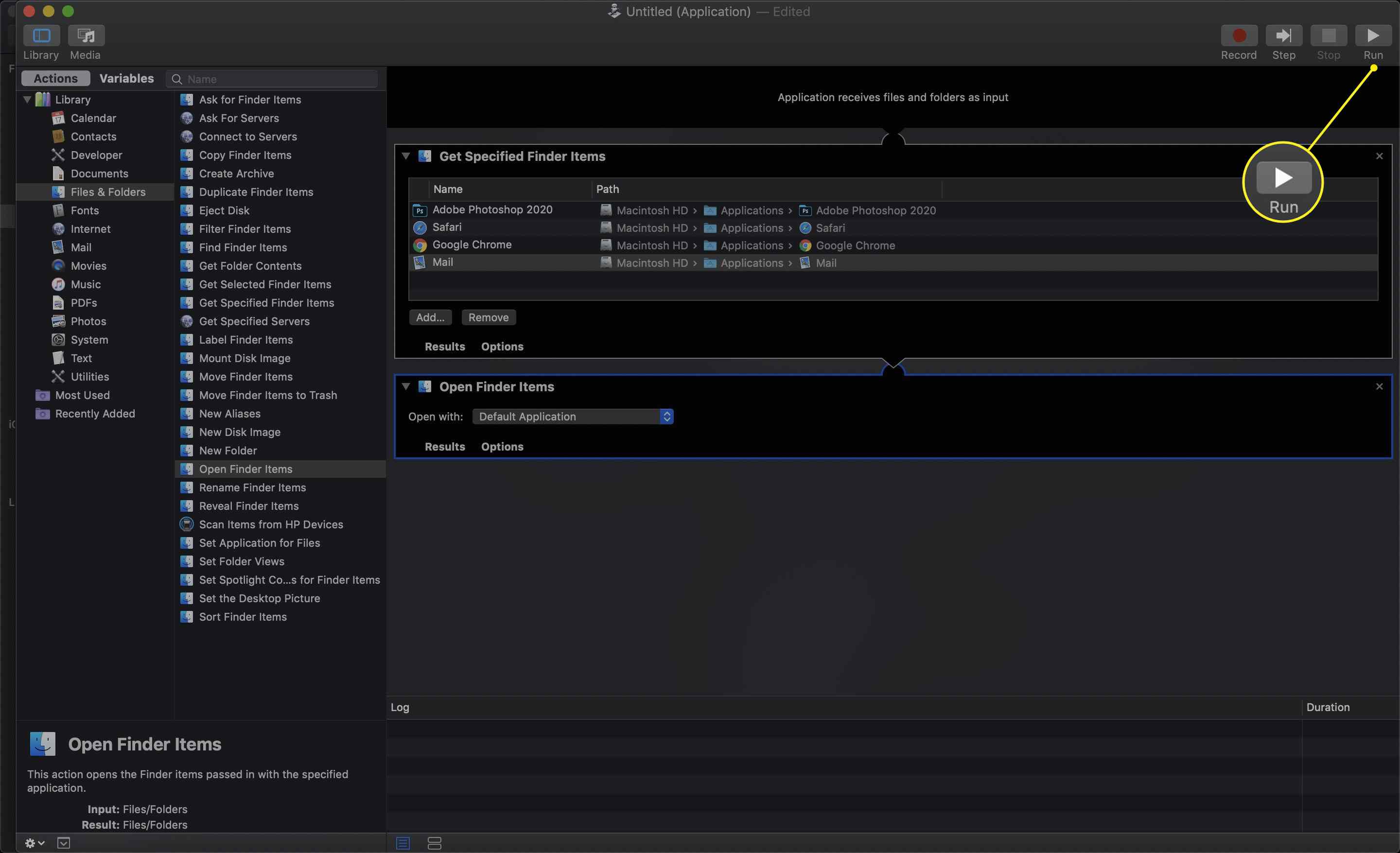
-
Automator spouští pracovní postup. Zkontrolujte, zda jsou všechny spuštěné aplikace a všechny složky, které jste mohli zahrnout. Pokud jste chtěli otevřít prohlížeč na konkrétní stránce, ujistěte se, že je načtena správná stránka.
-
Jakmile potvrdíte, že pracovní postup funguje podle očekávání, uložte jej jako aplikaci. Chcete-li tak učinit, vyberte Uložit pod Soubor Jídelní lístek.
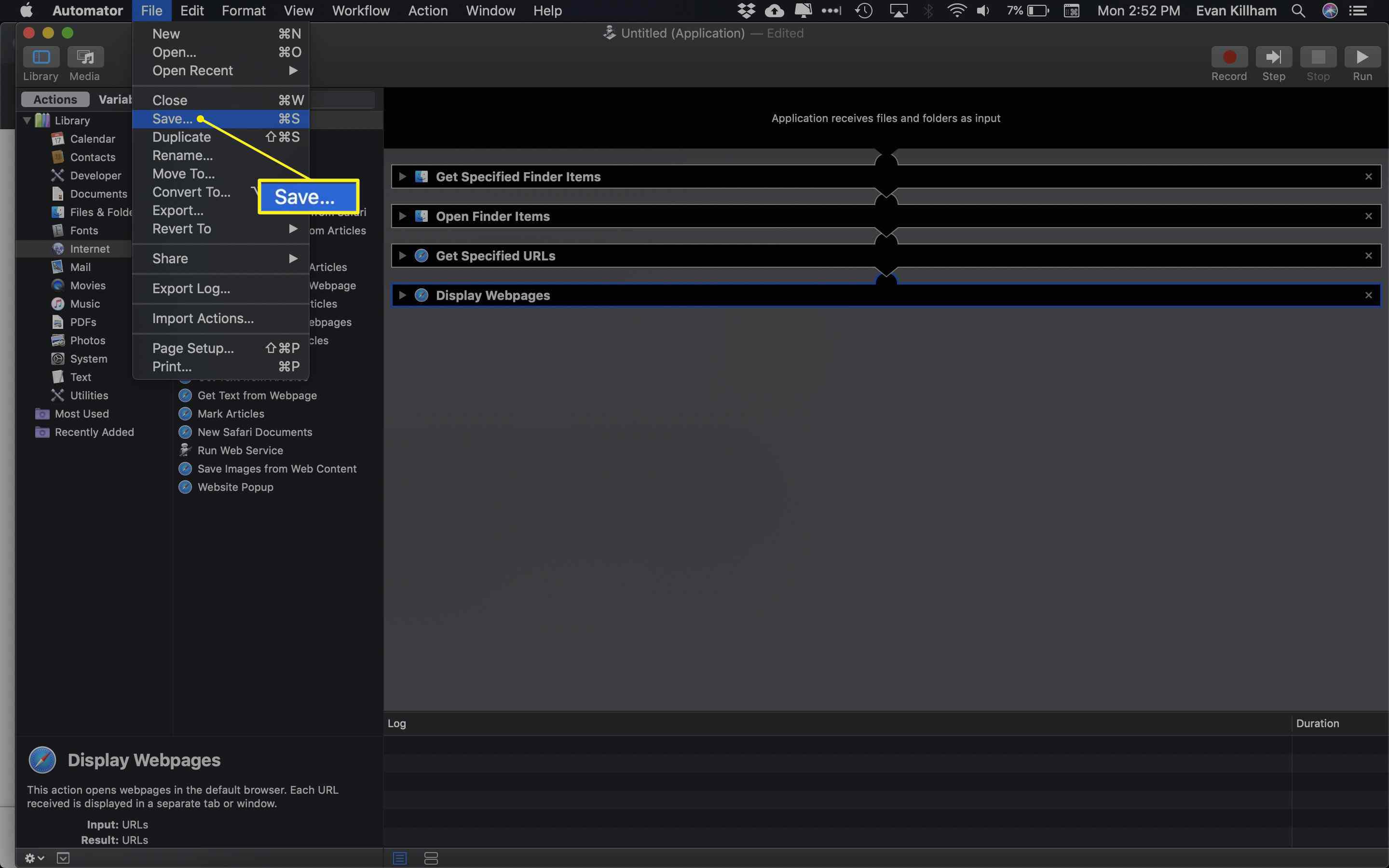
-
Zadejte název a umístění aplikace pracovního postupu a klikněte na Uložit.
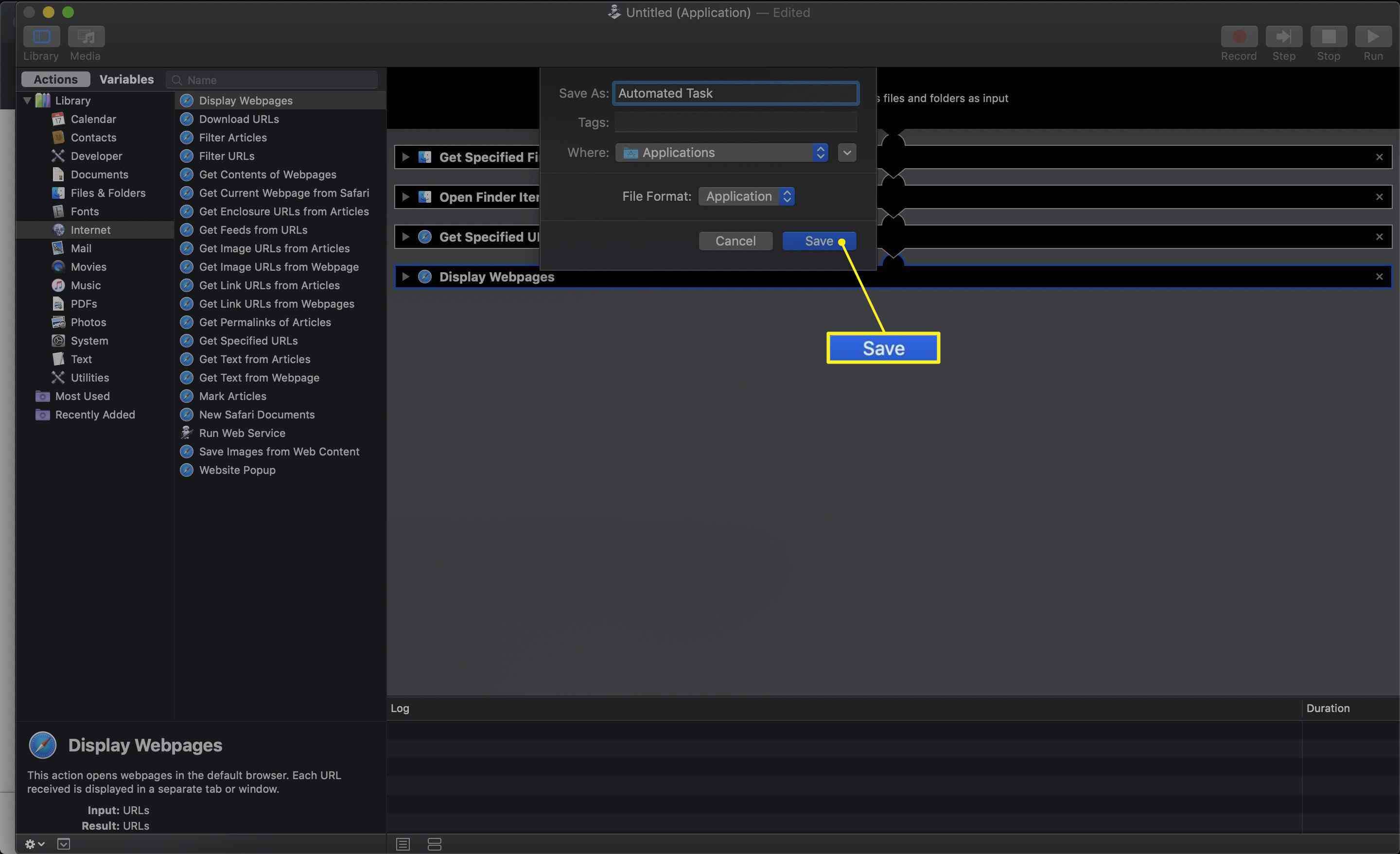
-
Uložení pracovního postupu vytvoří aplikaci ve vašem počítači. Poklepáním na něj spustíte akce, které jste zadali. Protože funguje stejně jako kterákoli jiná aplikace pro Mac, můžete také kliknout a přetáhnout aplikaci pracovního postupu do Docku nebo do postranního panelu nebo panelu nástrojů okna Finder.
Další úkoly, které můžete s Automatorem dělat
Tyto pokyny jsou jen dvě z věcí, které Automator dokáže. Obsahuje řadu příkazů pro několik různých aplikací, včetně Mail, Music a System Preferences. Pracovní postupy můžete také vytvářet v aplikaci iOS Workflow pro iPhone, iPad nebo Apple Watch.