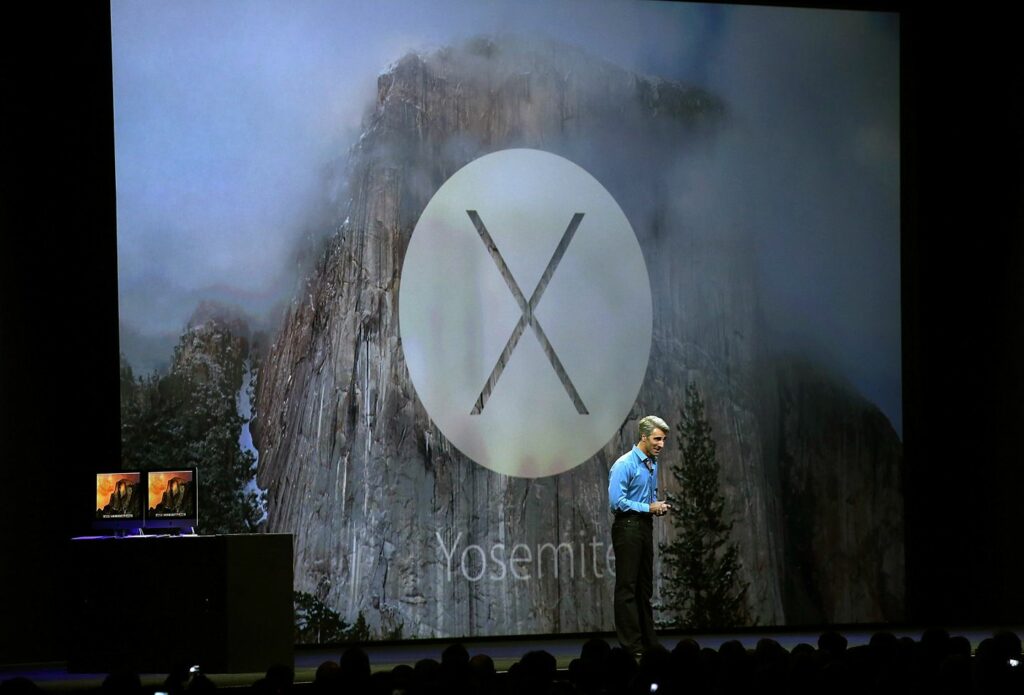
Až budete připraveni nainstalovat OS X Yosemite (10.10), stáhněte si jej z Mac App Store. Tato verze podporuje dvě primární metody instalace: čistou instalaci, která je popsána v této příručce, a běžnější instalaci aktualizace, která je podrobně popsána v samostatném podrobném průvodci. Apple již nenabízí ke stažení Yosemite (10.10). Informace v tomto článku jsou uchovávány pro archivní účely. Čistá metoda instalace OS X Yosemite vymaže všechna data z cílové jednotky a nahradí je čerstvými, nikdy nepoužívanými daty z instalačního programu OS X Yosemite. Všechna vaše uživatelská data a všechny aplikace, které jste nainstalovali, budou pryč. I když možnost čisté instalace nemusí znít jako přátelský způsob aktualizace Macu na OS X Yosemite, nabízí výhody, díky nimž je pro některé uživatele Mac preferovanou cestou aktualizace.
Výhody provedení čisté instalace OS X Yosemite
Pokud váš Mac trpí nepříjemnými problémy, které jste nedokázali opravit, jako jsou občasné zamrznutí, neočekávané vypnutí, aplikace, které visí nebo se zdají výjimečně pomalé, nebo špatný celkový výkon, který nelze připsat problémům s hardwarem, může být čistá instalace dobrou volbou . Mnoho z těchto problémů se může objevit v průběhu let používání počítače Mac. Při upgradu systémů a aplikací zůstávají pozůstatky a soubory se zvětšují. To způsobí zpomalení a může poškodit některé systémové soubory. Najít tyto kousky pilinového odpadu je téměř nemožné. Pokud se u vašeho Macu setkáte s těmito druhy problémů, může být pro vás Mac dobrým řešením. Někdy může být léčba horší než problémy. Provedení čisté instalace odstraní všechna data na cílové jednotce. Pokud je cílem vaše spouštěcí jednotka, což pro většinu uživatelů bude, budou k dispozici osobní údaje, nastavení, předvolby a aplikace. Pokud však čistá instalace vyřeší problémy, kompromis může stát za to.
Zálohujte svá data
Bez ohledu na to, jakou metodu instalace zvolíte, zálohujte svá data, než budete pokračovat. Nedávné zálohování Time Machine je naprosté minimum, které byste měli mít po ruce. Zvažte také vytvoření klonu spouštěcí jednotky. Tímto způsobem, pokud se stane něco hrozného, můžete se zotavit spuštěním z klonu a být zpět tam, kde jste začali, aniž byste si udělali čas na obnovení dat ze zálohy. Klon je také výhodou, když je čas migrovat vaše informace do nové instalace OS X Yosemite. Yosemite Migration Assistant pracuje s klonovanými jednotkami a umožňuje vám snadno přesouvat data, která možná budete potřebovat.
Co potřebujete pro čistou instalaci OS X Yosemite
K čisté instalaci budete potřebovat toto:
- Instalační program Yosemite na disku nebo jako stažený obrazový soubor. Pokud nemůžete Yosemite v obchodě najít, podívejte se na stránku Nákup. Pokud jste si v minulosti stáhli Yosemite, bude zde uveden.
- Mac, který splňuje minimální požadavky pro OS X Yosemite.
- Nedávná záloha aktuální spouštěcí jednotky Mac.
- Spouštěcí disk, který obsahuje OS X Snow Leopard (10.6) nebo novější a který jste ochotni vymazat.
Čistá instalace OS X Yosemite: Spusťte počítač z jednotky USB Flash a zahajte proces
S úvodními kroky z cesty jste připraveni zahájit proces. Pokud používáte verzi OS X starší než Snow Leopard (10.6) a chcete upgradovat na Yosemite, musíte si před upgradem na OS X Yosemite zakoupit a nainstalovat OS X Snow Leopard.
-
Spusťte Mac App Store kliknutím na jeho ikonu v Docku nebo poklepáním na aplikaci App Store umístěnou pod /Aplikace ve Finderu.
-
Přejděte na stránku ke stažení OS X Yosemite hledáním Yosemite v App Storu.
-
Jakmile najdete OS X Yosemite, vyberte Stažení knoflík. Pokud jste tak ještě neučinili, může se zobrazit výzva k přihlášení.
-
Po dokončení stahování se aplikace OS X Yosemite Install spustí sama. Nepokračujte v instalaci. Místo toho ukončete instalační program výběrem Ukončete instalaci OS X z Nainstalujte OS X Jídelní lístek.
Vytvořte zaváděcí verzi instalátoru Yosemite
Nyní, když máte do Macu stažený instalační program OS X Yosemite, je dalším krokem vytvoření zaváděcí kopie instalačního programu na USB flash disku. Potřebujete zaváděcí verzi instalačního programu, protože v rámci procesu čisté instalace vymažete spouštěcí jednotku. Chcete-li vymazat a přeformátovat spouštěcí jednotku, spusťte Mac z jiného zařízení. Protože všechny instalační programy OS X obsahují Disk Utility a řadu dalších aplikací, zavedení z instalačního programu Yosemite vám umožňuje vymazat spouštěcí jednotku a provést instalaci, a to vše ze stejné jednotky USB flash. Jakmile dokončíte vytváření zaváděcí verze instalačního programu OS X Yosemite, vraťte se sem a pokračujte v čisté instalaci OS X Yosemite.
Spuštění z jednotky USB Flash
Při spouštění instalačního programu z jednotky USB flash postupujte podle těchto pokynů.
-
Ujistěte se, že USB flash disk, který jste vytvořili v předchozím kroku, je stále připojený k Macu. Nepoužívejte rozbočovač USB ani nezapojujte flash disk do dalších USB portů klávesnice nebo displeje. Místo toho připojte flash disk k jednomu z USB portů na Macu.
-
Restartujte Mac, zatímco držíte Volba klíč.
-
Na displeji se zobrazí Správce spuštění OS X, který zobrazuje zařízení, ze kterých můžete Mac spustit. Pomocí kláves se šipkami zvýrazněte ikonu USB flash disk možnost, poté stiskněte Enter klíč ke spuštění počítače Mac z jednotky USB flash a instalačního programu OS X Yosemite. Po krátké době uvidíte úvodní obrazovku instalačního programu Yosemite.
-
Vyberte jazyk, který chcete použít pro instalaci, a poté vyberte Pokračovat. Zobrazí se okno OS X Utilities s možnostmi obnovení zálohy Time Machine, instalace OS X, získání nápovědy online a použití Disk Utility.
-
Vybrat Disk Utility a poté vyberte Pokračovat. Otevře se Disk Utility a v levém podokně jsou uvedeny jednotky Mac.
-
Vyberte spouštěcí jednotku Mac, obvykle pojmenovanou Macintosh HD, a vybrat Vymazat kartu v pravém podokně. Chystáte se vymazat spouštěcí jednotku Mac a veškerý její obsah. Než budete pokračovat, ujistěte se, že máte aktuální zálohu těchto dat.
-
Použijte Formát rozevírací nabídka, aby to bylo zajištěno Mac OS Extended (deník) je vybrán a poté vyberte Vymazat.
-
Zobrazí se dotaz, zda chcete vymazat oddíl Macintosh HD. Vybrat Vymazat.
-
Spouštěcí jednotka je zcela vymazána. Po dokončení procesu vyberte Ukončete program Disk Utility z Disk Utility Jídelní lístek. Vrátili jste se do okna OS X Utilities.
Nyní jste připraveni zahájit proces instalace OS X Yosemite.
Čistá instalace OS X Yosemite: Dokončete proces instalace
V předchozích krocích jste vymazali spouštěcí jednotku Mac a vrátili se do okna OS X Utilities. Nyní jste připraveni dokončit proces instalace tím, že necháte instalačnímu programu zkopírovat systémové soubory OS X Yosemite na vybranou spouštěcí jednotku. Jakmile je vše zkopírováno, váš Mac se restartuje do Yosemite a provede vás nastavením účtu správce, migrací dat z předchozí verze OS X a dalšími obecnými úklidovými úkoly.
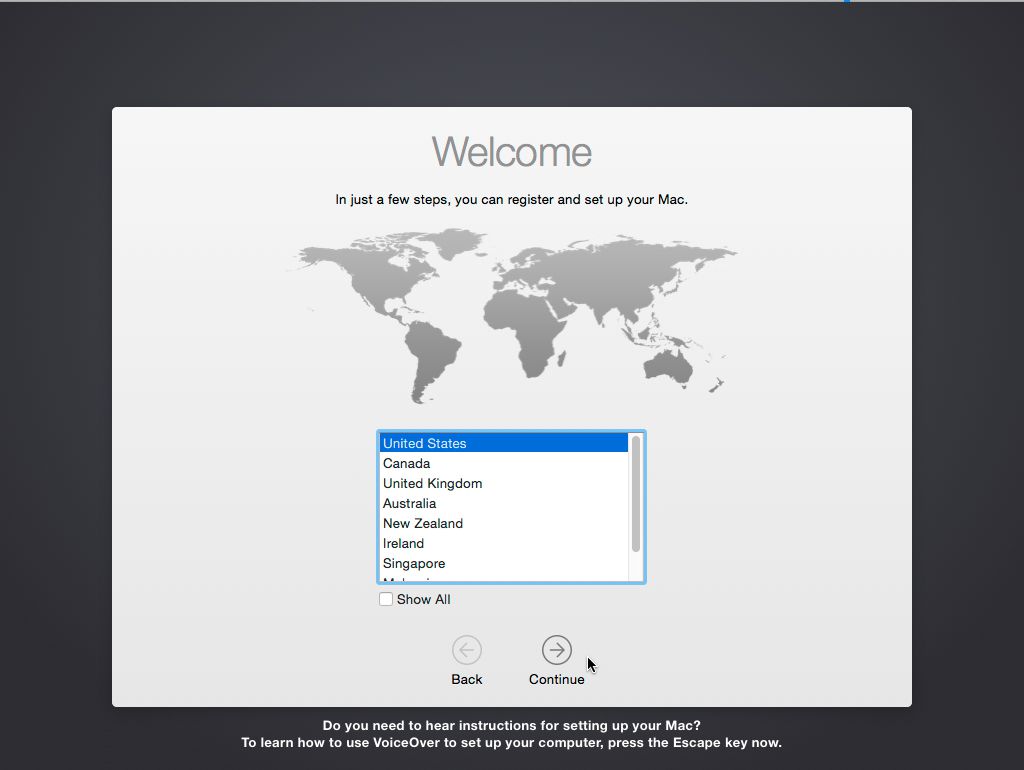
-
V okně OS X Utilities vyberte Nainstalujte OS X a poté vyberte Pokračovat.
-
Okno OS X Utilities je zavřeno a spustí se aplikace Install OS X. Vybrat Pokračovat.
-
Zobrazí se licenční podmínky softwaru Yosemite. Přečtěte si licenční podmínky a vyberte Souhlasit.
-
Zobrazí se panel s žádostí o potvrzení, že jste si přečetli podmínky a souhlasíte s nimi. Vybrat Souhlasit ještě jednou.
-
Instalační program zobrazí disky, na které můžete nainstalovat OS X Yosemite. Zvýrazněte jednotku, kterou chcete být spouštěcí jednotkou OS X Yosemite, a poté vyberte Nainstalujte.
-
Instalační program připraví Mac na instalaci OS X Yosemite zkopírováním souborů na spouštěcí jednotku. Po dokončení procesu kopírování se Mac restartuje. Během procesu kopírování souboru se zobrazuje průběžný odhad zbývající doby do restartu. První fáze instalačního procesu, včetně restartu, pokračuje bez jakéhokoli vstupu vyžadovaného od vás. Teprve po restartu budete požádáni o pomoc s nastavením základní konfigurace počítače Mac.
-
Jakmile dojde k restartu, Mac zobrazí novou stavovou zprávu označující čas potřebný k dokončení procesu instalace na spouštěcí jednotce. Buďte připraveni počkat.
-
Po zkopírování všech souborů dojde k druhému restartu. Mac se spustí s OS X Yosemite, spustí asistenta nastavení a zobrazí uvítací obrazovku.
-
Vyberte zemi instalace a poté vyberte Pokračovat.
-
Vyberte rozložení klávesnice, které chcete použít, a poté vyberte Pokračovat.
-
Zobrazí se Migration Assistant, který vám umožní přenést osobní data ze systému Mac, zálohy Time Machine, jiného spouštěcího disku nebo počítače se systémem Windows. V tuto chvíli doporučujeme vybrat Nyní nepřenášejte žádné informace volba. Pokud chcete přesunout data do nové instalace OS X Yosemite, můžete Migration Assistant použít kdykoli později. Jedním z důvodů čisté instalace je, aby nebyly přítomny starší soubory, které by v minulosti mohly způsobovat problémy. Vybrat Pokračovat.
-
Přihlaste se pomocí svého Apple ID. Toto volitelné přihlášení předkonfiguruje Mac tak, aby používal iCloud, iTunes, Mac App Store, FaceTime a další služby poskytované společností Apple. Pokud máte v úmyslu některou z těchto služeb využívat, je nyní přihlášení časově nenáročné. Tento krok však můžete přeskočit a přihlásit se k těmto službám později. Předpokládáme, že se chcete přihlásit pomocí svého Apple ID. Vyplňte požadované informace a vyberte Pokračovat.
-
Budete dotázáni, zda je v pořádku povolit službu Najít můj Mac, službu využívající informace o poloze k nalezení ztraceného počítače Mac nebo k vymazání obsahu počítače Mac, pokud dojde ke krádeži. Vyberte si.
-
Zobrazí se další licenční podmínky pro různé aplikace, jako je iCloud, zásady ochrany osobních údajů společnosti Apple a licence softwaru OS X. Vybrat Souhlasit pokračovat, poté potvrďte souhlas výběrem Souhlasit znovu.
-
Nyní je čas vytvořit si účet správce. Zadejte své celé jméno a název účtu. Název účtu se stává názvem vaší domovské složky a nazývá se také zkrácený název účtu. Navrhujeme použít název účtu bez mezer, zvláštních znaků a velkých písmen. Pokud si přejete, můžete také použít jako přihlašovací metodu svůj účet iCloud. Pokud zaškrtnete K přihlášení použít můj účet iCloud Přihlaste se k počítači Mac pomocí stejných podrobností jako váš účet iCloud. Proveďte výběr a poté vyberte Pokračovat.
-
OS X Yosemite využívá iCloud Keychain, systém ukládání šifrovaných dat klíčenky mezi více Macy, na kterých máte účty. Proces nastavení systému iCloud Keychain je trochu zapojen. Doporučujeme použít našeho průvodce nastavením a používáním klíčenky na iCloudu později. Vybrat Nastavit později a vyberte Pokračovat.
-
Zobrazí se dotaz, zda chcete využít iCloud Drive. Nenastavujte iCloud Drive, pokud potřebujete sdílet data iCloud s Macem, na kterém běží starší verze zařízení OS X nebo iOS s iOS 7 nebo dřívějším. Nová verze iCloud Drive není kompatibilní se staršími verzemi. Vyberte si a vyberte Pokračovat. Pokud zapnete iCloud Drive, všechna data uložená v cloudu se převedou do nového formátu dat, což brání starším verzím OS X a iOS používat data.
Váš Mac dokončí proces instalace a poté zobrazí novou plochu OS X Yosemite. Bavte se a věnujte čas zkoumání všech nových funkcí.