
Co je třeba vědět
- Pokud nemáte přístupový kód, nemůžete iPad odemknout.
- IPad můžete vymazat a začít znovu, takže zatímco data budou pryč, budete moci znovu používat samotný iPad.
- Pokud znáte přístupový kód, ale iPad je uzamčen, počkejte, až vám iPad umožní zkusit to znovu.
Tento článek vysvětluje, co dělat, když je váš iPad deaktivován, buď proto, že jste příliš často zadali nesprávný přístupový kód, nebo proto, že jste zapomněli přístupový kód a nemůžete jej odemknout. Tváří v tvář této situaci místo iPadu iPhone? Máme pokyny, jak opravit iPhone, když jste zapomněli přístupový kód.
Jak odemknout zakázaný iPad
Pokud při pokusu o odemknutí iPadu příliš často za sebou zadáte nesprávný přístupový kód, může dojít k deaktivaci iPadu. Na obrazovce se někdy zobrazí, že je váš iPad deaktivován. V ostatních případech vás může požádat, abyste to zkusili znovu za pět minut, nebo vám řekli, že váš iPad je deaktivován na mnoho dní nebo let (to není pravda; znamená to jen, že byste měli chvíli počkat) nebo se připojit k počítači.
Jak odemknout iPad bez přístupového kódu
Významnější výzvou je odblokování iPadu, když přístupový kód neznáte nebo jste jej zapomněli. V takovém případě jsou tu špatné zprávy: jedinou možností je přepnout iPad do režimu obnovení, zcela vymazat data z iPadu a nastavit jej znovu. Doufejme, že máte nedávnou zálohu svých dat a můžete ji obnovit do svého iPadu. Zde je postup, jak obnovit tovární nastavení iPadu bez přístupového kódu:
-
Ujistěte se, že váš iPad není připojen k počítači pomocí kabelu nebo přes Wi-Fi. IPad můžete také vymazat a obnovit pomocí iCloudu.
-
Vypněte iPad. Jak to uděláte, závisí na modelu, který máte:
- iPady s Face ID: Stiskněte a podržte horní tlačítko a jedno z tlačítek hlasitosti.
- iPady bez Face ID: Stiskněte a podržte horní tlačítko.
The Posunutím vypněte objeví se posuvník; uvolněte tlačítka a posuňte jezdec.
-
Další krok opět závisí na tom, jaký model máte:
- iPady s Face ID: Pomocí kabelu připojte iPad k počítači a současně držte stisknuté horní tlačítko.
- iPady bez Face ID: Pomocí kabelu připojte iPad k počítači a současně podržte tlačítko Domů.
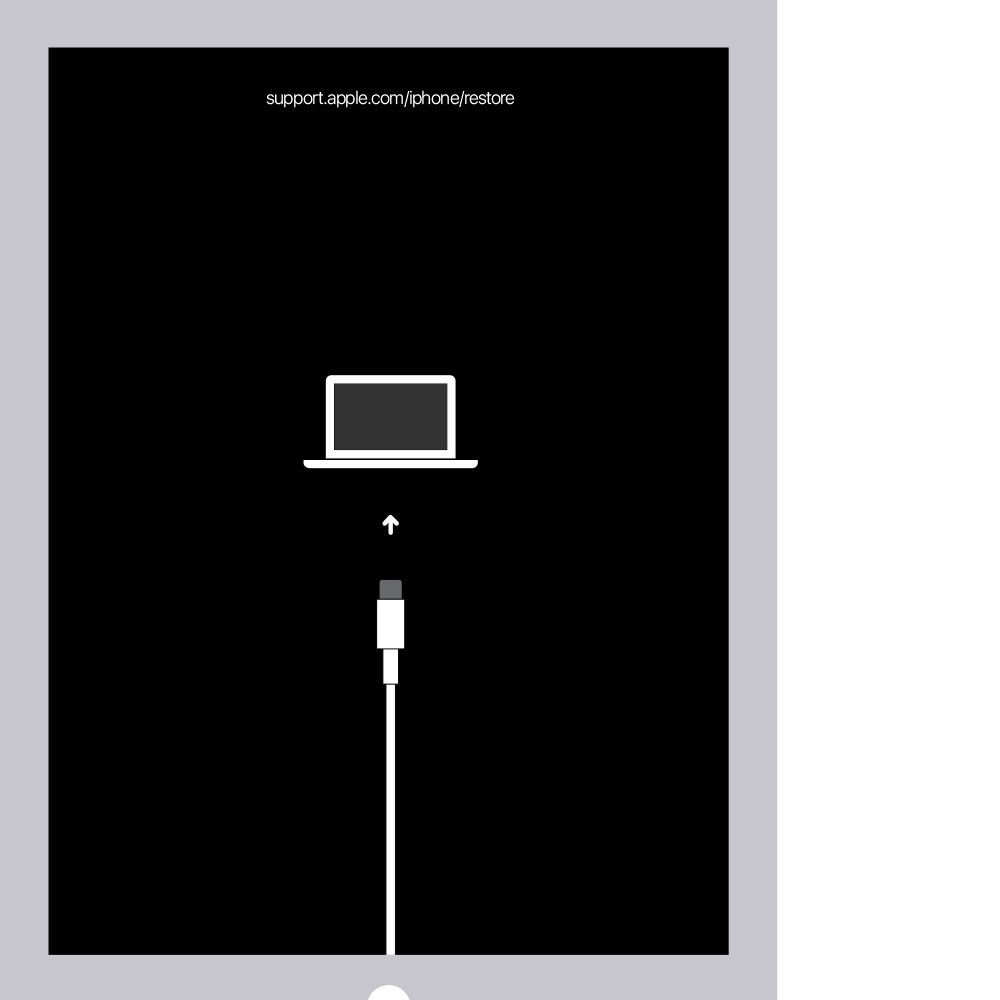
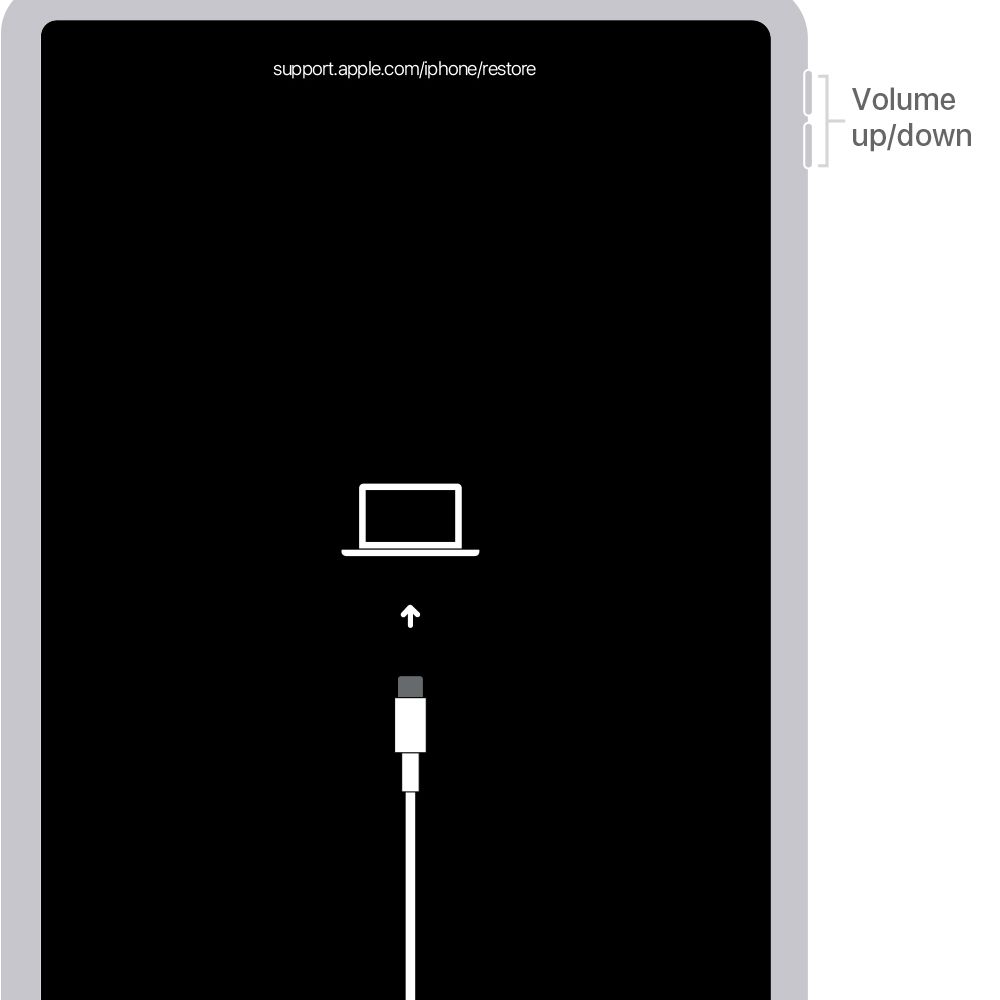
-
Pokud se váš iPad spouští jako obvykle, neudělali jste to správně a musíte zkusit kroky 2 a 3 znovu. Pokud se však zobrazí obrazovka Režim obnovení – ikona počítače s kabelem směřujícím na ni – jste připraveni pokračovat. (viz obrázek výše)
-
V počítači Mac nebo PC je třeba obnovit iPad podle pokynů na obrazovce.
- macOS Catalina (10.15) nebo vyšší: Otevřete nové okno Finderu a klikněte na iPad v levém postranním panelu.
- macOS 10.14 nebo starší nebo Windows: Otevřete iTunes a klikněte na ikonu iPadu v levém horním rohu.
-
Klepněte na Obnovit. Vymaže váš iPad a obnoví jeho tovární nastavení. Pokračujte kliknutím na libovolná vyskakovací okna na obrazovce.
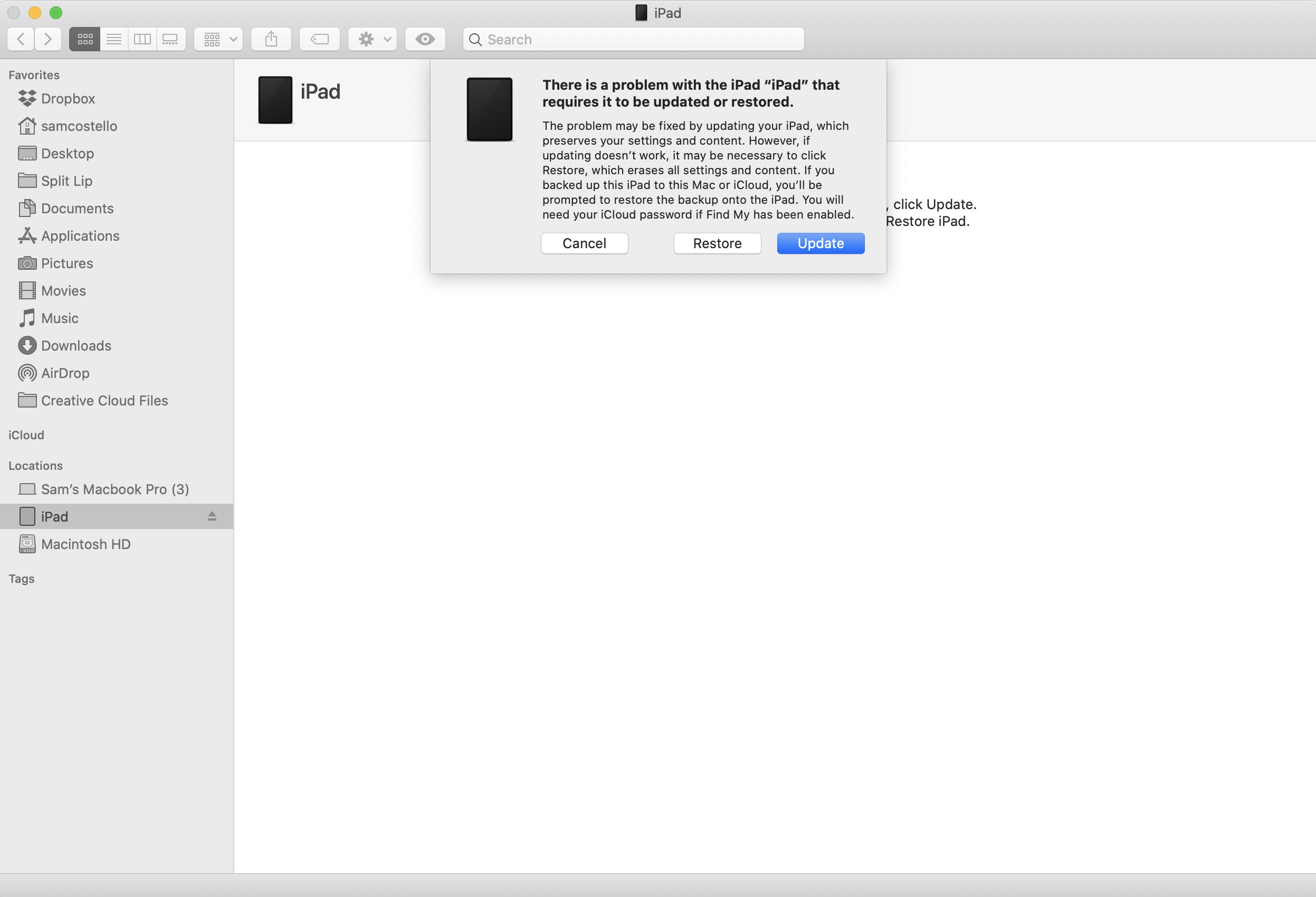
-
Po vymazání iPadu projdete standardními kroky nastavení.
-
Pokud máte v nedávné době zálohu svých dat, která chcete použít, vyberte po zobrazení obrazovky s nastavením iPadu možnost Obnovit ze zálohy. Zjistěte mnohem více o obnovení iPadu ze zálohy.