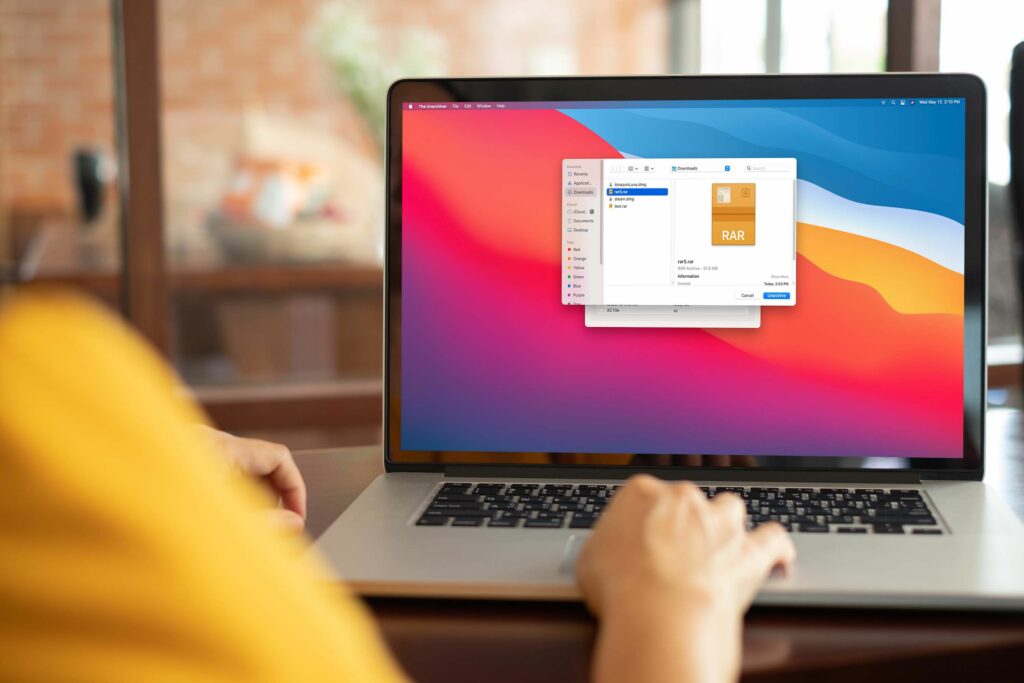
Tento článek vysvětluje, jak otevřít soubory RAR na počítači Mac, včetně pokynů k otevření souboru RAR pomocí aplikace z Mac App Store a pokynů k použití rozbaleného webu.
Jaký je nejlepší RAR Extractor pro Mac?
Na rozdíl od souborů ZIP nemá macOS nativní schopnost otevírat a rozbalovat soubory RAR. To znamená, že se musíte obrátit na Mac App Store, kde si můžete stáhnout aplikaci třetí strany nebo nahrát soubor RAR na rozbalený web. Existuje spousta možností a každá přichází se silnými a slabými stránkami. Mezi nejlepší extraktory RAR pro Mac patří:
- Unarchiver: Toto je nejlepší extraktor RAR pro Mac, pokud se vám líbí výchozí extraktor souborů macOS a chcete přidat podporu RAR. Pokud si přejete, můžete svůj Mac nastavit tak, aby poklepáním na soubory RAR soubory automaticky extrahoval pomocí nástroje Unarchiver, stejně jako poklepáním na soubor ZIP.
- Keka: Pokud chcete pokročilejší možnost, Keka nabízí podporu pro RAR5. Umožňuje také extrahovat konkrétní soubory z RAR namísto extrahování celé věci. Na rozdíl od Unarchiveru však Keka není zdarma.
- Unzip-Online.com: Toto je extraktor souborů, který nemusíte instalovat. Stačí nahrát soubor RAR, počkat na jeho rozbalení a stáhnout extrahovaný soubor nebo soubory. Je to méně bezpečná metoda, protože dáváte kontrolu nad svým souborem nebo soubory třetí straně, ale je to velmi pohodlné.
Jak otevírat soubory RAR na počítači Mac pomocí nástroje Unarchiver
Můžete použít jakýkoli extraktor souborů z Mac App Store, pokud podporuje soubory RAR, ale Unarchiver je výjimečně snadný. Pokud hledáte něco, co bude úzce odpovídat zkušenostem, na které jste zvyklí se soubory ZIP, pak je to skvělé místo pro začátek. Tady je postup, jak otevřít soubory RAR na Macu pomocí nástroje Unarchiver:
-
Stáhněte a nainstalujte si Unarchiver na Mac.
-
Otevřete Unarchiver a klikněte Soubor.
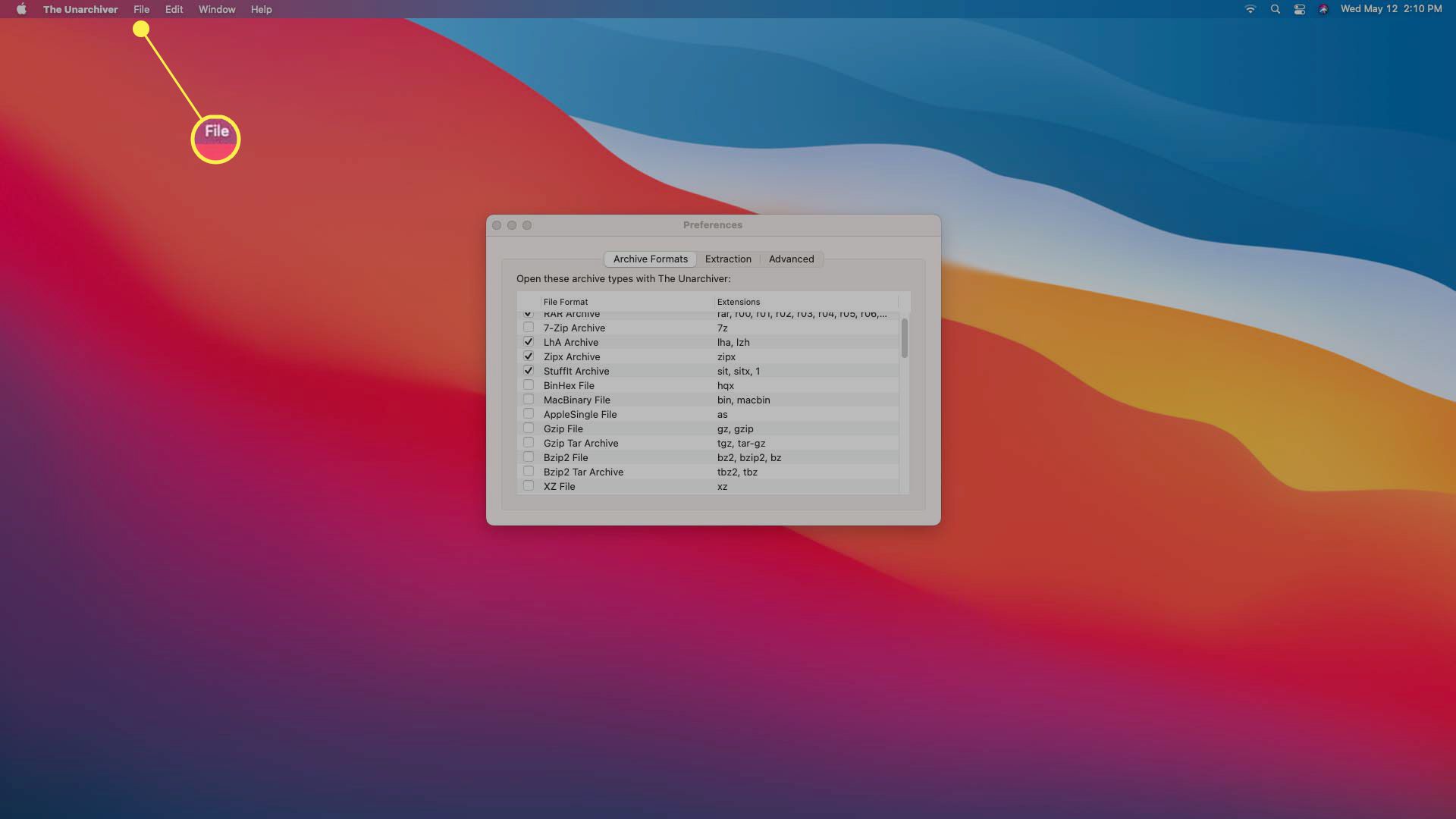
-
Klepněte na Zrušit archivaci …
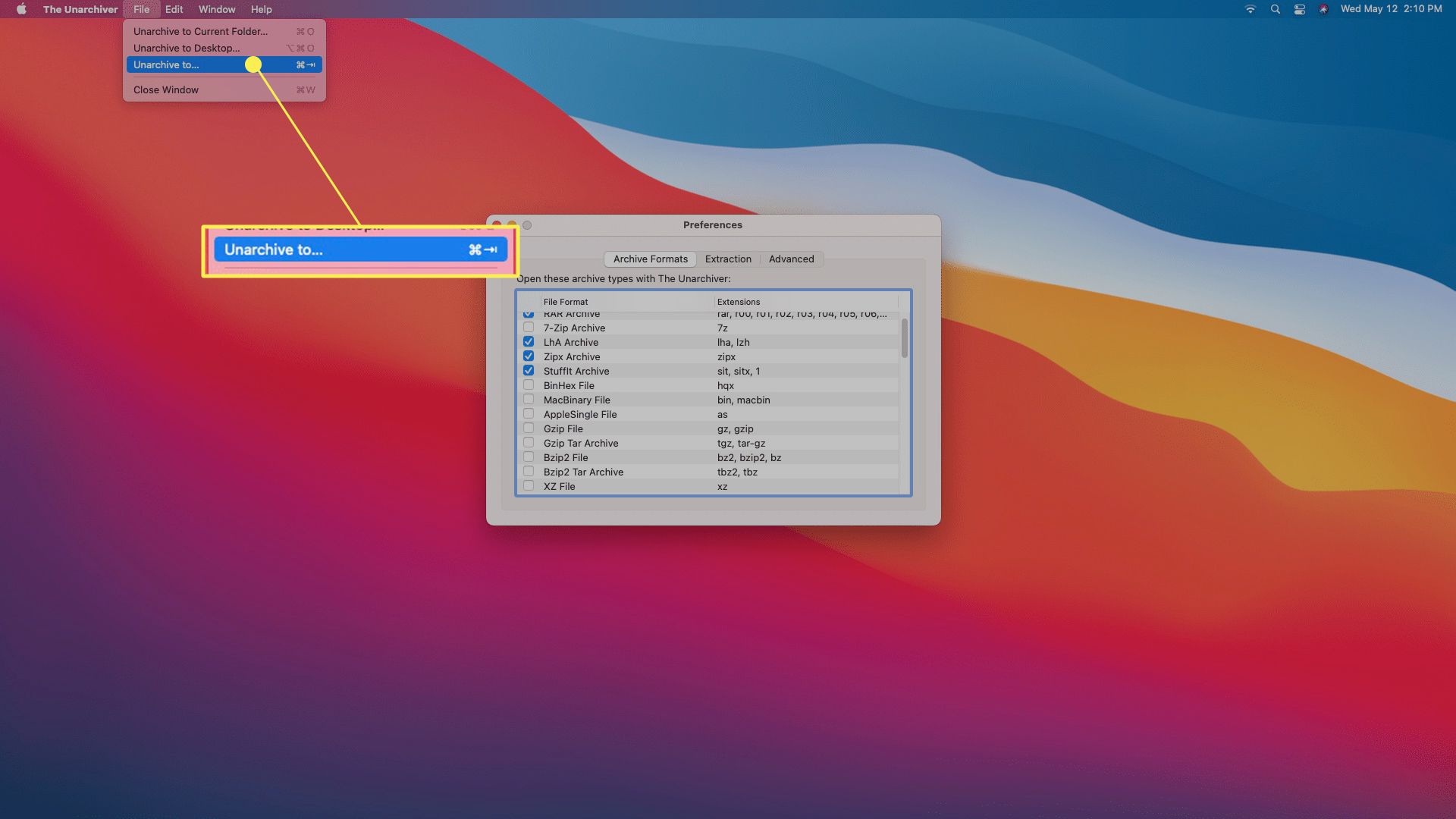
-
Vyberte svůj Soubor RAR.
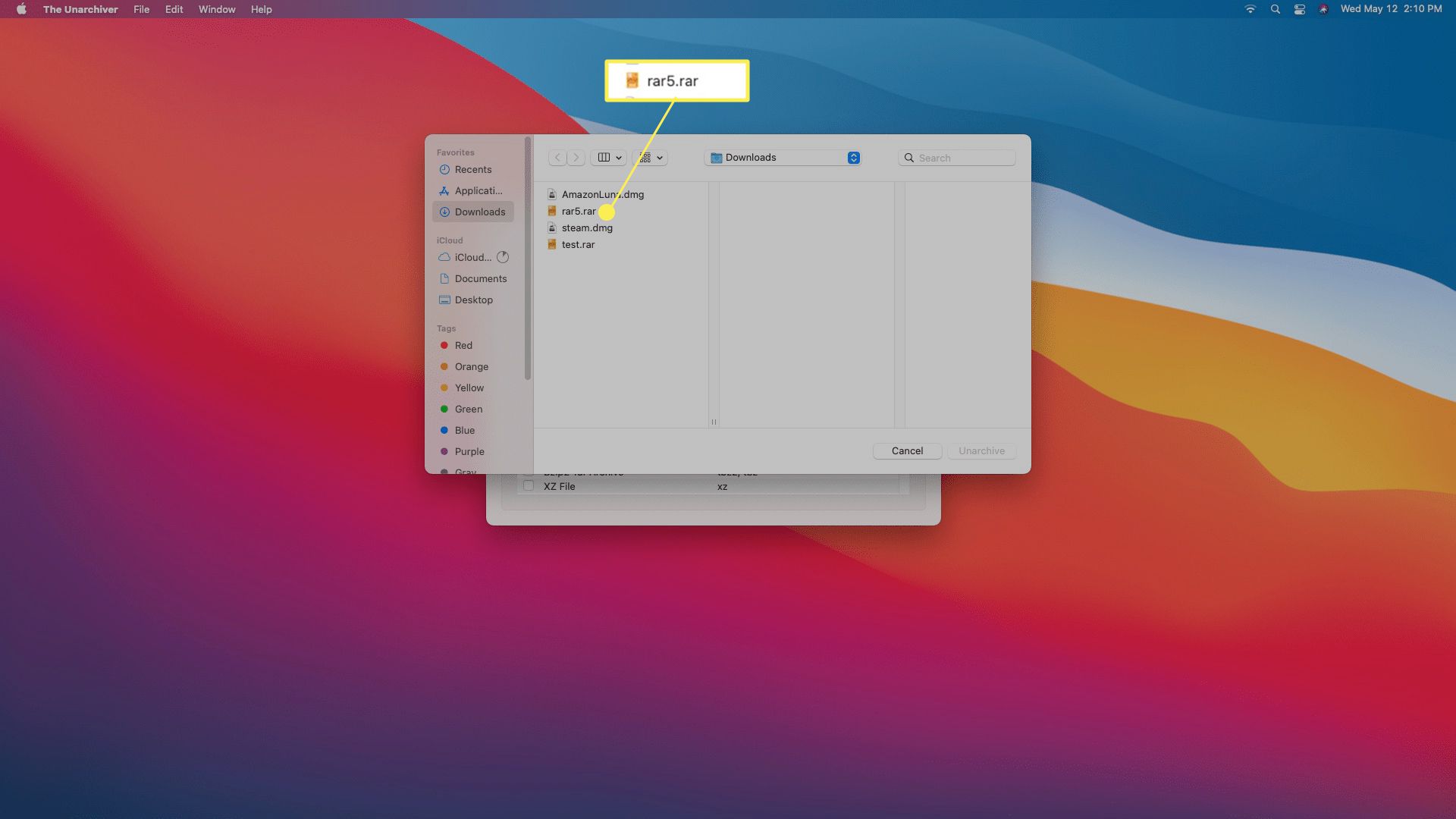
-
Klepněte na Zrušit archivaci.
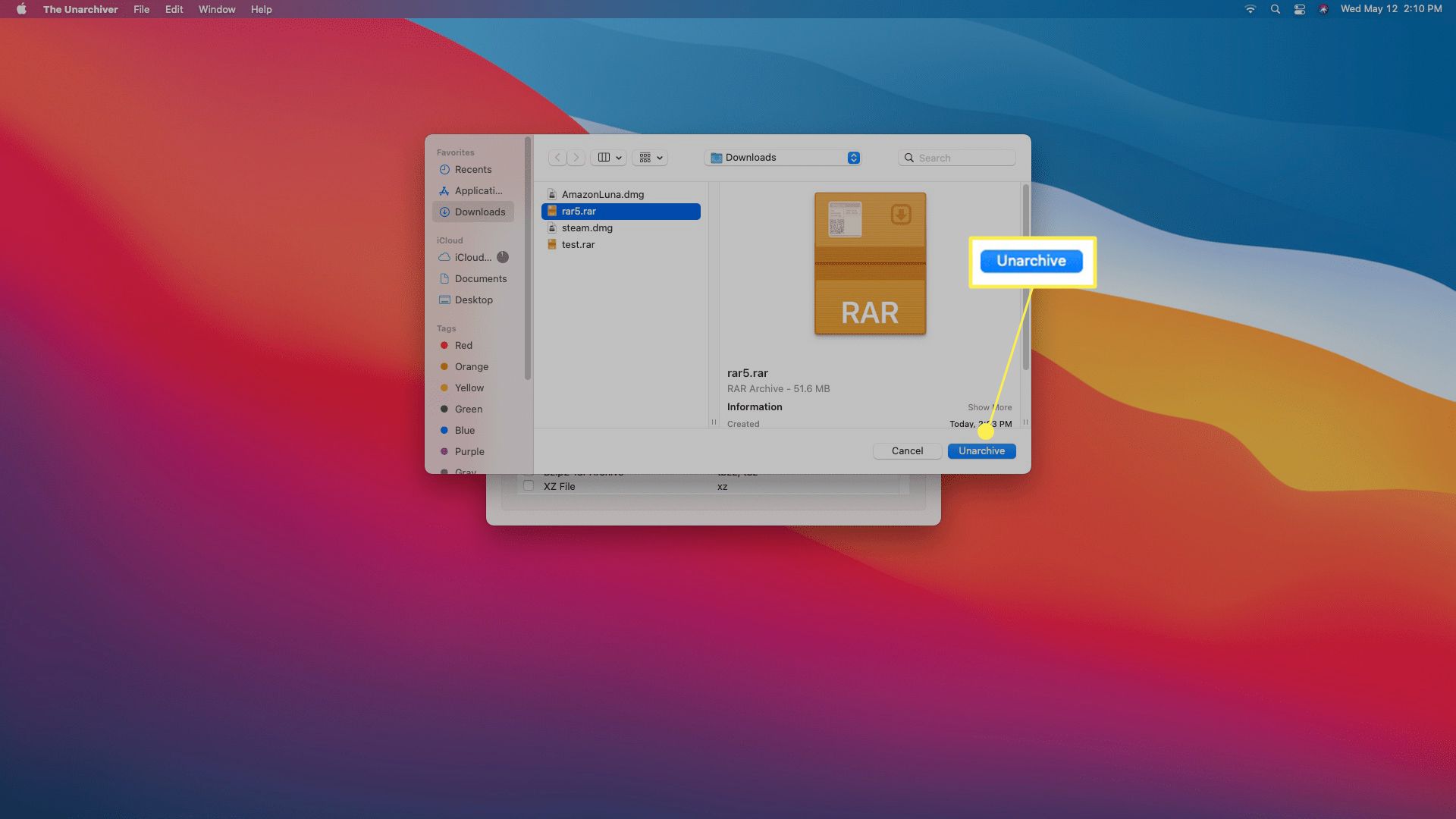
-
Vyberte umístění, kam chcete extrahované soubory umístit, a klikněte na Výpis.
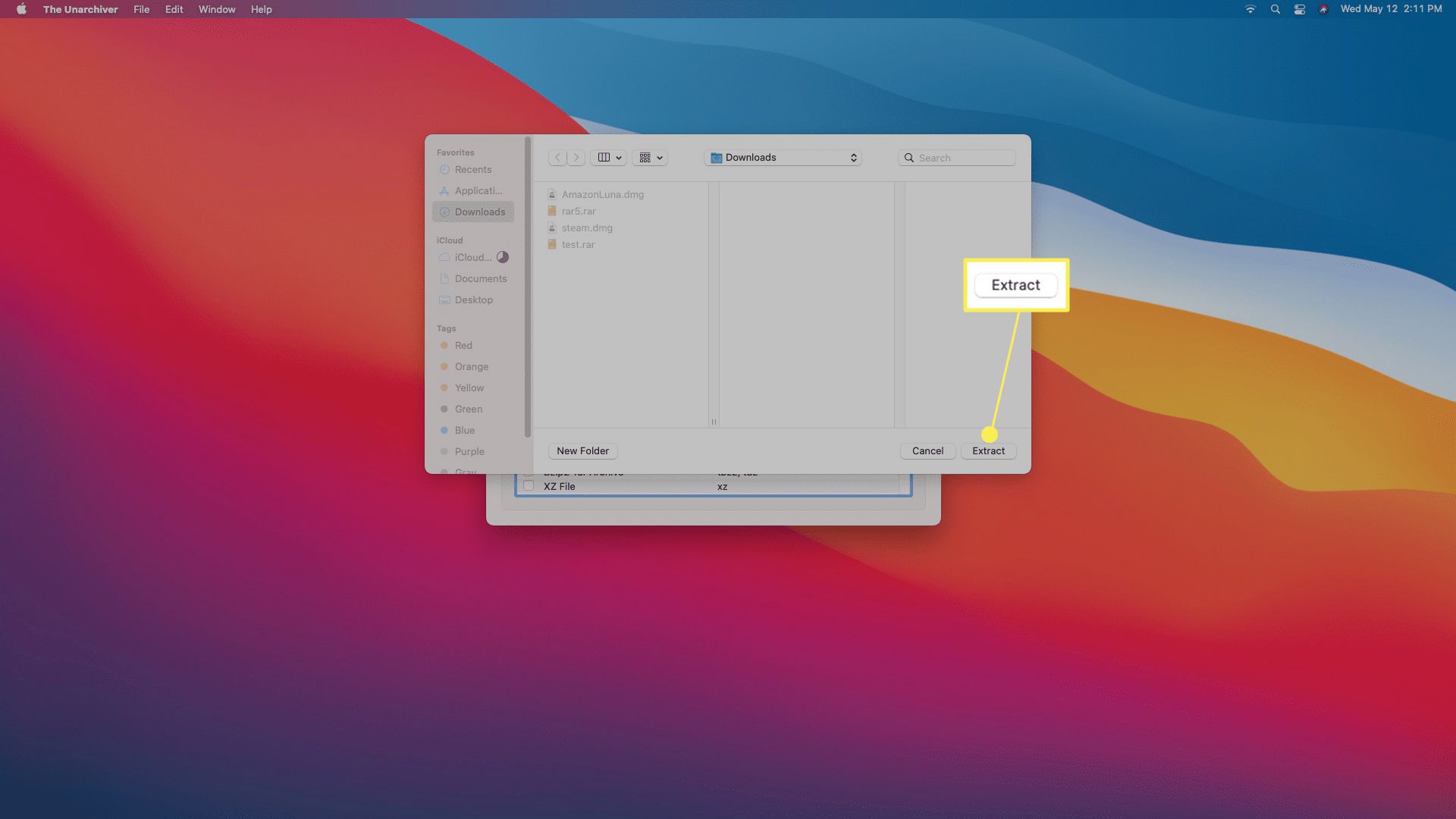
-
Vaše soubory se zobrazí ve vybraném umístění.
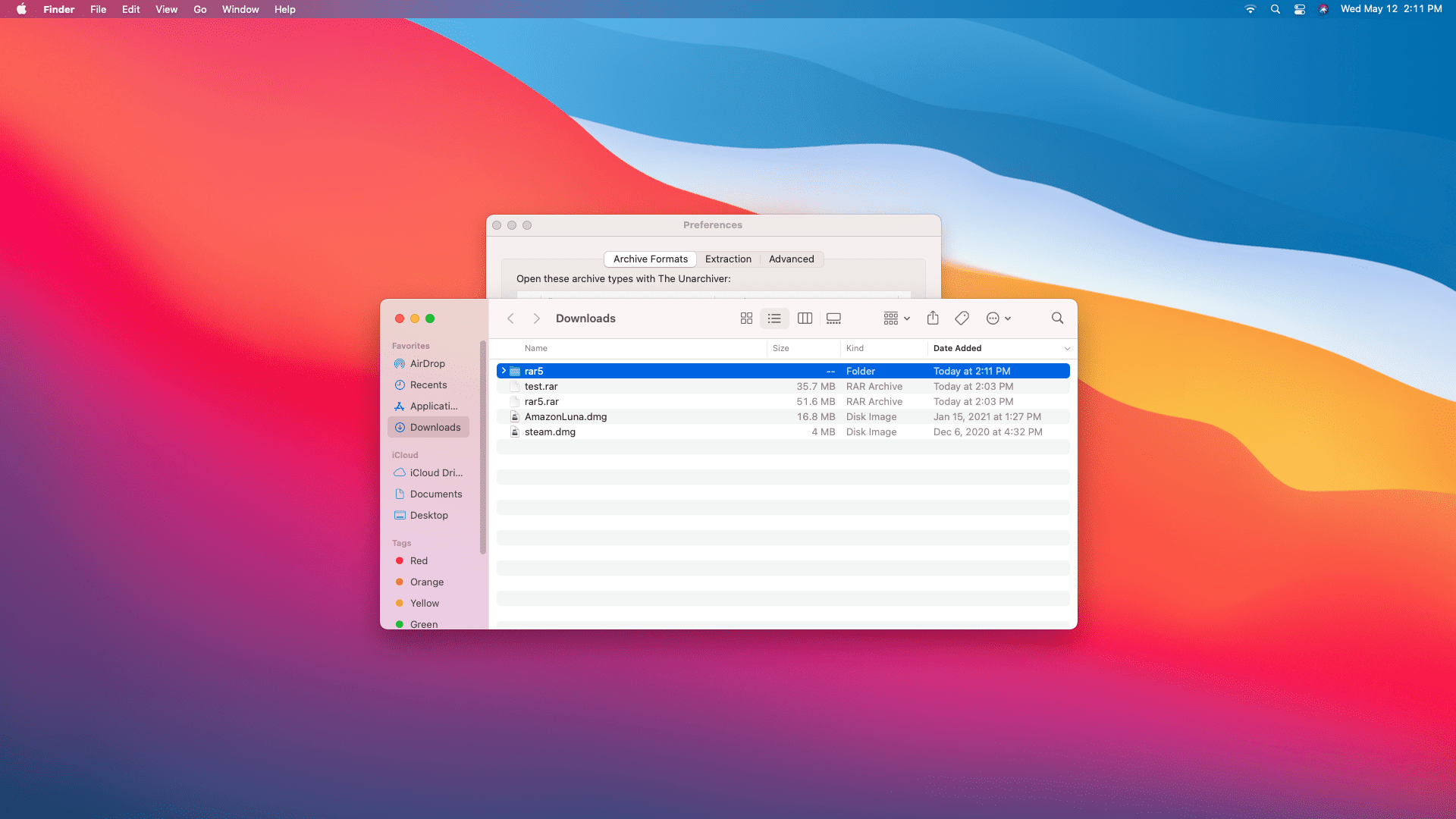
Chcete pouze extrahovat soubory do výchozího umístění? Můžete přetáhnout libovolný soubor RAR na ikonu Unarchiver ve vašem Docku a extrahovat soubory pomocí výchozího nastavení.
Jak používat Unarchiver jako výchozí extraktor souborů RAR
Pokud nechcete otevřít Unarchiver nebo přetáhnout soubory na jeho ikonu v Docku, můžete tuto aplikaci nastavit jako výchozí aplikaci RAR. Když to uděláte, můžete dvakrát kliknout na libovolný soubor RAR a extrahovat jej, stejně jako u souboru ZIP. Zde je návod, jak použít Unarchiver jako výchozí extraktor RAR:
-
Vyhledejte soubor RAR pomocí aplikace Finder.
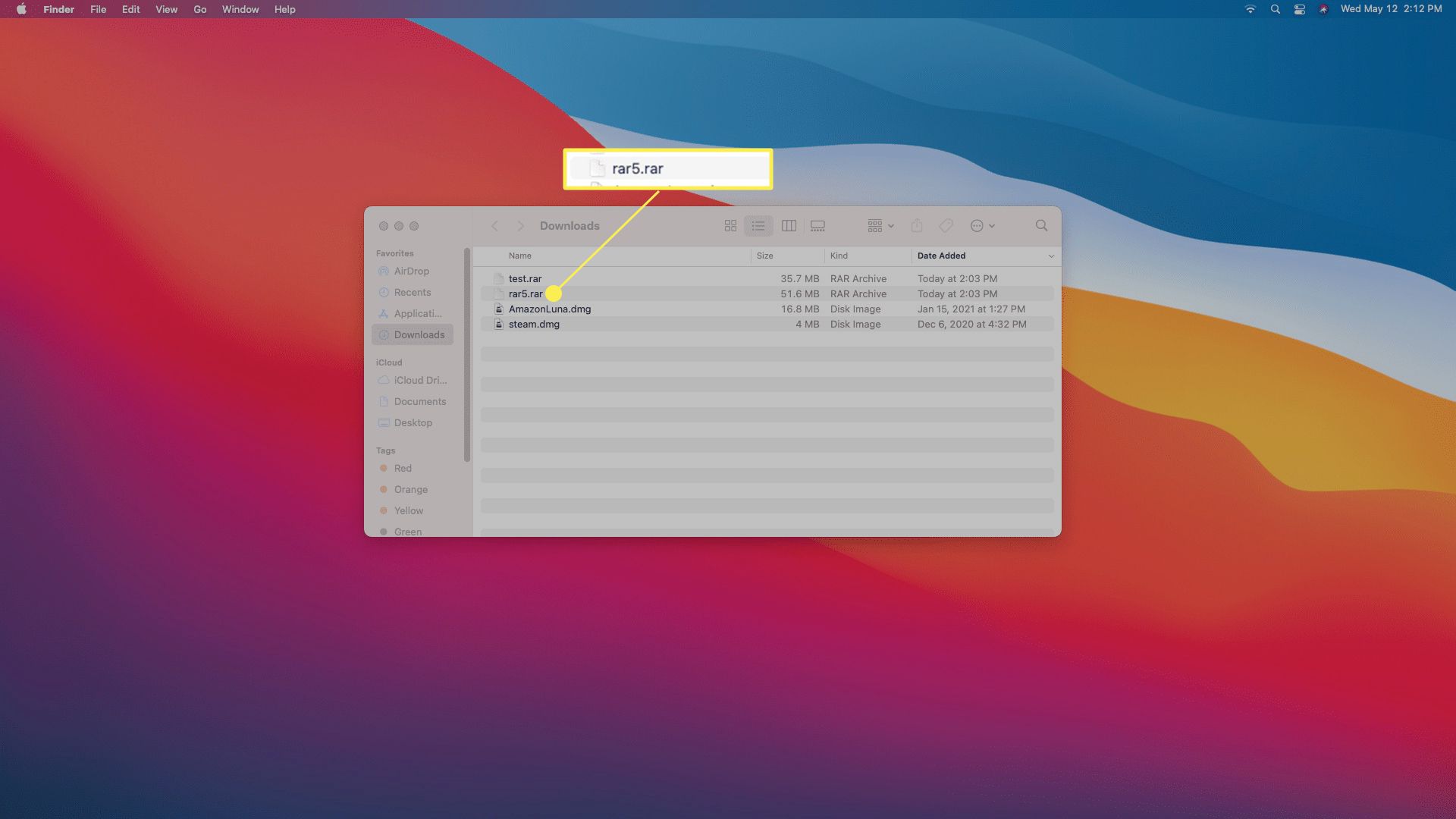
-
Řízení+Klepněte na soubor RAR a vyberte Získat informace.
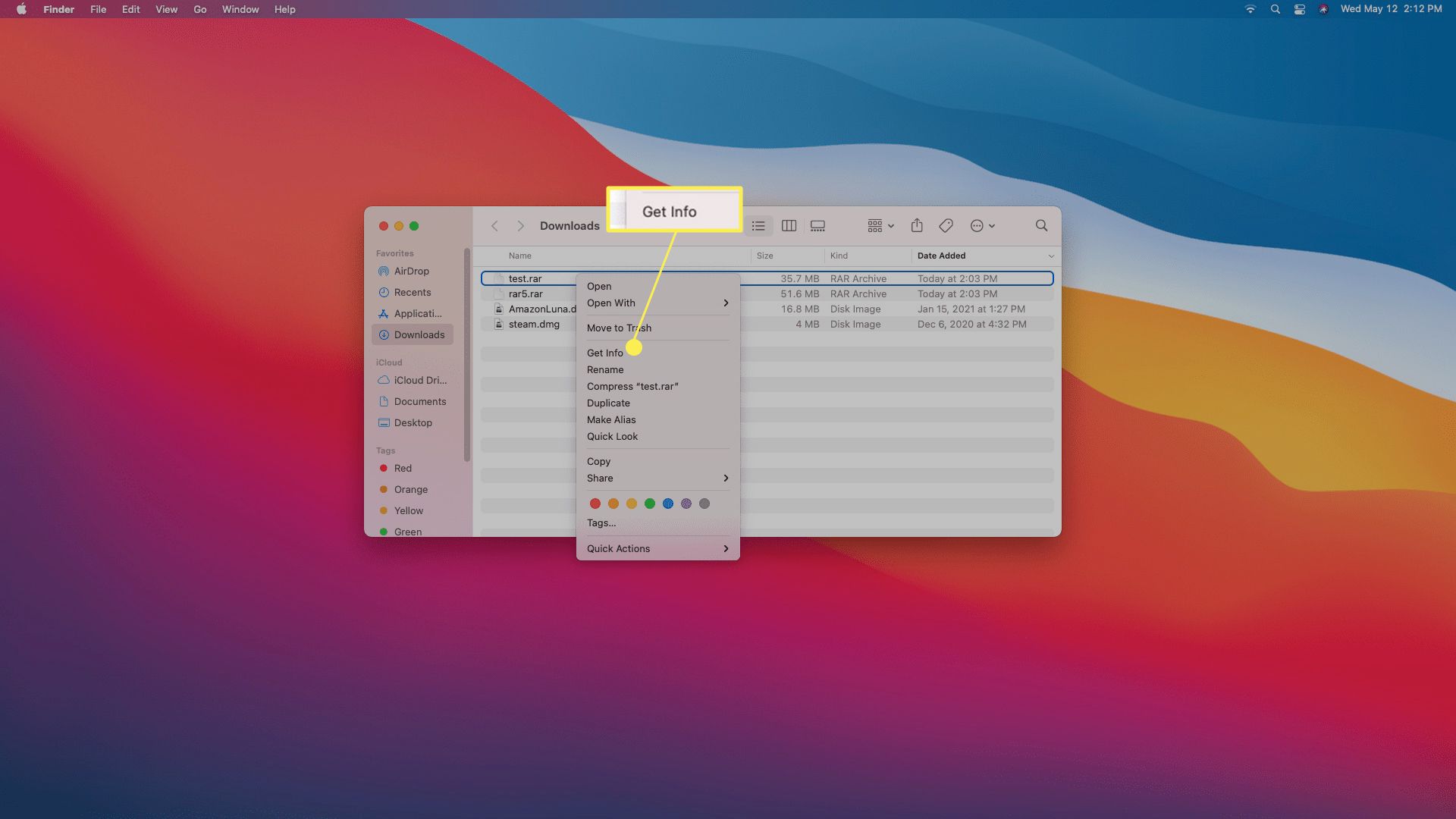
-
Klepněte na Otevřít s.
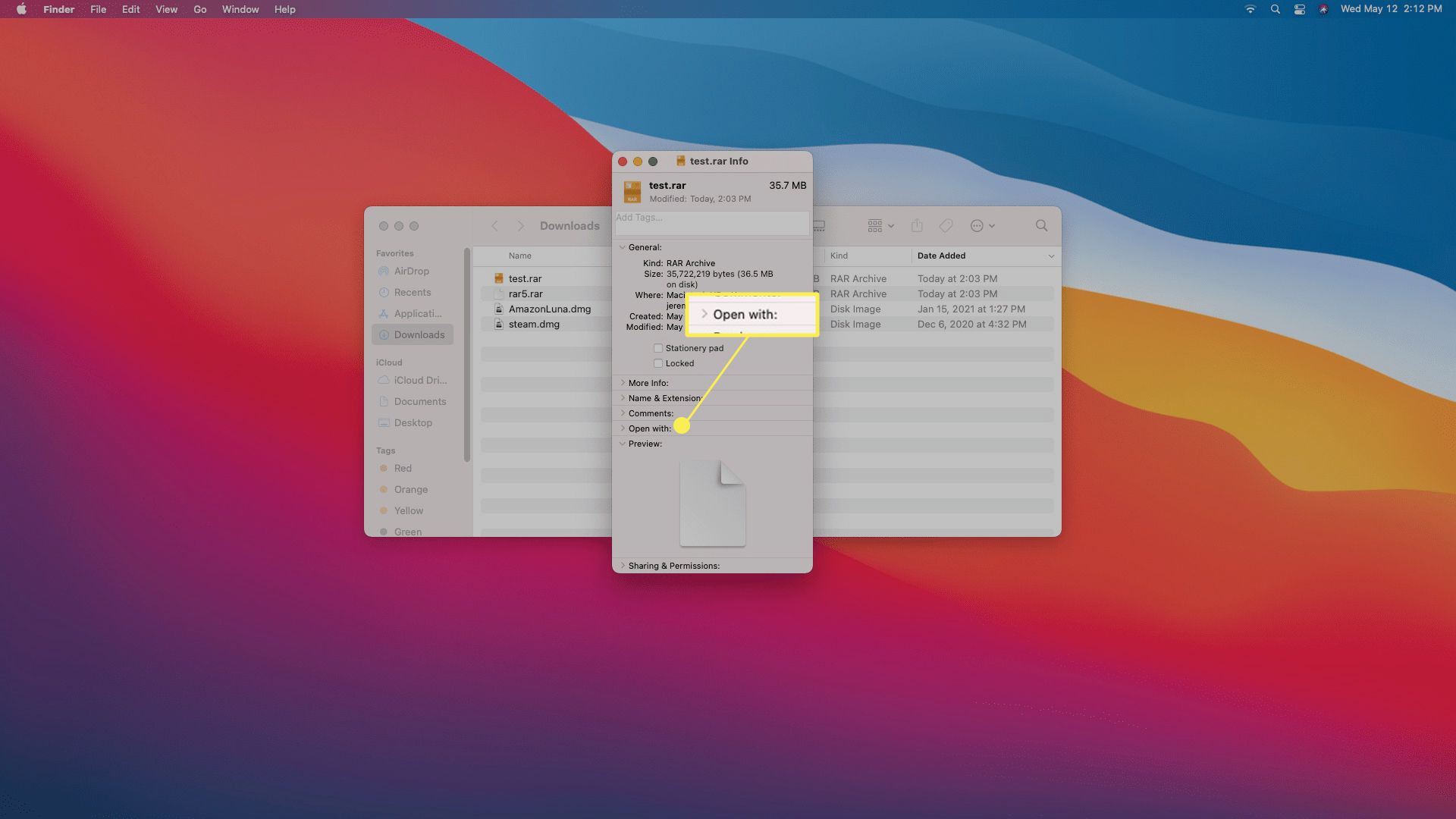
-
Vybrat Unarchiver.
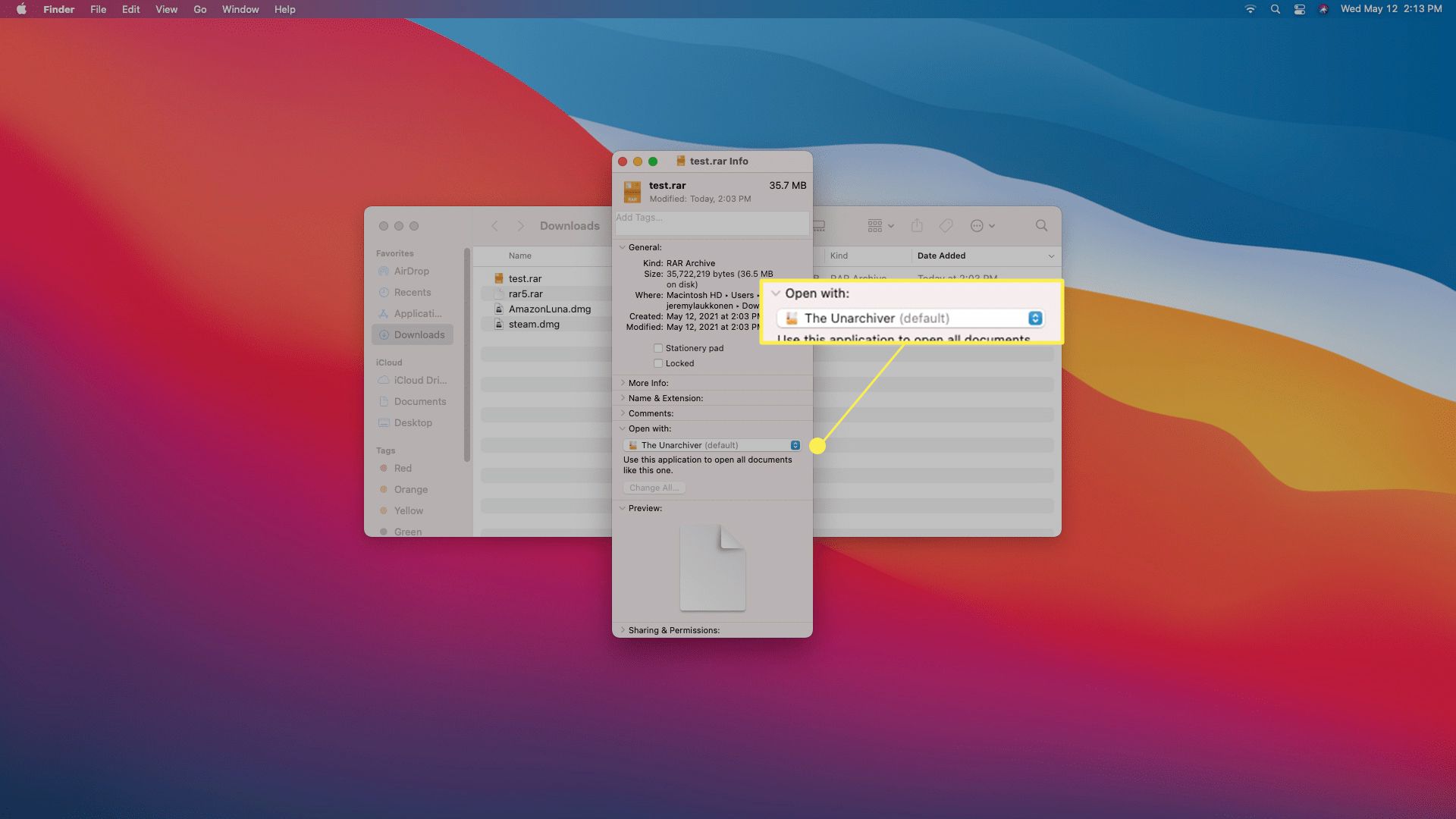
-
Klepněte na Změnit vše…
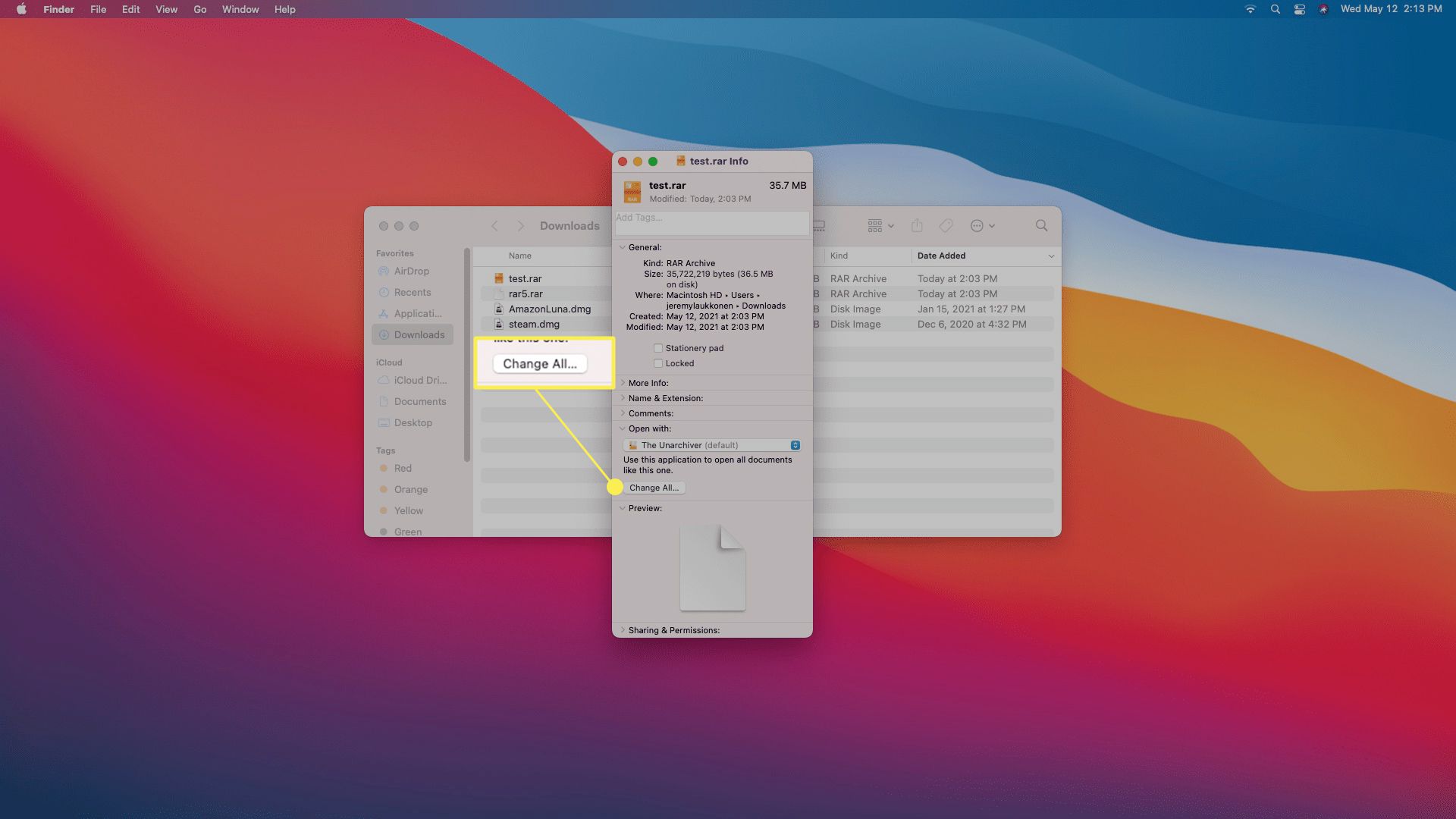
-
Klepněte na Pokračovat.
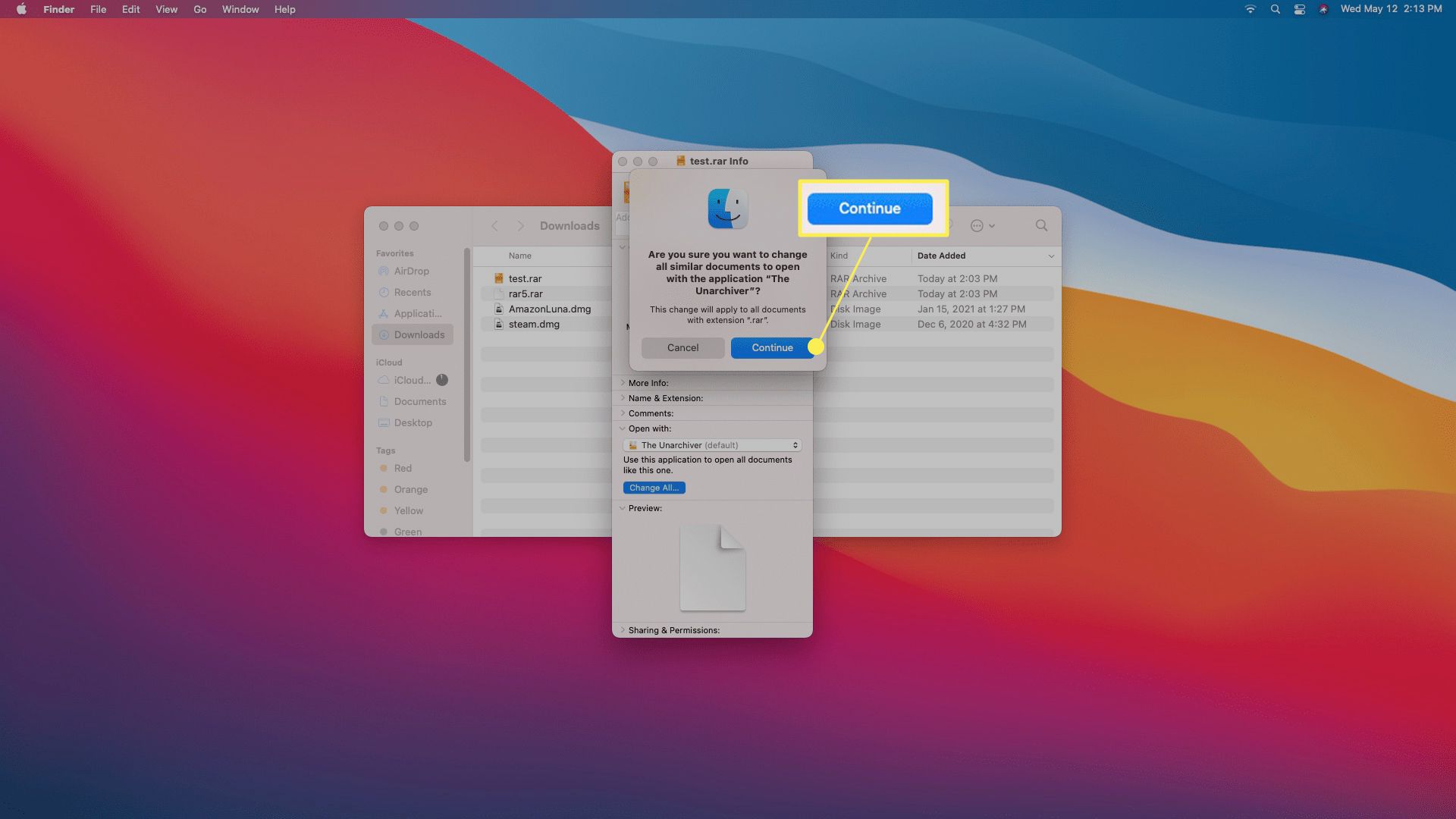
-
Když dvakrát kliknete na soubor RAR, rozbalí se pomocí nástroje Unarchiver.
Jak otevírat soubory RAR na počítači Mac pomocí rozbalení online
Pokud máte malý soubor RAR, který chcete extrahovat, a nechcete instalovat aplikaci, můžete použít online extraktor, jako je Unzip Online. Je to také dobrá volba, pokud jste na počítači Mac v práci nebo ve škole, kde nemůžete instalovat aplikace, ale stále musíte otevřít soubor RAR. Pokud je váš soubor RAR velký, vaše připojení k internetu je pomalé nebo váš soubor obsahuje citlivá data, můžete zvážit instalaci aplikace pro extrakci souborů do počítače Mac. Tato metoda zahrnuje nahrání souboru RAR a následné stažení extrahovaného souboru nebo souborů. To je ze své podstaty méně bezpečné než jen extrahování souboru přímo na vašem Macu. Tady je postup, jak otevřít soubory RAR na Macu pomocí Unzip Online:
-
Přejděte na stránku dekomprimace souboru Unzip Online a klikněte na Vyberte soubor.
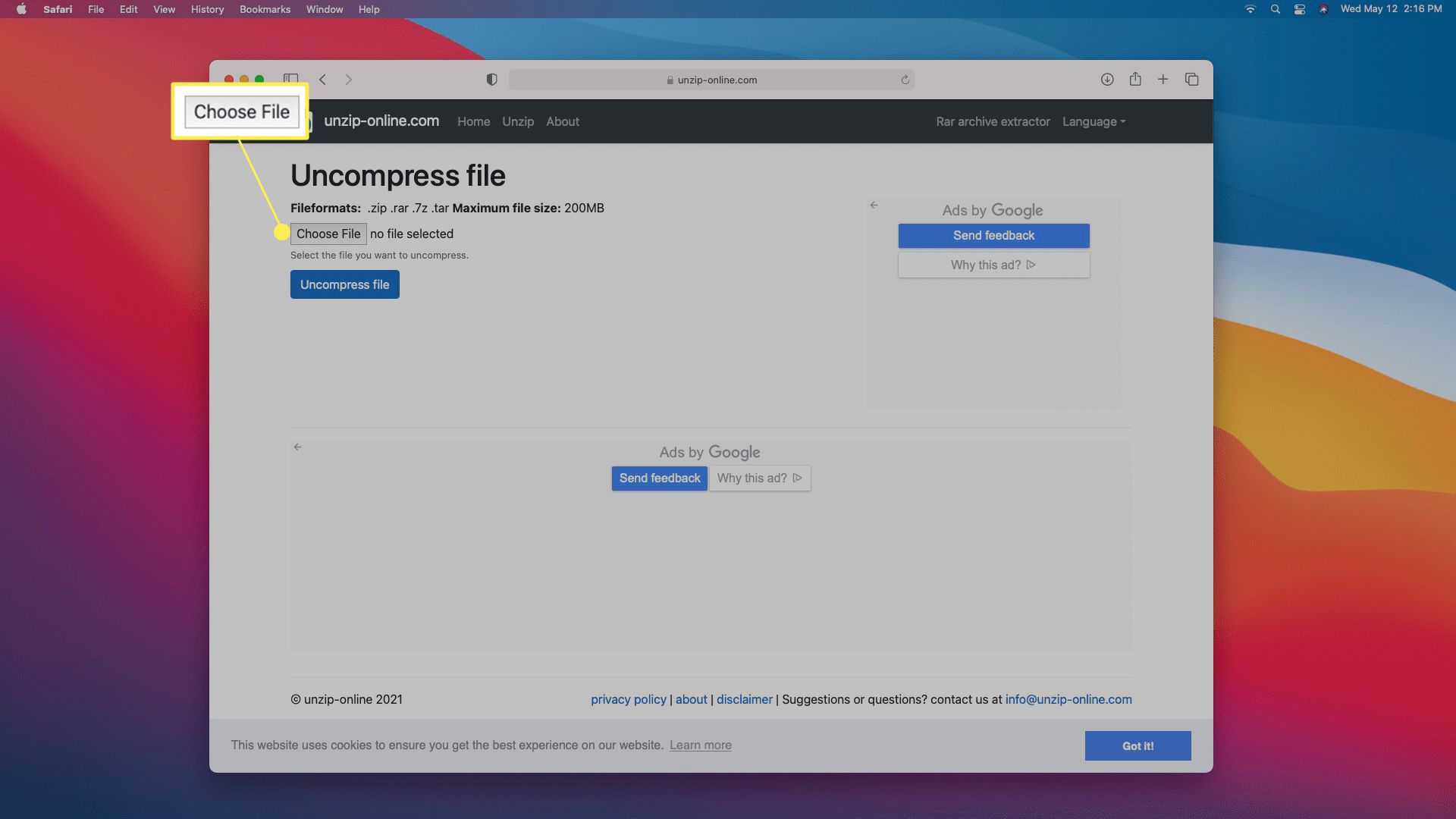
-
Vyberte soubor RAR, který chcete otevřít, a klikněte na nahrát.
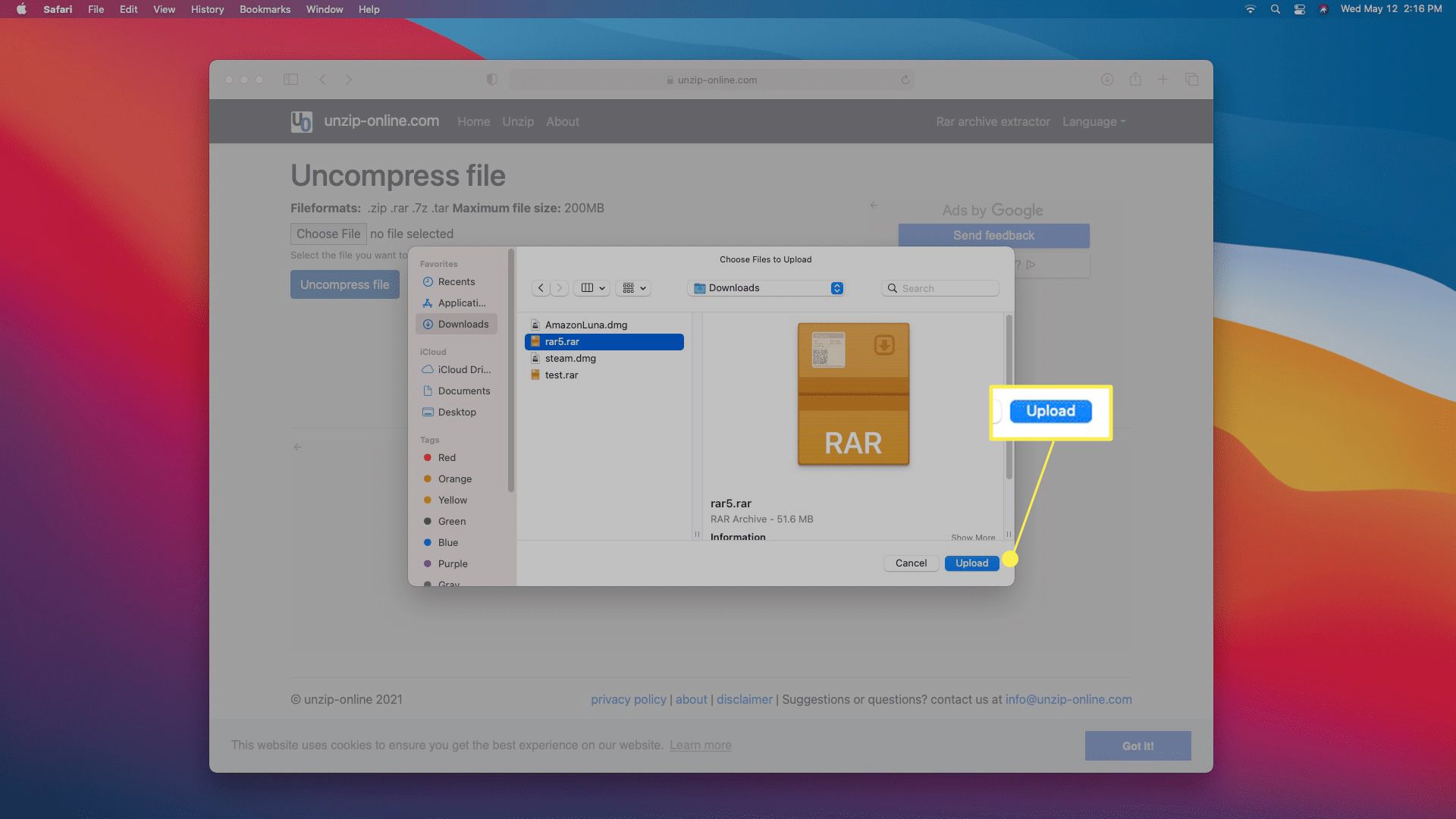
-
Klepněte na Dekomprimujte soubor.
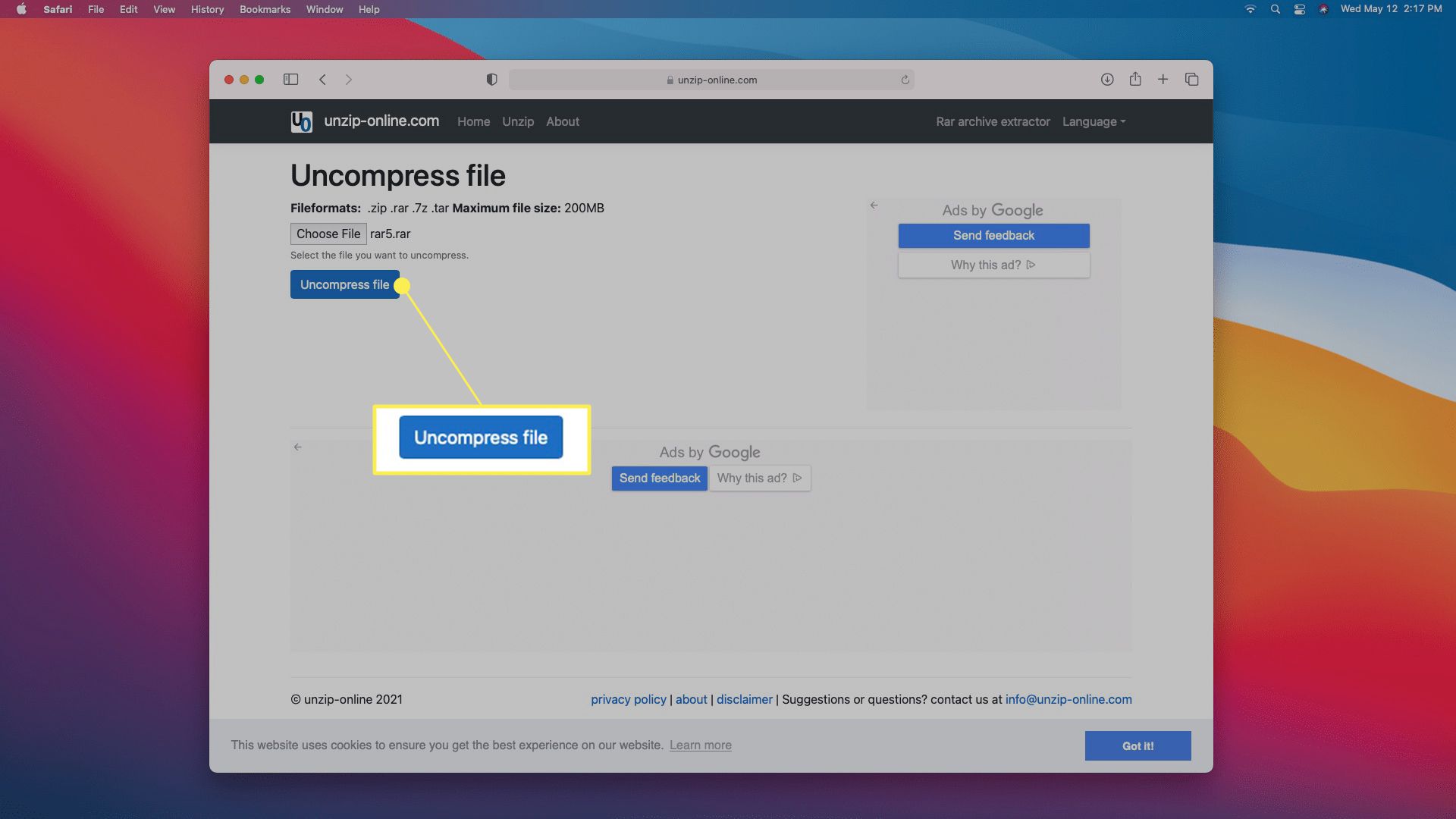
-
Počkejte na dokončení procesu extrakce.
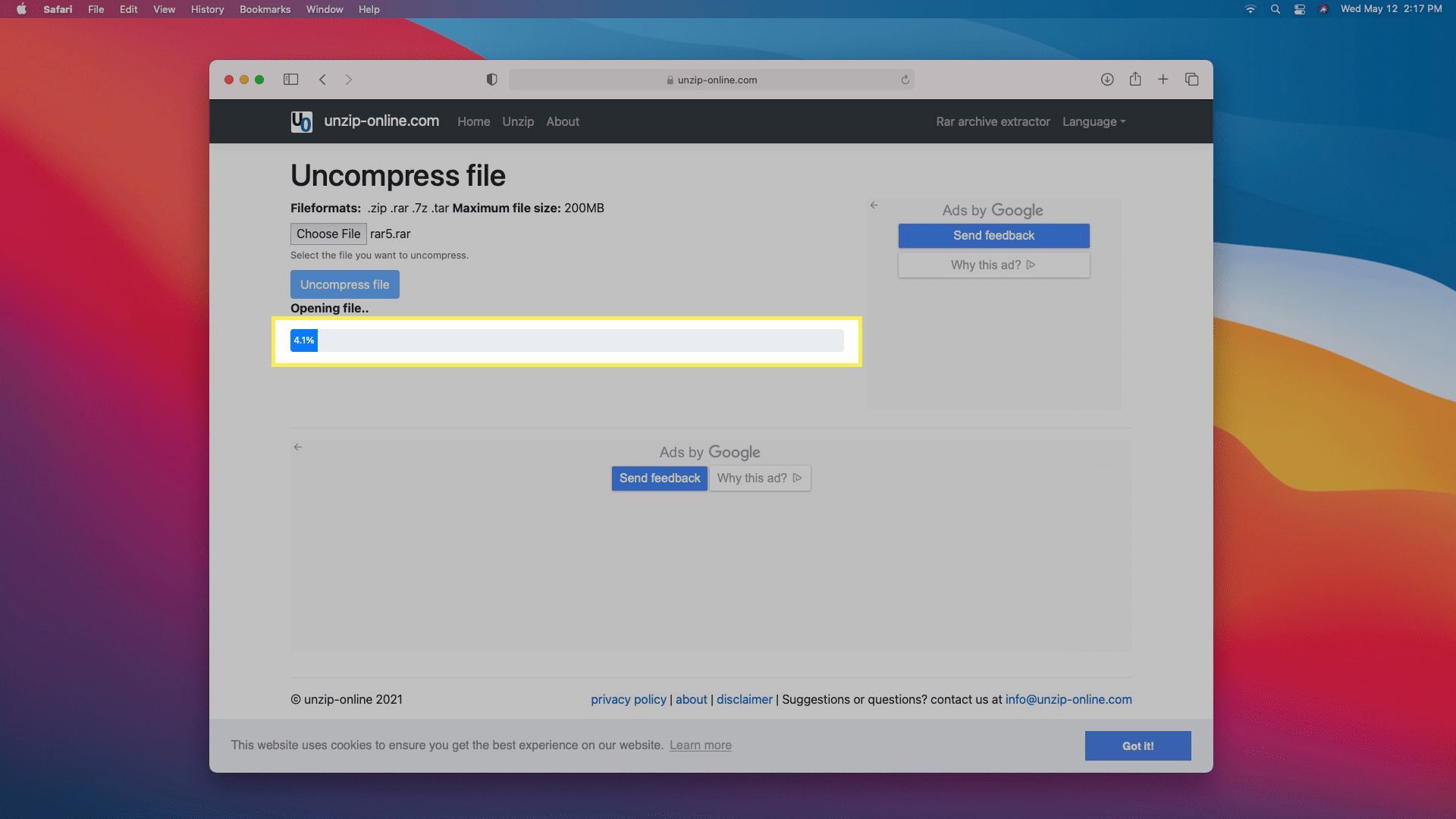
-
Klikněte na soubor, který chcete načíst.
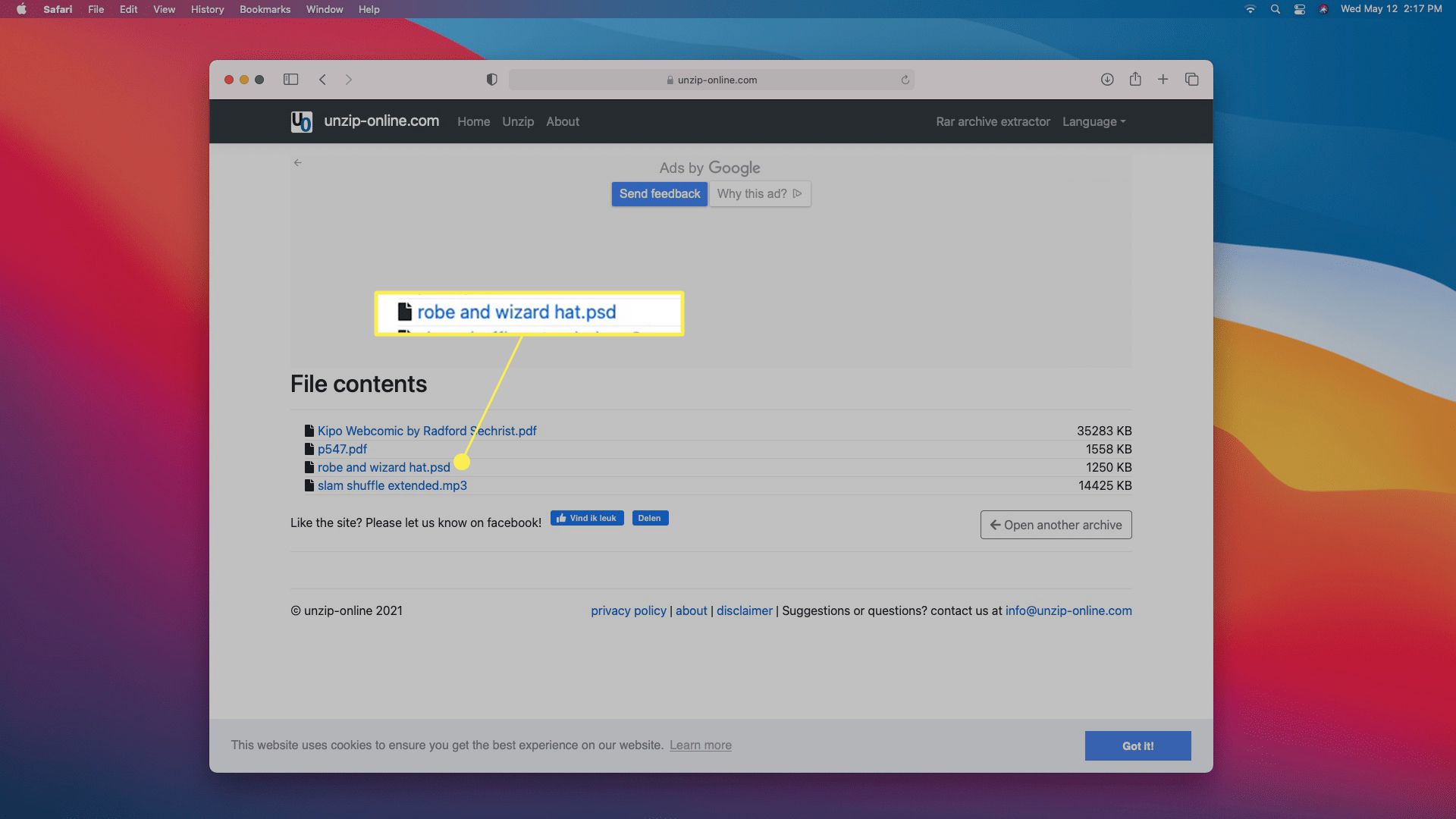
-
Klepněte na Dovolit.
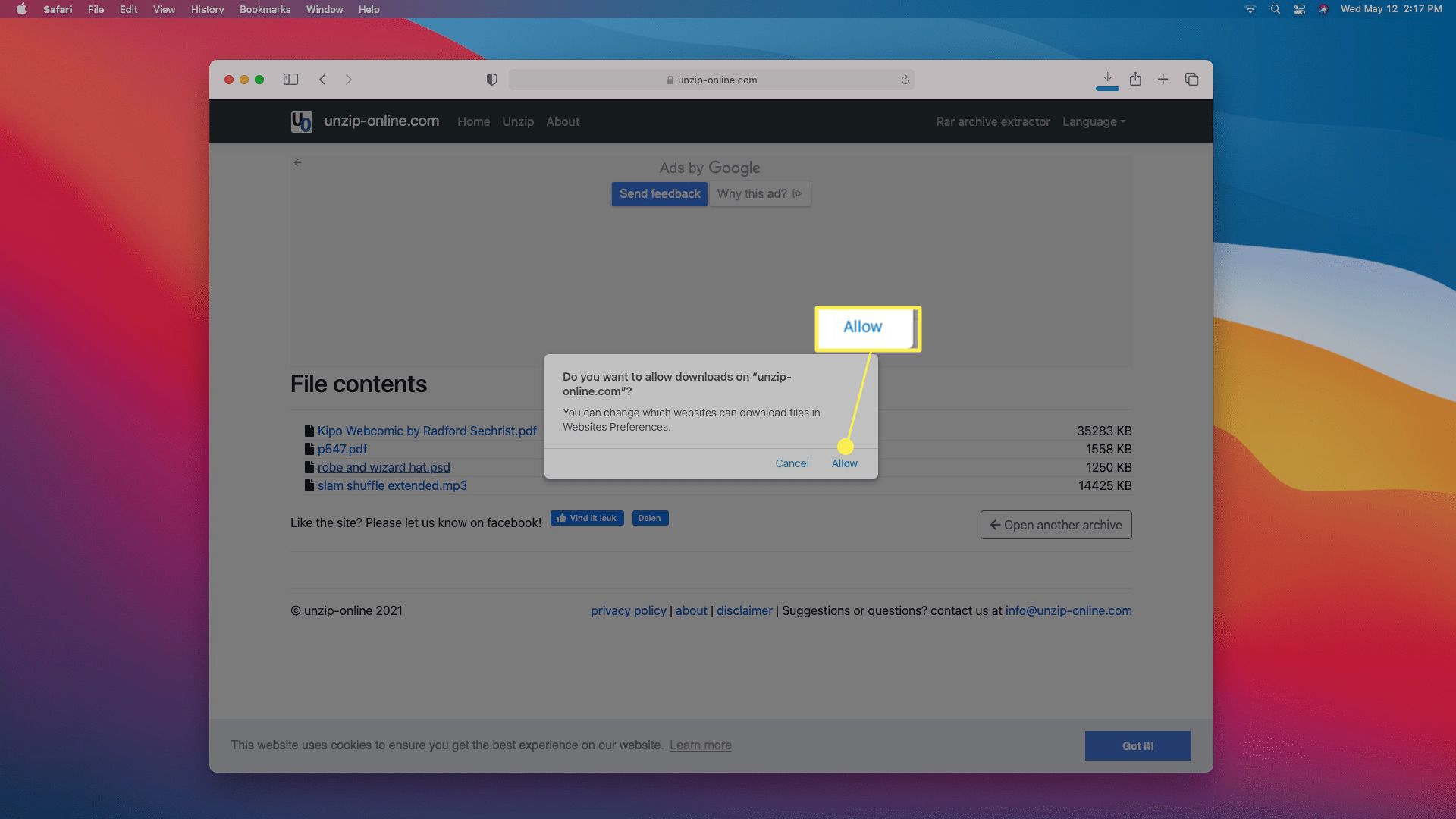
-
Soubor se stáhne do vašeho počítače Mac.
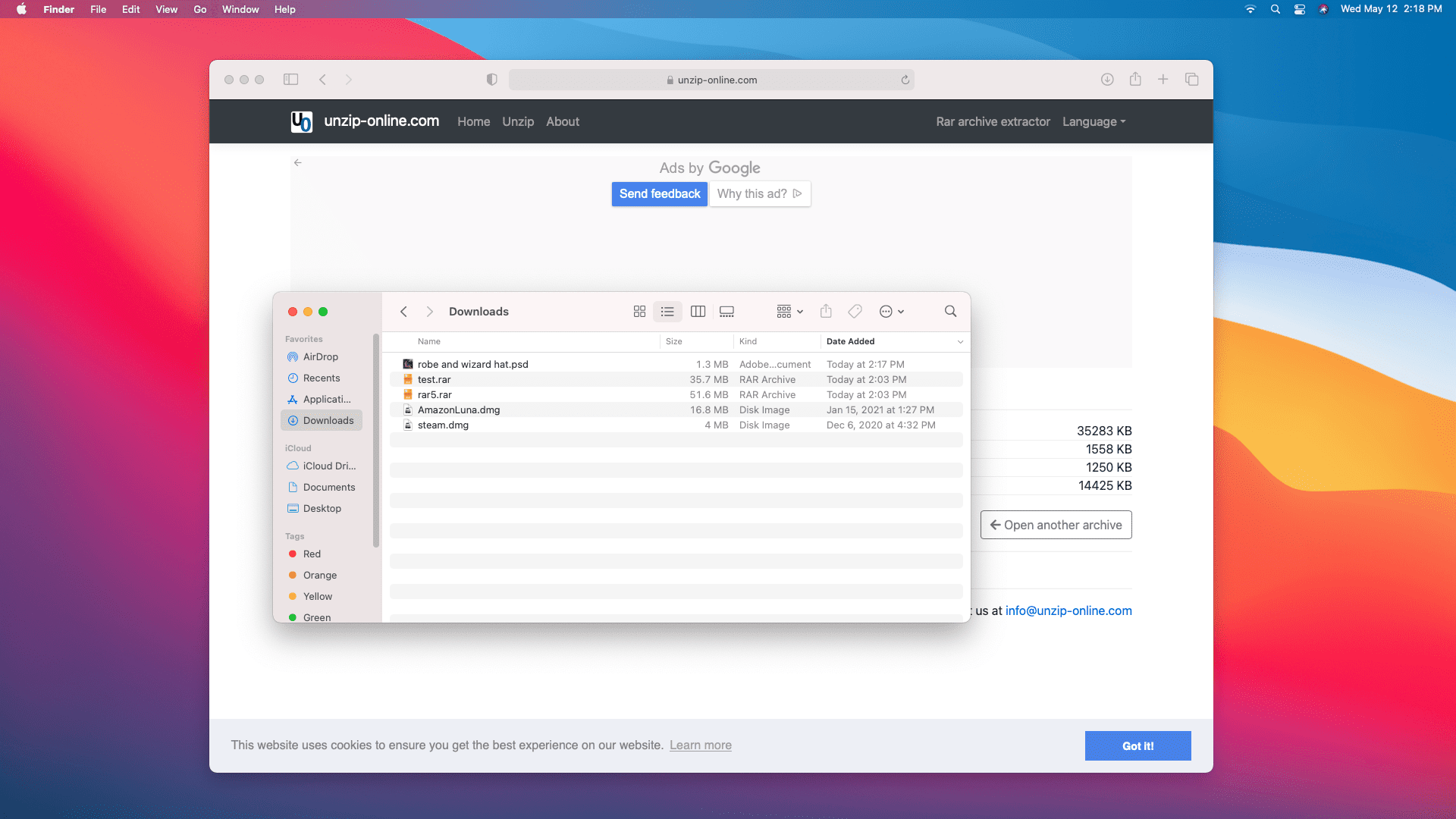
-
Klikněte na všechny další soubory, které chcete načíst, a uložte je stejným způsobem. Každý soubor obsažený v archivu RAR je třeba stáhnout samostatně.
Jsou soubory RAR bezpečné pro Mac?
Soubory RAR jsou komprimované soubory, které obsahují jeden nebo více souborů. Mohou obsahovat textové dokumenty, obrázky, videa a celou řadu dalších souborů. Jediným rozdílem mezi souborem RAR a souborem ZIP je metoda komprese, kterou každý používá, a proto váš Mac může otevřít soubory ZIP, ale nemůže otevřít soubory RAR. Zatímco soubory RAR nejsou ze své podstaty nebezpečné, mohou obsahovat nebezpečný obsah. Pokud důvěřujete zdroji souboru RAR, bude pravděpodobně bezpečné jej otevřít. Pokud si nejste jisti, odkud soubor RAR pochází nebo kdo jej původně komprimoval, mohly by soubory uvnitř potenciálně obsahovat malware. Obecným pravidlem je dobré vyhnout se otevření jakéhokoli souboru pocházejícího z neznámého zdroje, který zahrnuje soubory RAR. Pokud nevíte, odkud soubor RAR pochází nebo co obsahuje, a obáváte se, že může obsahovat malware, můžete jej nahrát do online antivirového programu. FAQ
-
Mohu v počítači Mac změnit soubor RAR na soubor ZIP?
Ano, existuje několik způsobů, jak převést soubor RAR na soubor ZIP pomocí počítače Mac. Můžete použít kompresní nástroj, jako je BetterZip, který byste si stáhli do počítače Mac, nebo zkusit nástroj pro převod, jako je Archiver, který snadno převede váš soubor RAR na soubor ZIP. Existují také online nástroje, jako je CloudConvert, který nabízí omezený počet konverzí zdarma, než si budete muset koupit předplatné. Stejně jako při stahování jakéhokoli obsahu nebo při používání jakékoli online stránky se ujistěte, že používáte renomovaný nástroj.
-
Jak mohu otevřít soubor RAR na počítači Mac bez hesla k souboru?
Chcete-li otevřít soubor RAR chráněný heslem, budete muset použít alternativní řešení. Nejprve vyzkoušejte nástroj pro prolomení hesla RAR na příkazovém řádku, například cRARk. Další metoda zahrnuje použití příkazového řádku a vytvoření dávkového skriptu: Otevřete Poznámkový blok, zadejte kód dávkového skriptu a uložte soubor s příponou .bat. Dále otevřete uložený soubor .bat, který jste vytvořili, a poté se otevře okno příkazového řádku. Poté se na obrazovce příkazového řádku zobrazí výzva k zadání názvu souboru. Zadejte název souboru RAR, který nemůžete odemknout, a poté zadejte umístění souboru. Příkazový řádek se pokusí prolomit heslo.