
Je silný, lesklý a každý ho chce, včetně zlodějů a hackerů. Váš MacBook obsahuje váš svět: pracovní soubory, hudbu, fotografie, videa a další věci, na kterých vám záleží, ale je váš MacBook bezpečný a chráněný před poškozením? Podívejte se na pět bezpečnostních tipů pro MacBook, které můžete použít, aby se váš MacBook stal neproniknutelnou a nestabilní mobilní datovou pevností.
Použijte službu Najít moji službu nebo aplikaci
Slyšeli jste už o iPhonu a aplikaci Najít můj iPhone, kde mohou uživatelé sledovat své ztracené nebo odcizené iPhony prostřednictvím webu iCloud s využitím možností povědomí o poloze iPhonu. To je skvělé pro iPhony, ale co váš MacBook? Existuje na to nějaká aplikace? Ano, tam je. Apple zkrátil název na Find My a rozšířil službu na další zařízení, včetně iPodů, AirPodů, Apple Watch a Maců. Zde je návod, jak aktivovat službu Najít moje na počítači Mac se systémem macOS Big Sur (11.0) nebo macOS Catalina (10.15).
-
Otevřete Mac Systémové preference a vyberte Apple ID.
-
Vybrat iCloud v levém panelu a zaškrtněte před Najít můj Mac na hlavní obrazovce. Klikněte na ikonu Možnosti tlačítko Najít můj Mac.
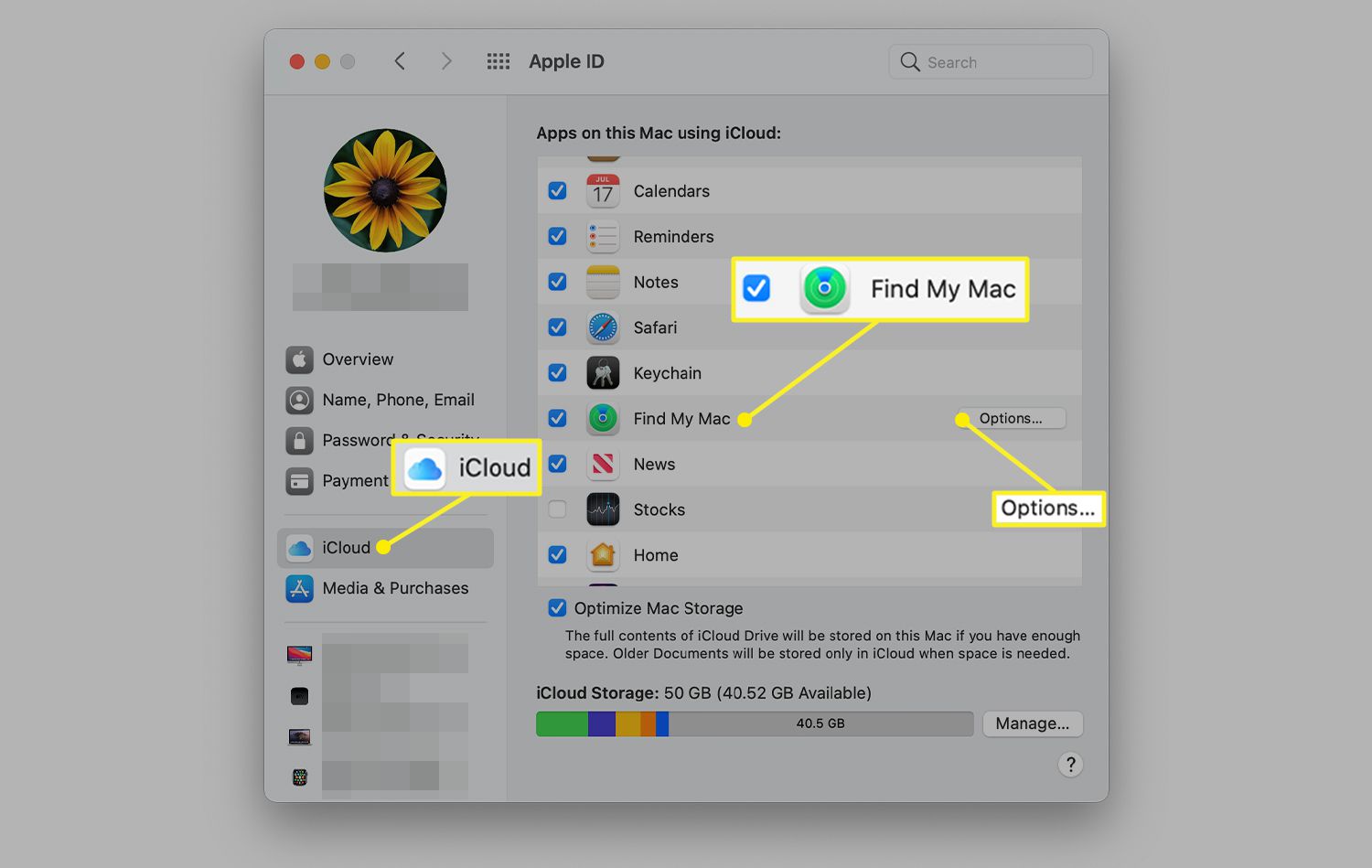
-
Zapnout Najít můj Mac Vlastnosti. Volitelně můžete zapnout Najít moji síť funkce také. Vybrat Hotovo pro uložení nastavení.
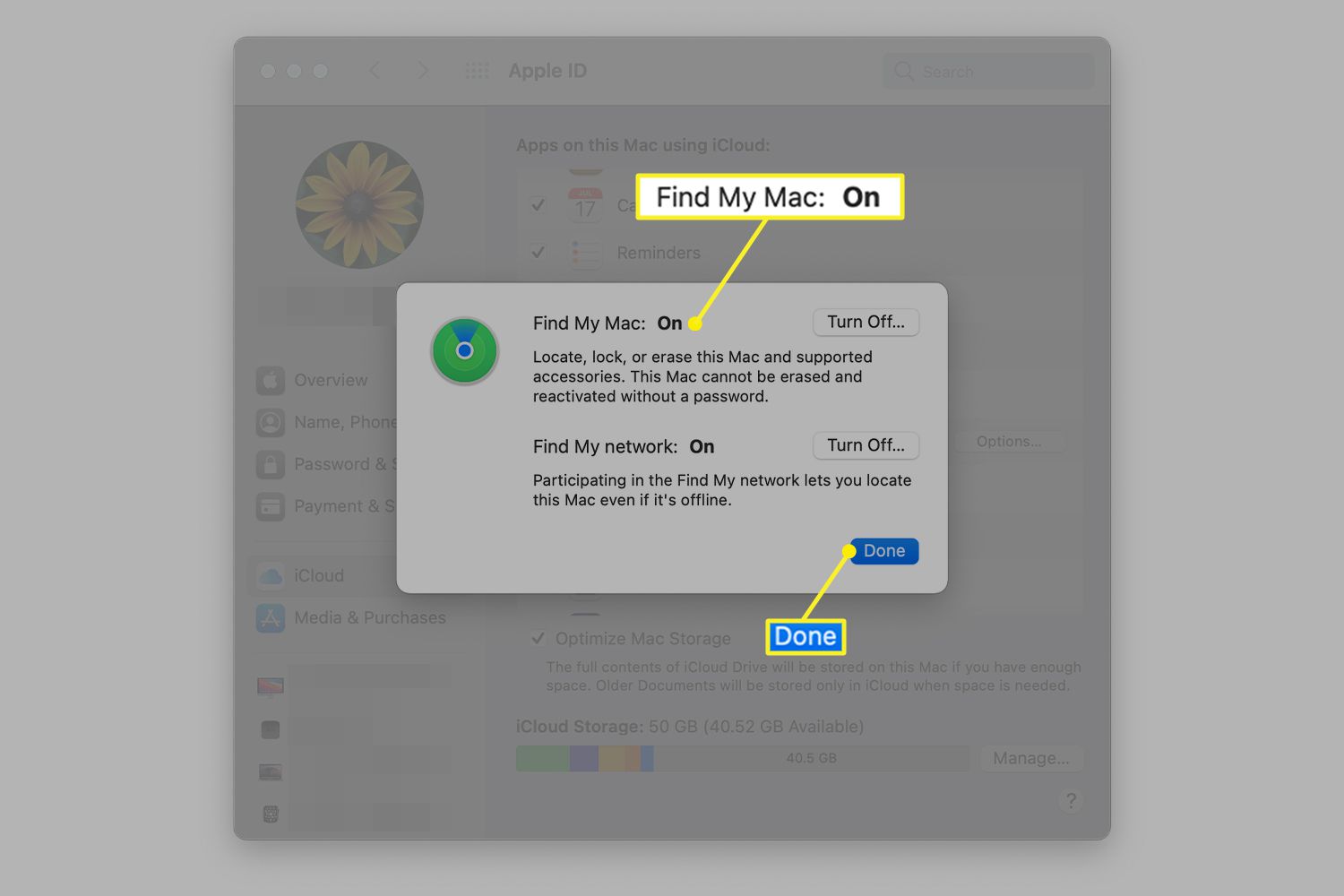
Po aktivaci funkce Najít můj Mac, pokud dojde ke ztrátě nebo odcizení vašeho počítače Mac, můžete jej sledovat na iCloudu pomocí svého Apple ID a hesla, stejně jako pomocí Najít můj iPhone. Pokud má váš Mac starší verzi operačního systému, která nepodporuje Find My, musíte se kvůli ochraně obrátit na aplikaci jiného výrobce. Software Absolute Home & Office za roční předplatné poskytuje pro váš MacBook služby zabezpečení dat i odcizení. Tento software se integruje na úrovni firmwaru systému BIOS, takže zloděj, který si myslí, že vymazání pevného disku vašeho odcizeného počítače způsobí jeho nevysledovatelnost, je překvapením, když se připojí k síti a software začne vysílat jeho umístění.
Povolte funkce zabezpečení vašeho MacBooku
Operační systémy macOS a OS X mají bezpečnostní funkce, které jsou uživateli k dispozici. I když jsou funkce nainstalovány, nejsou ve výchozím nastavení obvykle povoleny. Uživatelé musí povolit funkce zabezpečení sami. Zde jsou základní nastavení, která byste měli nakonfigurovat, aby byl váš MacBook bezpečnější.
Zakažte automatické přihlášení a nastavte systémové heslo
I když je pohodlné nemuset zadávat heslo pokaždé, když zapnete počítač nebo se spustí spořič obrazovky, můžete také nechat přední dveře svého domu dokořán, protože váš MacBook je datový bufet typu „vše, co můžete jíst“ pro osobu, která to právě ukradla. Jedním kliknutím na zaškrtávací políčko a vytvořením hesla můžete tuto funkci povolit a dát další překážku v cestě hackerovi nebo zlodějovi. Pokud jste nenastavili heslo systému, přejděte na Systémové preference > Zabezpečení a ochrana osobních údajů > Všeobecné kartu a jednu nastavte.
Povolte šifrování FileVault
Váš MacBook byl právě odcizen, ale do účtu jste vložili heslo, takže vaše data jsou v bezpečí, že? Špatně! Většina hackerů a zlodějů dat vytáhne pevný disk z vašeho MacBooku a připojí ho k jinému počítači pomocí kabelu IDE / SATA-USB. Jejich počítač přečte jednotku vašeho MacBooku stejně jako jakoukoli jinou jednotku DVD nebo USB připojenou k ní. K přístupu k vašim datům nebudou potřebovat účet ani heslo, protože obcházejí integrované zabezpečení souborů operačního systému. Nyní mají přímý přístup k vašim souborům bez ohledu na to, kdo je přihlášen. Nejjednodušší způsob, jak tomu zabránit, je povolit šifrování souborů pomocí integrovaného nástroje FileVault v OSX. FileVault šifruje a dešifruje soubory spojené s vaším profilem za běhu pomocí hesla. Zní to komplikovaně, ale všechno se děje na pozadí, takže nevíte, že se něco děje. Mezitím jsou vaše data chráněna. Pokud tedy hackeři heslo nemají, data jsou pro zloděje nečitelná a zbytečná, i když jednotku vyjmou a připojí ji k jinému počítači. Aktivujte FileVault na Systémové preference > Zabezpečení a ochrana osobních údajů > FileVault záložka. Zapište si klíč pro obnovení, který se automaticky generuje. Budete jej potřebovat pro přístup k vašim datům. Pro silnější šifrování celého disku s pokročilými funkcemi vyzkoušejte TrueCrypt, bezplatný nástroj pro šifrování souborů a disků s otevřeným zdrojovým kódem.
Zapněte vestavěnou bránu firewall počítače Mac
Integrovaná brána firewall systému Mac zmaří pokusy většiny hackerů proniknout do vašeho MacBooku z internetu. Nastavení je snadné. Po povolení brána firewall blokuje škodlivá příchozí síťová připojení a reguluje odchozí provoz. Než se aplikace pokusí o odchozí připojení, musí vás požádat o povolení (prostřednictvím vyskakovacího okna). Přístup můžete udělit nebo odepřít dočasně nebo trvale, jak uznáte za vhodné. Záložka Firewall je umístěna v Systémové preference > Zabezpečení a ochrana osobních údajů > Firewall záložka. Lifewire nabízí podrobné podrobné pokyny, jak povolit bezpečnostní funkce OS X.
Nainstalujte opravy
Hra exploit / patch kočka a myš je naživu a dobře. Hackeři najdou v aplikaci slabost a vyvinou exploit. Vývojář aplikace tuto chybu zabezpečení řeší a uvolní opravu, která ji opraví. Uživatelé nainstalují opravu a kruh pokračuje. macOS a OS X pravidelně pravidelně kontrolují aktualizace softwaru značky Apple a často vás vyzývají k jejich stažení a instalaci. Mnoho softwarových balíčků třetích stran, například Microsoft Office, má vlastní aplikaci pro aktualizaci softwaru, která pravidelně kontroluje, zda nejsou k dispozici nějaké opravy. Jiné aplikace mají ruční funkci „Zkontrolovat aktualizace“, která se často nachází v nabídce Nápověda. Je vhodné provádět nebo naplánovat kontrolu aktualizací každý týden u nejpoužívanějších aplikací, abyste nebyli zranitelní vůči zneužití založenému na softwaru.
Zamkni to
Pokud je někdo odhodlán ukrást váš počítač, může, bez ohledu na to, kolik vrstev obrany postavíte. Vaším cílem by mělo být co nejvíce ztížit krádeži vašeho MacBooku. Chcete je dostatečně odradit, aby se přesunuli k lehčím cílům. Zámek Kensington, který existuje již desítky let, je zabezpečovacím zařízením pro fyzické připojení notebooku pomocí smyčky z ocelového kabelu k velkému kusu nábytku nebo k jinému předmětu, který nelze snadno přemístit. Většina notebooků má vestavěný slot K, který přijímá zámek typu Kensington, ale MacBooky ne. Potřebujete adaptér, z nichž několik je k dispozici na Amazonu, ale ne všechny adaptéry jsou kompatibilní se všemi modely Mac, proto si před objednáním přečtěte drobný tisk. Lze tyto zámky vybrat? Ano. Lze kabel řezat správnými nástroji? Ano. Důležité je, že zámek odradí příležitostnou krádež příležitosti. Potenciální zloděj, který v knihovně rozbije sadu pro vychystávání zámku a nůžky na dráty Jaws of Life, aby ukradl váš MacBook, pravděpodobně vzbudí větší podezření, než kdyby odcházeli s notebookem sedícím vedle vašeho, který nebyl připoután k časopisu nosič. Základní zámek Kensington je dodáván v mnoha variantách a je k dispozici ve většině obchodů s kancelářskými potřebami.
Chraňte svůj Mac pomocí konfigurace Hard-Shell
Pokud to myslíte se zabezpečením vážně a chcete se ponořit hlouběji do svého nastavení, abyste se ujistili, že je zabezpečení vašeho Macu co nejvíce neprůstřelné, přejděte na web podpory Apple a stáhněte si průvodce konfigurací zabezpečení systému Mac OS X. Tyto dokumenty podrobně popisují dostupná nastavení k uzamčení všech aspektů operačního systému, aby byl co nejbezpečnější. Dávejte pozor, abyste vyvážili zabezpečení a použitelnost. Nechcete svůj MacBook zamknout tak těsně, že se do něj nedostanete.