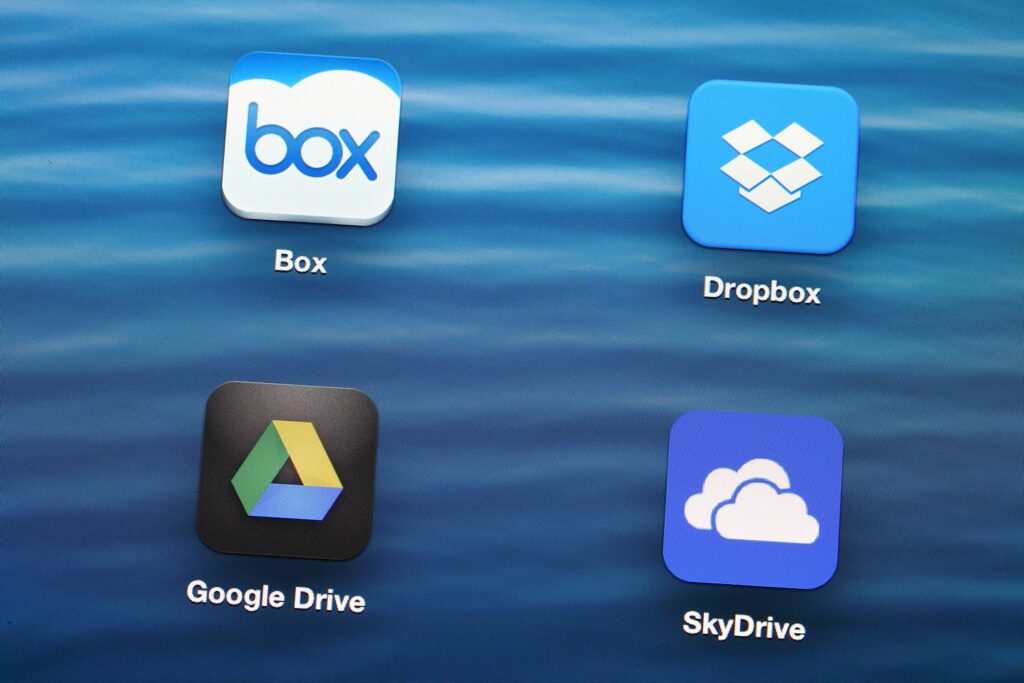
Instalace a používání Dropboxu pro Mac je stejně snadné jako stažení a instalace aplikace. Odtud bude váš Dropbox fungovat jako složka v počítači – kromě toho, že je umístěn v cloudu. Zde je postup, jak jej přidat do počítače Mac. Podíváme se zde především na verzi pro Mac, ale všimněte si, že Dropbox je k dispozici také pro Windows, Linux a většinu mobilních platforem, včetně zařízení Android a iOS. Tato funkce napříč platformami vám poskytuje přístup k vašim souborům bez ohledu na zařízení nebo platformu. Screenshoty a ceny jsou aktuální k únoru 2020.
-
Pokud ještě nemáte účet Dropbox, vytvořte si jej na webu Dropbox.
Možnost bezplatného účtu Dropbox může být trochu obtížné najít. Zaregistrujte se zdarma.
-
Stáhněte si instalační program.
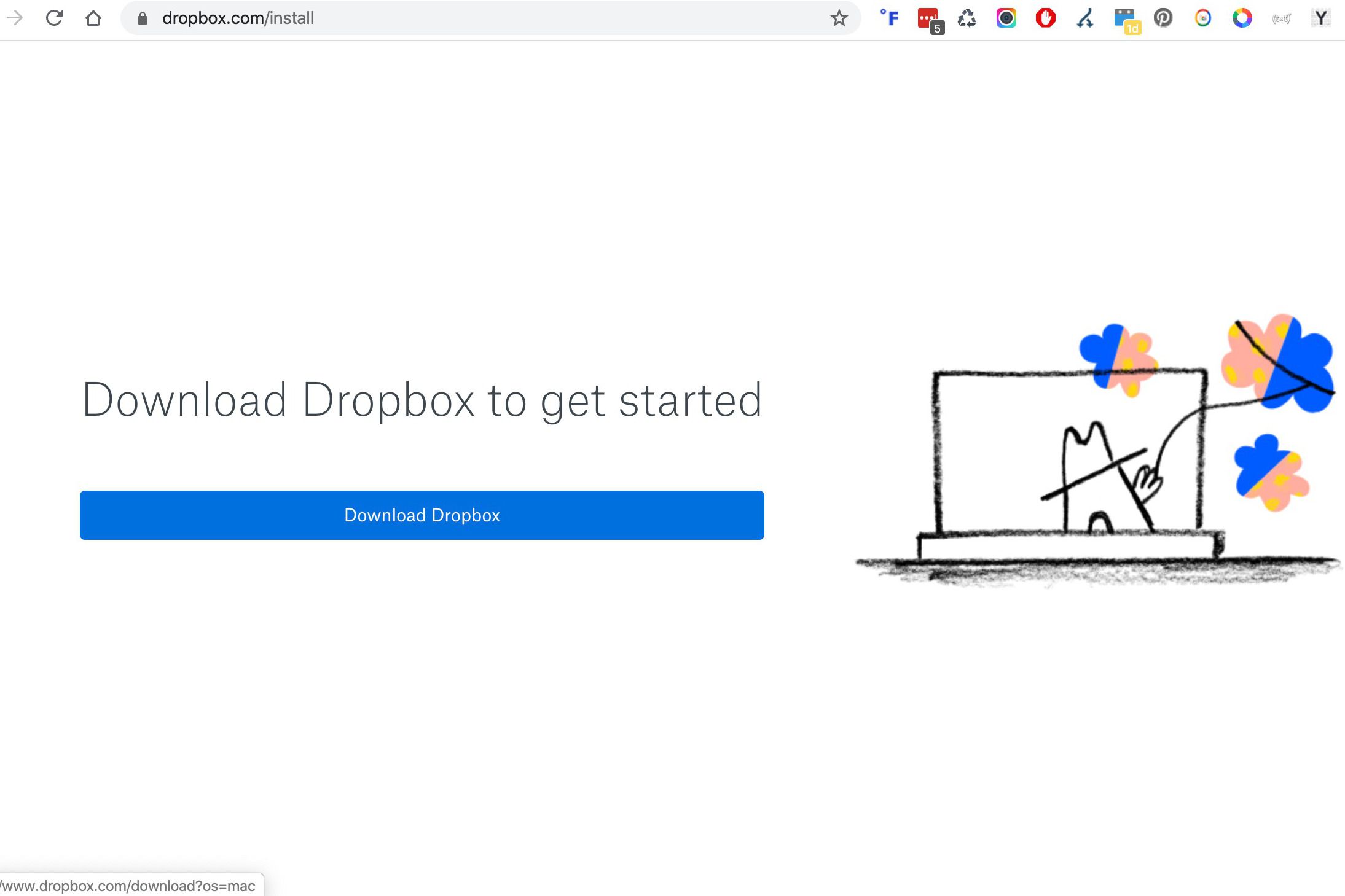
-
Po dokončení stahování vyhledejte instalační program ve vašem Soubory ke stažení složku. Název souboru je DropboxInstaller.dmg. Dvojklik Dropbox Installer.dmg.
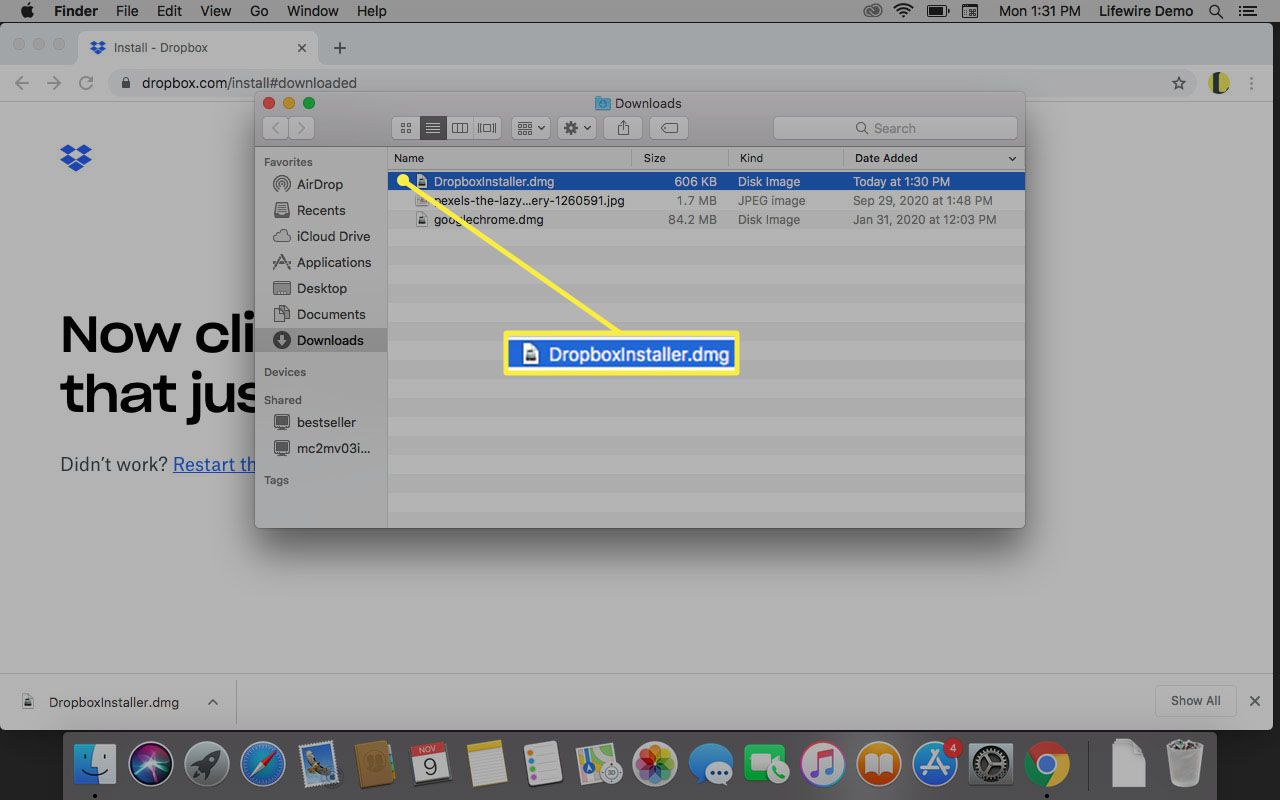
-
V okně Dropbox Installer, které se otevře, poklepejte na ikonu Dropbox ikona. Zobrazí se upozornění, že Dropbox je aplikace stažená z internetu. Klepněte na Otevřeno pokračovat. Dropbox poté stáhne všechny potřebné aktualizace a poté zahájí proces instalace. Na panelu nabídek se zobrazí ikona Dropbox a ve vašem se zobrazí aplikace Dropbox / Aplikace ve složce a v postranním panelu.
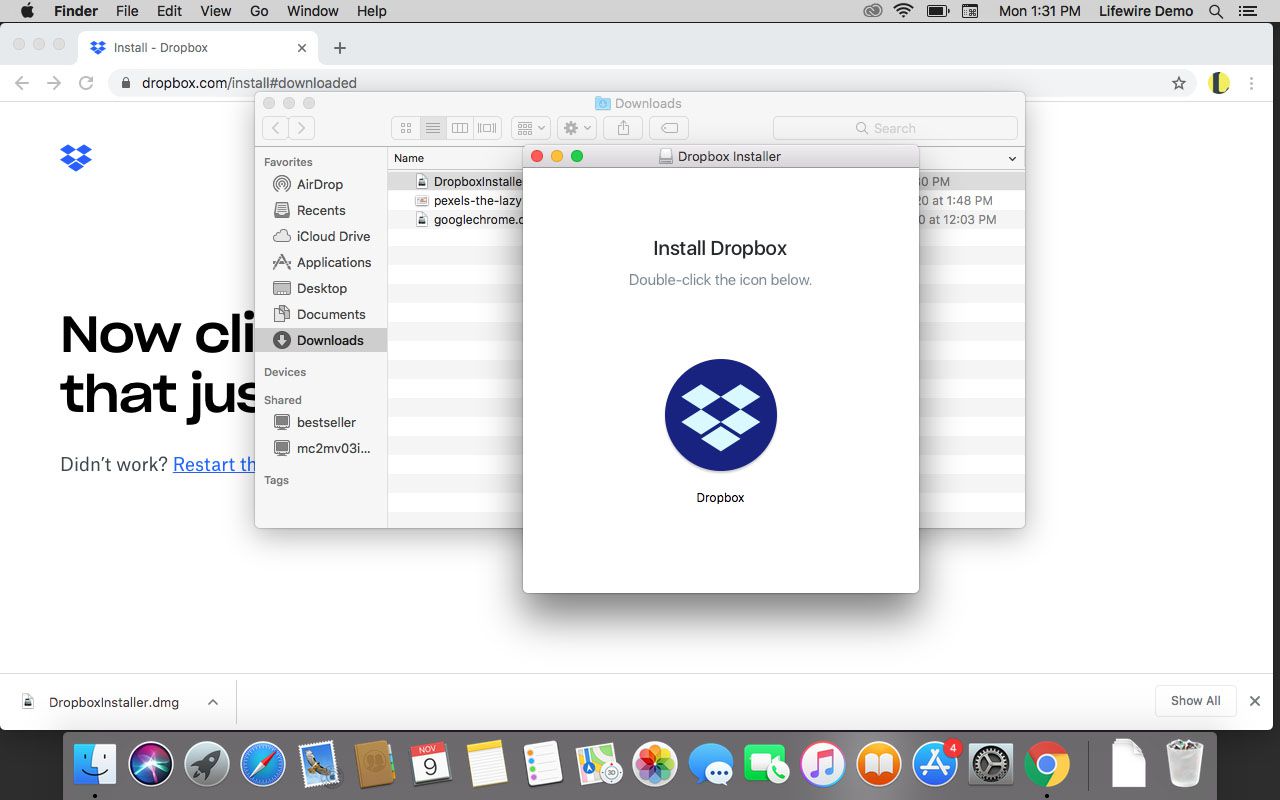
-
Po přihlášení se v okně Dropboxu zobrazí blahopřání k úspěšnému dokončení instalace. Klepněte na Další.
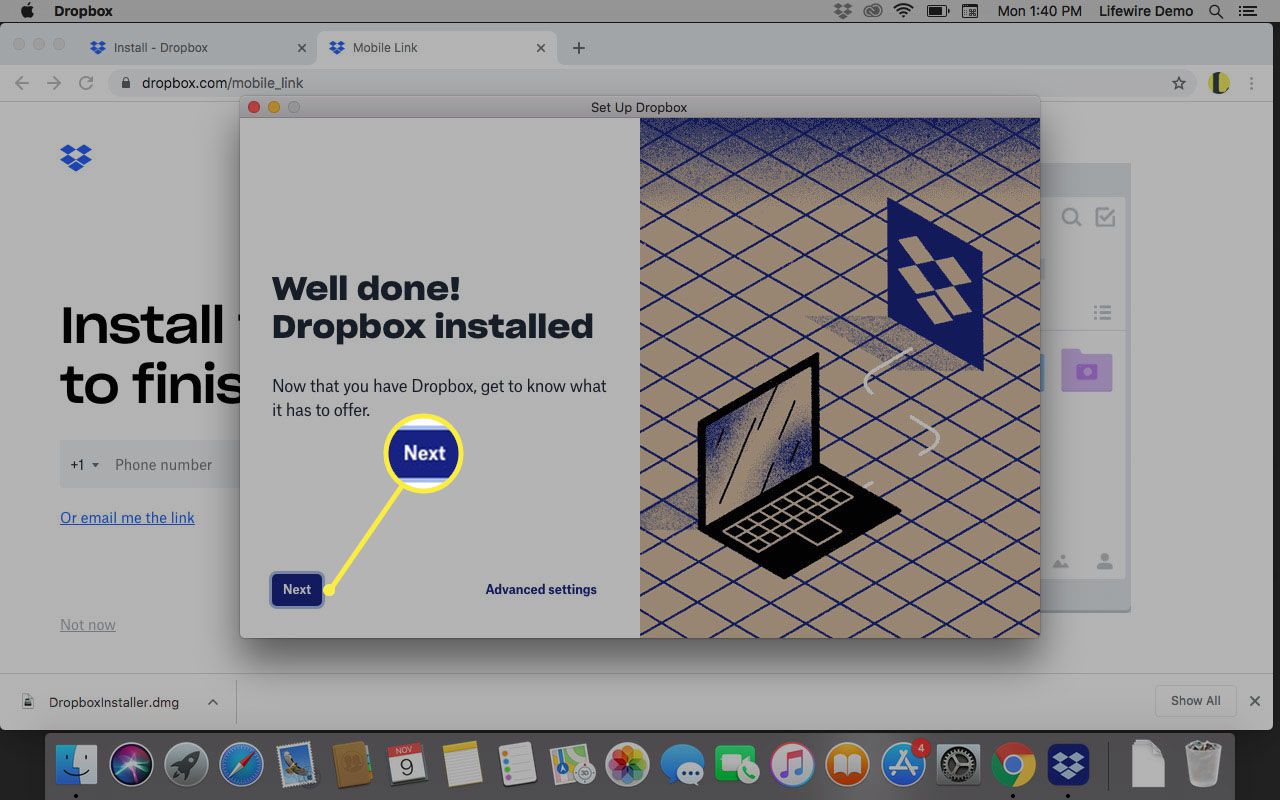
-
Věnujte chvilku tomu, abyste si přečetli Začínáme průvodce nainstalovaný ve složce Dropbox se dozvíte více.
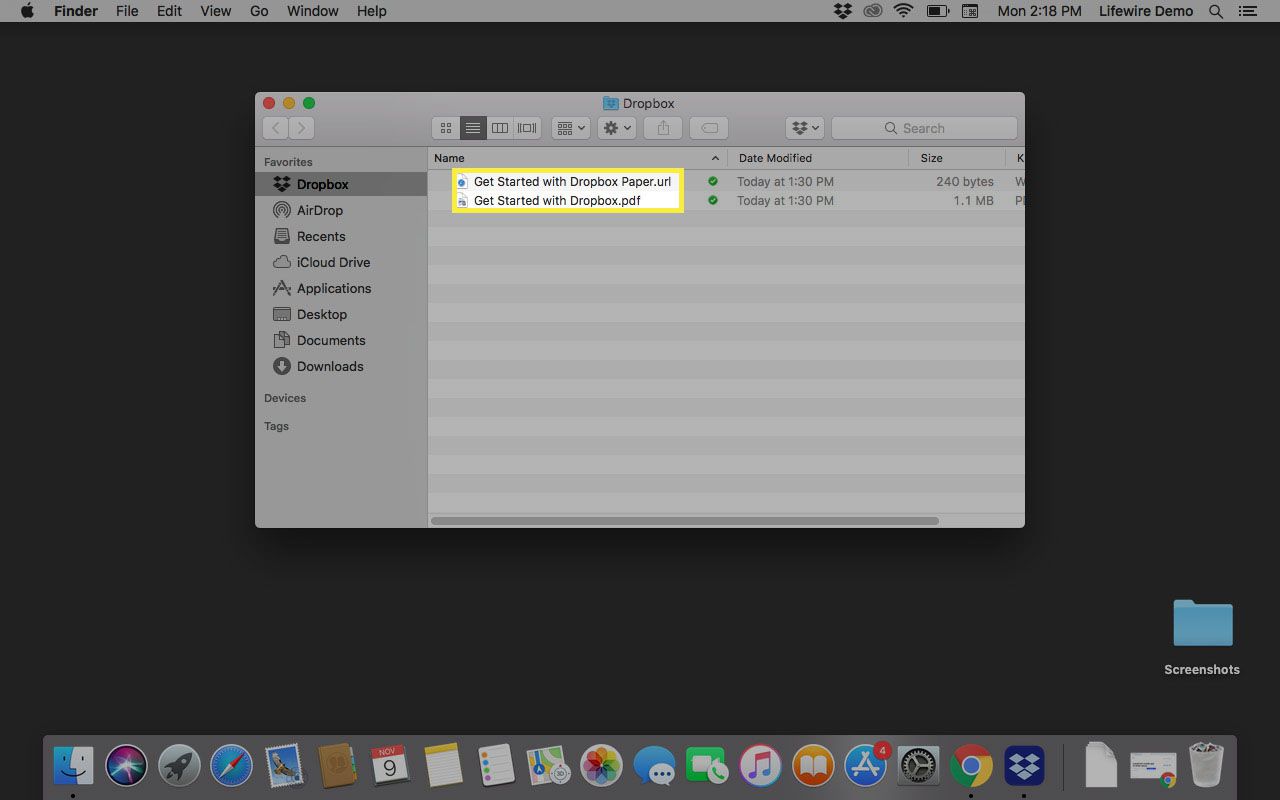
Používání Dropboxu
Dropbox nainstaluje přihlašovací položku a integruje se do Finderu. Tuto konfiguraci můžete kdykoli změnit v Dropboxu Předvolby. Klikněte na ikonu Dropbox ikona v horní části obrazovky a poté šipka dolů vedle vašich iniciál. Vybrat Předvolby z rozevírací nabídky.
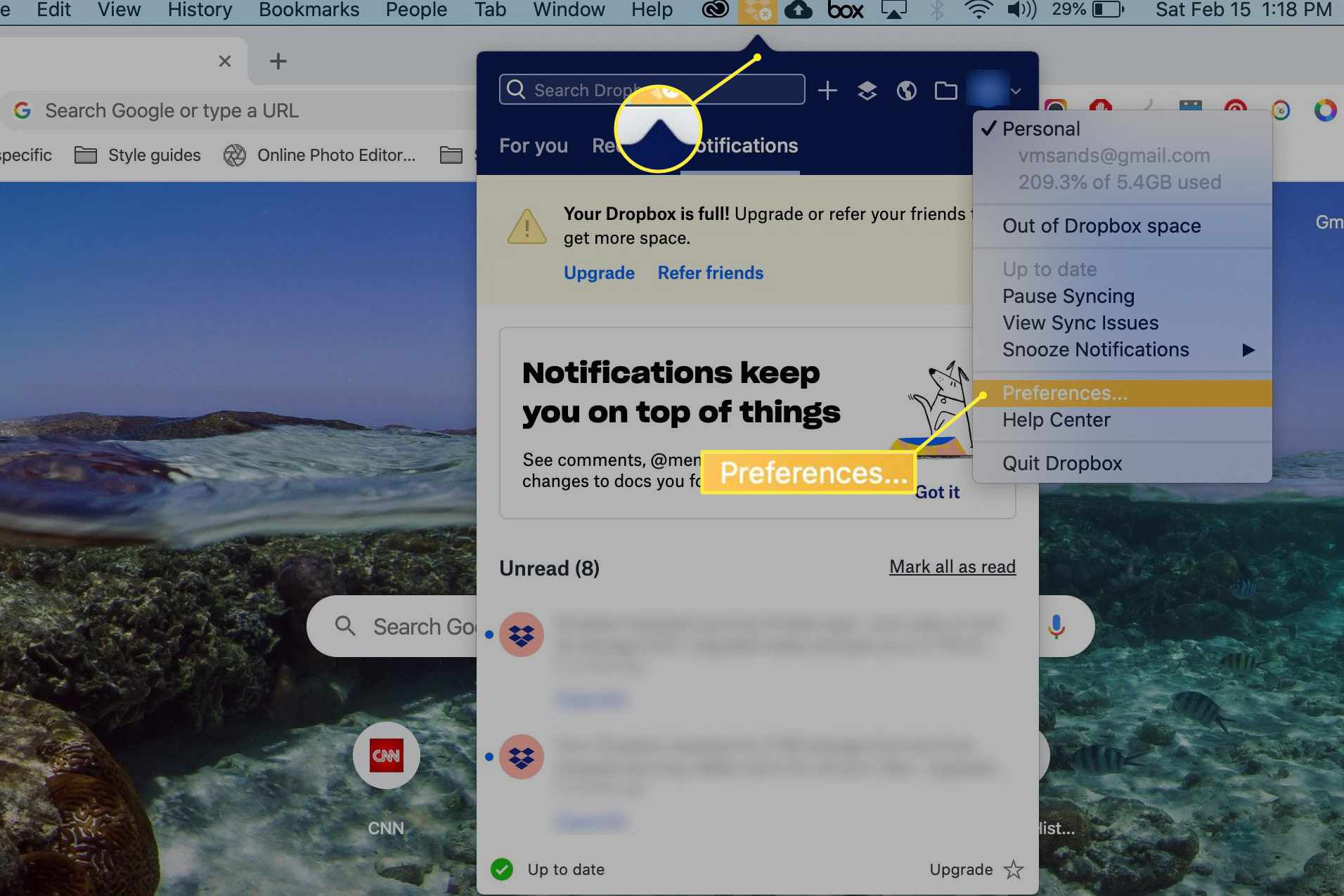
Doporučujeme ponechat možnost integrace Finderu a možnost spustit Dropbox při každém spuštění počítače Mac. Společně pomáhají Dropboxu fungovat stejně jako jiná složka na vašem Macu.
Jak Dropbox funguje
Cokoli, co umístíte do složky Dropbox na počítači Mac, se automaticky zkopíruje do cloudového úložného systému a synchronizuje se s jakýmikoli jinými zařízeními, která používáte, na kterých je také spuštěn Dropbox. To znamená, že můžete na dokumentu doma pracovat na svém počítači Mac, odejít do práce a pokračovat v tom, co jste s dokumentem dělali, protože víte, že je to přesně to samé, jako kde jste přestali.
Používání složky Dropbox
U každého souboru ve složce Mac Dropbox si všimnete příznaku; zobrazuje aktuální stav synchronizace položky. Zelená značka označuje, že položka byla úspěšně synchronizována do cloudu. Modrá kruhová šipka označuje, že probíhá synchronizace.
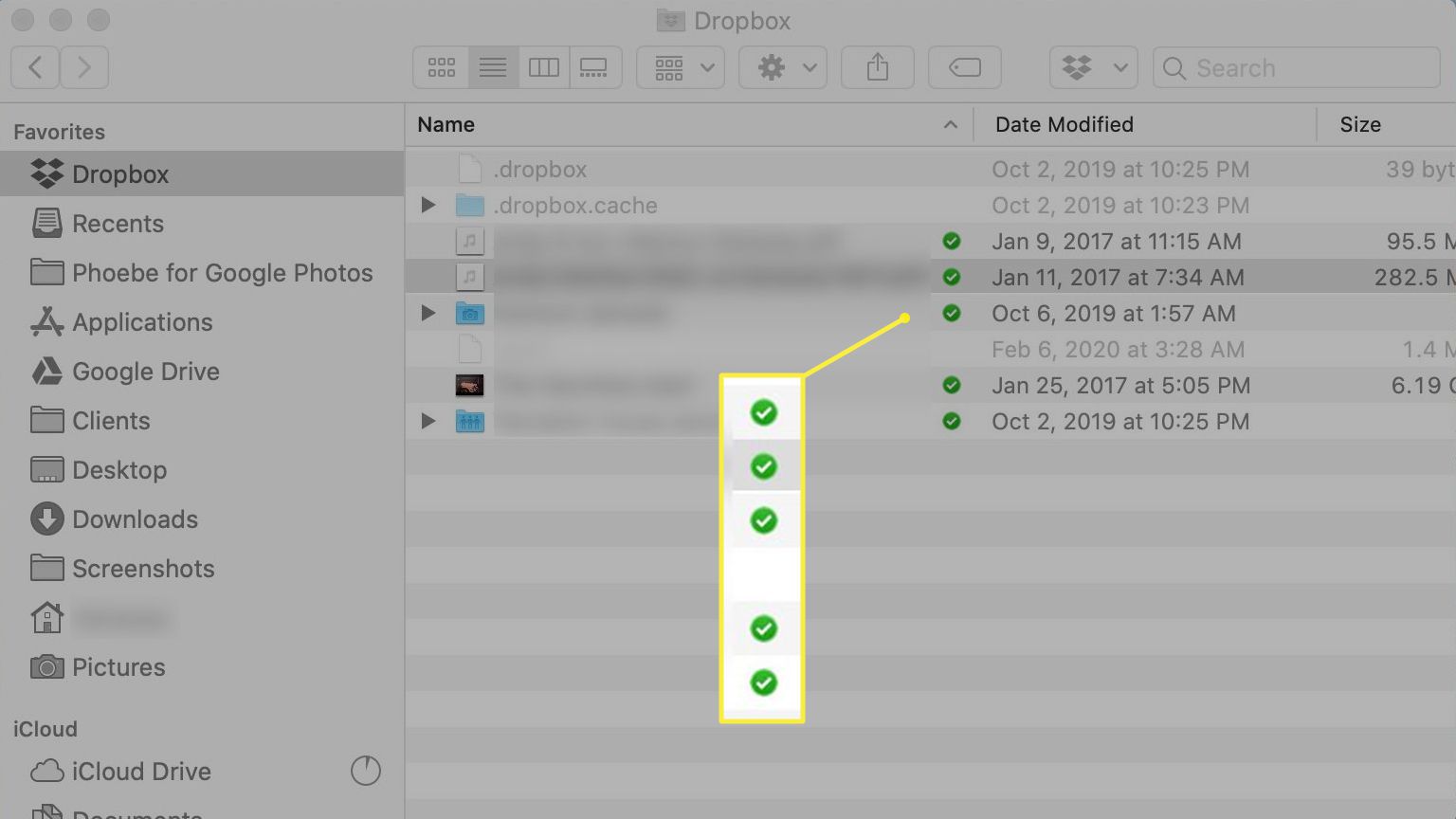
K datům můžete kdykoli přistupovat z webu Dropbox, ale celkově je jednodušší nainstalovat Dropbox na všechna zařízení, která používáte.
Proč používat Dropbox?
Používání Dropboxu na Macu může zjednodušit sdílení souborů s jinými zařízeními a lidmi. Například můžete do svého Dropboxu vložit skupinu fotografií, které chcete sdílet s rodinou, místo toho, abyste je posílali e-mailem nebo si pohrávali s flash disky a podobně. Dropbox je užitečný i pro práci: Do Dropboxu můžete vložit důležité soubory, které chcete sdílet s velkými skupinami, místo toho, abyste řešili zmatek a nepořádek v doručené poště velkého dlouhého e-mailového vlákna. Z těchto důvodů je Dropbox jedním z nejpopulárnějších cloudových úložných systémů. Dropbox není jedinou cloudovou úložnou a synchronizační službou pro Mac, ale v současné době je jednou z nejpopulárnějších. Má však docela tvrdou konkurenci, včetně Microsoft SkyDrive, Google Drive Google, Box.net a SugarSync. Jako uživatel Macu můžete také používat vlastní cloudovou službu Apple, iCloud. Je to velmi šikovná a snadno použitelná služba, která je již integrována do vašeho Macu. Proč tedy uvažovat o Dropboxu? Tady je několik důvodů:
- Používání více cloudových služeb pomáhá snižovat náklady na ukládání dat v cloudu; navíc redundance zajišťuje, že nepřijdete o data.
- Téměř všechny cloudové služby nabízejí bezplatnou úroveň a Dropbox není výjimkou.
- Mnoho aplikací se integruje do různých cloudových úložných služeb a nabízí další funkce. Dropbox je jedním z běžněji používaných cloudových systémů používaných aplikacemi třetích stran.
Dropbox je k dispozici ve čtyřech základních cenových plánech; první tři vám umožní rozšířit velikost vašeho úložiště doporučením ostatních ke službě. Například základní bezplatná verze Dropboxu vám dá 500 MB za doporučení, maximálně 18 GB volného úložiště.
Ceny Dropboxu
Dropbox nabízí odstupňované ceny založené hlavně na vašich potřebách úložiště a případně na požadavcích vašeho týmu. Všechny placené účty nabízejí 14denní bezplatnou zkušební verzi.
| Plán | Cena za měsíc | Úložný prostor |
|---|---|---|
| Základní | Volný, uvolnit | 2 GB |
| Plus | 9,99 USD při ročním účtování | 2 TB |
| Profesionální | 16,58 $ při roční fakturaci | 3 TB |
| Standard pro týmy | 12,50 $ na uživatele | 5 TB |
| Pokročilé pro týmy | 20 $ za uživatele | Neomezený |
-
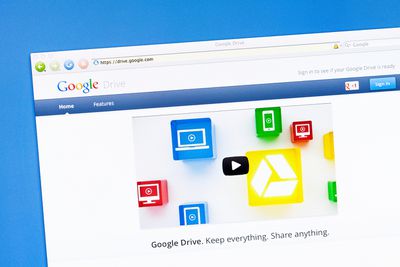
Nastavte a používejte Disk Google ve svém počítači Mac
-
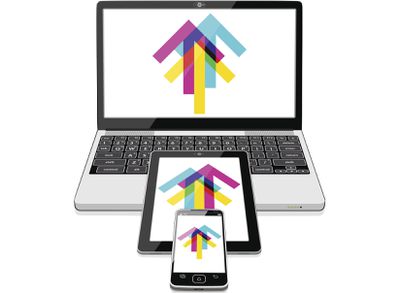
Jak kopírovat soubory z iPadu do počítače Mac nebo PC
-
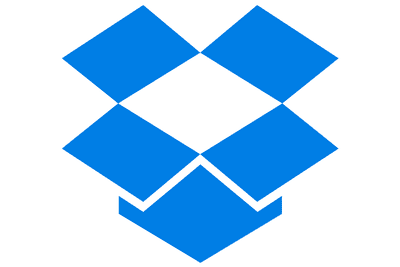
Recenze Dropboxu
-
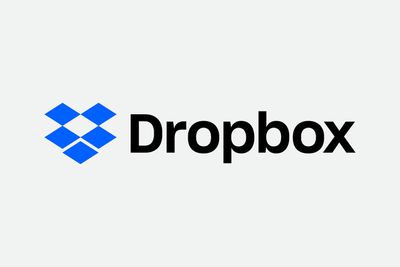
Jak používat Dropbox v systému Linux
-
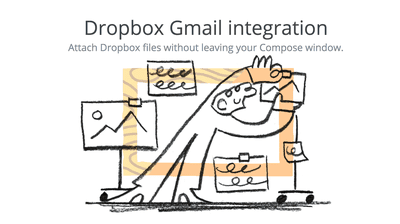
Jak používat Gmail s doplňkem DropBox
-

17 nejlepších bezplatných cloudových úložných služeb pro zálohování v roce 2021
-

Jak používat Dropbox
-
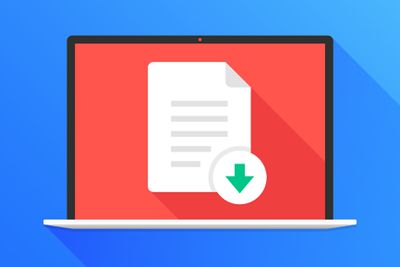
Jak převést PDF na Word soubory na Mac
-

Jak nastavit Dropbox na iPadu
-

Nejlepší možnosti cloudového úložiště pro iPad
-

Jak připojit povrch Microsoft k jinému počítači
-
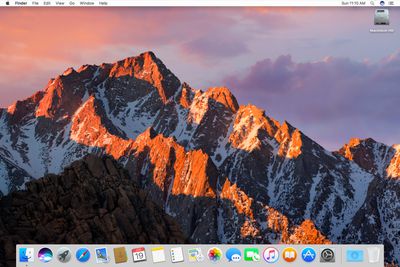
Jak upgradovat Bezpečně nainstalujte MacOS Sierra na svůj Mac
-

Jak přepnout z Windows na Mac ručně
-

Jak přenášet soubory z počítače do počítače
-

Jak ručně přidat hudbu do svého iPhone
-
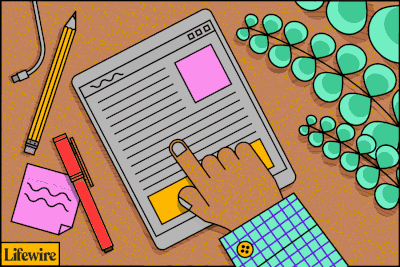
Jak uložit PDF do iPhonu nebo iPadu
Vaše práva na soukromí
Lifewire a naši partneři třetích stran používají soubory cookie a zpracovávají osobní údaje, jako jsou jedinečné identifikátory, na základě vašeho souhlasu s ukládáním a / nebo přístupem k informacím v zařízení, zobrazováním personalizovaných reklam a pro měření obsahu, přehled publika a vývoj produktů. Chcete-li změnit nebo odvolat váš výběr souhlasu pro Lifewire.com, včetně vašeho práva vznést námitku, kde je použit oprávněný zájem, klikněte níže. Nastavení můžete kdykoli aktualizovat pomocí odkazu „Ochrana osobních údajů v EU“ v dolní části jakékoli stránky. Tyto volby budou globálně signalizovány našim partnerům a nebudou mít vliv na data procházení. Seznam partnerů (prodejců)
My a naši partneři zpracováváme údaje pro:
Aktivně pro identifikaci skenujte vlastnosti zařízení. Používejte přesná geolokační data. Ukládejte a / nebo přistupujte k informacím na zařízení. Vyberte přizpůsobený obsah. Vytvořte si osobní profil obsahu. Měření výkonu reklamy. Vyberte základní reklamy. Vytvořte si přizpůsobený profil reklam. Vyberte přizpůsobené reklamy. Aplikujte průzkum trhu a získejte informace o publiku. Měření výkonu obsahu. Vyvíjejte a vylepšujte produkty. Seznam partnerů (prodejců)