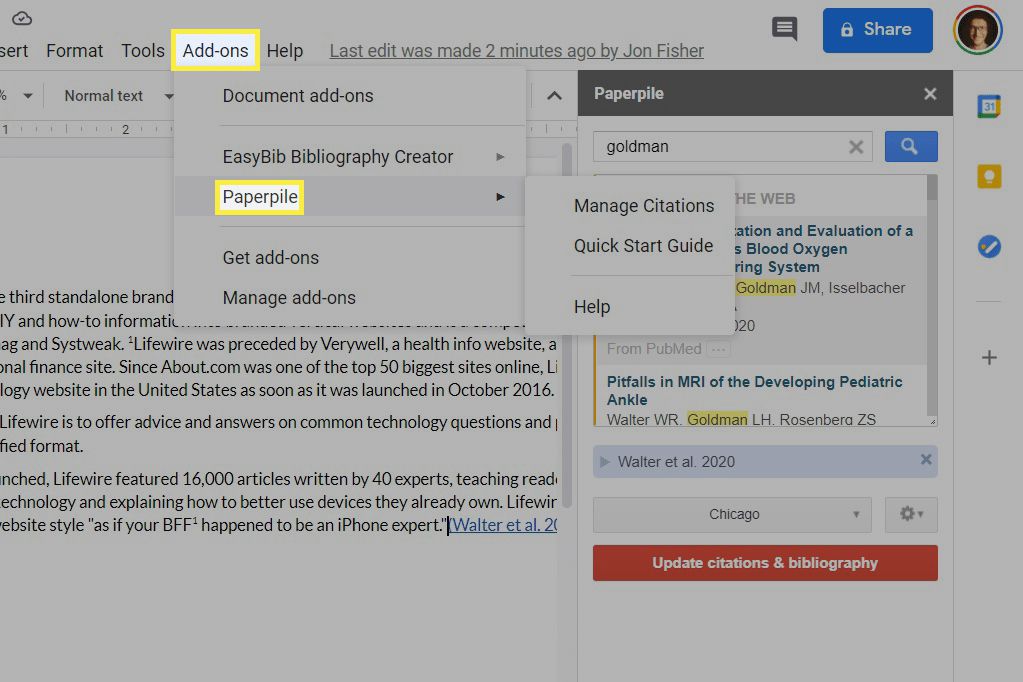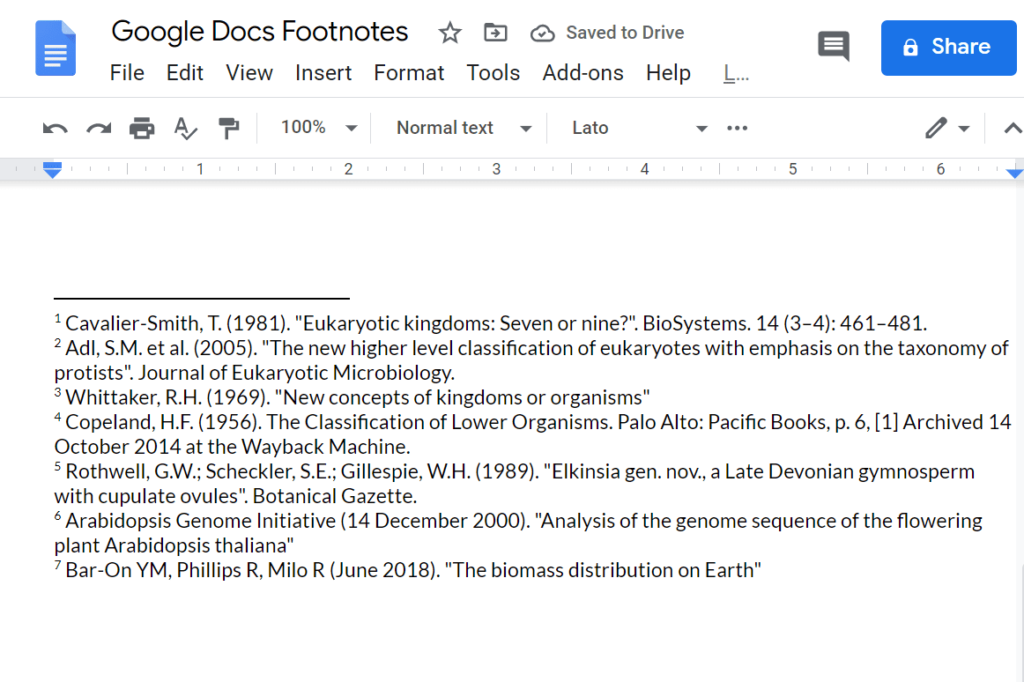
Co je třeba vědět
- Online: Umístěte kurzor tam, kam chcete poznámku pod čarou. Otevři Vložit nabídka> Poznámka pod čarou > zadejte informace pod čarou.
- Mobilní: Klepněte na místo, kam chcete poznámku pod čarou. Klepněte na znaménko plus> Poznámka pod čarou > zadejte text poznámky pod čarou.
Tento článek popisuje, jak přidat poznámky pod čarou do Dokumentů Google (online a mobilní verze) polomanuálně tím, že vám Dokumenty Google poskytnou číslo a prostor pro napsání poznámky pod čarou, nebo ji můžete automaticky vložit, doplněnou správným stylem formátování (MLA , APA nebo Chicago).
Jak přidat poznámku pod čarou do Dokumentů Google
Poznámky pod čarou poskytují více informací o konkrétní části textu, například citaci nebo další podrobnosti, aniž by ucpávaly hlavní text. Jedním ze způsobů je web pro stolní počítače, přes web Vložit chcete-li mít úplnou kontrolu nad tím, co do poznámky zahrnout.
-
Umístěte kurzor přesně tam, kam chcete poznámku pod čarou. Zde se objeví číslo.
-
Otevři Vložit menu a vyberte Poznámka pod čarou.
-
Skončíte ve spodní části stránky a mělo by se objevit číslo poznámky pod čarou. Zadejte informace pod čarou.
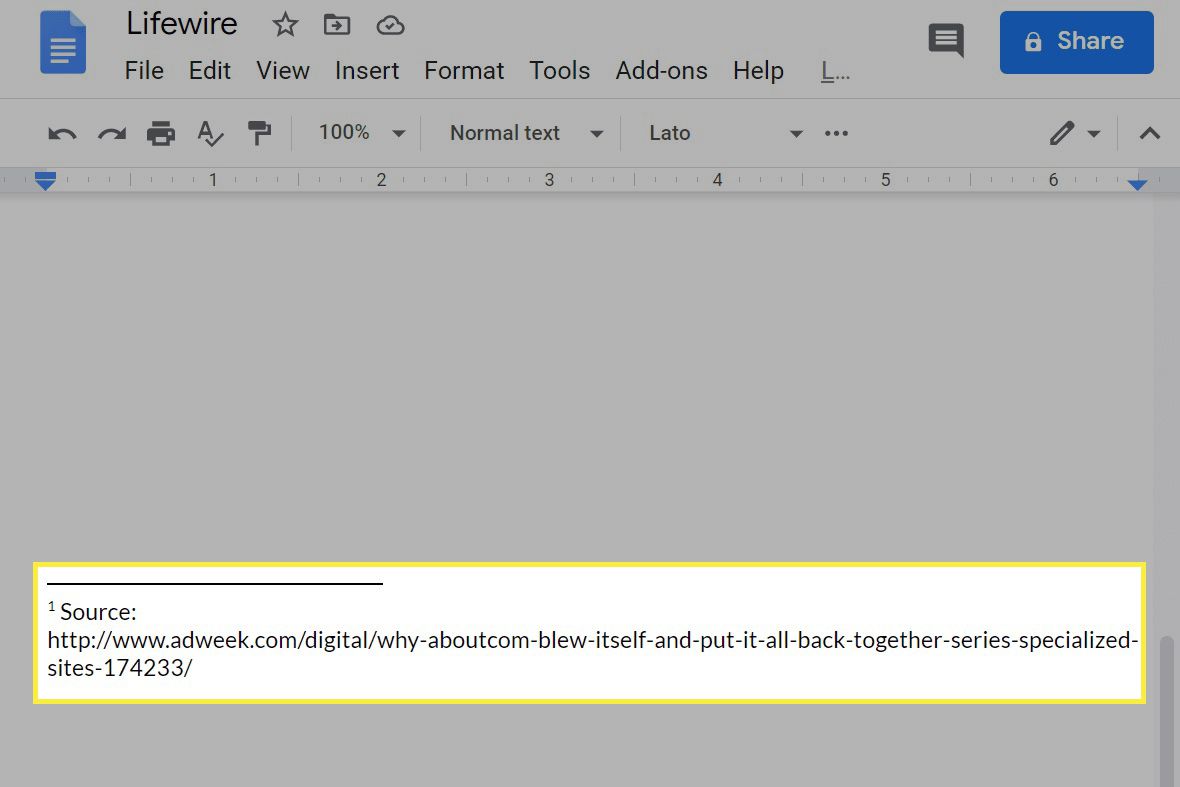
Chcete-li poznámku pod čarou odstranit, odstraňte číslo v textu. Automaticky bude odstraněn ze spodní části stránky a upraví všechny ostatní poznámky pod čarou, aby byly v pořádku. Funguje to z mobilní aplikace pro Android, iOS a iPadOS:
-
Klepněte přesně tam, kam chcete mít číslo poznámky pod čarou.
-
V horní části vyberte znaménko plus a vyberte Poznámka pod čarou z toho menu.
-
Zadejte text poznámky pod čarou.
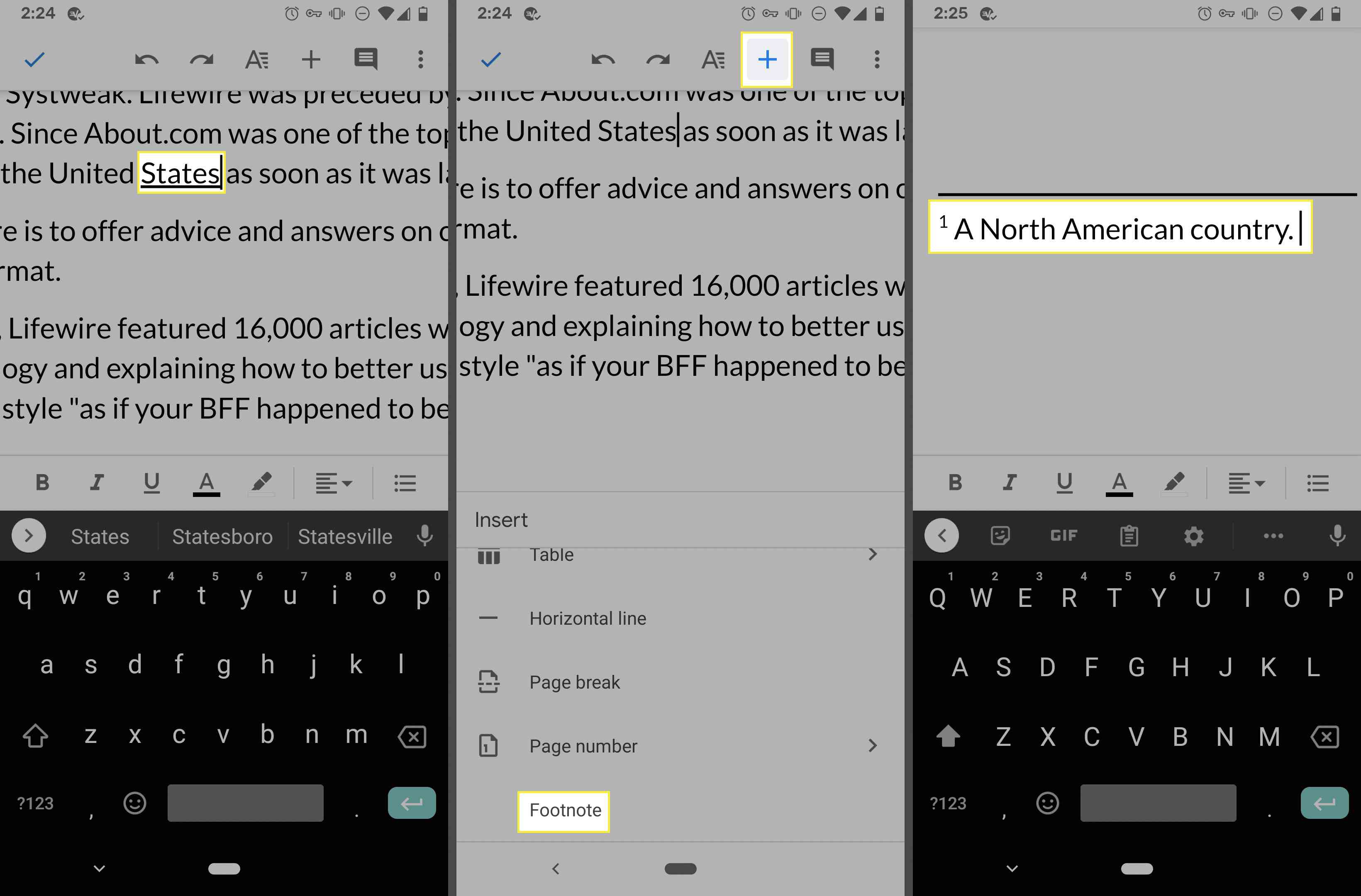
-
Po dokončení úprav oddálte zobrazení a klepněte na značku zaškrtnutí.
Jak přidat správně naformátovanou poznámku pod čarou
Pokud se vaše poznámky pod čarou musí řídit určitým stylem formátování, web Google Docs má vestavěnou možnost nejen to udělat, ale také získat adresu URL, kterou potřebujete pro citaci.
-
Vyberte oblast textu, kam se má poznámka pod čarou dostat.
-
Vybrat Prozkoumat tlačítko (ikona s hvězdami) vpravo dole.
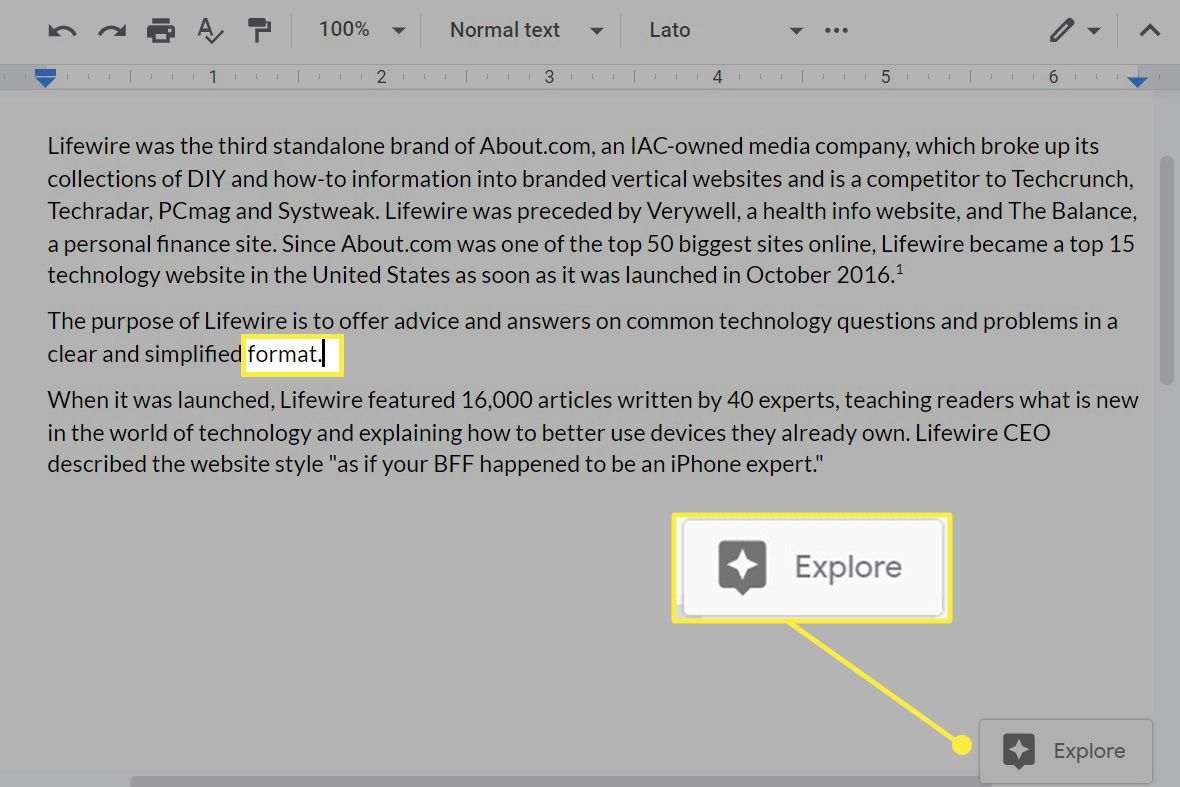
-
Zadejte odkaz nebo klíčová slova a vyhledejte vše, co používáte jako zdroj citací.
-
Najeďte myší nad výsledek a poté vyberte ikonu nabídky vpravo.
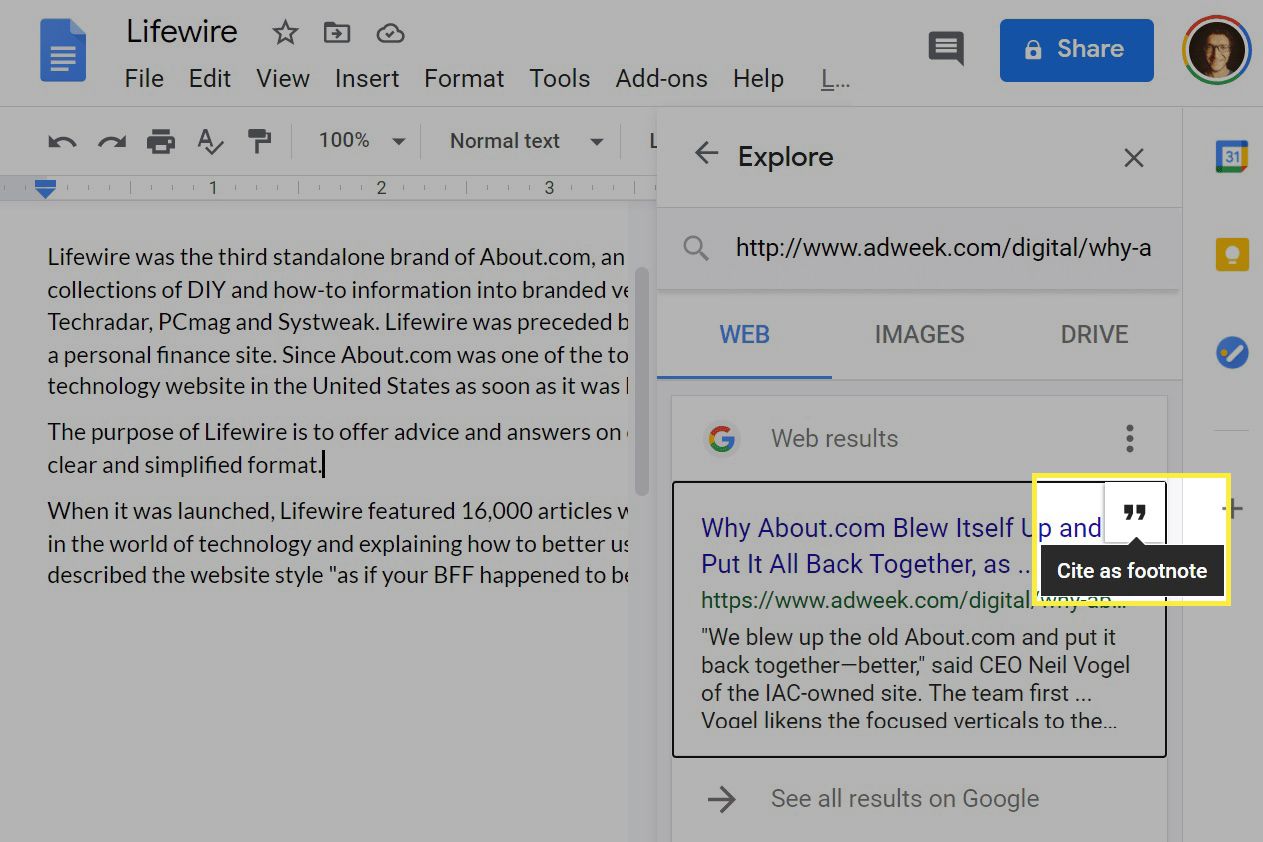
Zde můžete změnit styl formátování. Vyberte tři tečky a vyberte si z MLA, APA nebo Chicaga.
-
Dokumenty Google automaticky vloží číslo do textu a citaci do poznámky pod čarou. Podle potřeby jej můžete upravit.
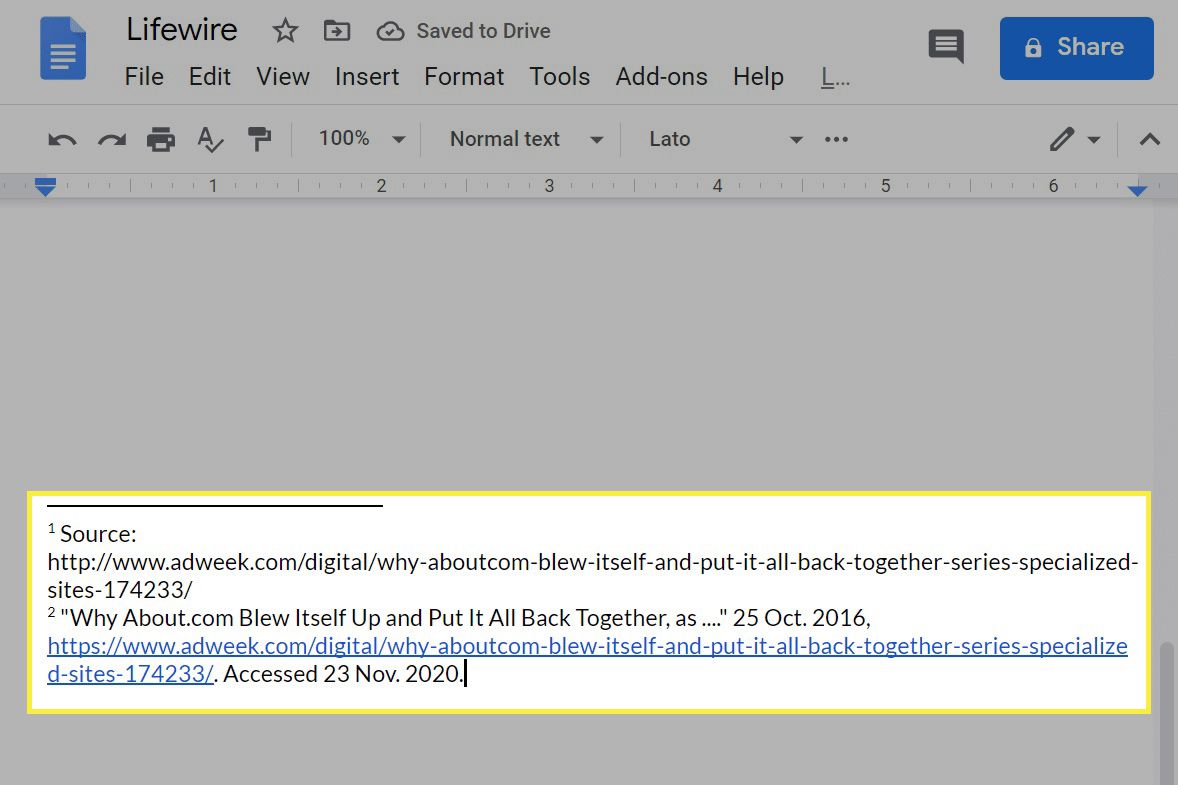
Jak nainstalovat aplikace citace
Dokumenty Google toho dokáží jen tolik, ale proto má web pro stolní počítače integrovanou podporu doplňků. Doplňky mohou poskytovat další funkce, jako jsou jiné způsoby přidání odkazů a více stylů formátování.
-
Otevři Doplňky > Získejte doplňky položka nabídky.
-
Vyberte vyhledávací lištu a zadejte poznámka pod čarou nebo citace najít doplňky.
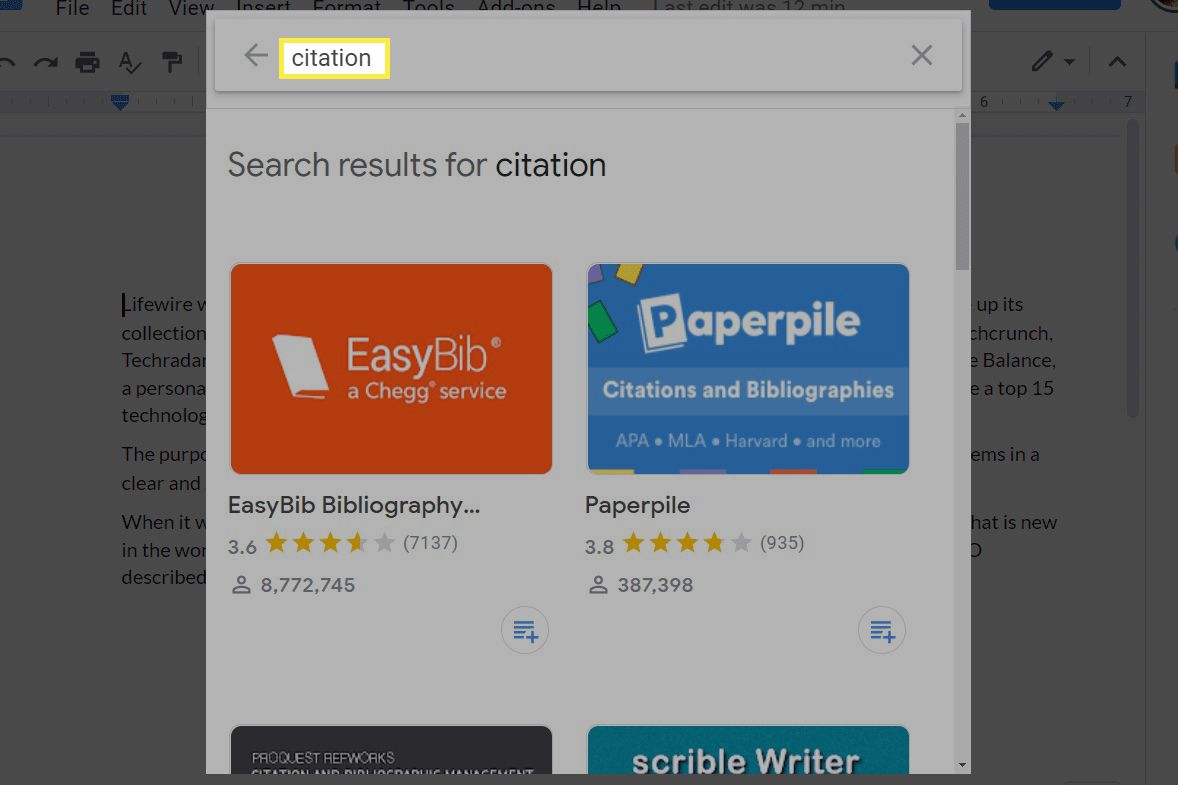
-
Vyberte doplněk, abyste se dostali na stránku stahování, a poté vyberte Nainstalujte následován Pokračovat. Zde je několik návrhů:
- Generátor vysvětlivek převádí poznámky pod čarou na vysvětlivky tak, aby byly přidány na konec dokumentu.
- EasyBib poskytuje generátor citací bibliografie a spoustu formátovacích stylů.
- Paperpile podporuje citace v textu a poznámky pod čarou.
-
Pokud se zobrazí výzva, přihlaste se ke svému účtu Google a přijměte všechny výzvy k povolení (nezapomeňte si je přečíst).
-
Vybrat Hotovo na stránce s potvrzením instalace a poté ukončete galerii doplňků.
-
Otevři Doplňky znovu otevřete nabídku, kterou jste právě nainstalovali.