
Možná chcete, aby se vaše složky zobrazovaly v aplikaci Finder v zobrazení Seznam, ale chcete, aby se složka Obrázky zobrazovala v zobrazení Cover Flow, a když otevřete kořenovou složku pevného disku, chcete zobrazit zobrazení Sloupec. Můžete použít Automator nebo položky nabídky k určení, který pohled se objeví v konkrétních oknech, jakmile je otevřete. Pokyny v tomto článku platí pro Mac OS X 10.4 a novější.
Jak nastavit výchozí zobrazení vyhledávače
Nastavení výchozího pohledu pro Mac Finder je jednoduchý úkol: Otevřete okno Finder, vyberte požadované zobrazení a poté jej nastavte jako výchozí pro váš systém. Jakmile to uděláte, všechna okna Finderu se otevřou pomocí výchozího nastaveného zobrazení, pokud konkrétní složka nemá jiné přednastavené zobrazení.
-
Kliknutím na ikonu otevřete okno Finderu Nálezce ikona v Docku nebo kliknutím na prázdné místo na ploše a výběrem Nové okno vyhledávače z nabídky Vyhledávací soubor.
-
V okně Finder, které se otevře, vyberte jednu ze čtyř ikon zobrazení na panelu nástrojů okna Finder nebo vyberte požadovaný typ zobrazení Finder z Finderu Pohled Jídelní lístek. Pomocí klávesnice můžete přepínat zobrazení Finderu podržením Příkaz a stisknutím čísel 1 přes 4.
-
Po výběru pohledu Finder zvolte Zobrazit možnosti zobrazení z nálezce Pohled Jídelní lístek. Klávesová zkratka je Příkaz + J.
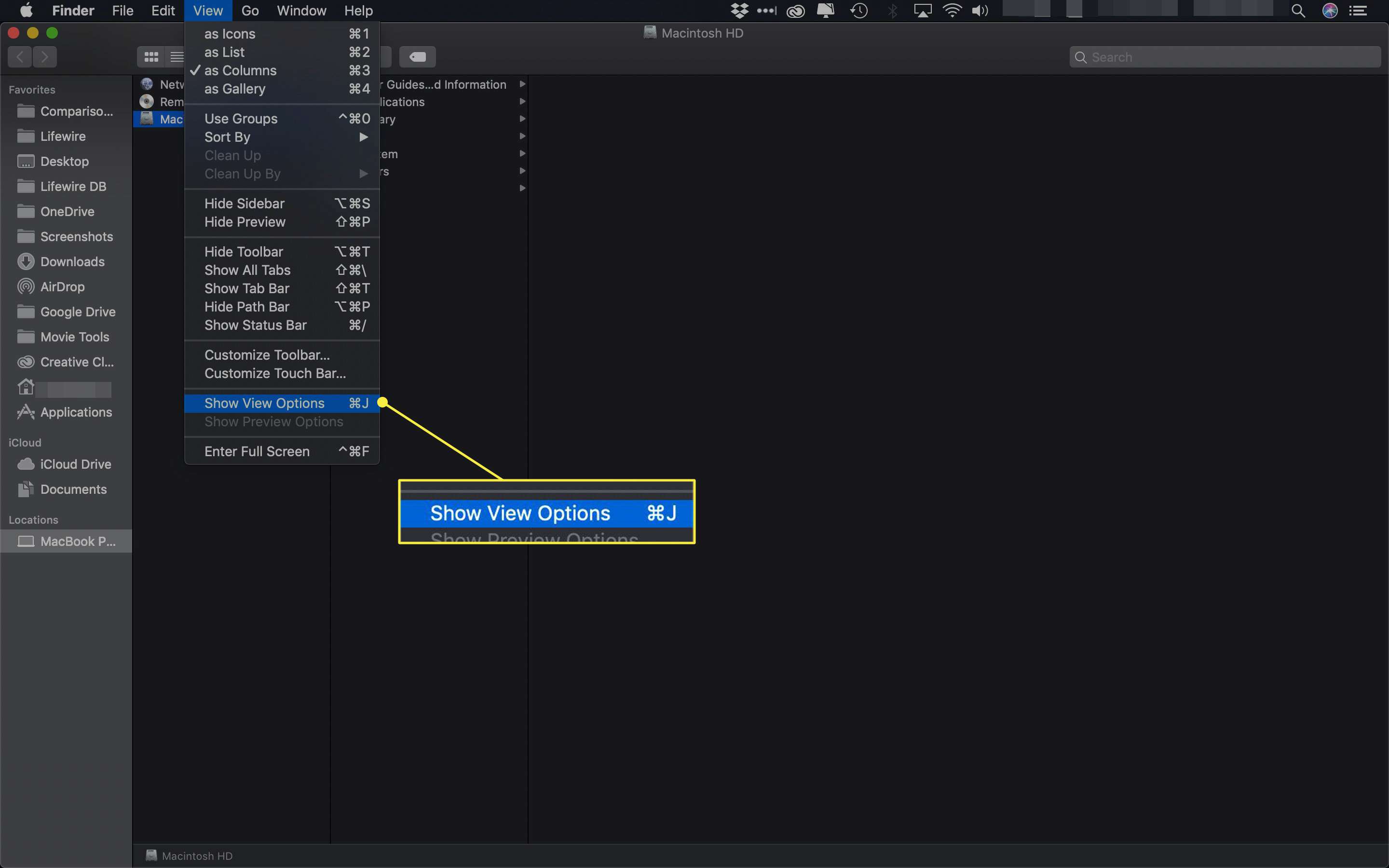
-
V dialogovém okně Možnosti zobrazení, které se otevře, nastavte všechny parametry, které si přejete pro vybraný typ pohledu, a poté klikněte na Použít jako výchozí tlačítko v dolní části dialogového okna. Tlačítko „Použít jako výchozí“ se nezobrazí, pokud aktuálně používáte zobrazení sloupců.
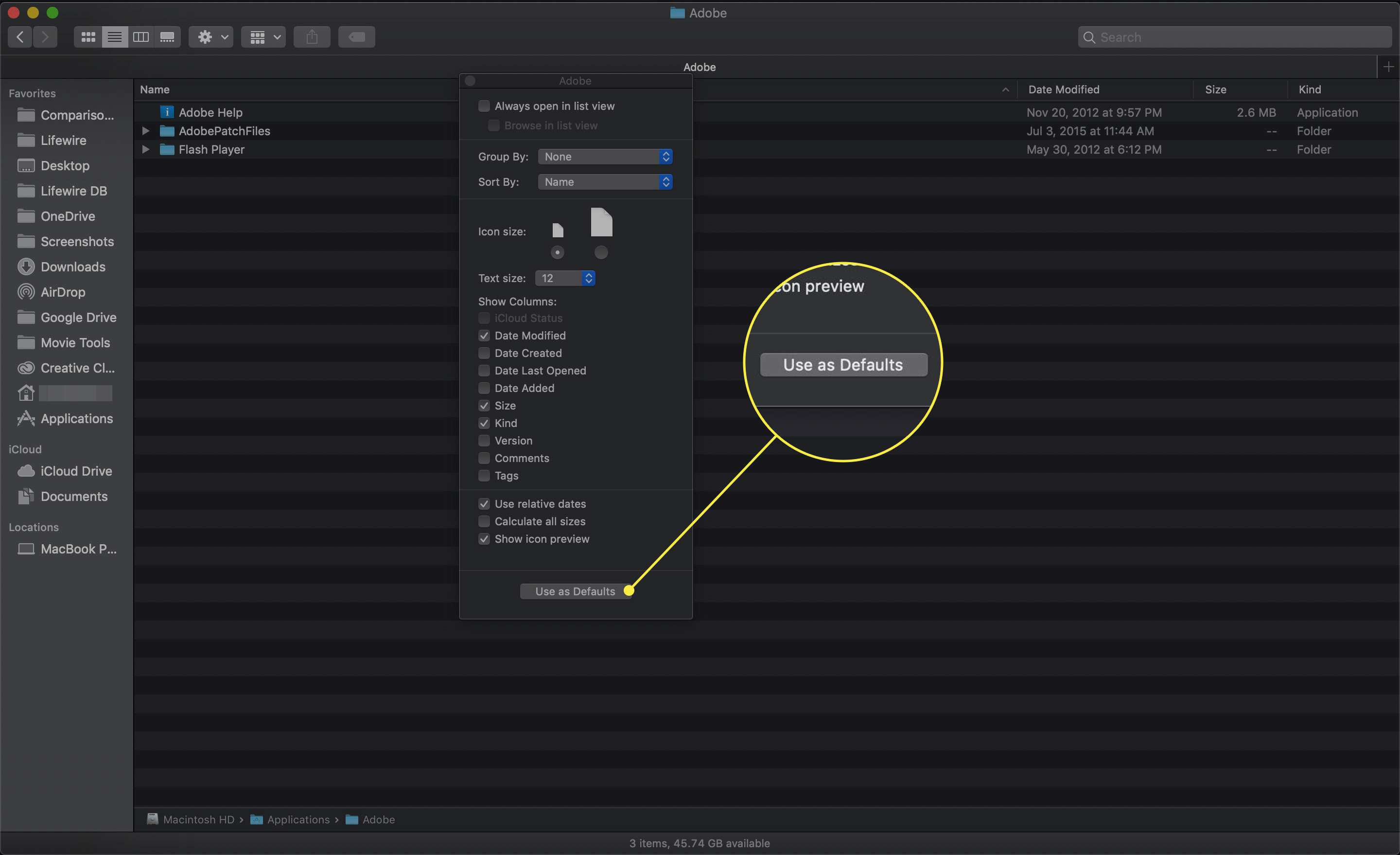
-
A je to. Definovali jste výchozí zobrazení pro Finder, které se má zobrazit pokaždé, když otevřete složku, ke které nebyl přiřazen konkrétní pohled.
Jak trvale nastavit zobrazení složky ve Finderu
Nastavili jste v celém systému výchozí použití pro okna Finderu, ale to neznamená, že nemůžete určitým složkám přiřadit jiné zobrazení.
-
Otevřete a Nálezce okno a přejděte do složky, jejíž možnost zobrazení chcete nastavit.
-
K nastavení zobrazení složky použijte jedno ze čtyř tlačítek zobrazení v horní části okna složky.
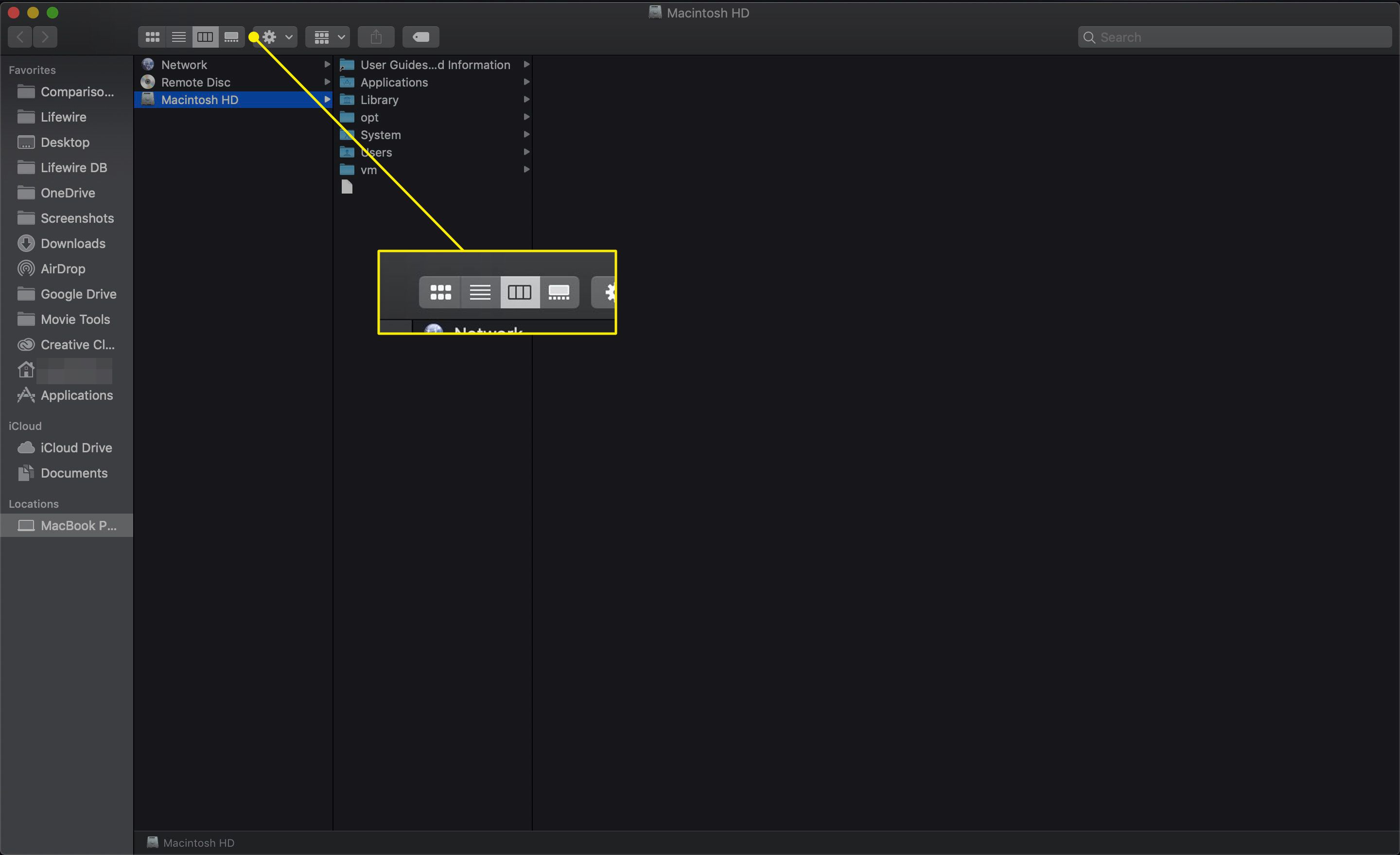
-
Chcete-li, aby to bylo trvalé, vyberte Zobrazit, Zobrazit možnosti zobrazení z nabídky Finder nebo stiskněte Příkaz + J na klávesnici.
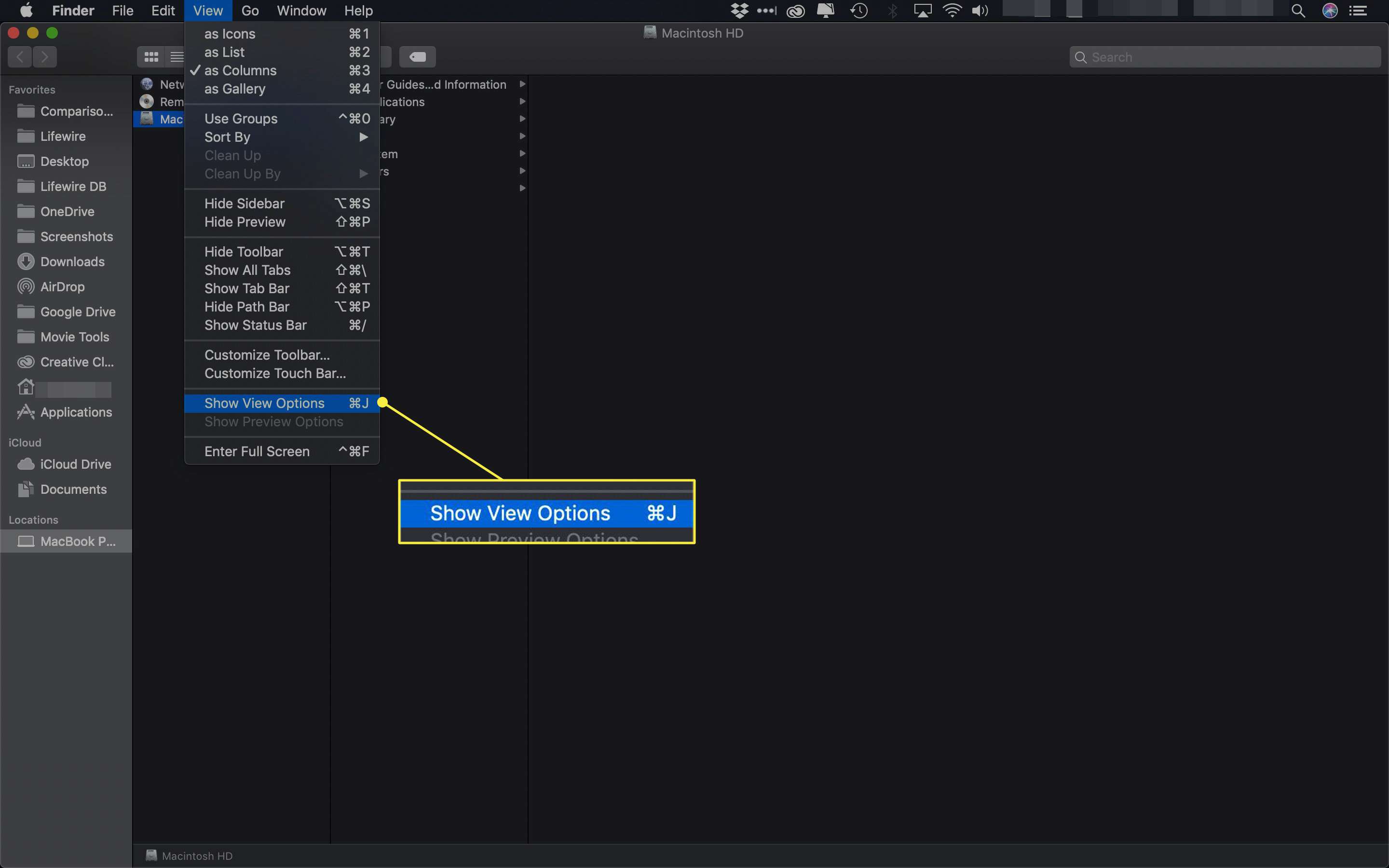
-
Zaškrtněte políčko označené Vždy otevřené v zobrazení X. (kde X je název aktuálního pohledu Finderu).
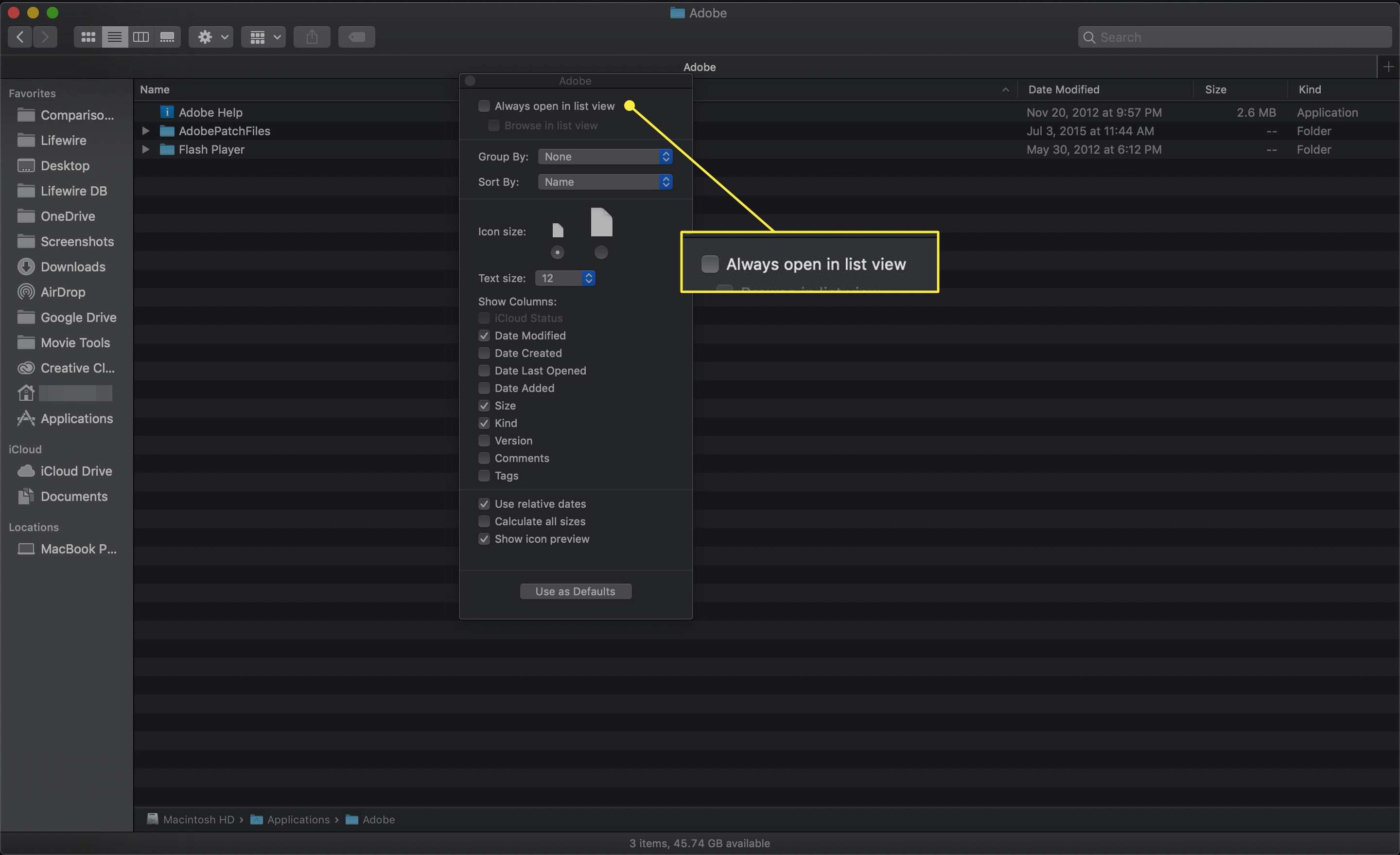
-
Tato složka vždy použije zobrazení, které jste právě vybrali, kdykoli jej otevřete.
Jak automaticky přiřadit pohled Finder všem podsložkám
Finder nemá žádnou metodu pro snadné nastavení skupiny podsložek do stejného pohledu Finderu jako nadřazená složka. Pokud chcete, aby všechny podsložky odpovídaly nadřazené složce, můžete strávit několik hodin ručním přiřazováním pohledů každé z podsložek, ale naštěstí existuje lepší způsob. Můžete to udělat rychle pomocí Automator, aplikace, kterou Apple obsahuje s macOS pro automatizaci pracovních postupů, nastavení možností zobrazení složky pro složku Obrázky a šíření těchto nastavení do všech jejích podsložek. Tady je co dělat.
-
Začněte procházením nadřazené složky, jejíž možnosti zobrazení chcete nastavit a rozšířit do všech jejích podsložek. Nebojte se, pokud jste dříve nastavili možnosti zobrazení nadřazené složky. Vždy je dobré zkontrolovat nastavení složky, než je rozšíříte do všech jejích podsložek.
-
Použijte zobrazit ikony pro nastavení pohledu, který chcete použít pro tuto složku a její podsložky.
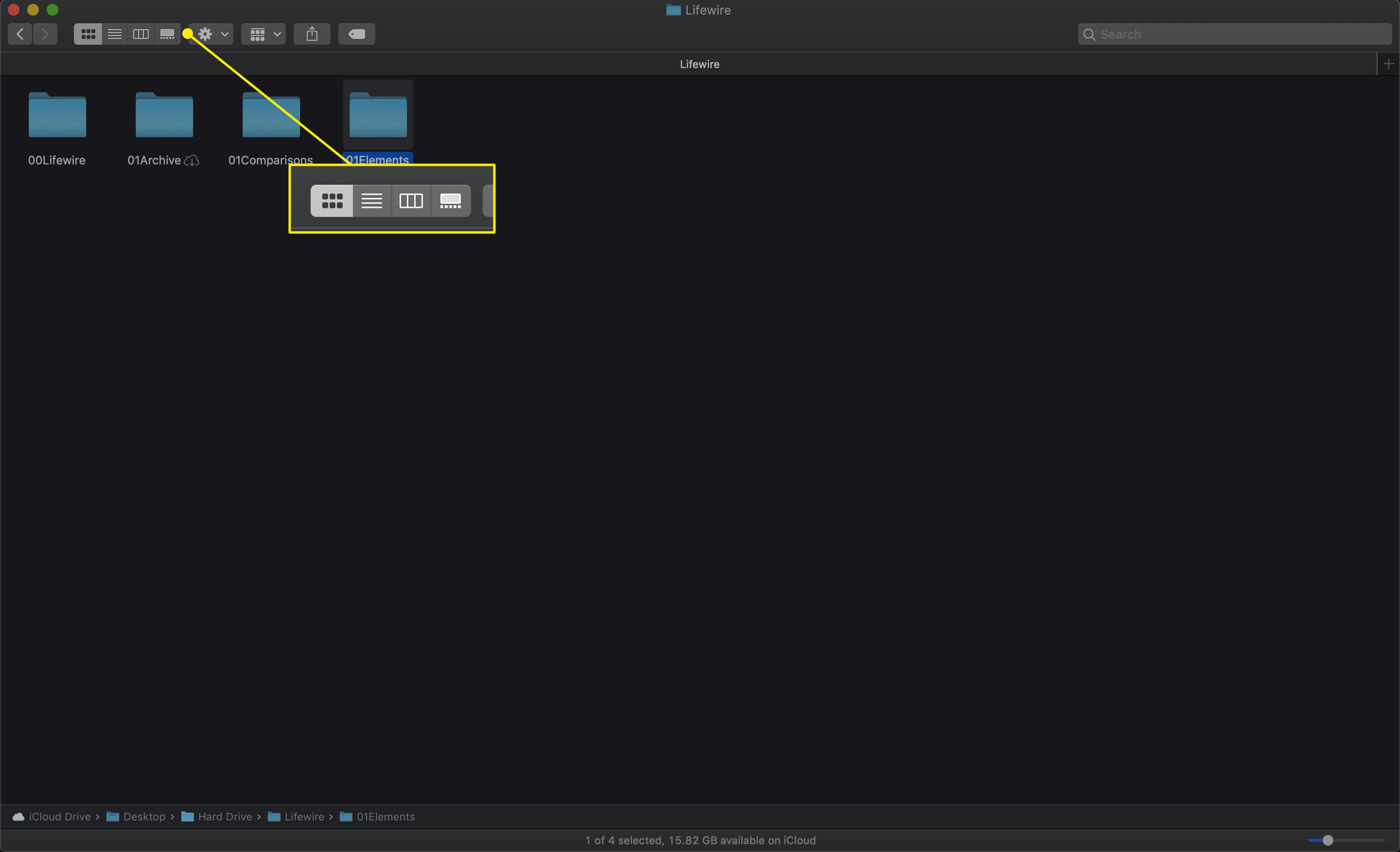
-
Otevři Zobrazit možnosti zobrazení okno výběrem pod Pohled nebo stisknutím tlačítka Příkaz + J na klávesnici.
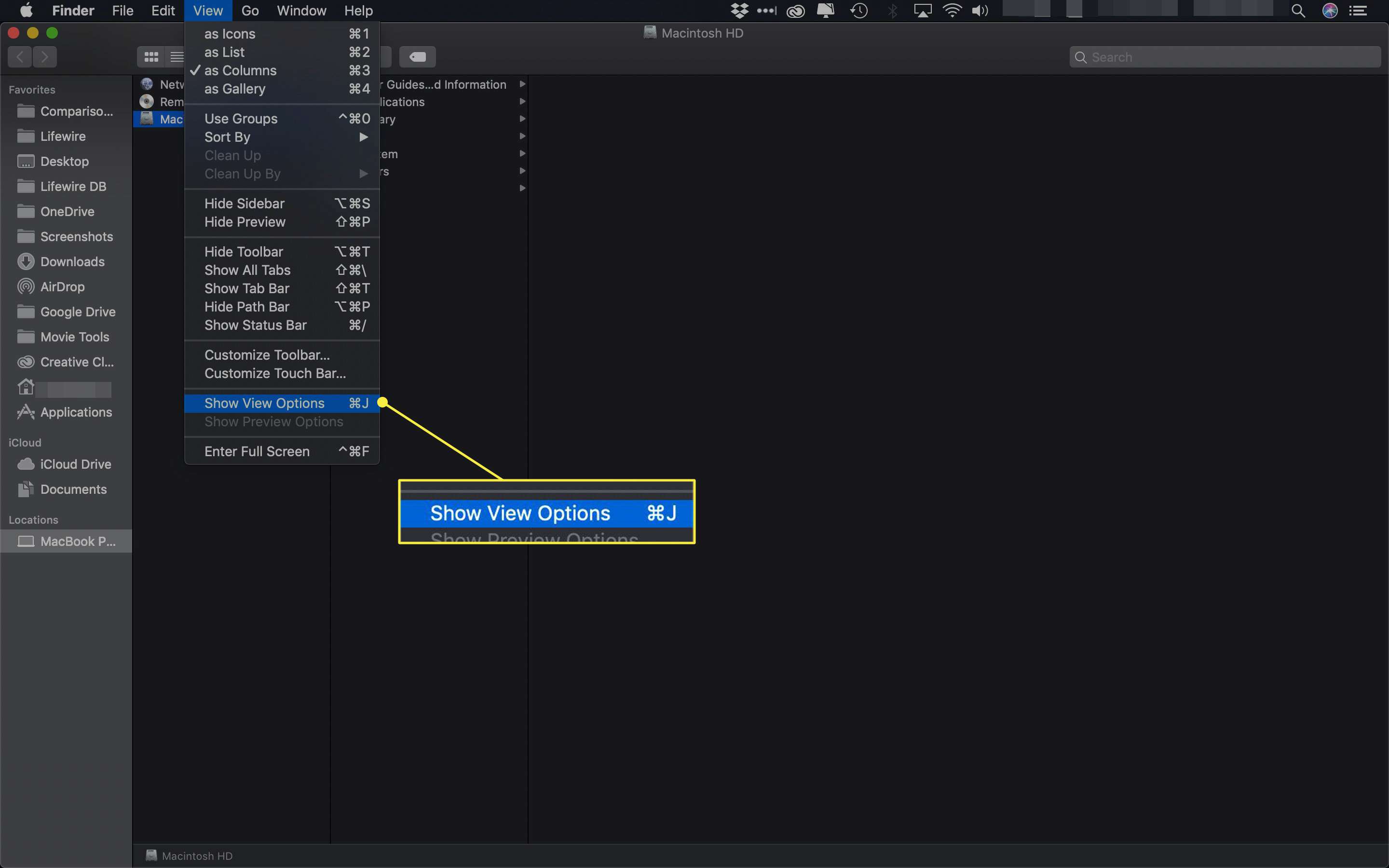
-
Zaškrtněte políčko označené Vždy otevřené v zobrazení X..
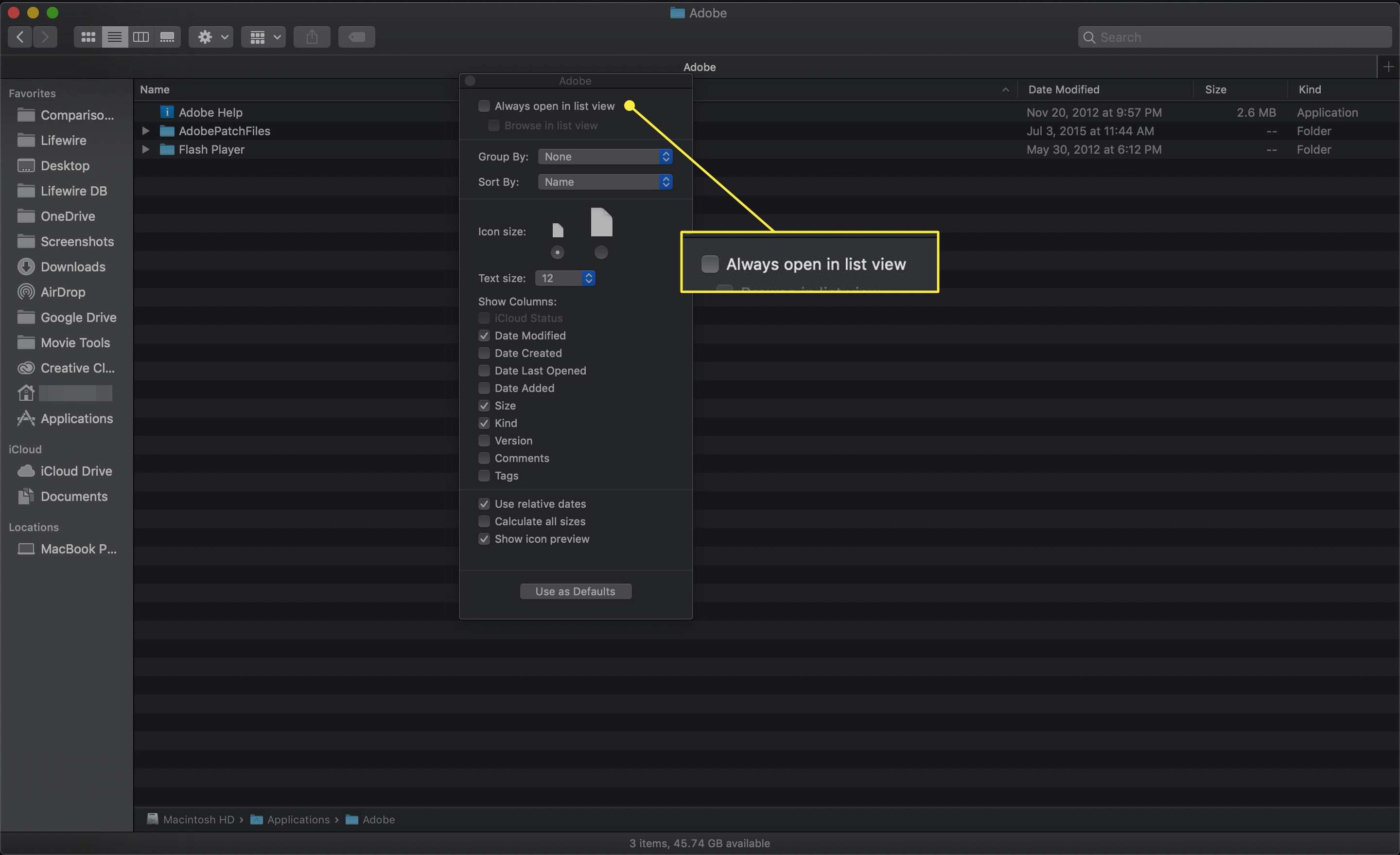
-
Jakmile je nastaveno zobrazení Finder nadřazené složky, spusťte jej Automator, který se nachází v / Aplikace složku.
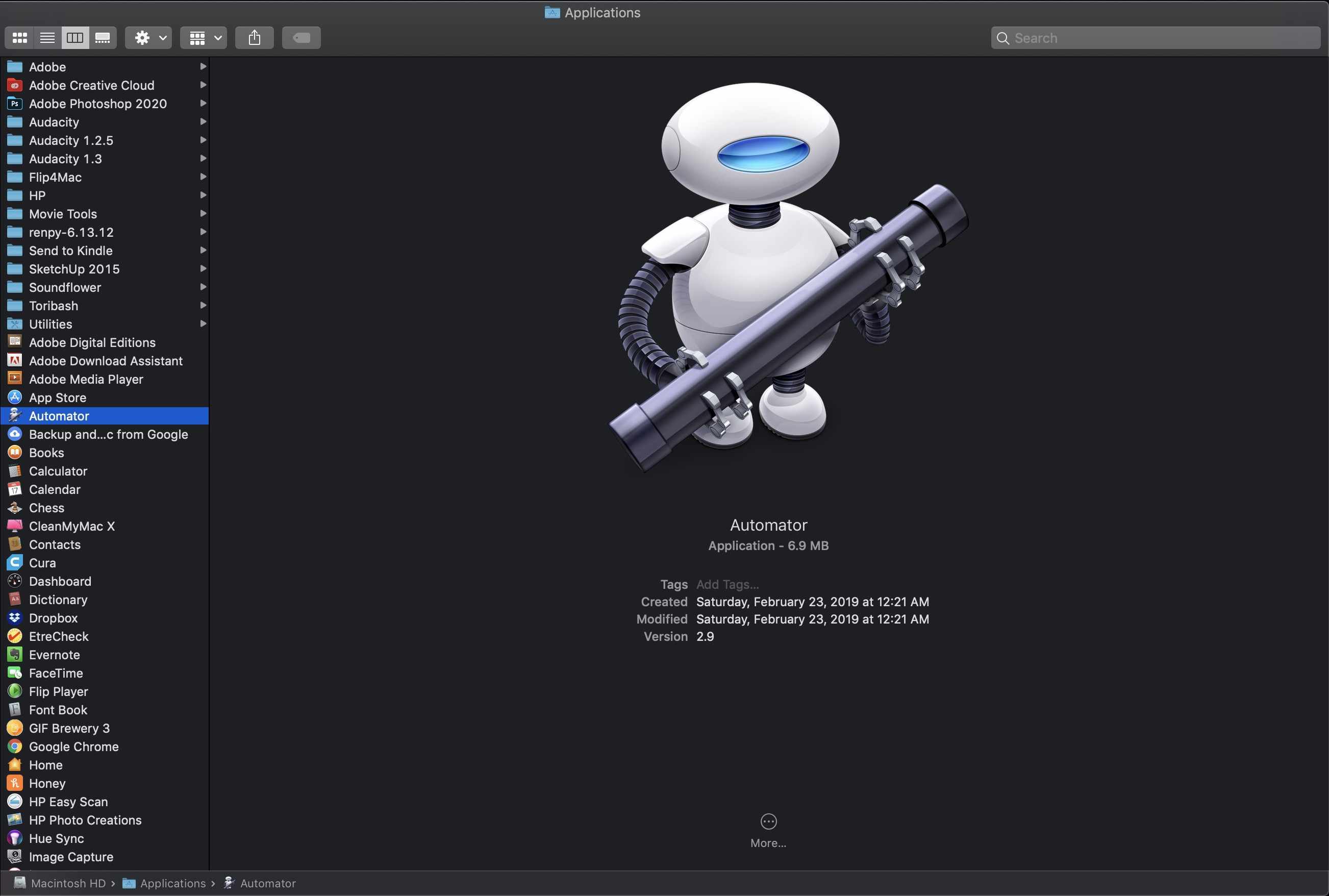
-
Klepněte na Nový dokument když se Automator otevře. V Automátoru pro dřívější verze systému Mac OS se toto okno neotevře. Tento krok můžete přeskočit.
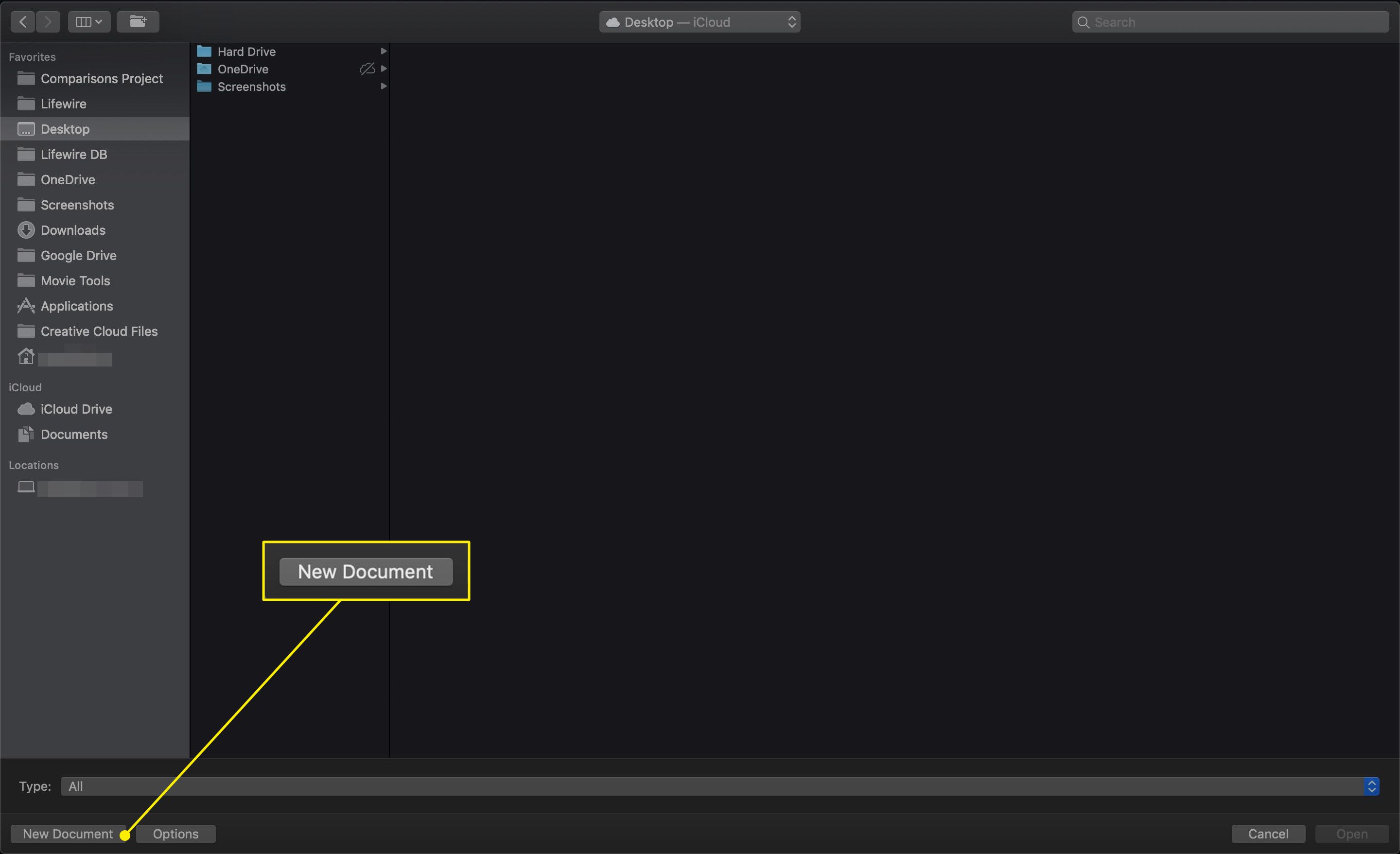
-
Vybrat Pracovní postup šablonu ze seznamu.
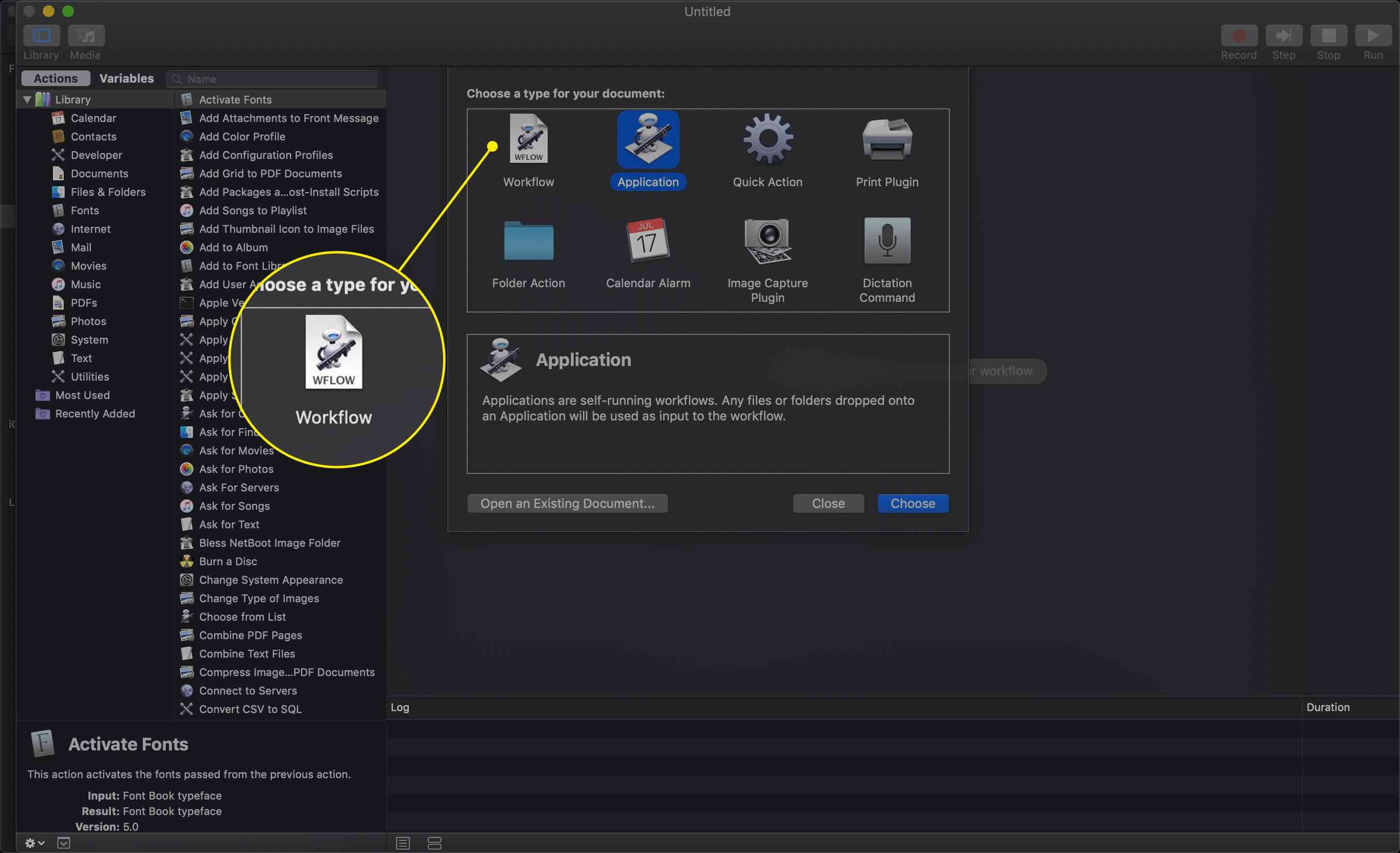
-
Klikněte na ikonu Vybrat knoflík.
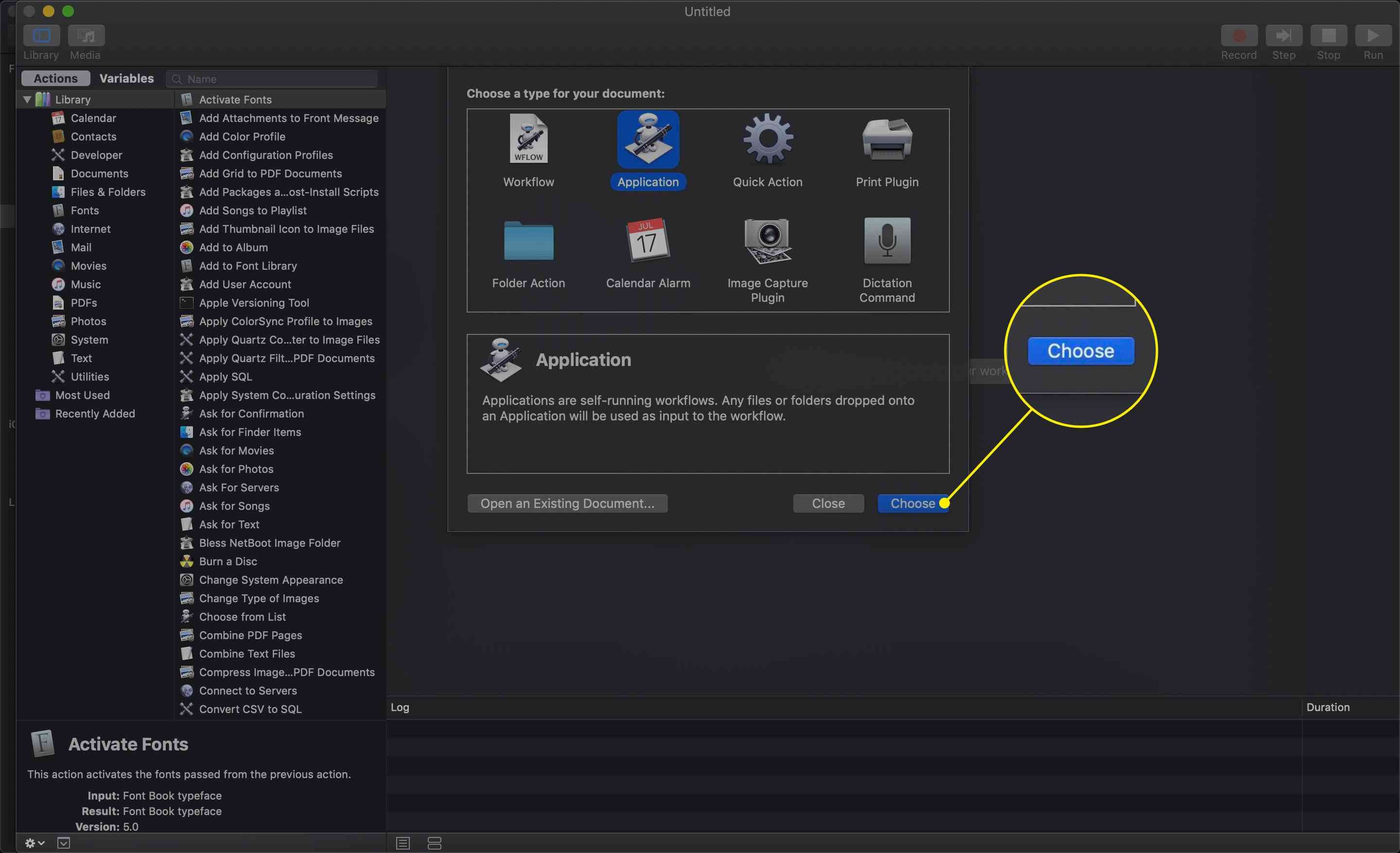
-
Vybrat Soubory a složky položka v Knihovna dostupných akcí.
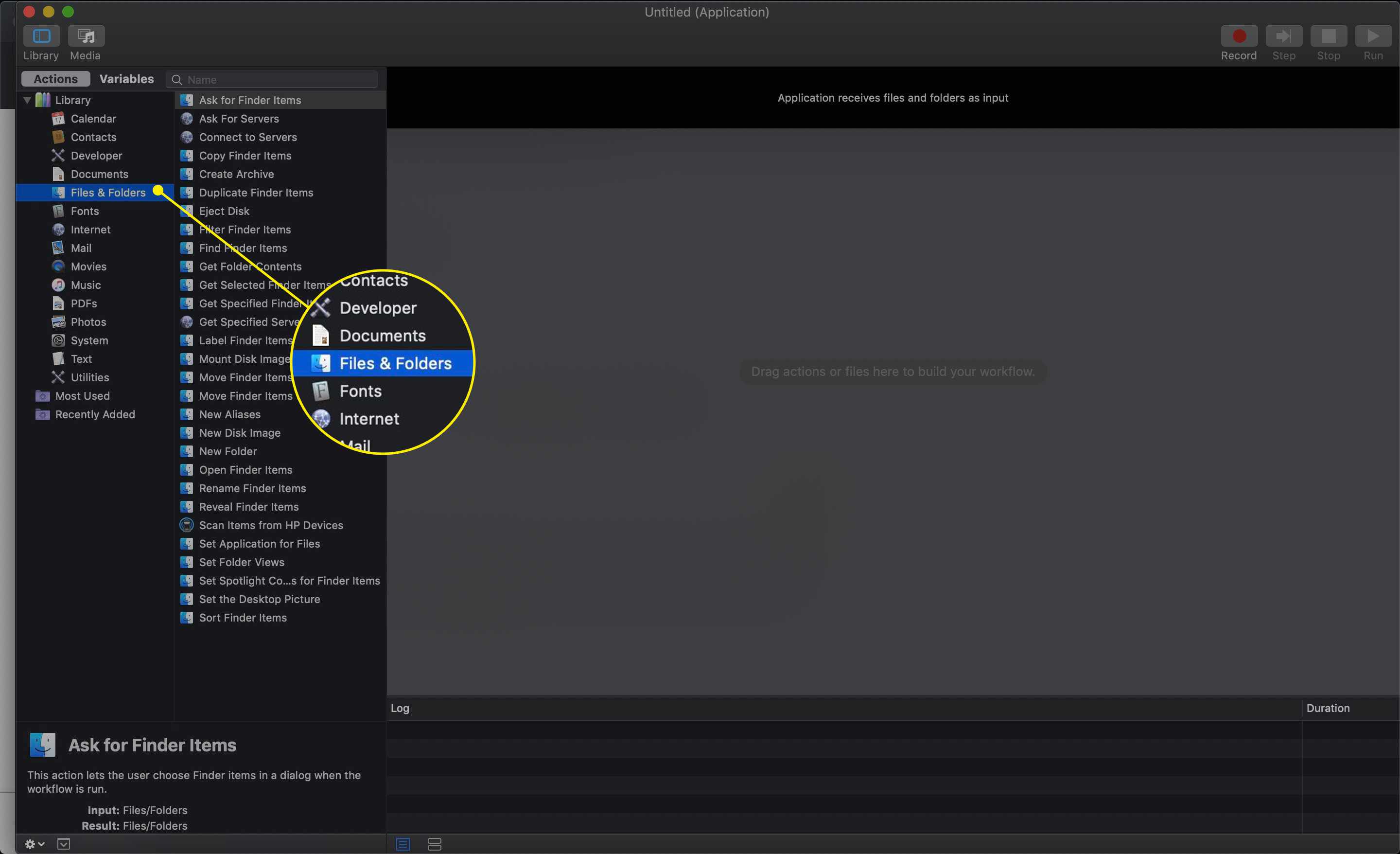
-
Ve druhém sloupci uchopte Získejte konkrétní položky vyhledávače akce a přetáhněte ji do podokna pracovního postupu.
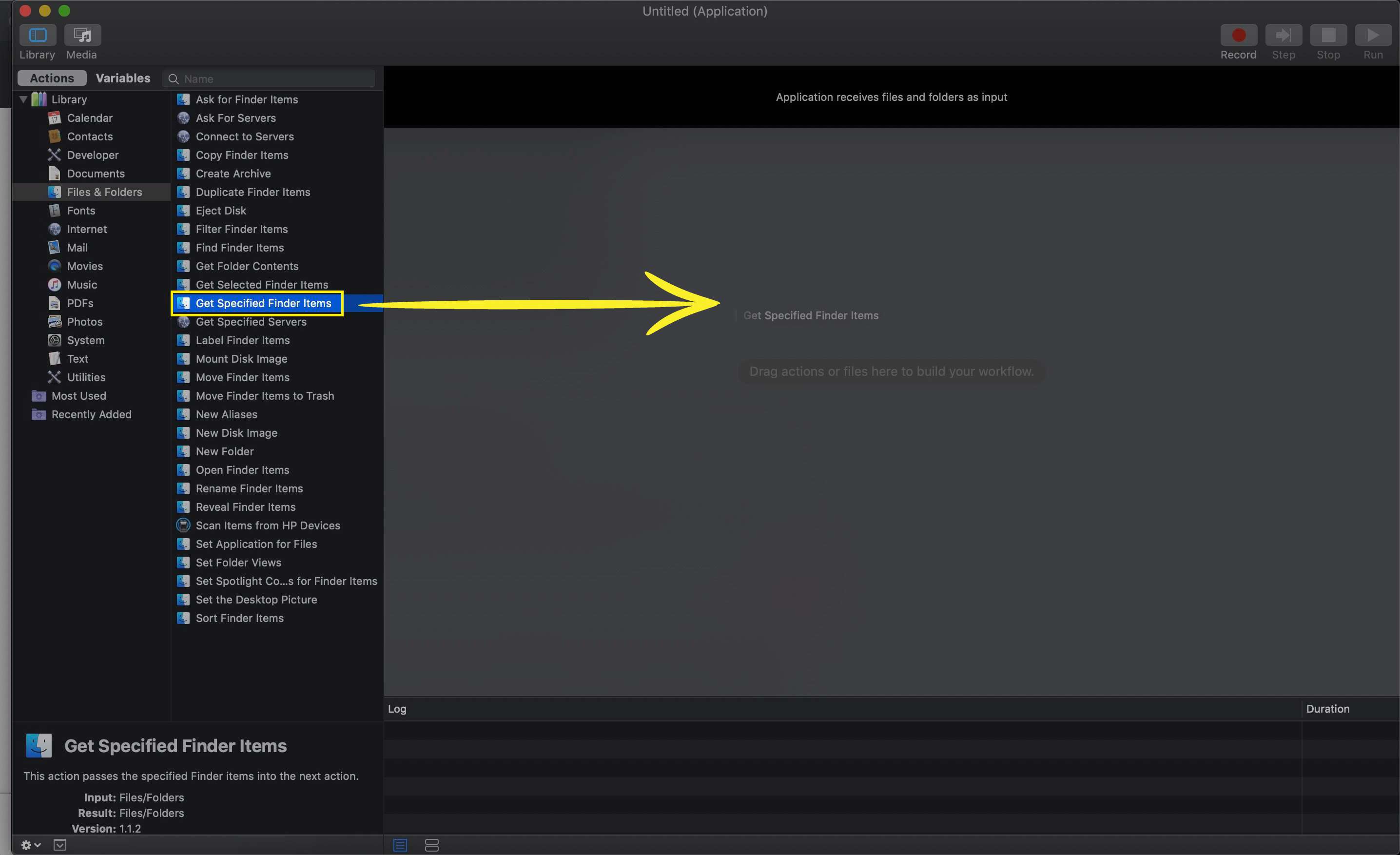
-
Klikněte na ikonu Přidat tlačítko v Získejte konkrétní položky vyhledávače akce, kterou jste právě umístili do podokna pracovního postupu.
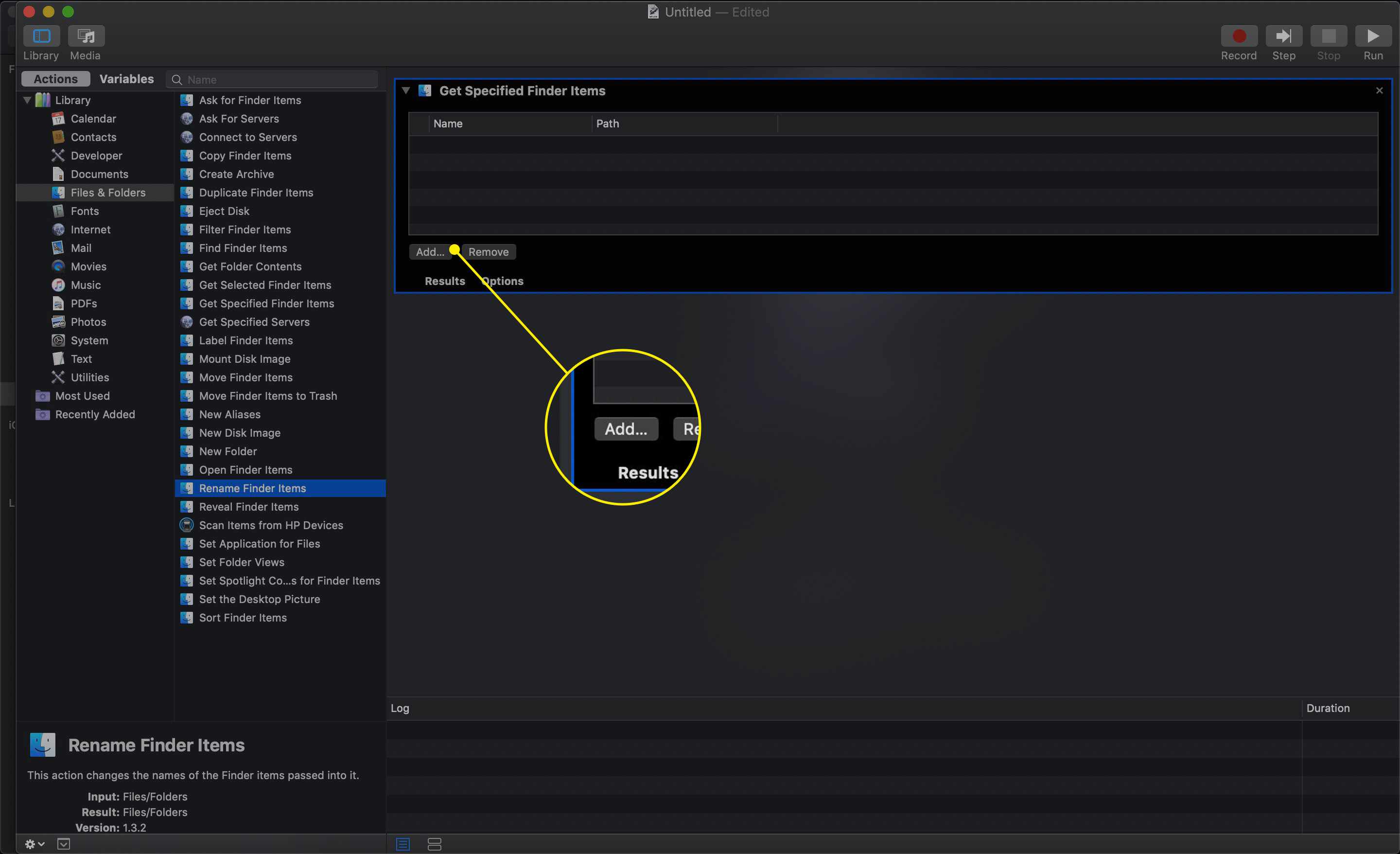
-
Přejděte do složky, jejíž nastavení zobrazení chcete rozšířit do všech jejích podsložek, a poté klepněte na ikonu Přidat knoflík.
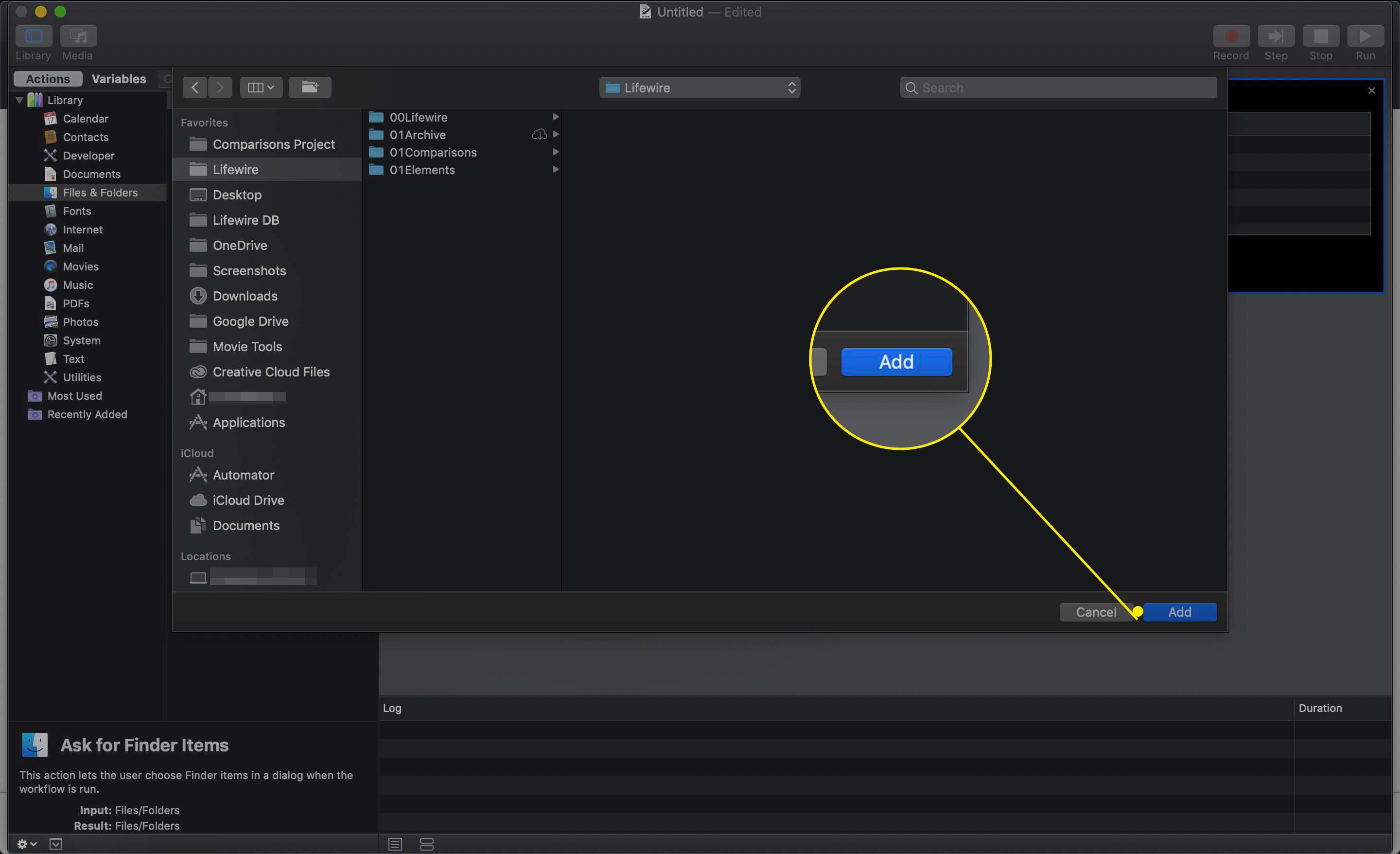
-
Vraťte se do podokna Knihovna a přetáhněte ikonu Nastavit zobrazení složek akce na Pracovní postup podokno. Umístěte akci těsně pod Získejte konkrétní položky vyhledávače akce již v Pracovní postup podokno.
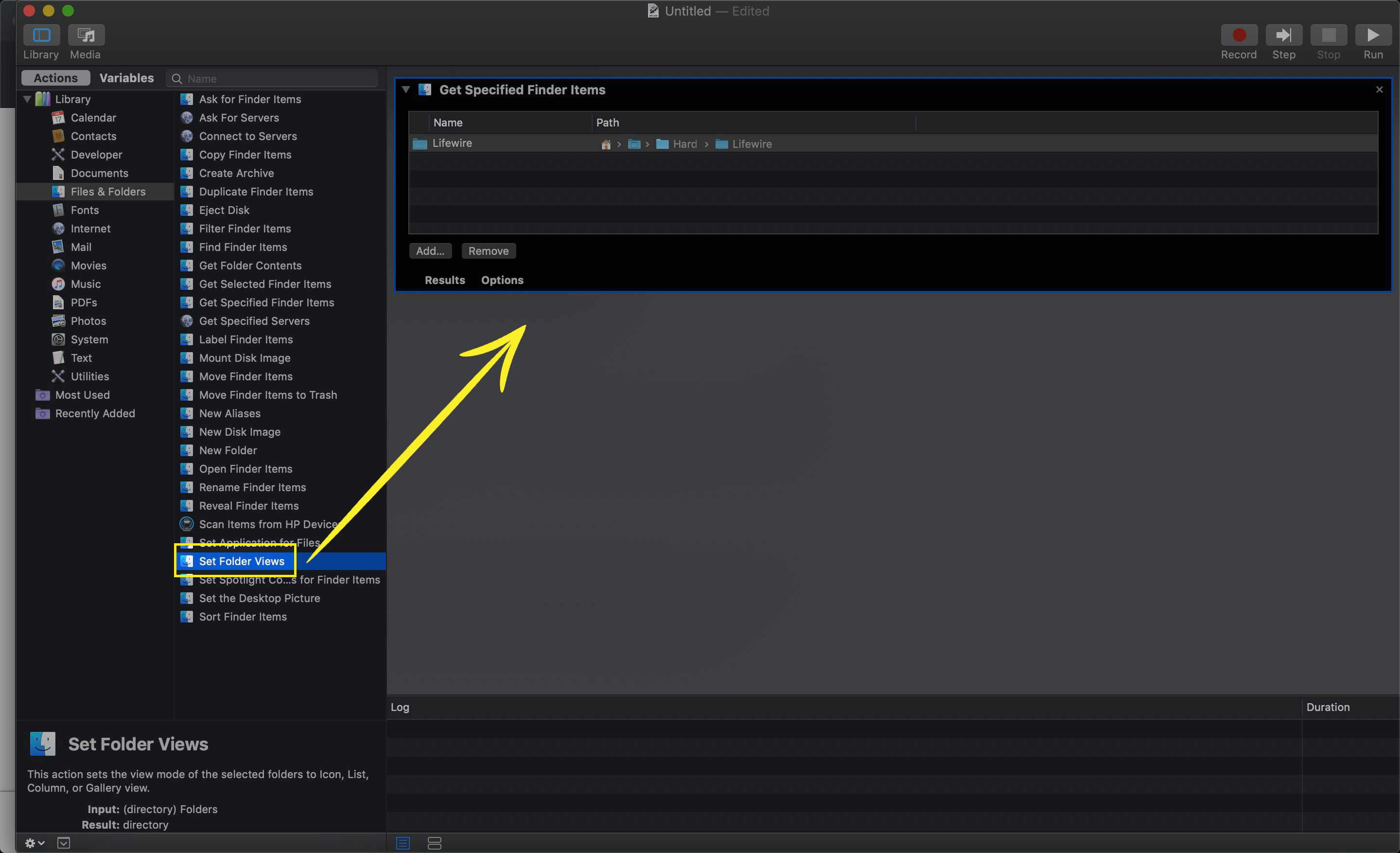
-
Použijte možnosti zobrazené v Nastavit zobrazení složek akce vyladit, jak chcete zobrazit zadanou složku. Mělo by již zobrazit aktuální konfiguraci složky pro zobrazení, ale zde můžete doladit některé parametry.
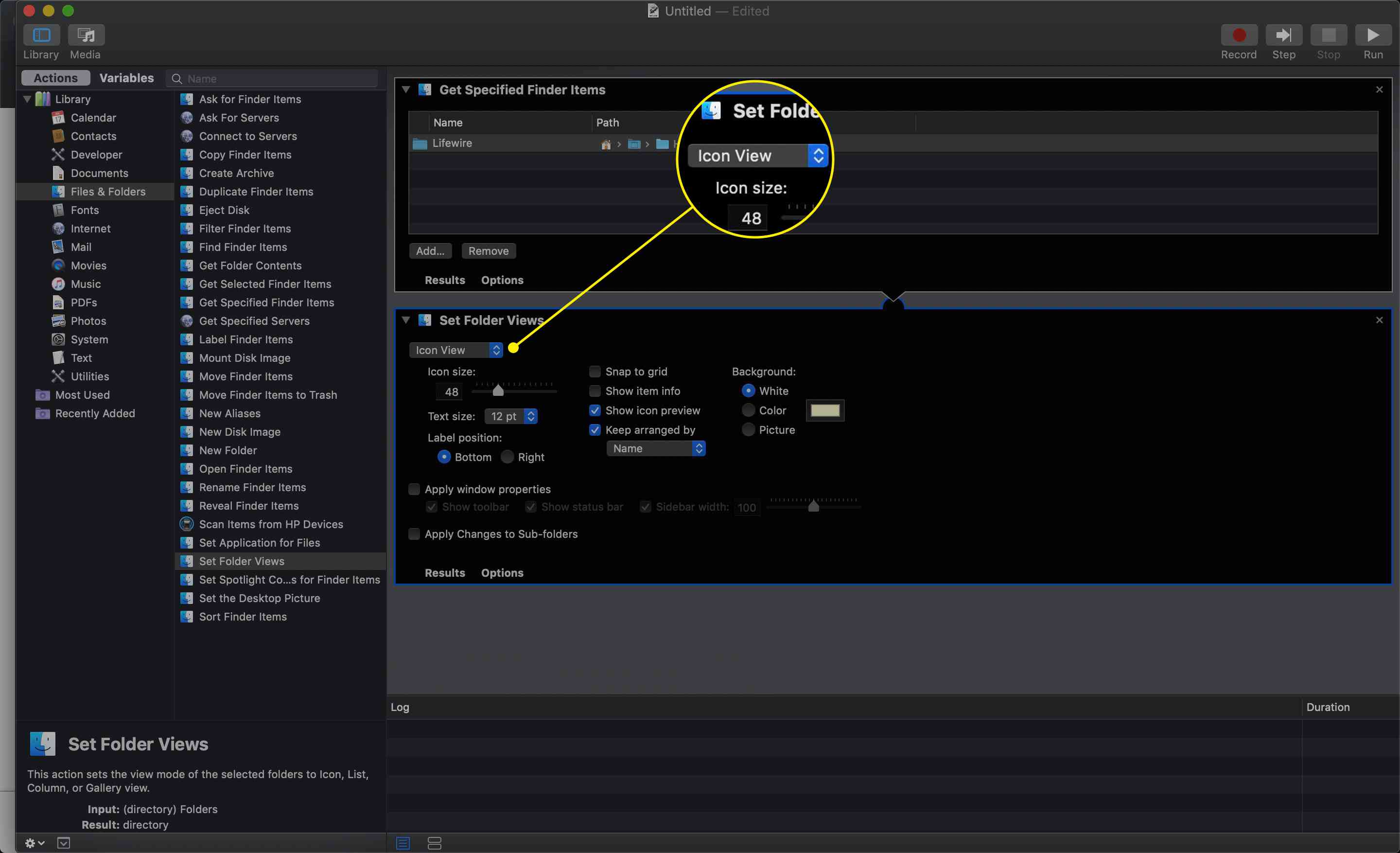
-
Zaškrtněte políčko v Použít změny na podsložky krabice.
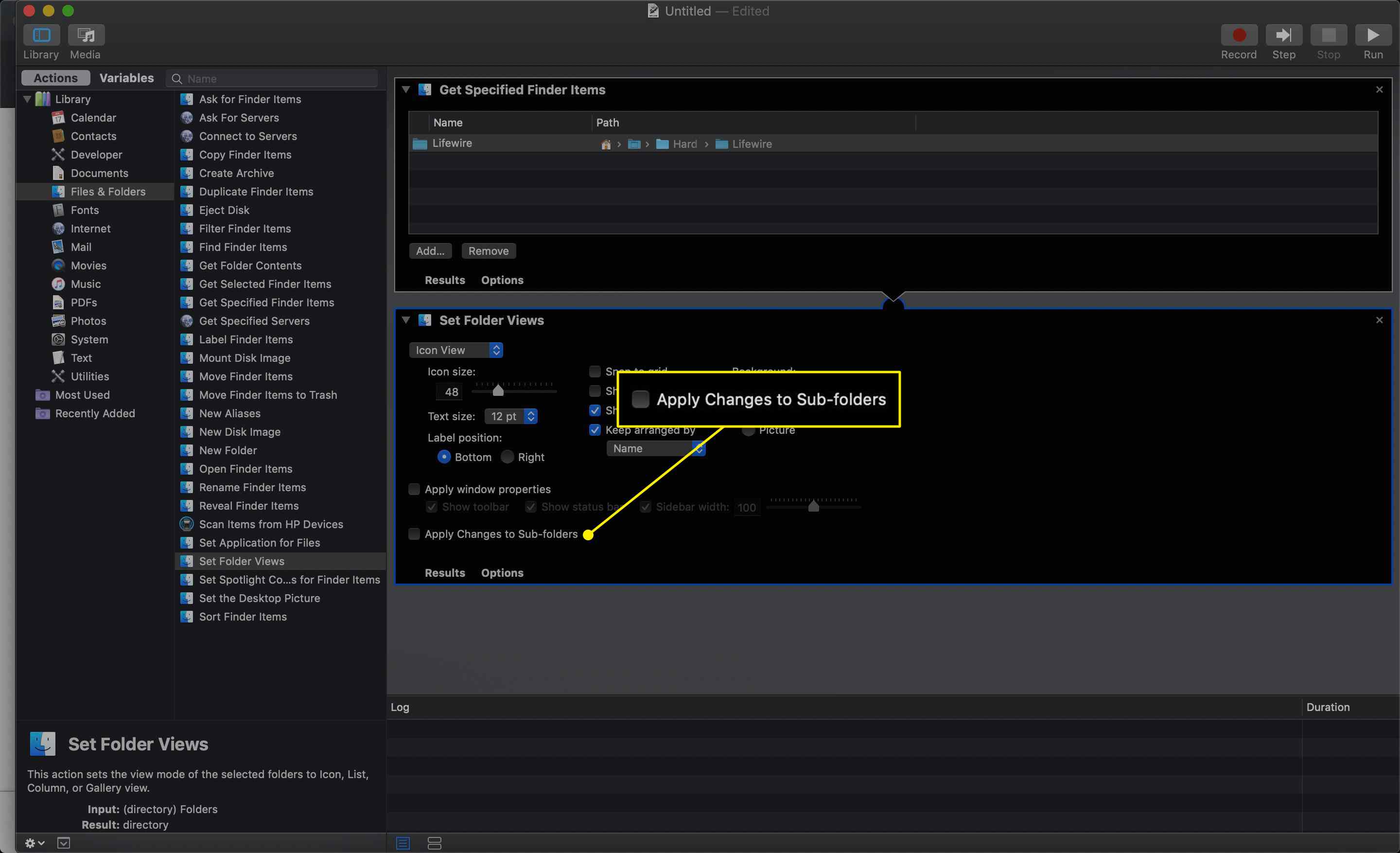
-
Jakmile máte vše nakonfigurováno tak, jak chcete, klikněte na Běh tlačítko v pravém horním rohu.
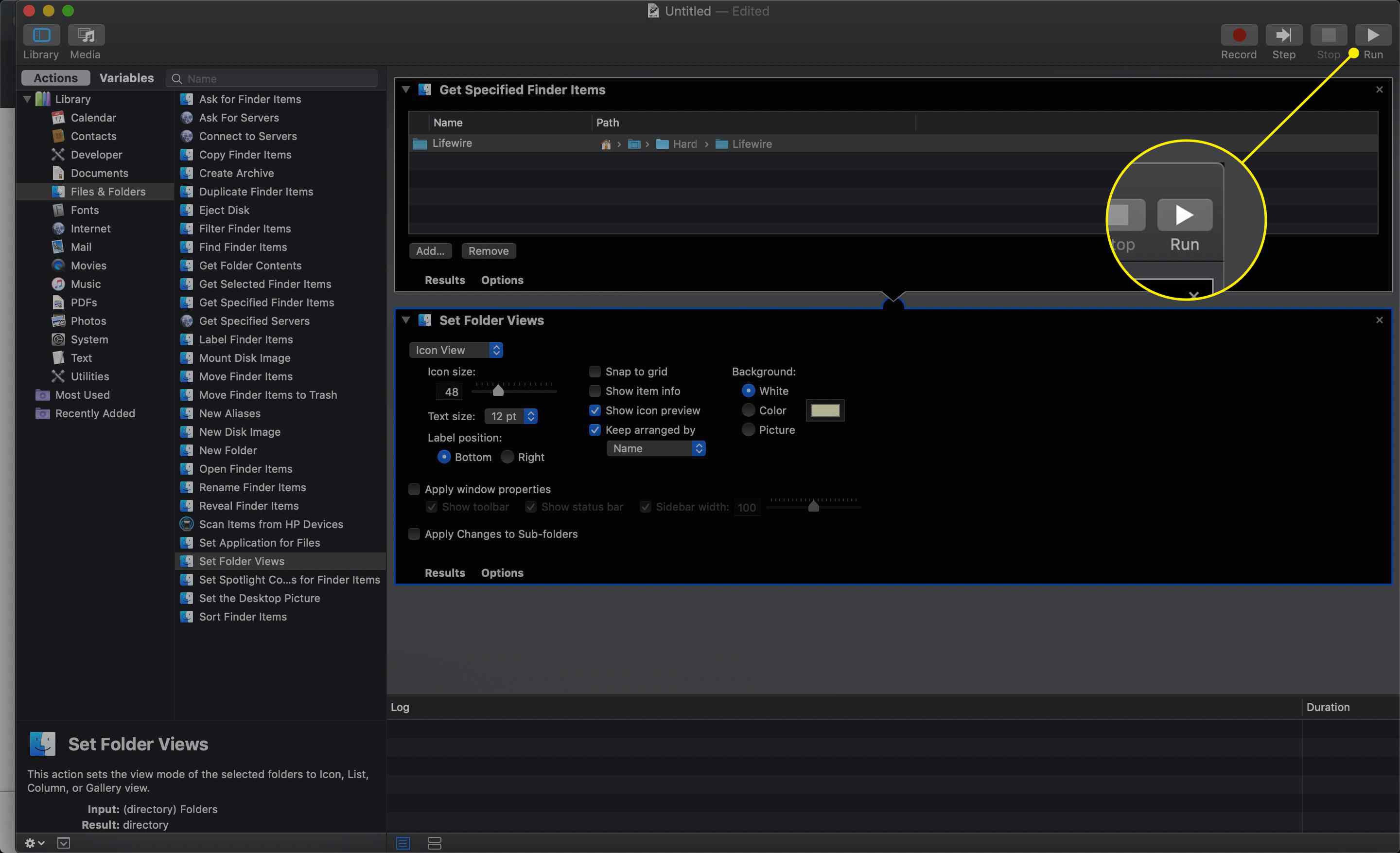
-
The Pohled nálezce možnosti se zkopírují do všech podsložek.