
Prezentace Google jsou skvělou bezplatnou alternativou k Microsoft PowerPointu, která vám umožní snadno vytvářet prezentace a prezentace přímo z vašeho prohlížeče. Zatímco Prezentace Google mají standardní velikost snímků, můžete ji změnit pro určité typy prezentací, například pokud chcete, aby se prezentace vešla na širokoúhlý monitor, spíše než na běžnou obrazovku. Ať už je důvod jakýkoli, je to jednoduché. Tady je způsob, jak změnit velikost snímků v Prezentacích Google, a to jak pomocí předvoleb, tak ručně. Tyto pokyny fungují pouze v Prezentacích Google v prohlížeči. V aplikacích pro iOS nebo Android nemůžete změnit velikost snímků.
Jak změnit velikost snímků v Prezentacích Google
Musí se vaše prezentace trochu změnit? Možná je změna jeho velikosti klíčem k zajištění toho, aby se vaše výsledky a infografika během prezentace skutečně zobrazovaly na obrazovce. Tady je způsob, jak změnit velikost snímků v Prezentacích Google na jednu z předvoleb, a to vše v několika jednoduchých krocích. Změny se vztahují na všechny snímky. Jednotlivé velikosti snímků nemůžete změnit.
-
Přejděte na https://docs.google.com/
-
Klikněte na ikonu hamburgeru v levém horním rohu.
-
Klepněte na Diapozitivy.
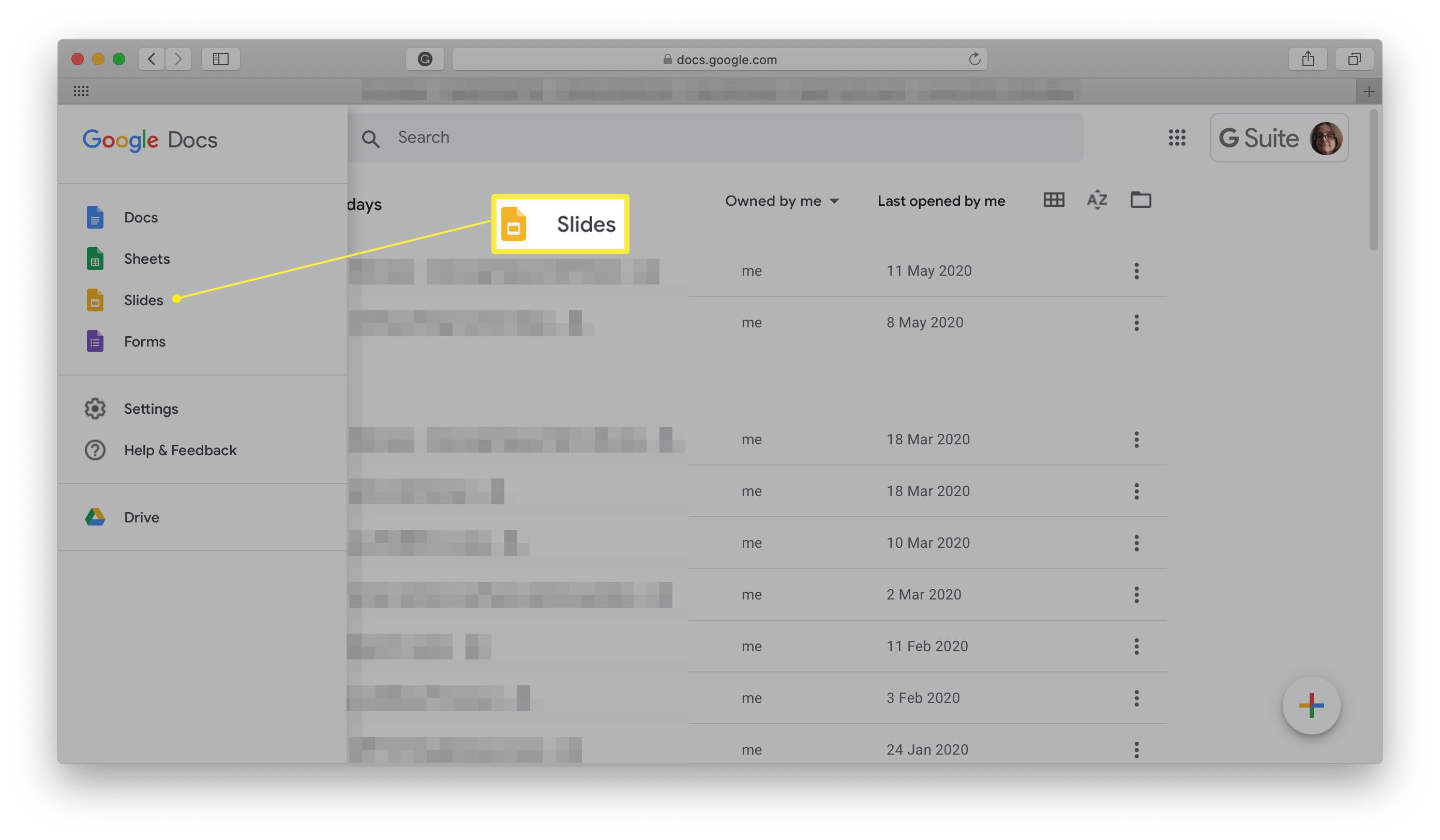
-
Klikněte na prezentaci, kterou chcete upravit.
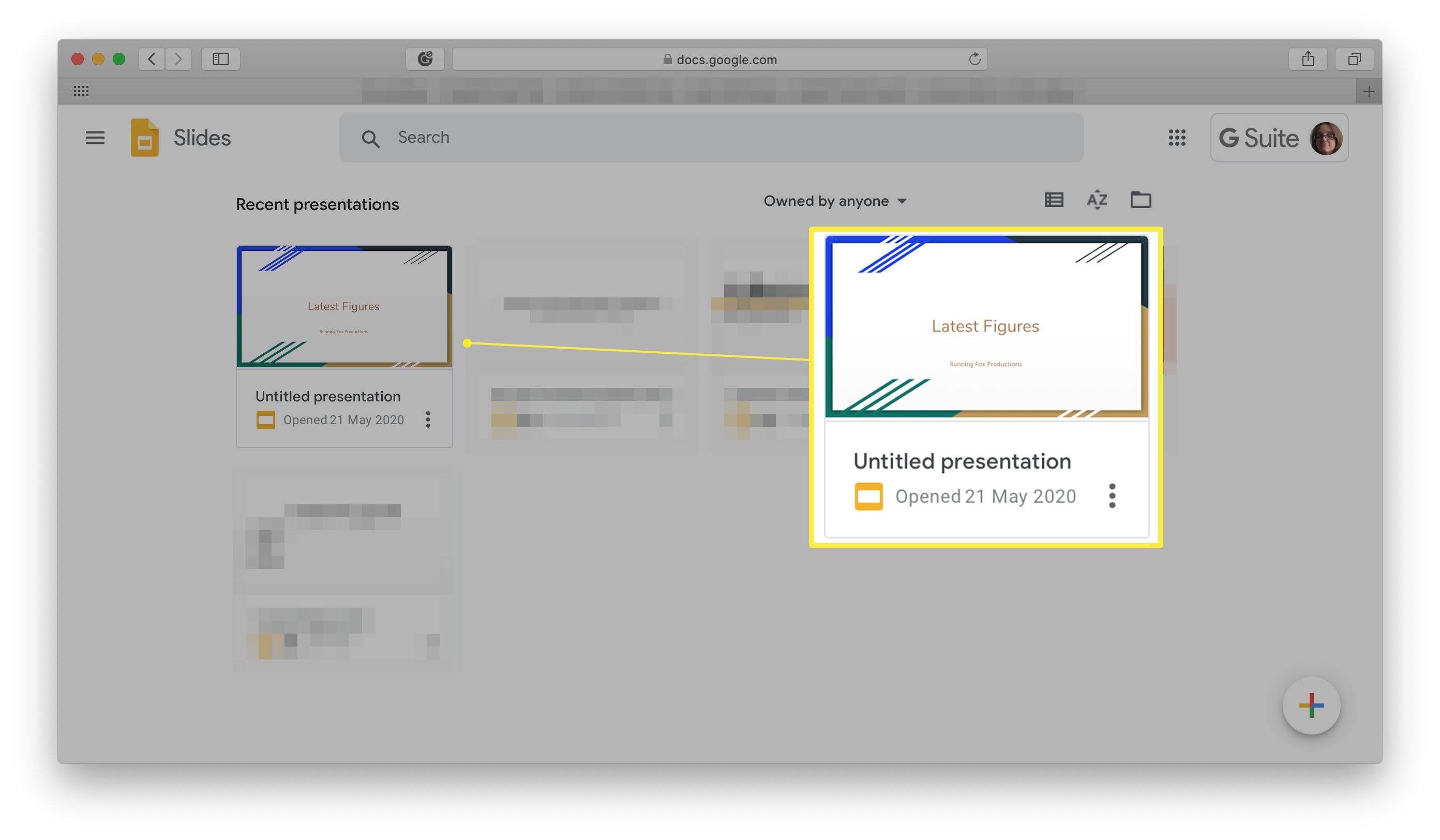
-
Klepněte na Soubor.
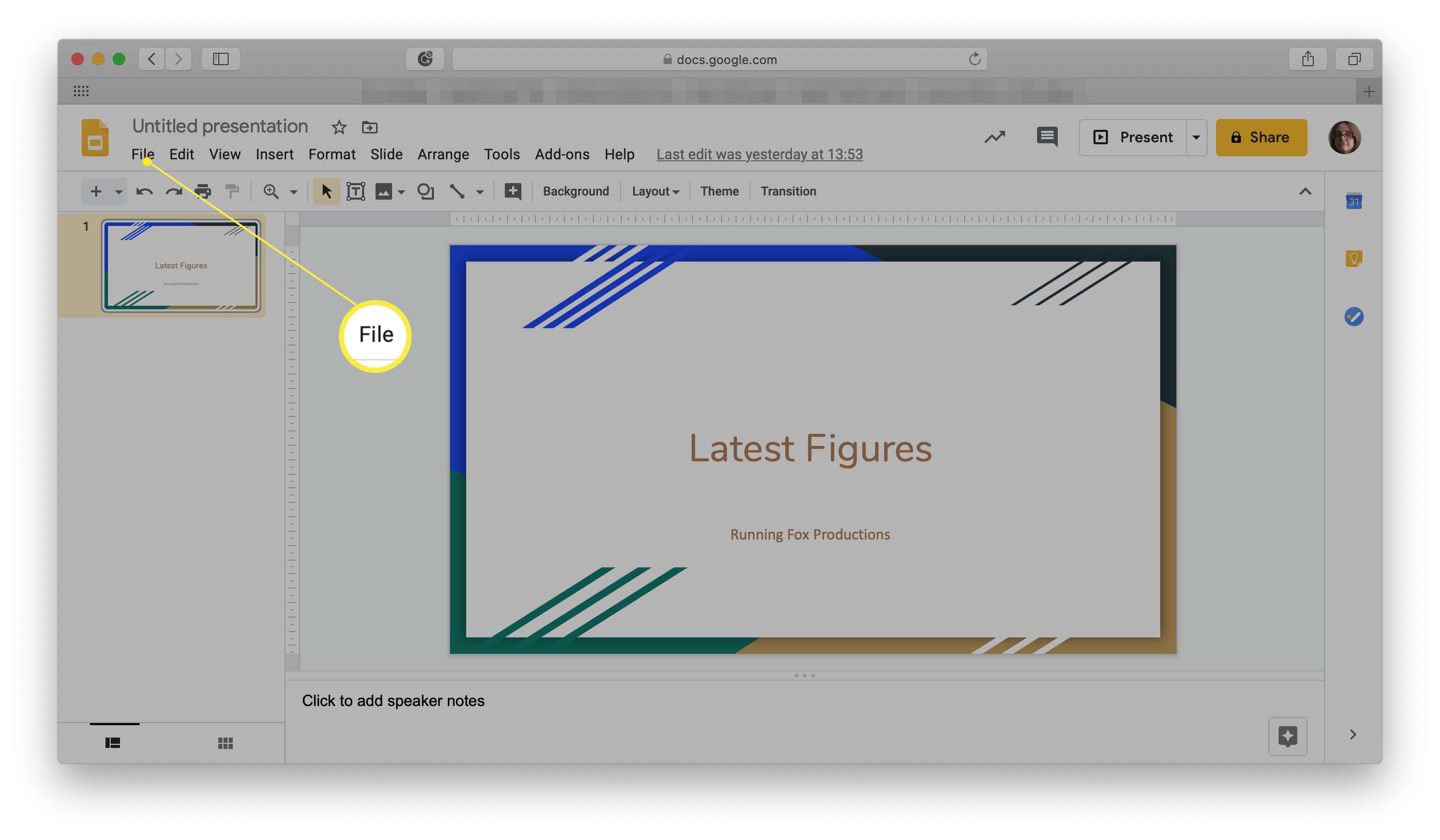
-
Klepněte na Nastavení stránky.
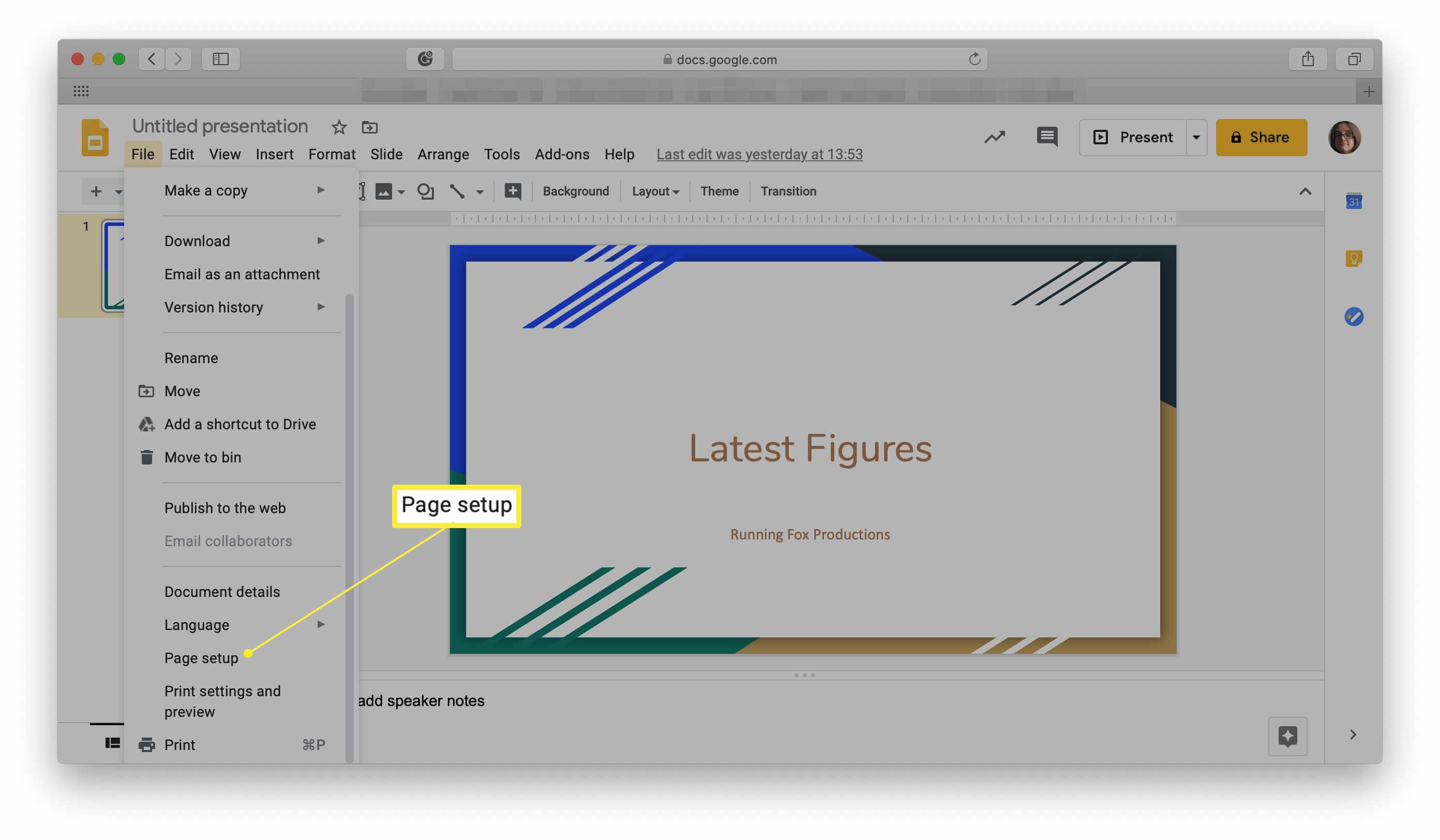
Možná budete muset posunout nabídku dolů, abyste našli danou možnost.
-
Klikněte na rozevírací nabídku se zobrazením širokoúhlého formátu 16: 9.
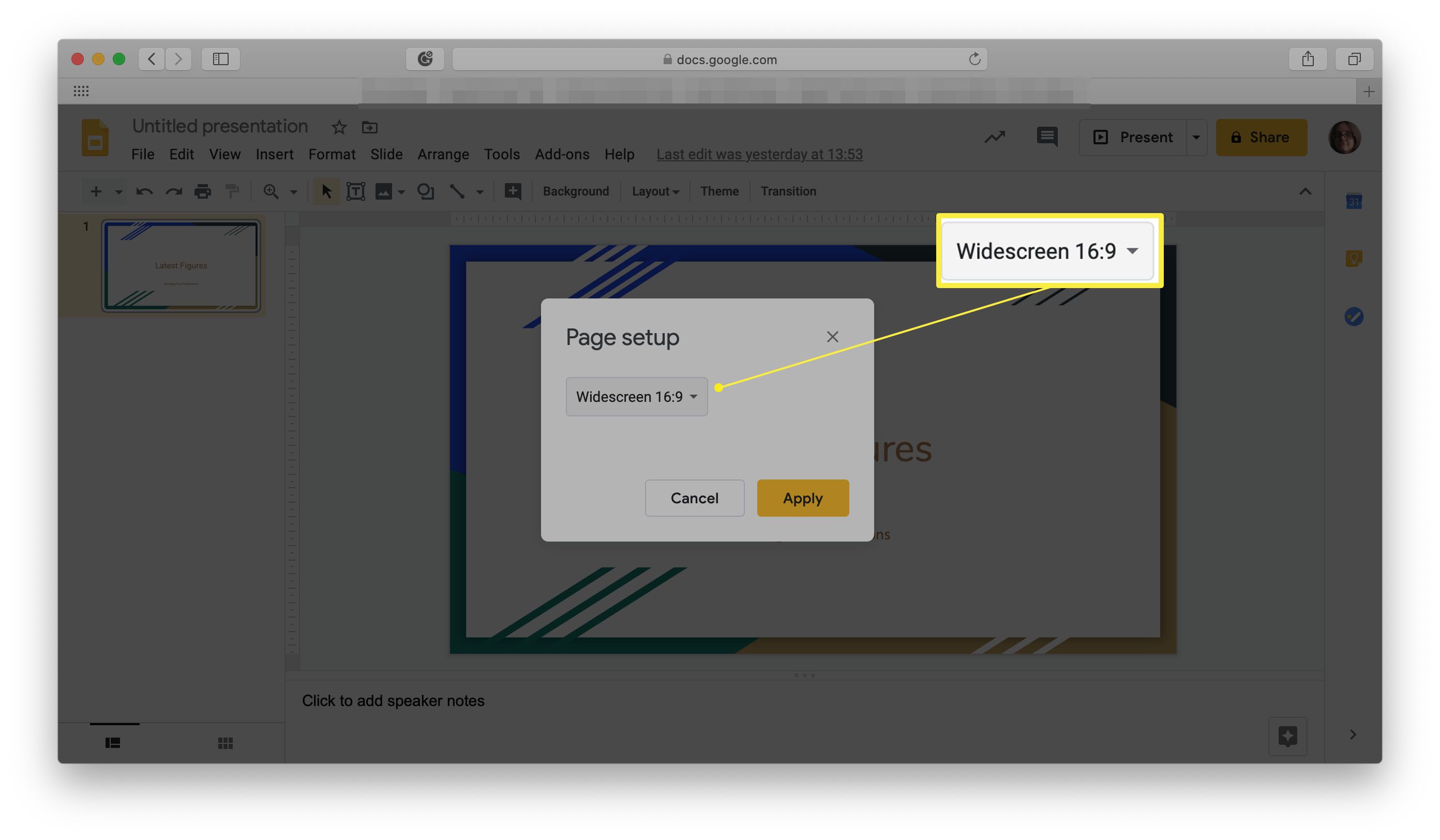
-
Vyberte velikost, kterou chcete použít.
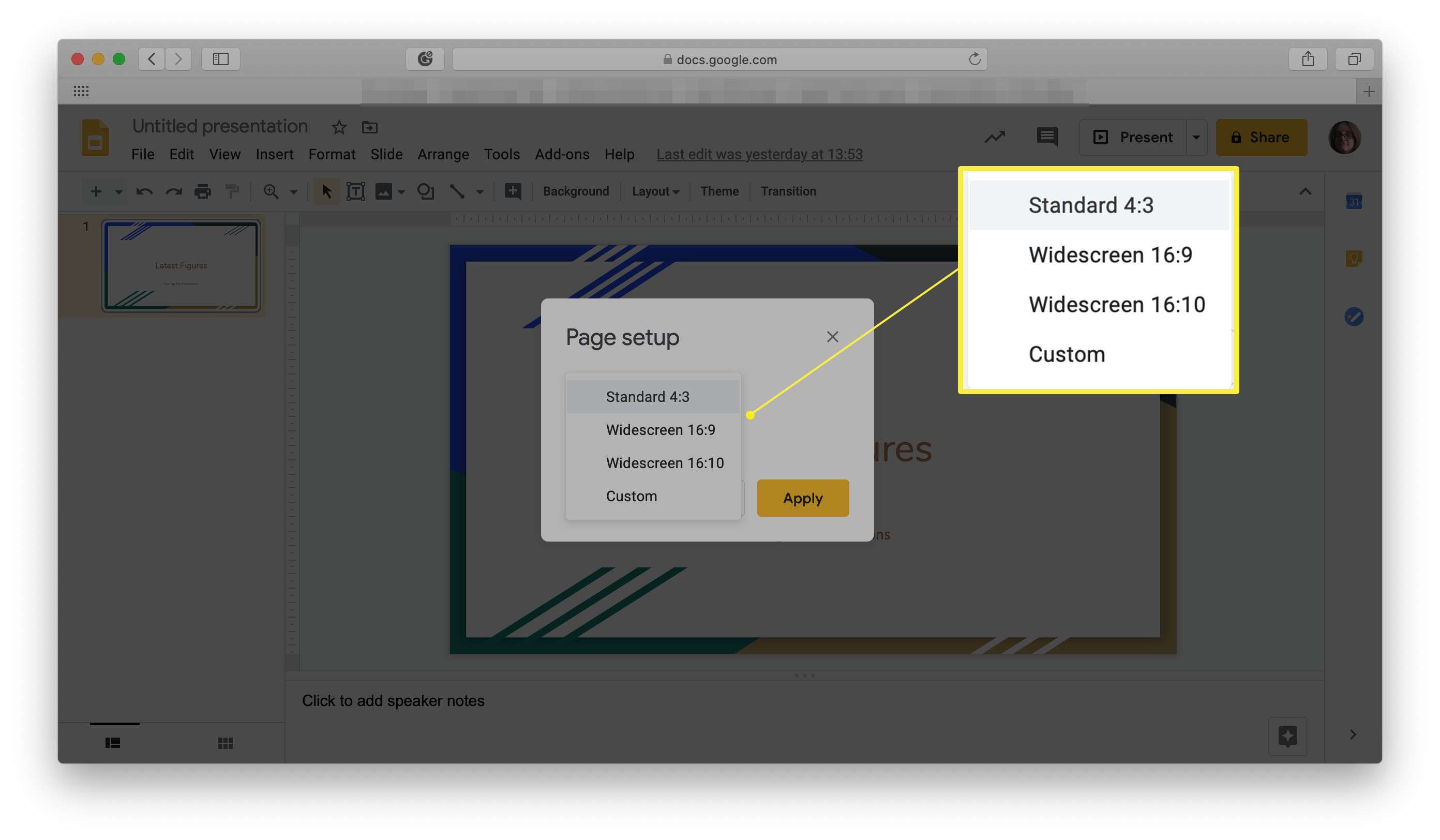
-
Klepněte na Aplikovat.
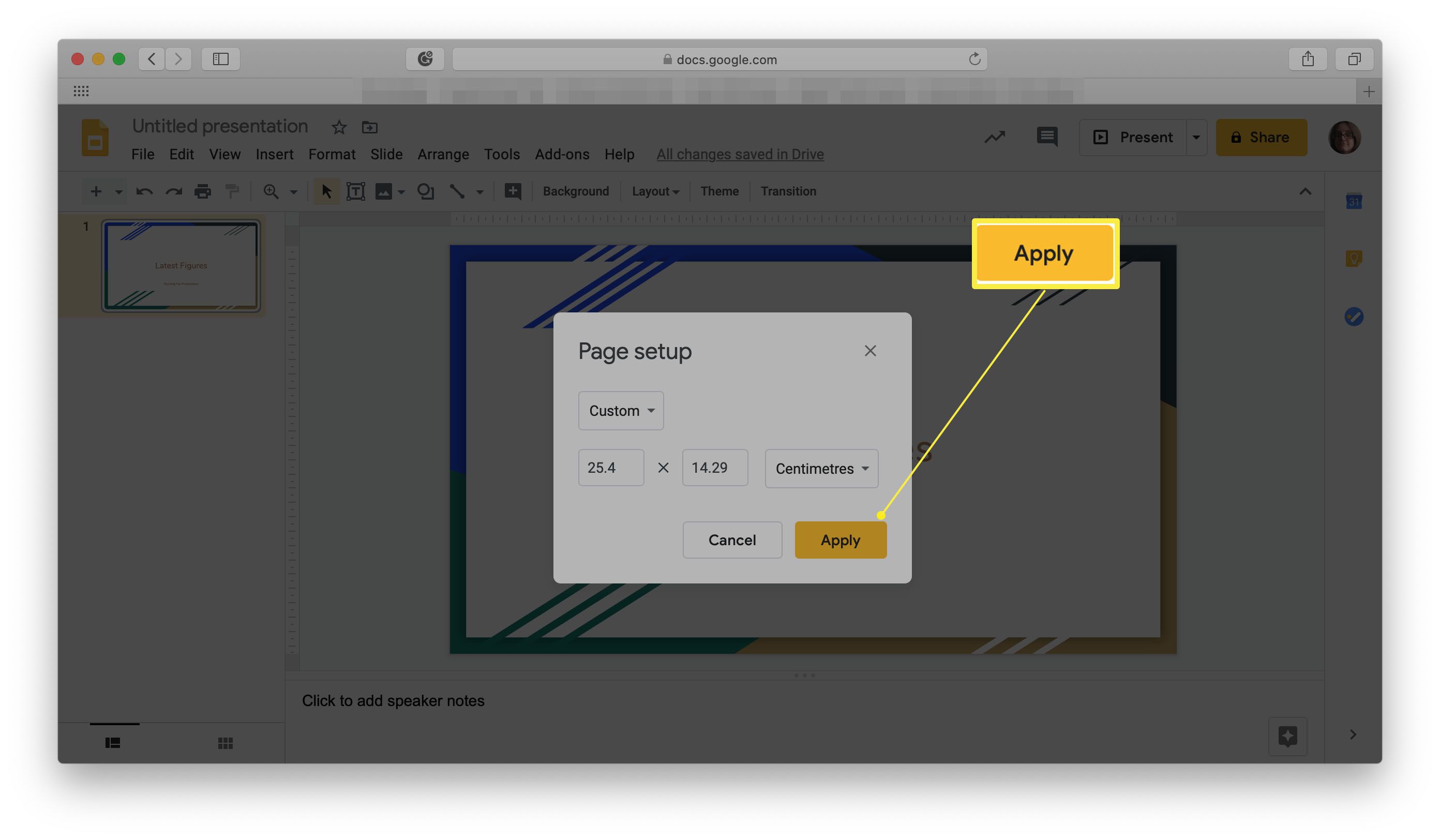
-
Prezentace byla nyní automaticky změněna na zvolenou velikost.
Jak ručně změnit velikost snímku v Prezentacích Google
Předvolby Prezentací Google jsou velmi užitečné, ale co když chcete změnit své snímky na konkrétní velikost podle vašeho výběru? Co dělat, pokud máte na mysli jinou velikost. Změny se opět použijí na všechny snímky. Velikost jednotlivého snímku nelze změnit.
-
Přejděte na https://docs.google.com/
-
Klikněte na ikonu hamburgeru v levém horním rohu.
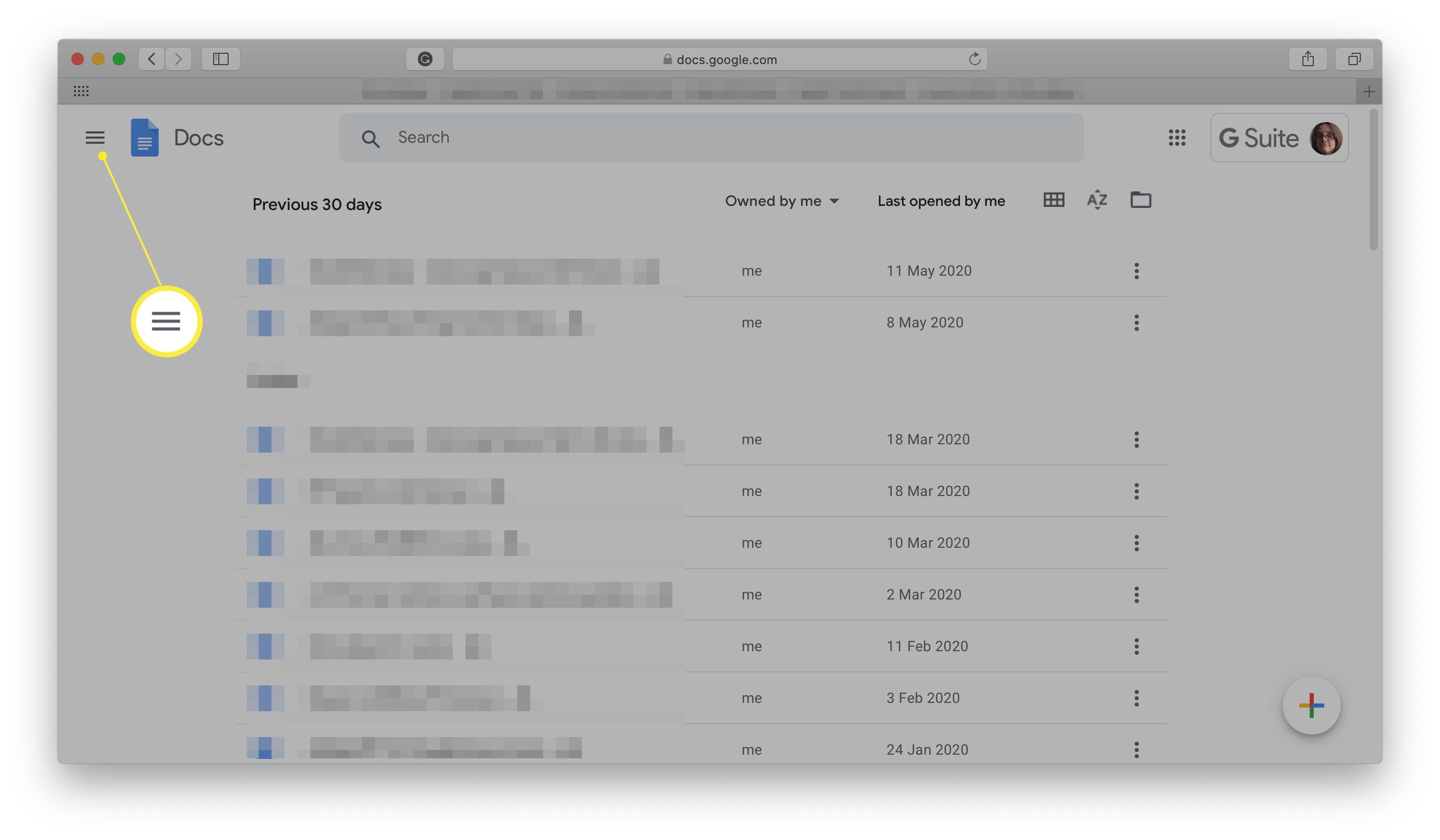
-
Klepněte na Diapozitivy.
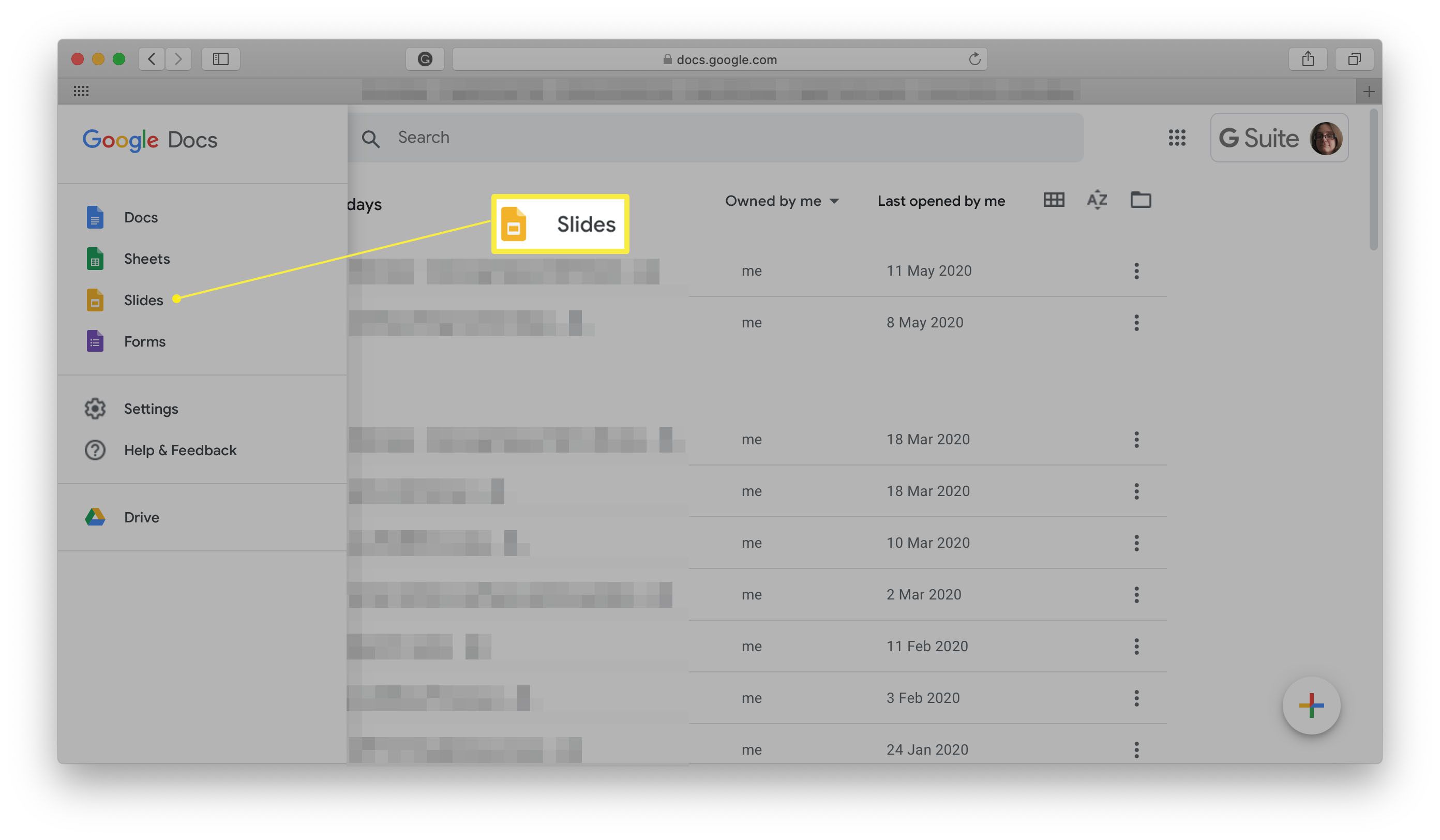
-
Klikněte na prezentaci, kterou chcete upravit.
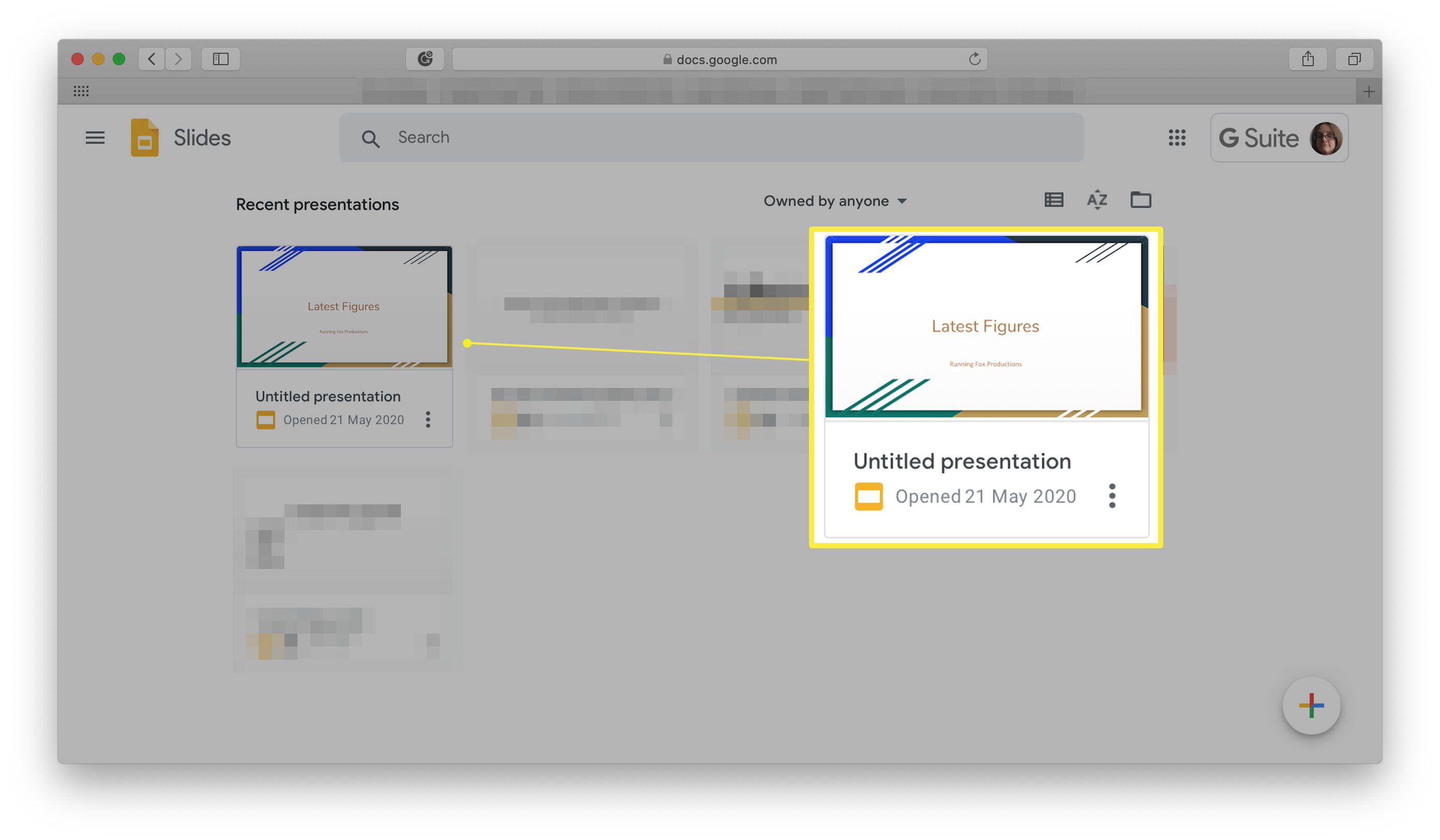
-
Klepněte na Soubor.
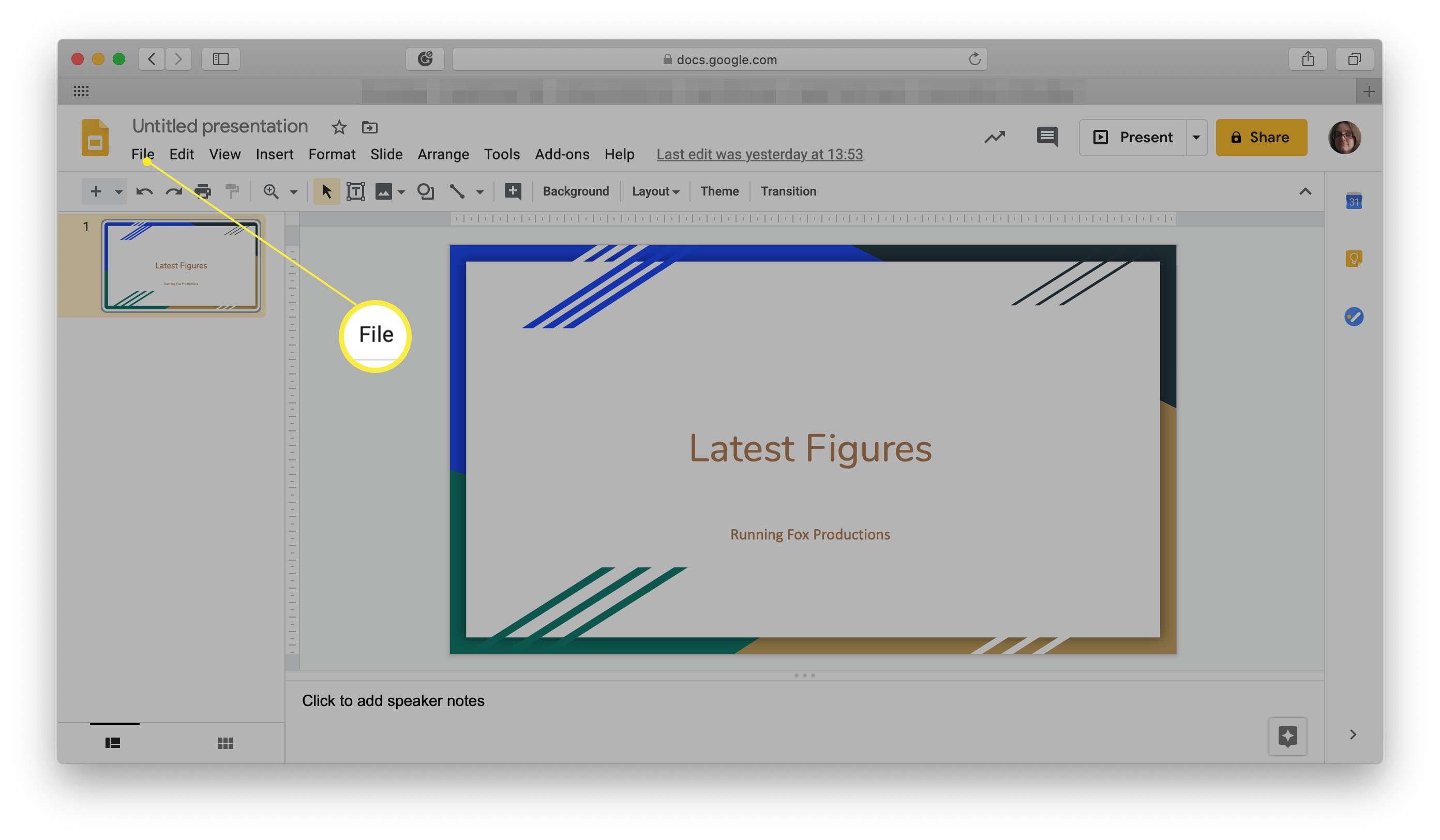
-
Klepněte na Nastavení stránky.
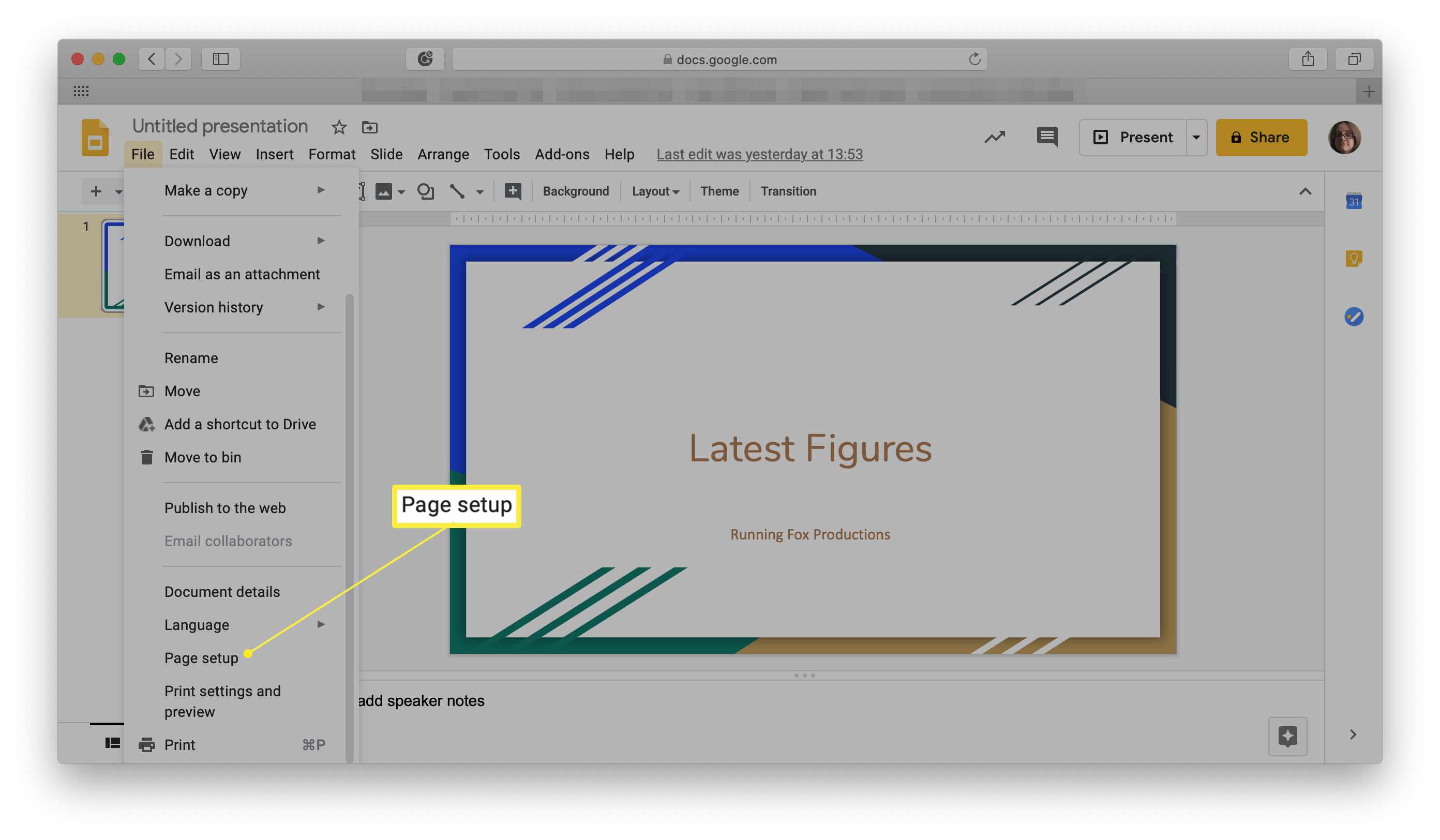
Možná budete muset posunout nabídku dolů, abyste našli danou možnost.
-
Klikněte na rozevírací nabídku zobrazující aktuální velikost.
-
Klepněte na Zvyk.
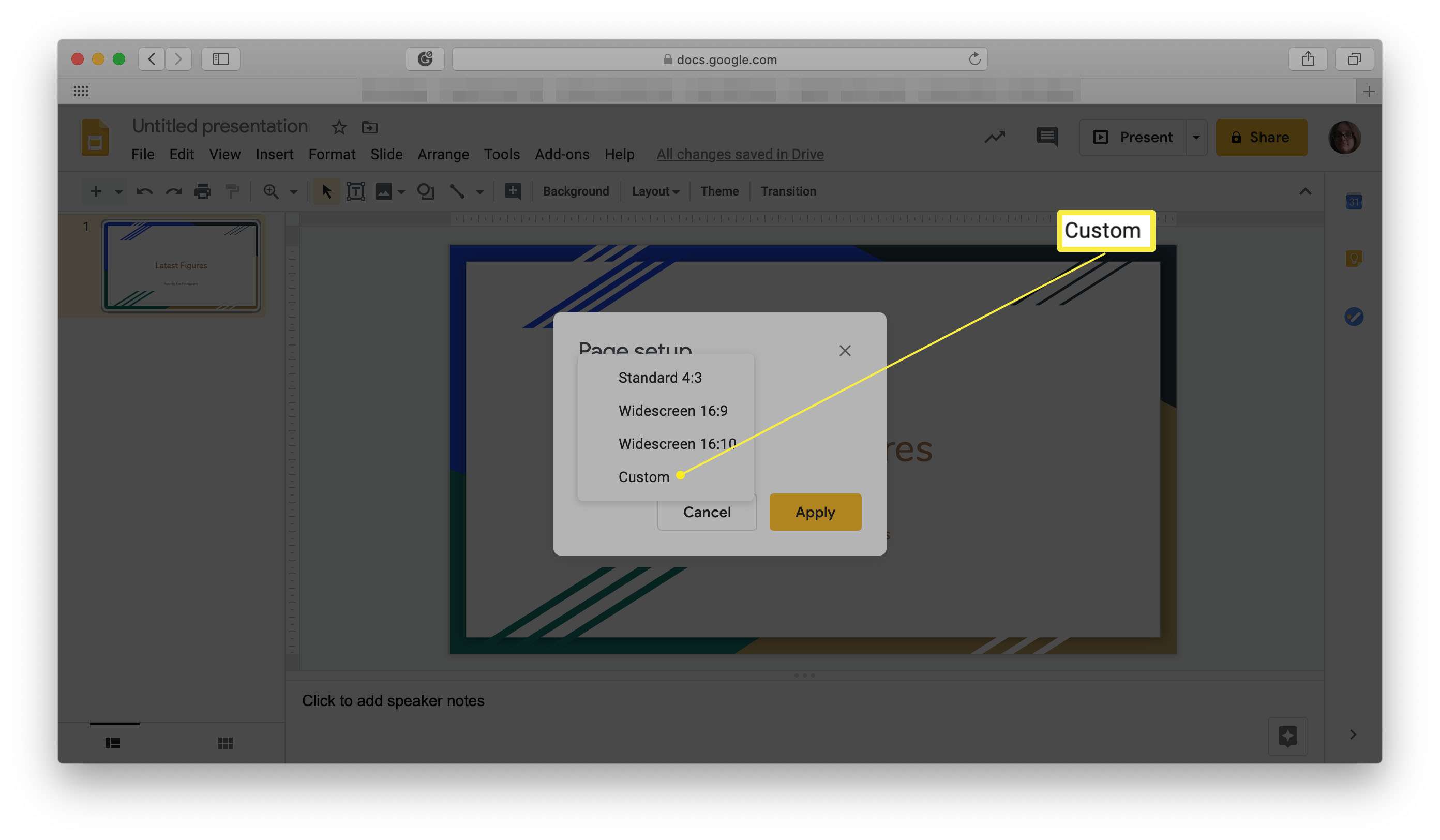
-
Zadejte velikost, kterou chcete změnit na svou prezentaci. Kliknutím na měření můžete přejít na palce, centimetry, body nebo pixely.
-
Klepněte na Aplikovat po dokončení.
Proč musím ve Prezentacích Google změnit velikost snímku?
Ne každý bude muset ve svých prezentacích Prezentací Google změnit velikost snímku. Výchozí nastavení Prezentací Google je běžně používaná velikost, ale může to být užitečné.
- Různé obrazovky. Různé monitory mají různé poměry stran a je užitečné se jim přizpůsobit. Například 16: 9 je širokoúhlá obrazovka a vaše prezentace budou vypadat lépe, pokud se odpovídajícím způsobem přizpůsobí obrazovce.
- Flexibilita. Nejste si jisti, na jaké obrazovce bude vaše prezentace? Přejít na 16: 9. 4: 3 býval standardní, ale více obrazovek používá širokoúhlý. Pokud však víte, že se bude zobrazovat na mobilním zařízení, držte se 4: 3.
- Výtisky. Plánujete tisk snímků? 4: 3 je nejlepší poměr pro tuto situaci.