
Co je třeba vědět
- Vyberte, kam se mají stahovat ze Safari nebo Mailu: Vyberte soubor> Možnosti > vyberte místo.
- Obvykle máte tyto možnosti: Uložit obrázek, Kopírovat do iBooksnebo Uložit do souborů.
- Pokud nemůžete najít soubor v aplikaci Fotografie, iBooks nebo Soubory, zkontrolujte všechny aplikace cloudových úložišť třetích stran, které máte ve svém iPhone.
Tento článek vysvětluje, kde lze najít stahování na iPadu. Pokyny se vztahují na iPady se systémem iOS 11 a novějším.
Kde jsou stahování na mém iPadu?
Na rozdíl od počítačů PC a Mac nemá iPad žádnou určenou složku Stahování, kam se okamžitě stáhnou všechny stažené soubory. A souborový systém iOS není tak snadné procházet jako souborový systém Android. Umístění staženého souboru do značné míry závisí na aplikaci, ve které se nacházíte, když k němu přistupujete, ačkoli se úvodem aplikace Soubory v iOS 11 věci trochu ulehčily.
Vyberte možnost Kam uložit soubor
Uložte soubory na místo, které snadno znovu najdete. I když máte mnoho možností, tady je postup, jak ukládat soubory z běžně používaných aplikací.
Uložení souboru z pošty
Často budete chtít uložit přílohu z e-mailu, který obdržíte. Tady je způsob, jak vybrat, kam soubor jde.
-
Otevřete příslušný e-mail.
-
Klepněte na ikonu Příloha ikona.
-
Klepněte na Možnosti v pravém horním rohu obrazovky.
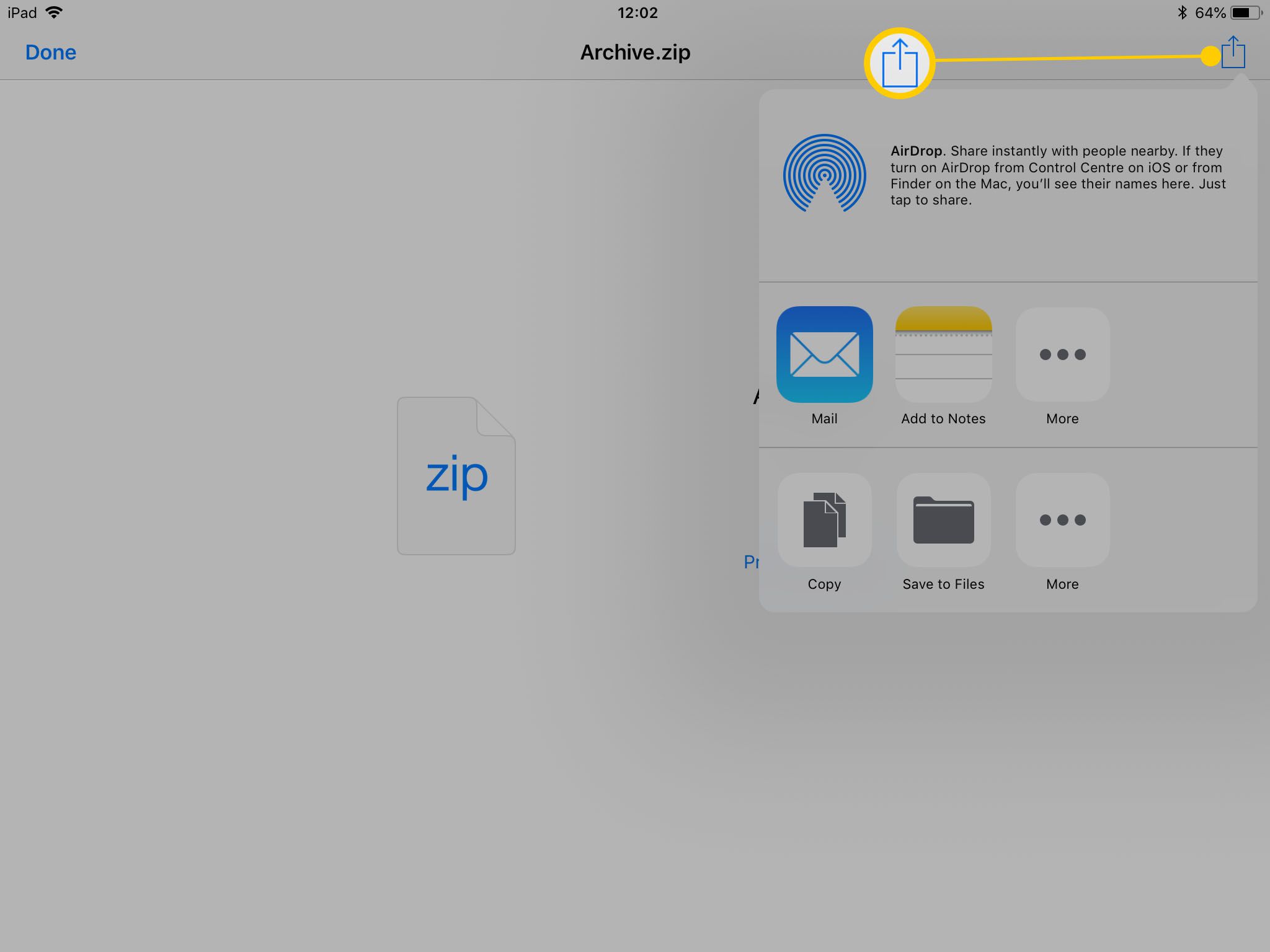
-
Vyberte, kam chcete soubor odeslat. V závislosti na souboru můžete obvykle klepnout Uložit obrázek pro obrázky, Kopírovat do iBooks pro soubory PDF nebo Uložit do souborů uložit do aplikace Soubory pro obecné použití.
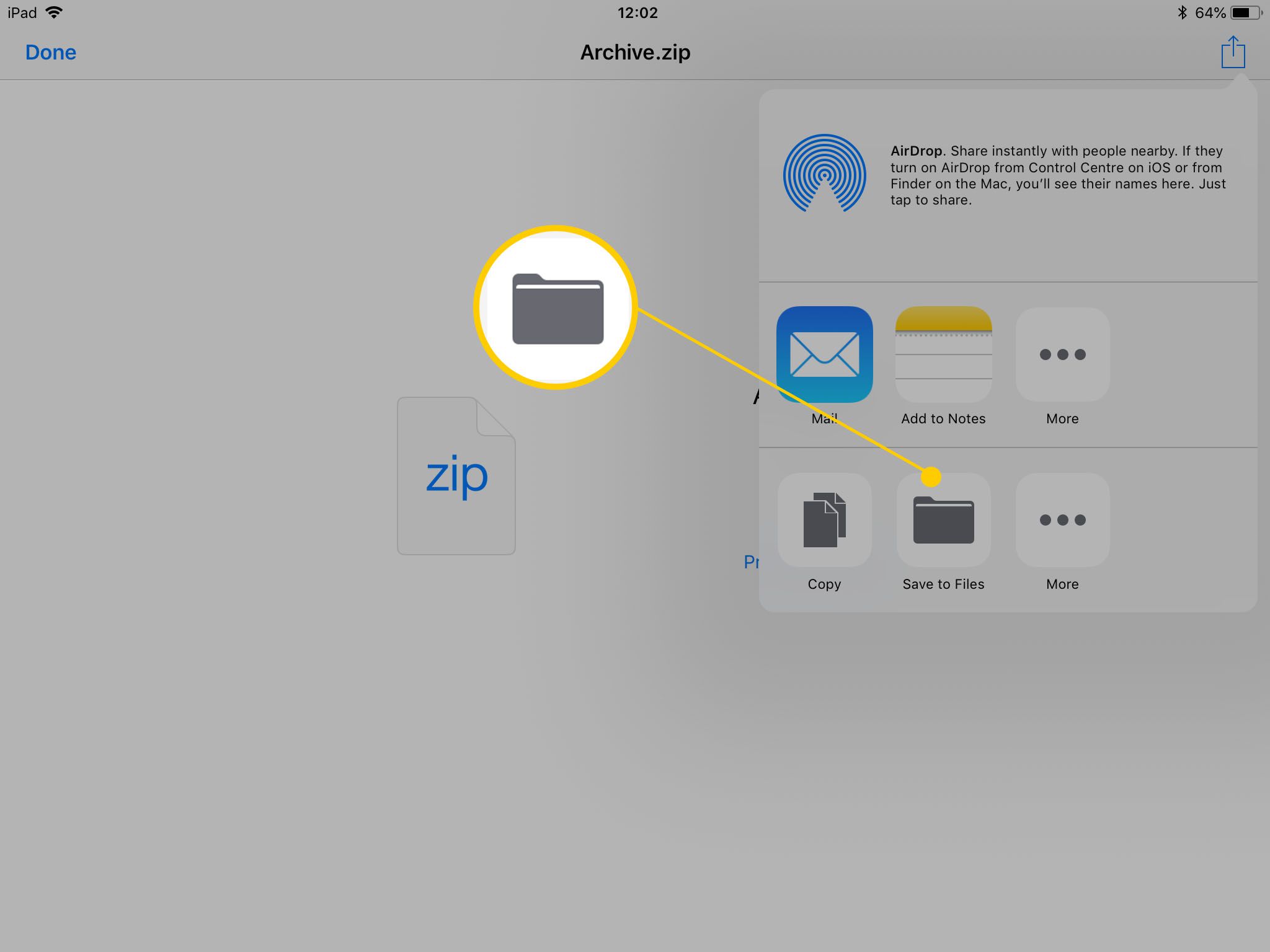
Klepněte na ikonu Více ikonu a vyhledejte další možnosti.
-
Pokud klepnete na Uložit do souborů, vyberte buď uložení souboru na iCloud Drive, nebo přímo do iPadu, poté klepněte na Přidat.
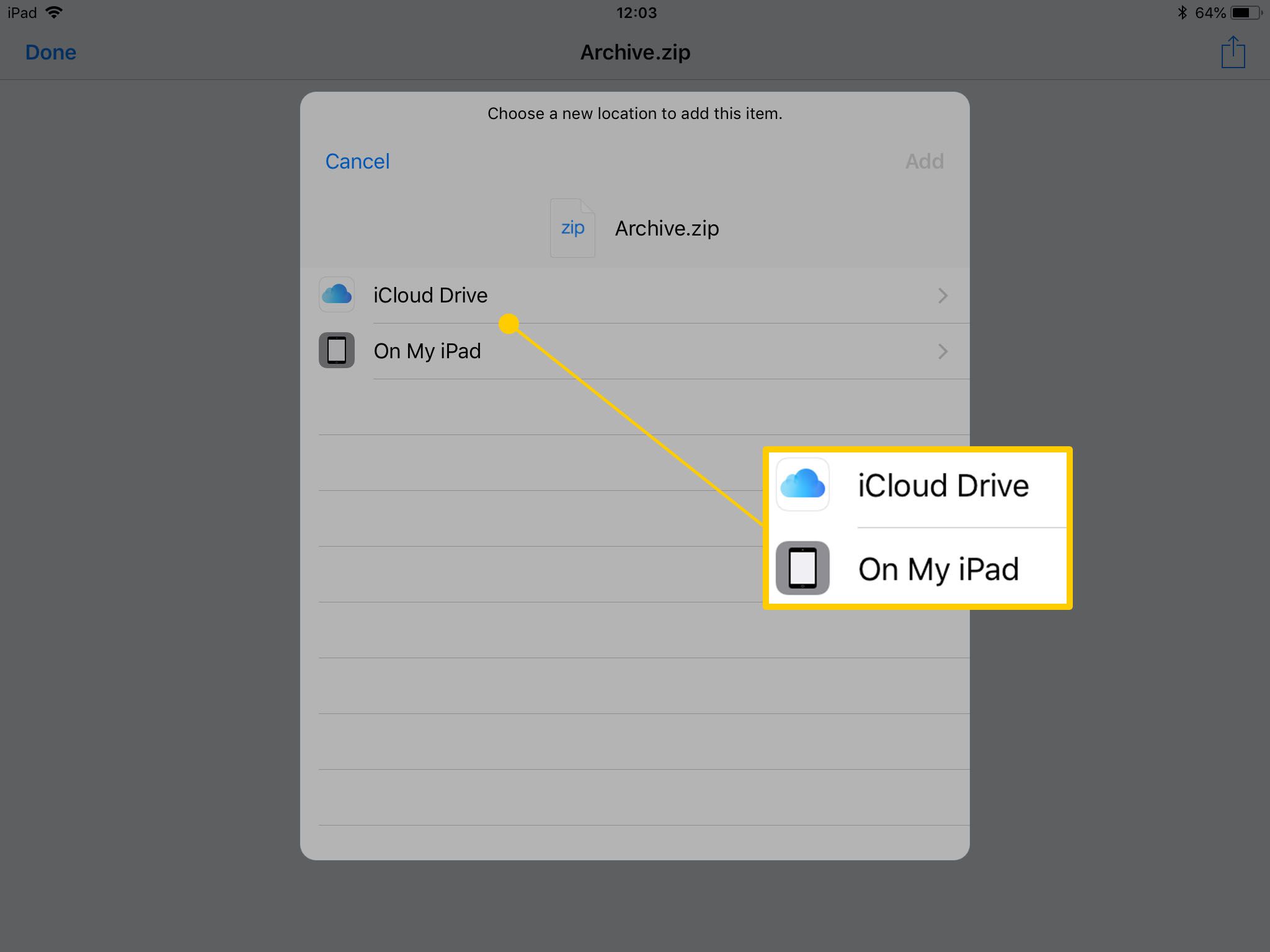
Chcete-li získat přístup k souboru z jiných zařízení iOS nebo Mac, klepněte na iCloud Drive.
-
Soubor jste úspěšně uložili do zvoleného umístění.
Uložení souboru ze Safari
Tady je postup, jak uložit soubor z výchozího webového prohlížeče Safari.
-
Otevřete soubor v Safari.
-
Klepněte na Možnosti.
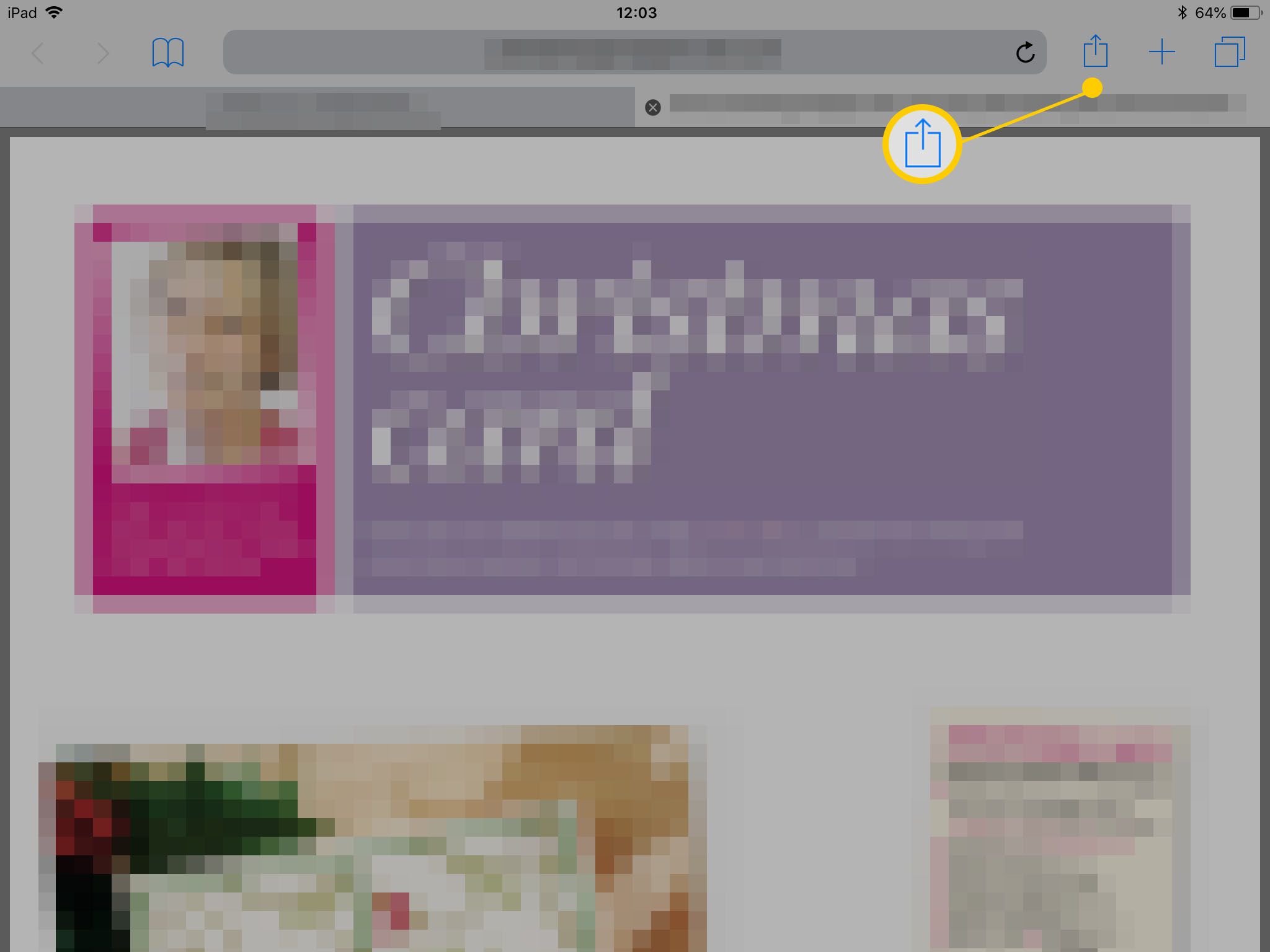
-
Vyberte, kam se má uložit.
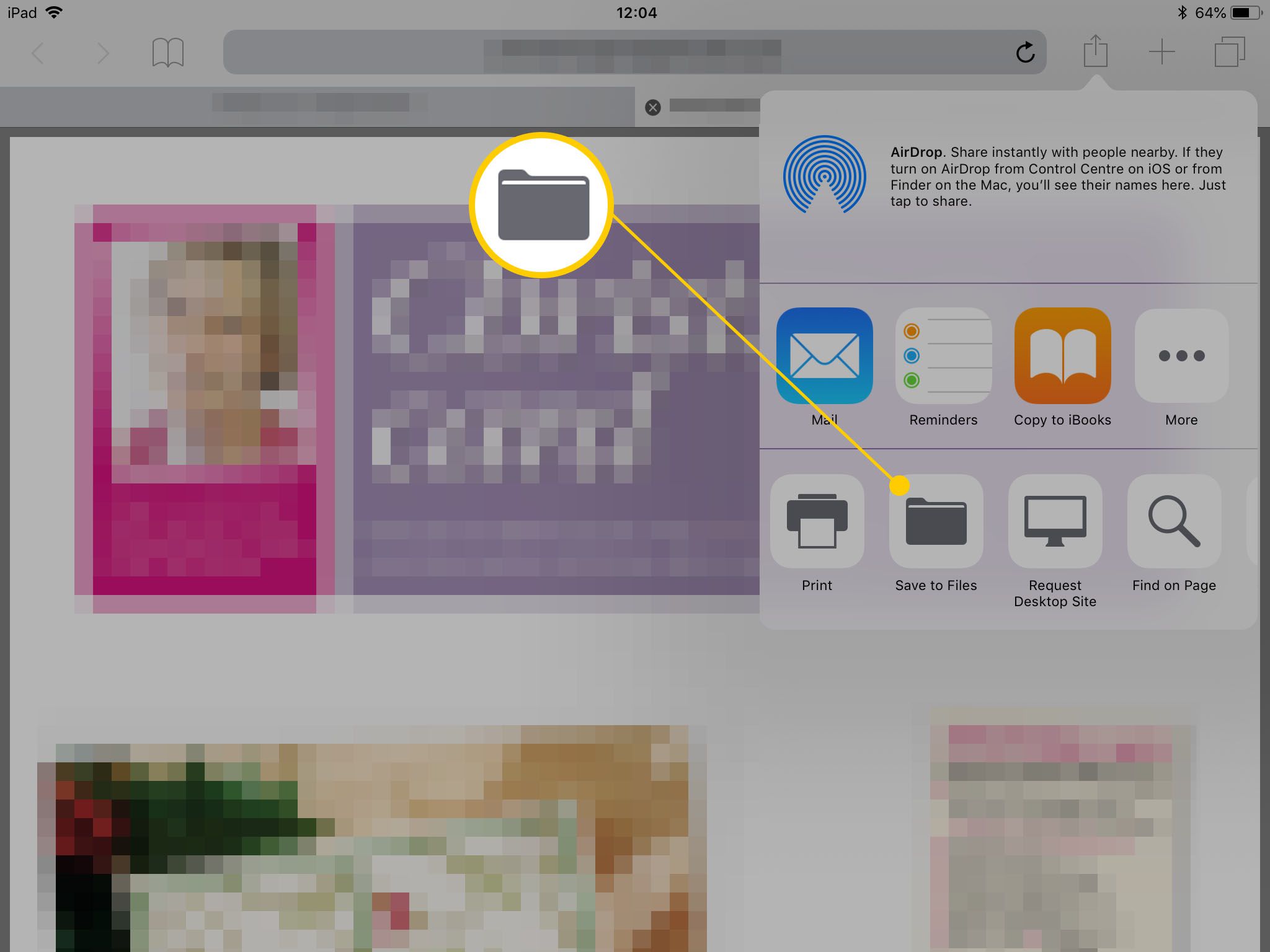
Možná budete muset posunout doprava a najít další možnosti, jako je Uložit do souborů, v závislosti na tom, kolik aplikací je k dispozici pro použití souboru.
Uložení obrázku ze Safari
Uložení obrázku je jednoduchý proces.
-
Otevřete obrázek v Safari.
-
Podržte prst na obrázku a po chvíli nebo dvou jej uvolněte, aby se zobrazilo dialogové okno.
-
Klepněte na Uložit obrázek pro uložení obrázku do složky Fotografie.
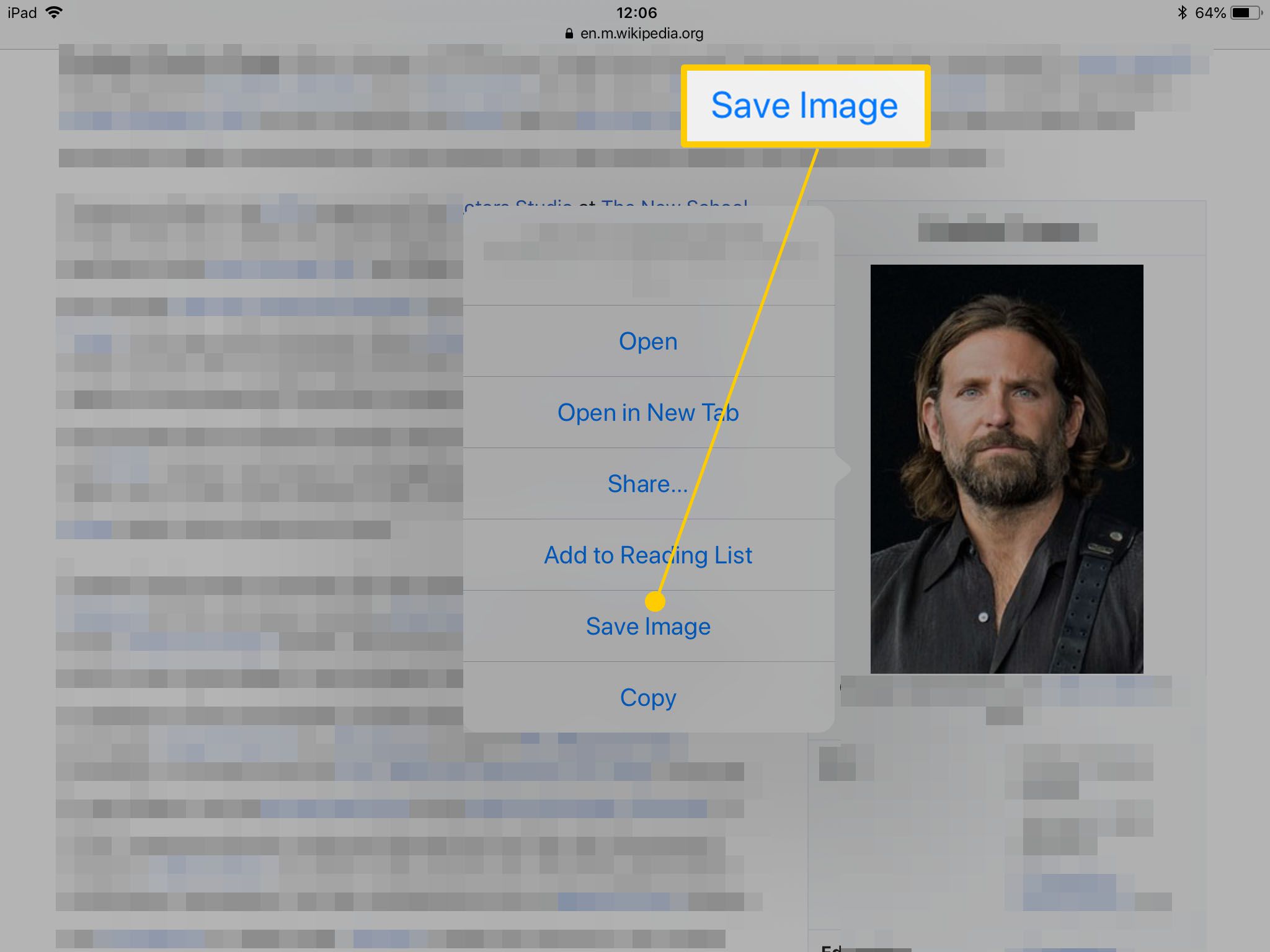
Jak najít stahování na iPadu
Pokud jste si stáhli soubor a nejste si jisti, kam se dostal, zkontrolujte některá z pravděpodobných umístění.
snímky
Pokud hledáte stažený obrazový soubor, je téměř jistě uložen ve vaší aplikaci Fotografie.
Pokud klepnete na Kopírovat do iBooks„Soubory PDF se odesílají nebo kopírují do iBooks, takže je můžete snadno procházet jako v knize nebo příručce.
Ostatní soubory
Jakékoli další soubory pravděpodobně skončily v aplikaci Soubory. Tato aplikace spojuje všechny vaše soubory napříč iCloud, takže může zahrnovat i dokumenty z vašeho Macu nebo jiného zařízení iOS. Pokud máte v iPadu nainstalované aplikace třetích stran, jako je Google Drive nebo Dropbox, zobrazí se na Podíl při ukládání souboru. Nezapomeňte zkontrolovat, zda chcete pro ukládání souborů použít řešení, které není založeno na Apple.