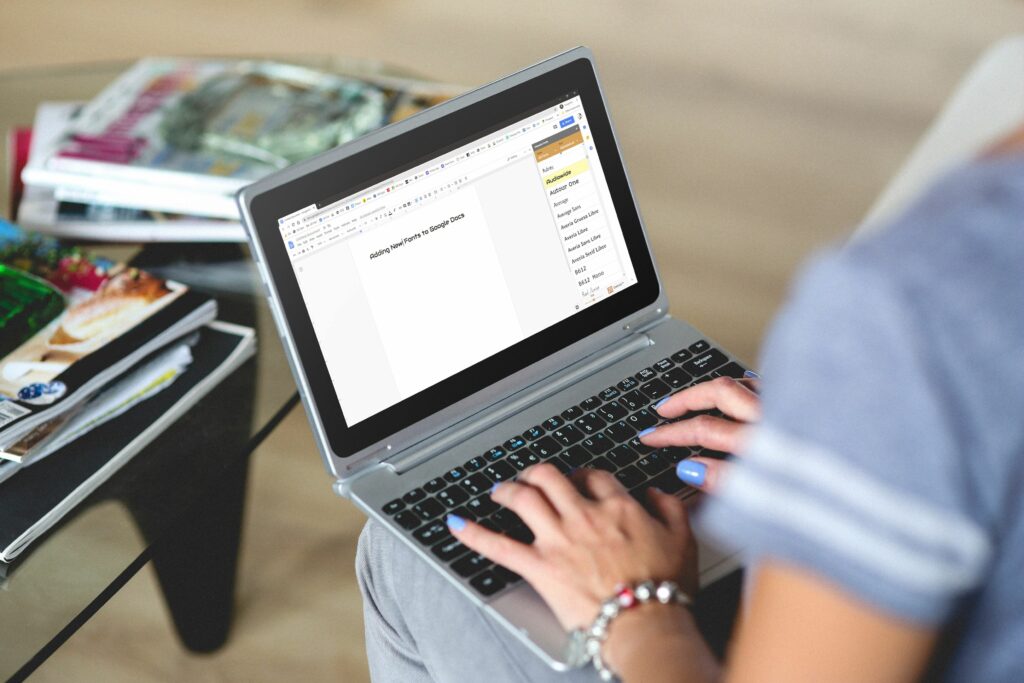
Pokud vytváříte dokumenty v Dokumentech Google, pravděpodobně jste narazili na potřebu změnit písma jednou nebo dvakrát. Ale našli jste někdy písmo, které chcete nebo potřebujete, není k dispozici? Je to proto, že Docs zobrazuje ve výběru písem pouze omezený počet písem. Existuje několik způsobů, jak přidat písma do Dokumentů Google, abyste mohli vytvářet dokumenty v dokonalém stylu. Pokyny obsažené v tomto článku platí pro Dokumenty Google ve webovém prohlížeči i pro aplikace Dokumenty Google pro iOS a Android.
Jak přidávat písma do Dokumentů Google
Nejjednodušší způsob, jak přidat nová písma do Dokumentů Google, je přístup k rozsáhlému seznamu, který je v aplikaci k dispozici (ale skrytý). Můžete začít v novém dokumentu nebo zvýraznit text ve stávajícím dokumentu, u kterého chcete provést změnu písma. Pak postupujte takto: Chcete-li rychle spustit nový dokument v Dokumentech Google na typu prohlížeče nové dokumenty do adresního řádku prohlížeče a stiskněte Enter. Dostanete se k novému prázdnému dokumentu Google.
-
Pokud používáte nový dokument, umístěte kurzor na požadované místo na stránce. Pokud měníte stávající text, zvýrazněte, co chcete změnit, a klikněte na Výběr písma v horním panelu nástrojů.
-
V horní části Písma seznamu vyberte Další písma.
-
A Písma Otevře se dialogové okno.
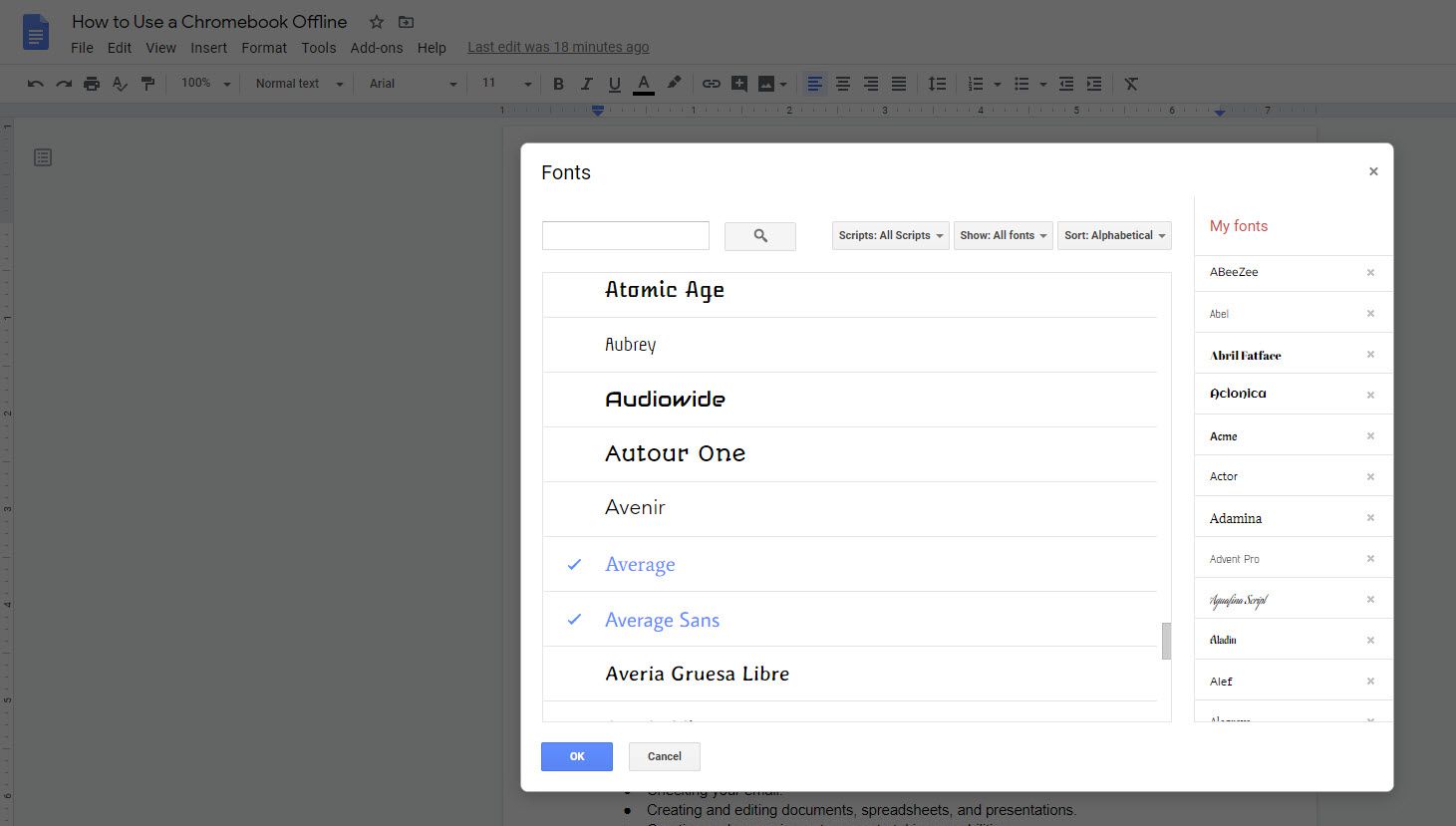
-
Procházejte seznamem. Jakékoli písmo, které je zbarveno modře a má vedle sebe značku zaškrtnutí, je již ve vašem seznamu písem. Žádné černé písmo není ve vašem seznamu. Chcete-li přidat písmo do seznamu, klikněte na něj. Zmodrá a objeví se na pravé straně dialogového okna v Moje písma seznam.
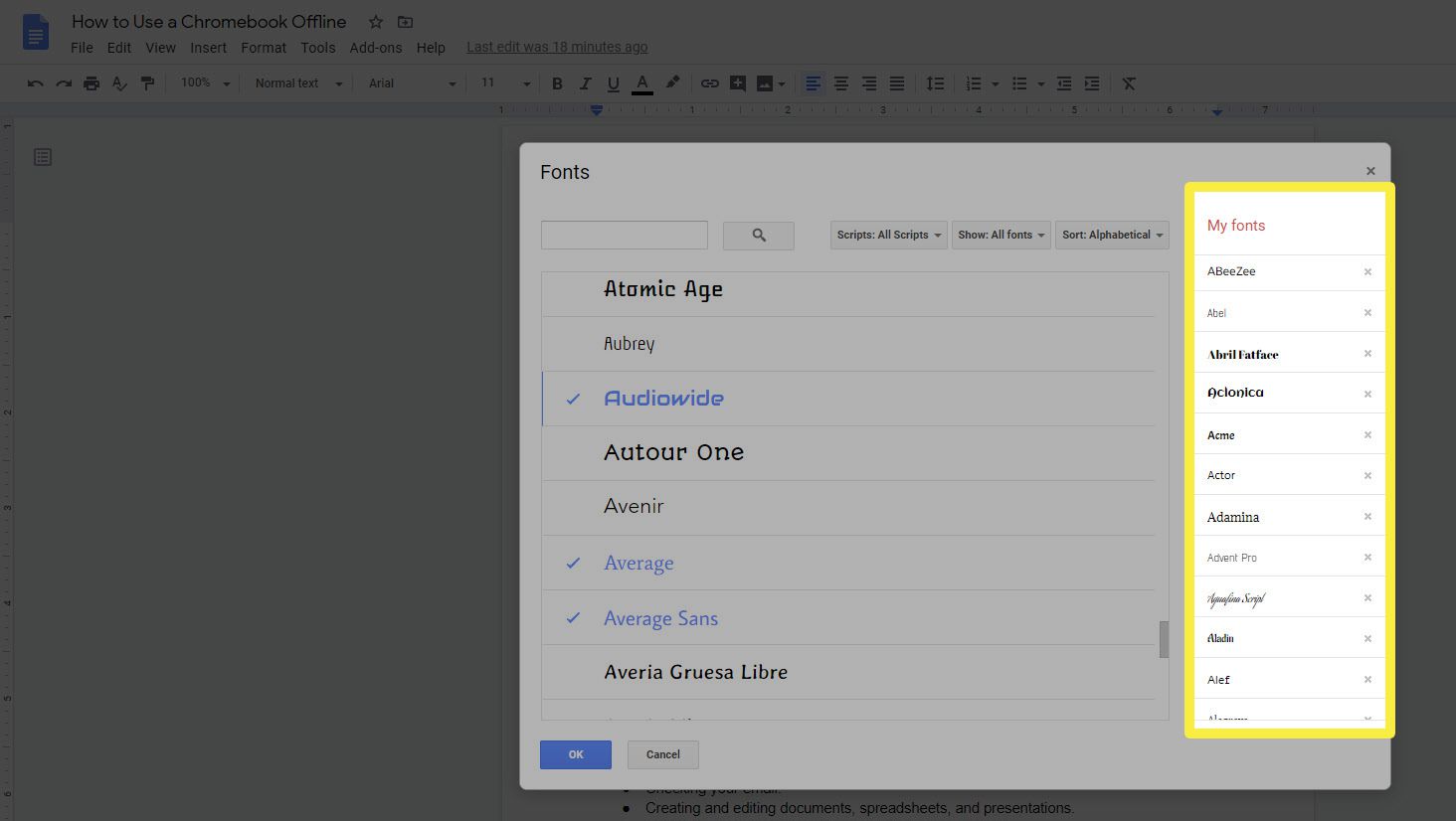
Pokud chcete udržovat pořádek v seznamu písem, odstraňte ze seznamu nepoužívaná písma. Klikněte na název písma, které je modré a změní se na černé a bude odstraněno ze seznamu. Kdykoli zjistíte, že to potřebujete, můžete jej kdykoli znovu přidat.
-
V souboru jsou uvedeny stovky písem Písma dialogové okno. Abychom vám usnadnili hledání toho pravého, můžete použít rozevírací filtry pro Skripty, Ukázat, a Třídit nad seznamem písem seřadíte a procházíte všechna dostupná písma. Písmo můžete také vyhledat, pokud znáte název písma.
-
Po dokončení výběru klikněte na OK zavřít Písma dialogové okno. Vybraná písma budou k dispozici ve vašem seznamu písem, buď v seznamu Nedávno část seznamu nebo pod ní v abecedním pořadí.
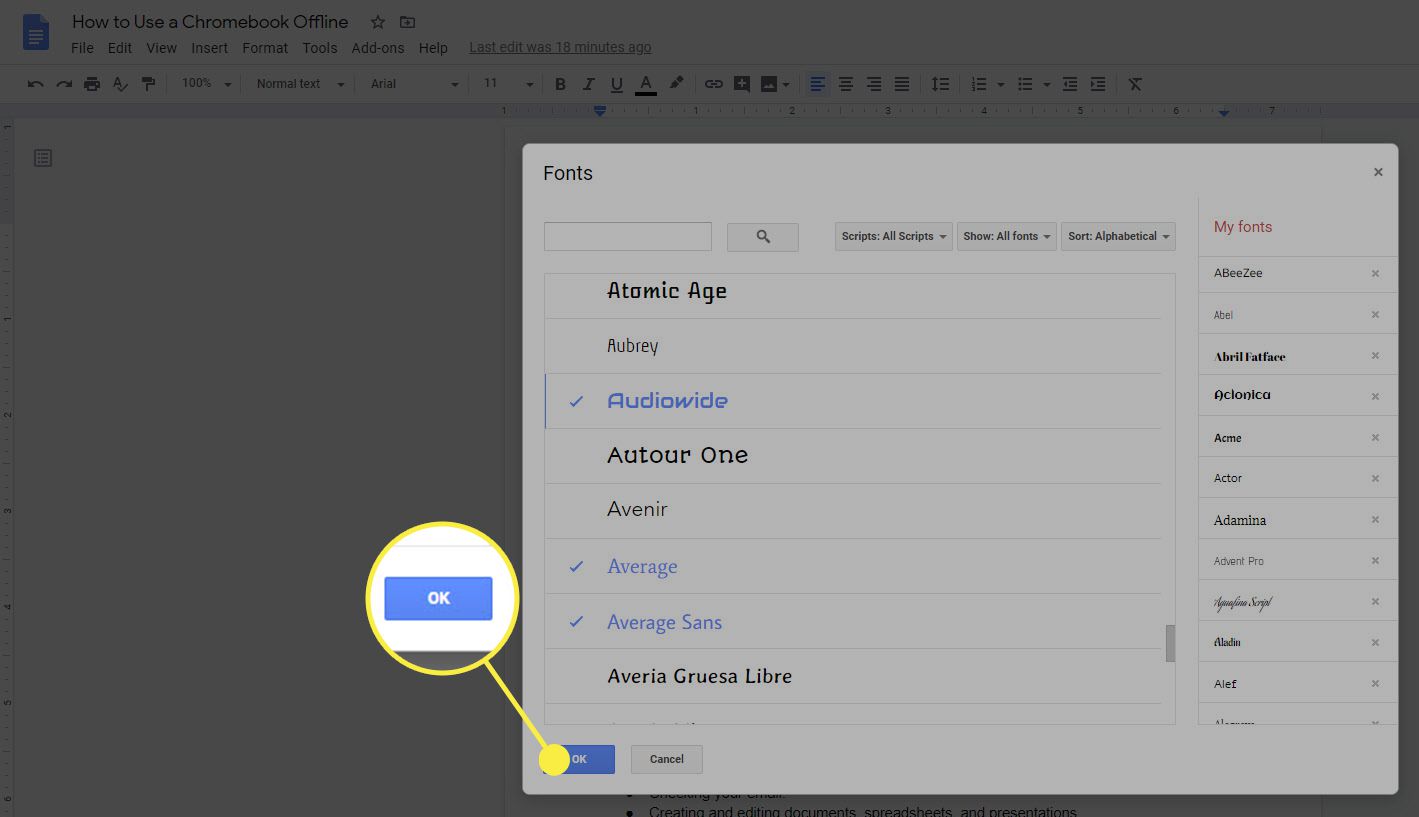
Přidávání písem do Dokumentů Google pro mobilní zařízení
Pokud pracujete na dokumentu na mobilním zařízení, jako je iPhone nebo smartphone se systémem Android, nebudete mít přístup Další písma. Místo toho jsou všechna písma již uvedena ve výběru písem a budete je muset procházet, dokud nenajdete to, které hledáte.
-
Otevřete dokument, ve kterém chcete změnit písma pro úpravy. Pokud máte nějaký existující dokument, budete muset kliknout na Úpravy ikona (tužka) v pravém dolním rohu.
-
Zvýrazněte text, který chcete změnit, a klikněte na ikonu Písmo ikona.
-
Vyberte písmo, které chcete použít, poté kliknutím na modrou šipku v levém horním rohu přijměte změnu a vraťte se do hlavního dokumentu.
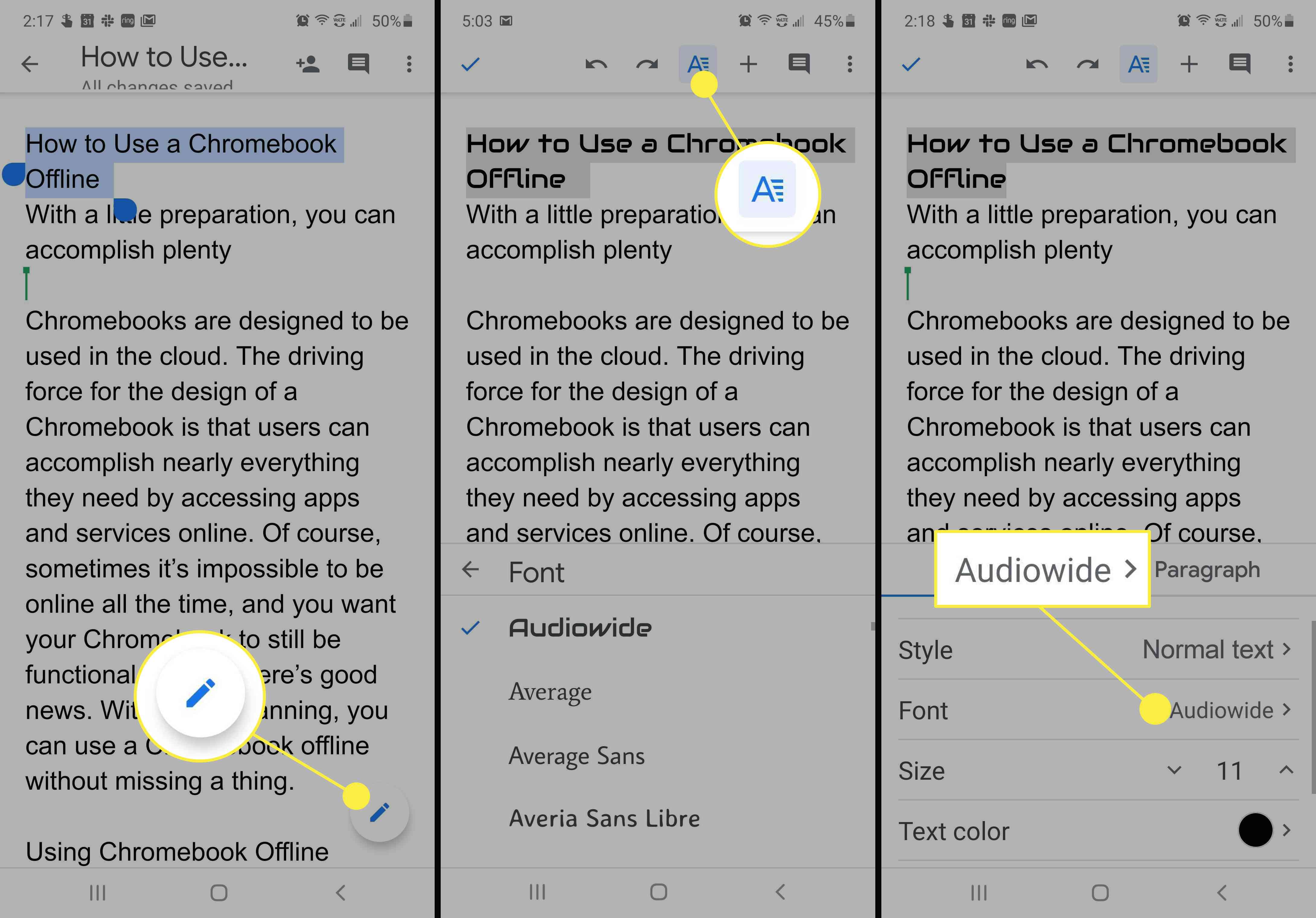
Přidejte písma pomocí rozšíření Extensis
Přestože se správa písem Google Docs změnila a již není nutné přidávat písma do Dokumentů Google, můžete si také nainstalovat doplněk Extensis Fonts, který usnadní hledání a výběr písem, která chcete v dokumentu použít. Doplněk Extensis Fonts nefunguje s mobilními aplikacemi Dokumenty Google.
-
Na webu GSuite Marketplace vyhledejte a nainstalujte doplněk Extensis Fonts.
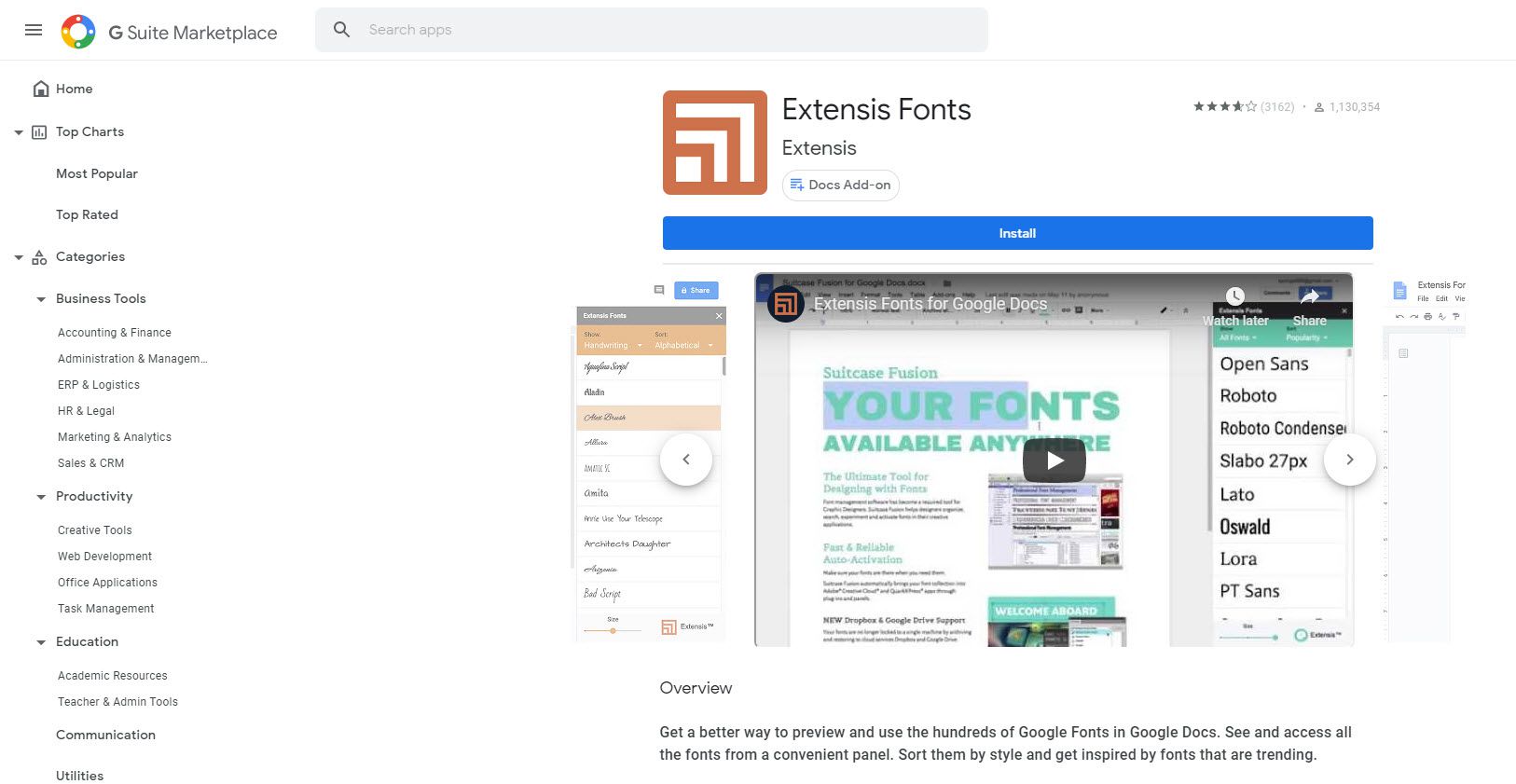
-
Po instalaci doplňku otevřete nebo vytvořte dokument v Dokumentech Google a přejděte na Doplňky > Písma Extensis > Start.
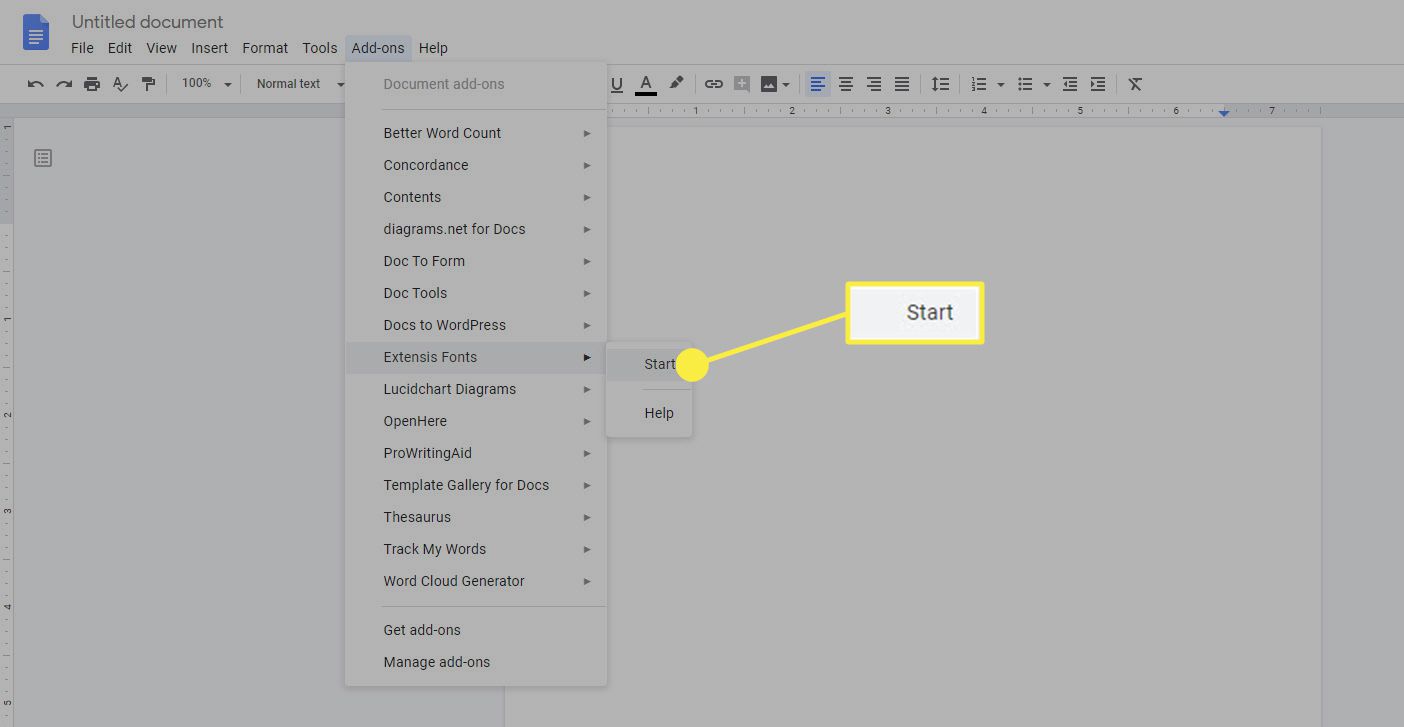
-
Vpravo od dokumentu se otevře správce písem Extnesis Fonts. Zde můžete seřadit a vybrat písma, která chcete v dokumentu použít.
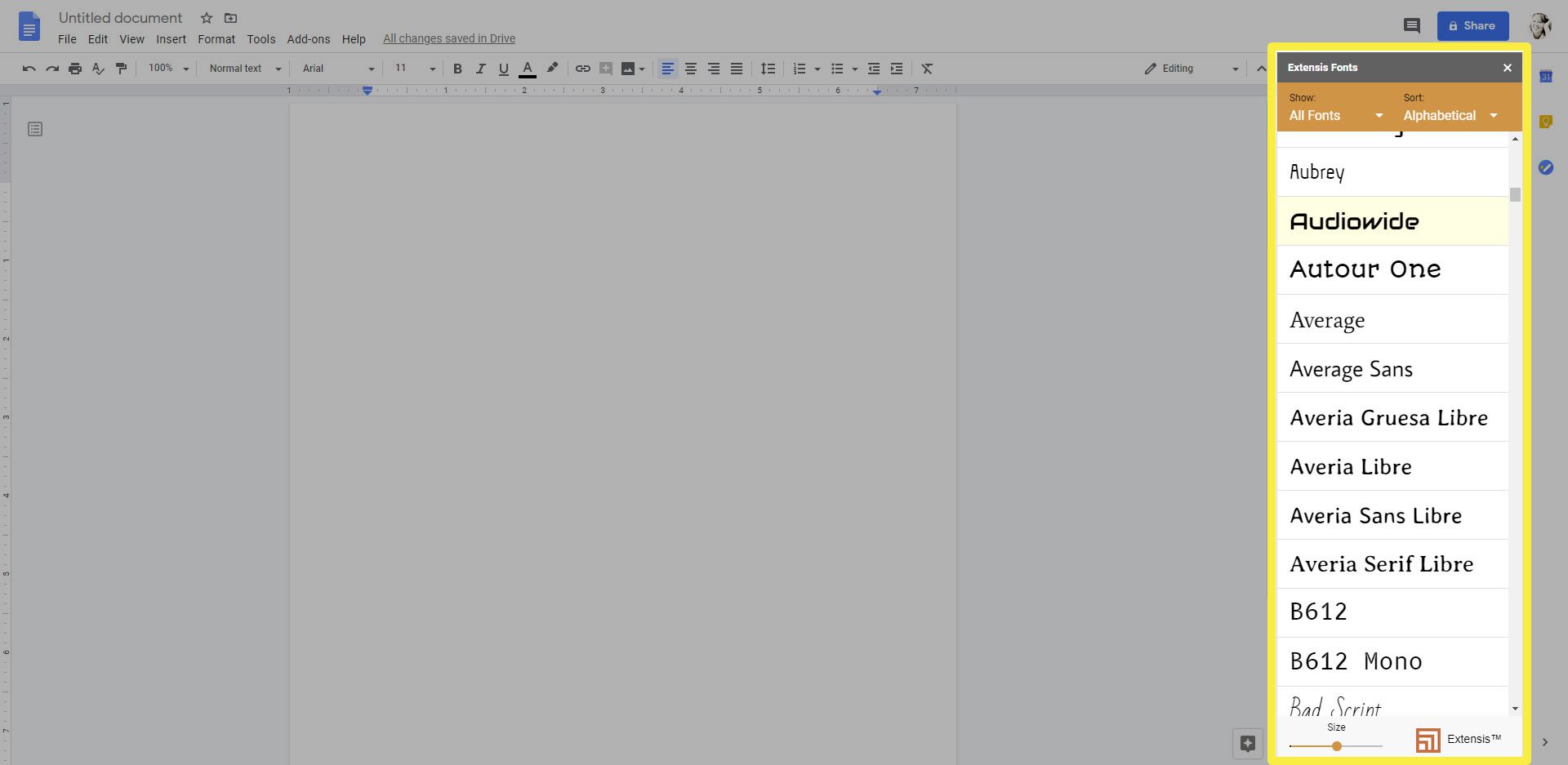
Chcete-li použít písmo v seznamu Extensis, musíte nejprve zadat text a poté jej vybrat. Poté ve správci písem Extnesis vyberte písmo a váš text bude transformován. Jakmile vyberete a změníte text, můžete pokračovat v psaní tohoto písma, dokud nebudete připraveni jej znovu změnit.
Můžete do Dokumentů Google nahrát vlastní písma?
Neexistuje žádný způsob, jak do aplikace nahrát vlastní přizpůsobená písma. To zahrnuje písma, která jste vytvořili, i písma vytvořená jinými. Ale nezoufejte. Stále existuje spousta možností písma, z nichž si můžete vybrat, a je velmi pravděpodobné, že bude k dispozici písmo, které potřebujete, nebo něco velmi podobného.