
Dokumenty Google jsou populární textový procesor, protože běží zcela online, ale to neznamená, že šetří možnosti úprav. Můžete upravovat papíry a další dokumenty, které jste sami vytvořili, stejně jako soubory, které s vámi sdílíte ve webovém prohlížeči nebo mobilní aplikaci.
Úpravy dokumentů z webu
-
Otevřete Dokumenty Google. Toto je nejlepší způsob, jak vyhledat dokument, zejména pokud jste jej vytvořili sami. Pokud to bylo sdíleno s vámi nebo jej tam nemůžete najít, přečtěte si, jak otevřít dokumenty Google pro jiné způsoby jeho vyhledání.
-
Vyberte dokument, který chcete upravit. Pokud ji nenajdete hned, použijte vyhledávací lištu nahoře; najde dokumenty podle názvu a textového obsahu. Pokud byl vytvořen v MS Word a je ve vašem počítači, nahrajte jej do Dokumentů Google.
-
Upravte dokument. V horní části stránky jsou k dispozici nabídky, jako je vkládání obrázků a dalších objektů, úprava formátování textu, kontrola pravopisu a další (viz níže). Jedním běžným úkolem je změna velikosti písma, kterou můžete provést pomocí přepínání čísel.
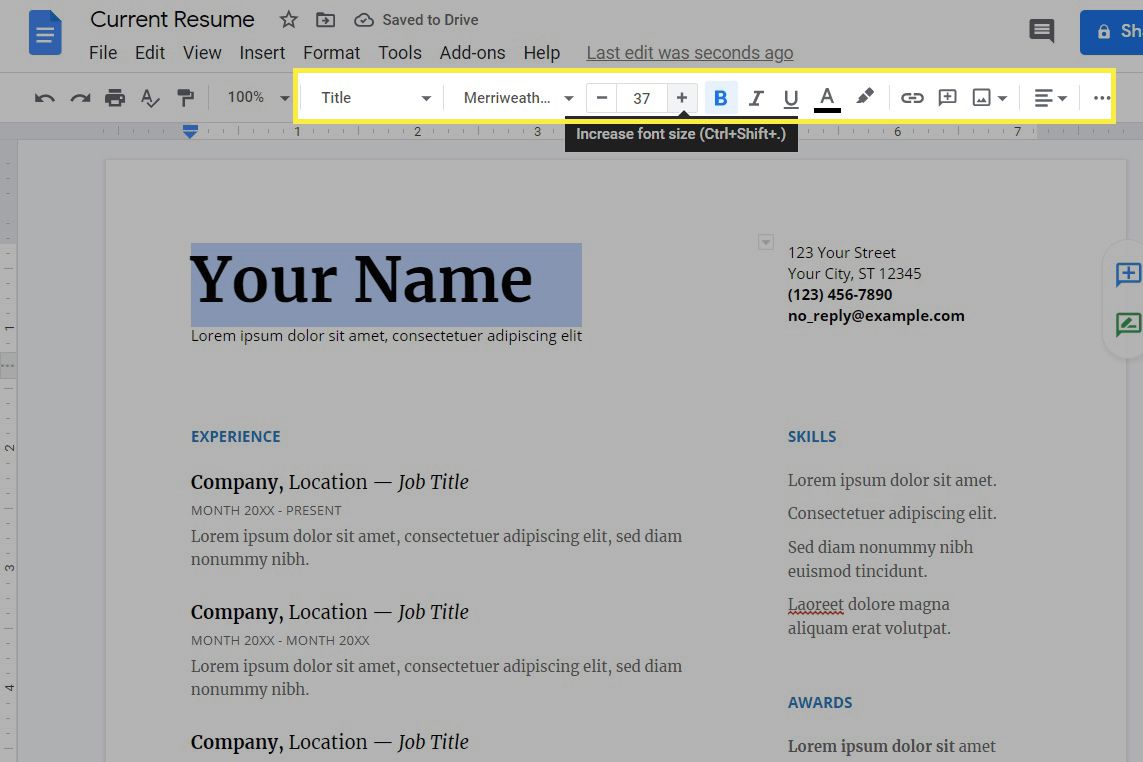
Možnosti úprav
V Dokumentech Google je tolik editačních nástrojů, že by bylo užitečné nechat si je rozložit, aby vysvětlily, co dělají. Tady jsou, oddělené sekcí na panelu nástrojů formátování:
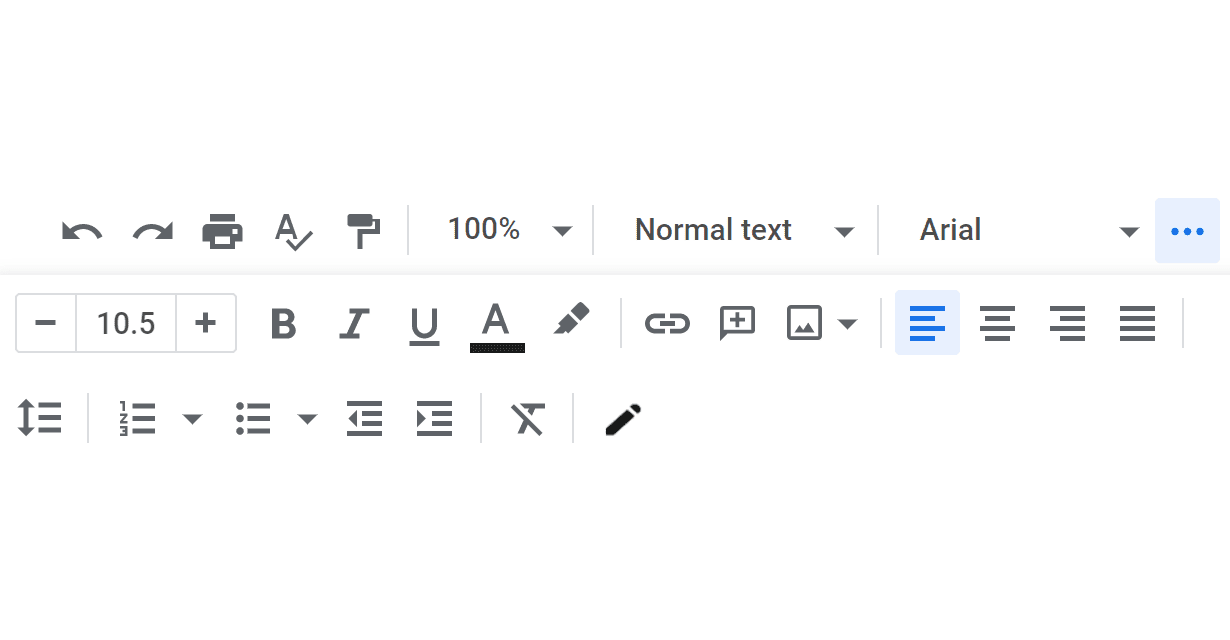
- Zpět, znovu, tisk, kontrola pravopisu / gramatiky, formát malování (pro snadné kopírování / vkládání formátování)
- Zvětšení; pro úpravu toho, jak vidíte dokument (to nezmění skutečnou velikost textu)
- Styly; pro vytváření titulů a podnadpisů
- Měnič písma, nastavovač velikosti textu, tučné / kurzíva / podtržení, barva textu, barva zvýraznění
- Vložte hypertextový odkaz, vložte komentář, vložte obrázek
- Zarovnat; pro vytváření textu a objektů zarovnaných doleva, na střed, zarovnaných doprava nebo zarovnaných
- Řádkování, například dvojité řádkování; zvýrazněte část dokumentu a změňte, kolik je mezi řádky mezer
- Vytvářejte číslované a odrážkové seznamy, zvětšujte a zmenšujte odsazení a jasné formátování
Dalším způsobem, jak najít některé nástroje pro úpravy, je kliknutí pravým tlačítkem nebo procházení nabídek. Například Vložit nabídka umožňuje vytvořit graf, vytvořit tabulku, použít speciální znaky a rovnice, přidat poznámky pod čarou a vytvořit obsah.
Použijte aplikaci Dokumenty Google
-
Mobilní aplikace umožňuje úpravy dokumentů z telefonu nebo tabletu. Stáhněte si ji, pokud ji ještě nemáte:
-
Klepněte na dokument, který chcete upravit. Vyhledávací lišta v horní části je snadný způsob, jak procházet všechny vaše soubory najednou.
-
Ve výchozím nastavení je dokument otevřen v režimu jen pro čtení. Chcete-li jej upravit, klepněte na ikonu tužky vpravo dole.
-
Soubor upravte pomocí nabídek v horní a dolní části obrazovky.
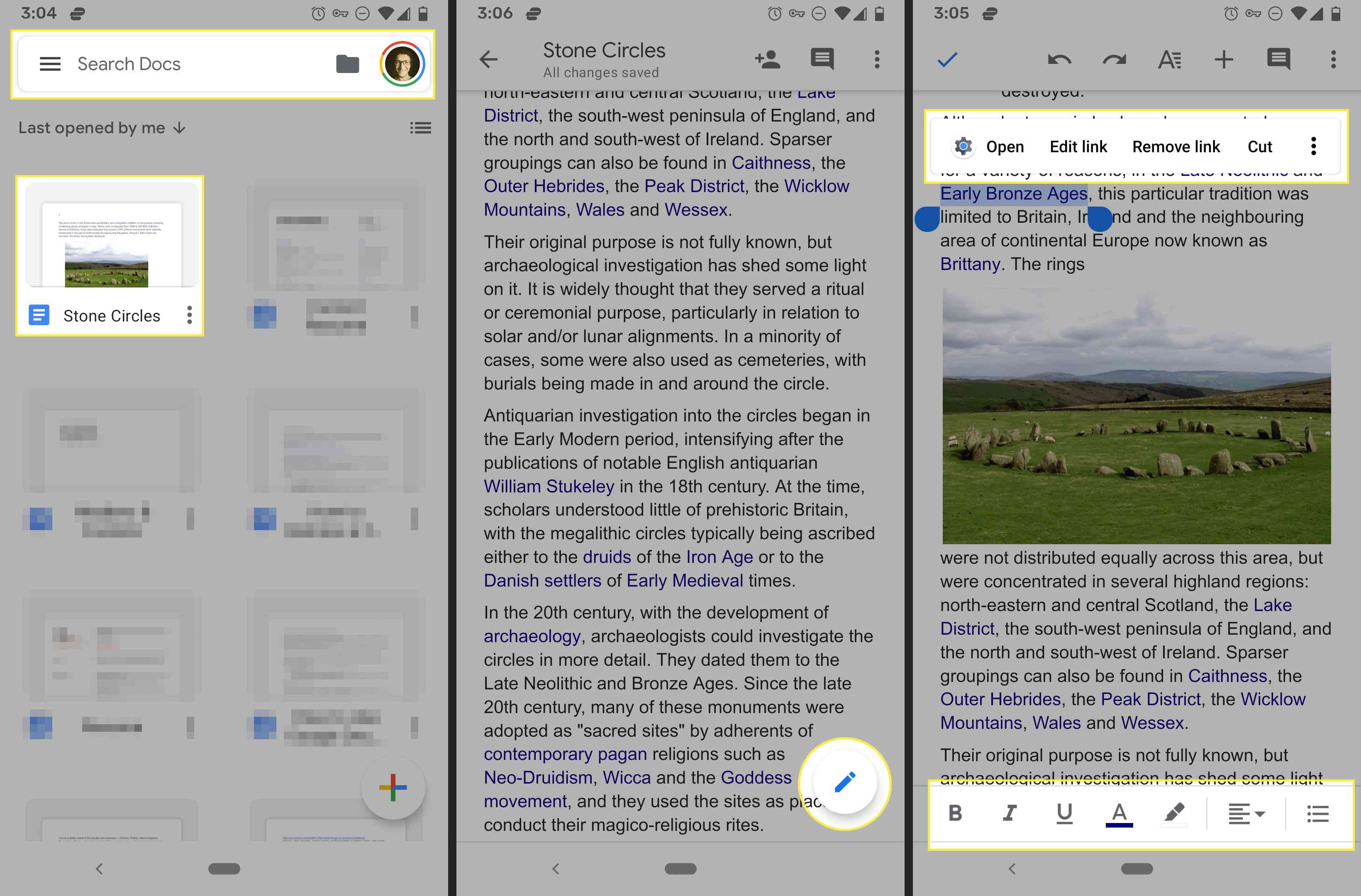
-
Uložte klepnutím na značku vlevo nahoře.
Možnosti úprav
Je těžké vědět, co každé tlačítko dělá, protože nevíte, dokud na něj neklepnete. Tady je to, co všichni znamenají:
- Horní nabídka má šest tlačítek: zpět, znovu, změnit možnosti textu a odstavců, vložit (odkaz, komentář, obrázek, tabulku, vodorovnou čáru, konec stránky, číslo stránky nebo poznámku pod čarou), zobrazit komentáře a otevřít další možnosti (jako zobrazení rozložení tisku, možnosti sdílení, doplňky a nápověda).
- Spodní nabídka slouží pro běžné editační nástroje, jako jsou tučné písmo, kurzíva, podtržení, barva, zvýraznění, zarovnání, seřazené a neuspořádané seznamy a odsazení.
Další způsoby použití Dokumentů Google
Už je jasné, že v textovém editoru Google můžete udělat hodně. Máme několik průvodců používáním Dokumentů Google, které vás provedou všemi kroky, jako je změna okrajů, přidání písem, vytvoření šablony obálky, vložení podpisu, přidání vodoznaku a přesunutí obrázků. Všechny dokumenty se ukládají automaticky, ale můžete také stáhnout soubor offline a odeslat jej lidem. Podívejte se, jak převést dokument Google na PDF, poslat e-mailem dokument nebo jak nastavit spolupráci pro všechny podrobnosti.