
Už vás nebaví náhodné programy, které unesou váš počítač Mac s nevyžádaným adwarem, jako jsou vyskakovací reklamy a panely nástrojů? Dobrá zpráva: Existuje způsob, jak odstranit adware z počítače Mac a zabránit mu v přístupu k vašemu počítači. Informace v tomto článku se týkají počítačů Mac se systémem macOS Catalina (10.15) prostřednictvím OS El Capitan (10.11).
Jak odebrat Adware z Mac pomocí Malwarebytes
Chcete-li se zbavit adwaru, který je již ve vašem Macu, potřebujete anti-malware nástroj, jako je Malwarebytes pro Mac nebo nějaký jiný antivirový software. Malwarebytes nabízí bezplatnou verzi, ale musíte ji spustit ručně, abyste odstranili adware a malware. Placená verze automaticky blokuje jakýkoli typ malwaru, který se pokouší získat přístup k vašemu zařízení.
-
Spusťte preferovaný prohlížeč. Přejděte na web Malwarebytes a klikněte STAŽENÍ ZDARMA.
-
Po dokončení stahování klikněte na ikonu Malwarebytes-Mac.pkg soubor ve vašem Soubory ke stažení složku rozbalte.
-
Otevře se okno Install Malwarebytes for Mac. Klepněte na Pokračovat k postupu.
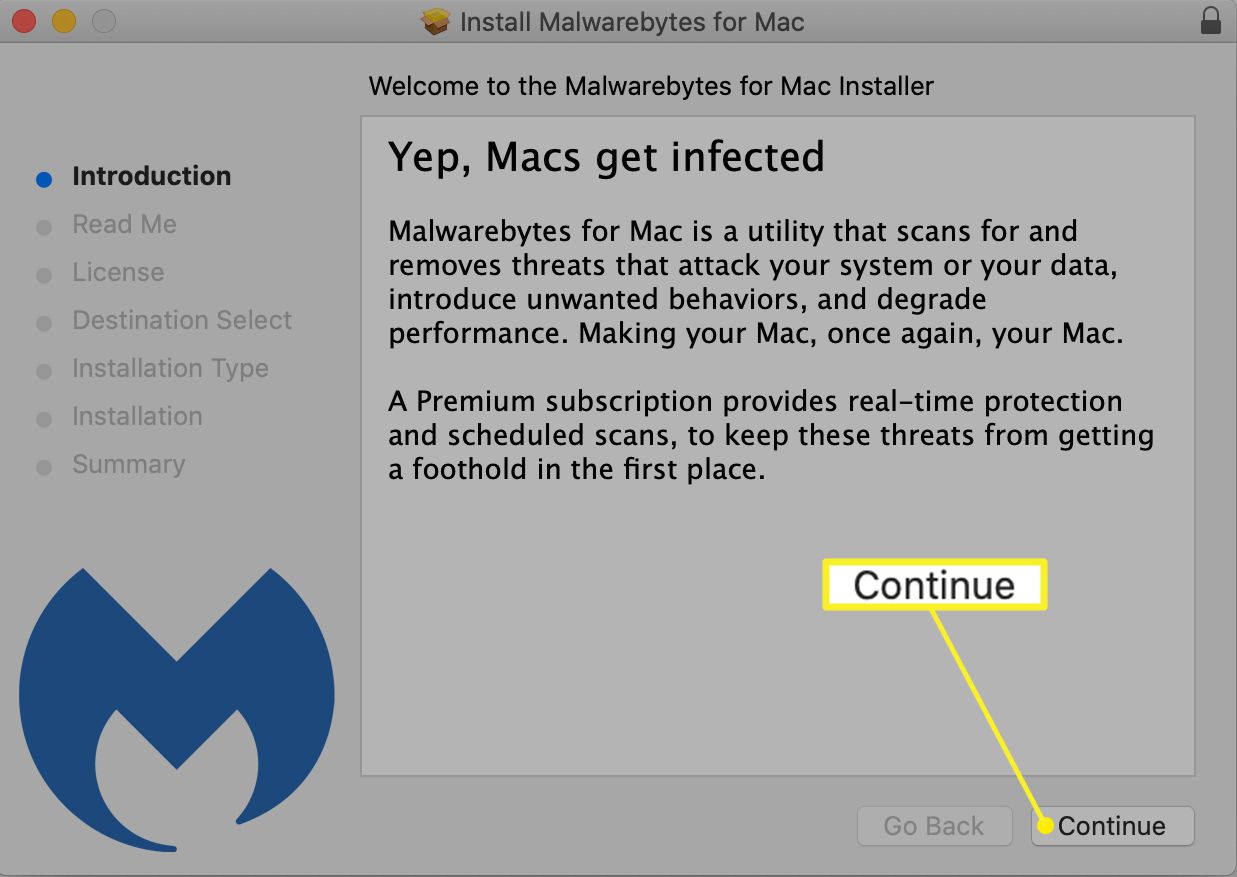
-
Klepněte na Souhlasit souhlasit s licenčními podmínkami a Pokračovat.
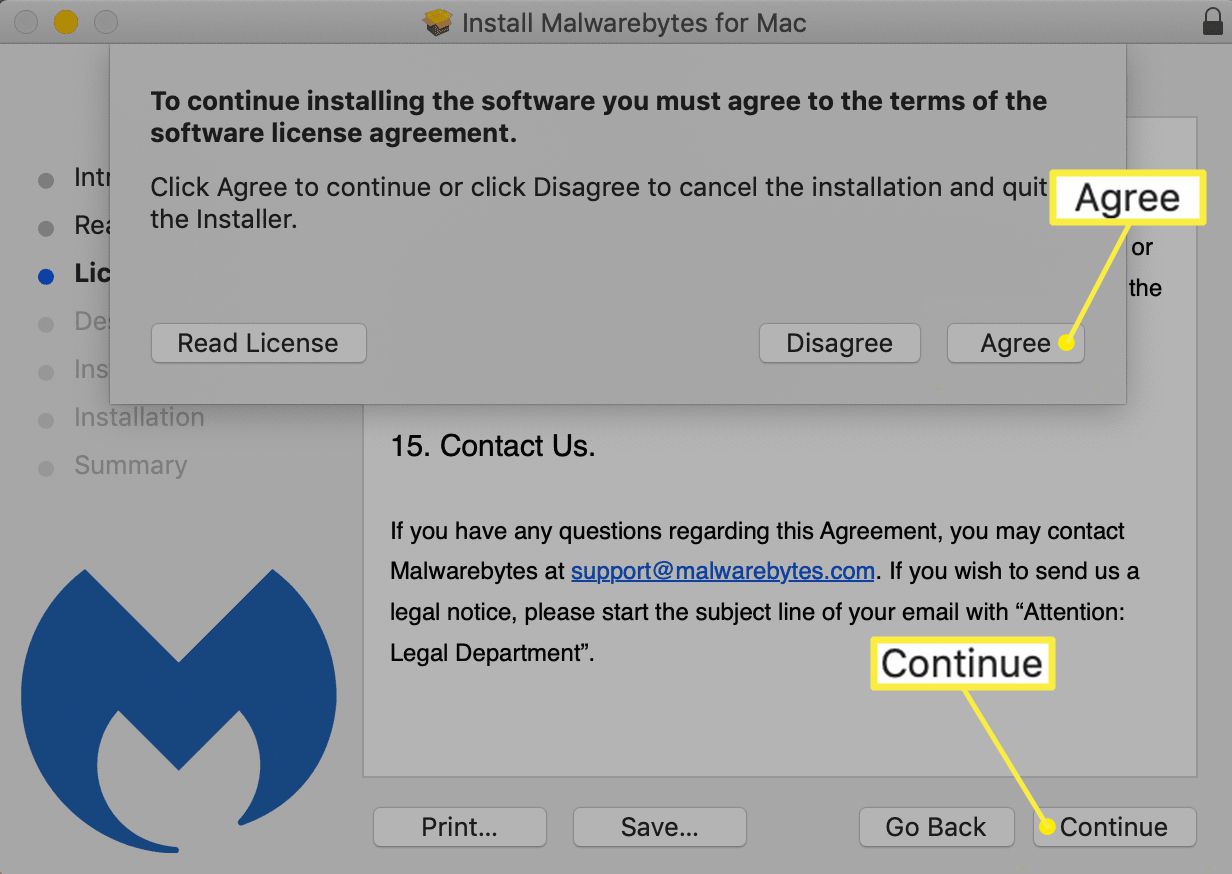
-
Klepněte na Nainstalujte. Zadejte pověření místního správce a vyberte Nainstalujte software pokračovat.
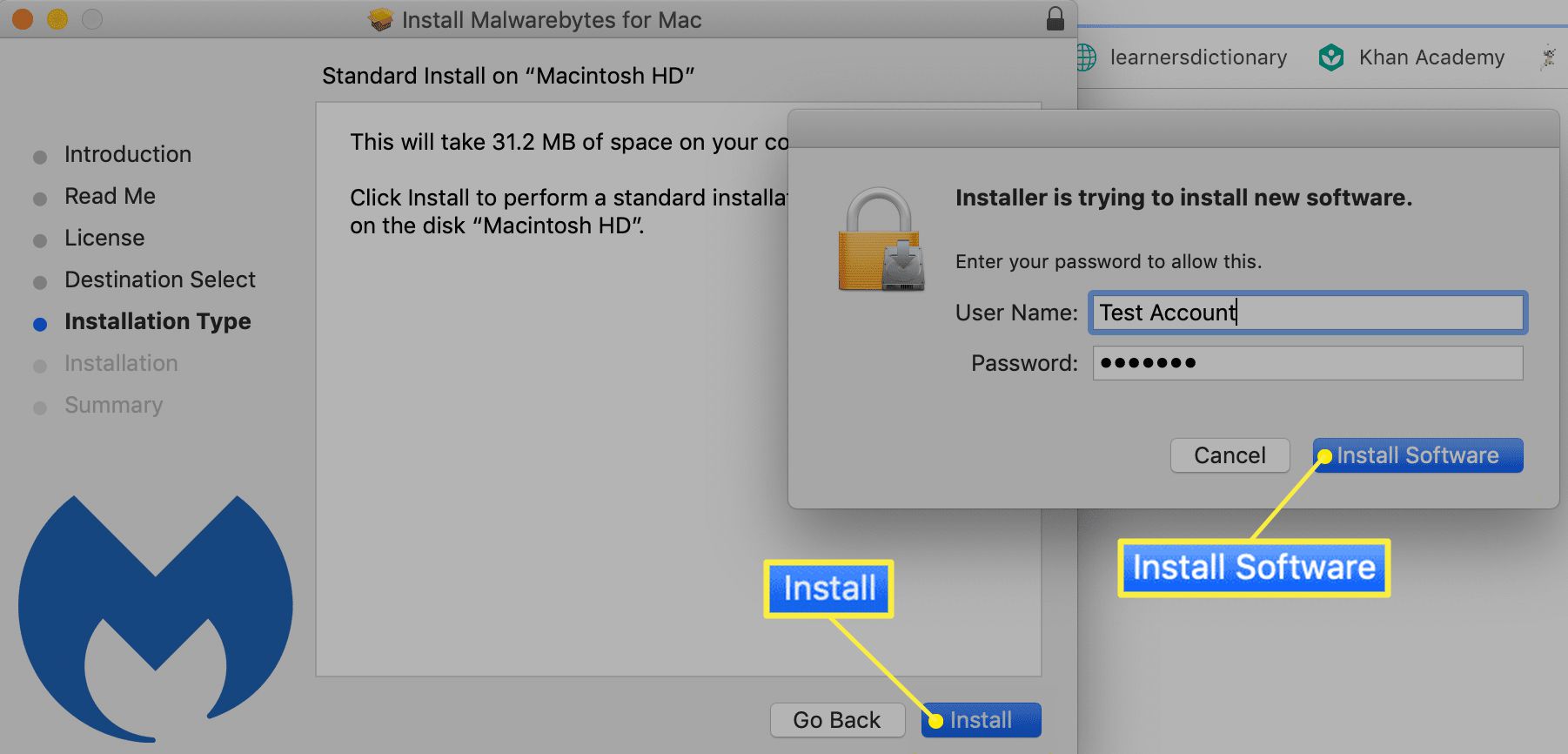
-
Klepněte na Zavřít po dokončení instalace.
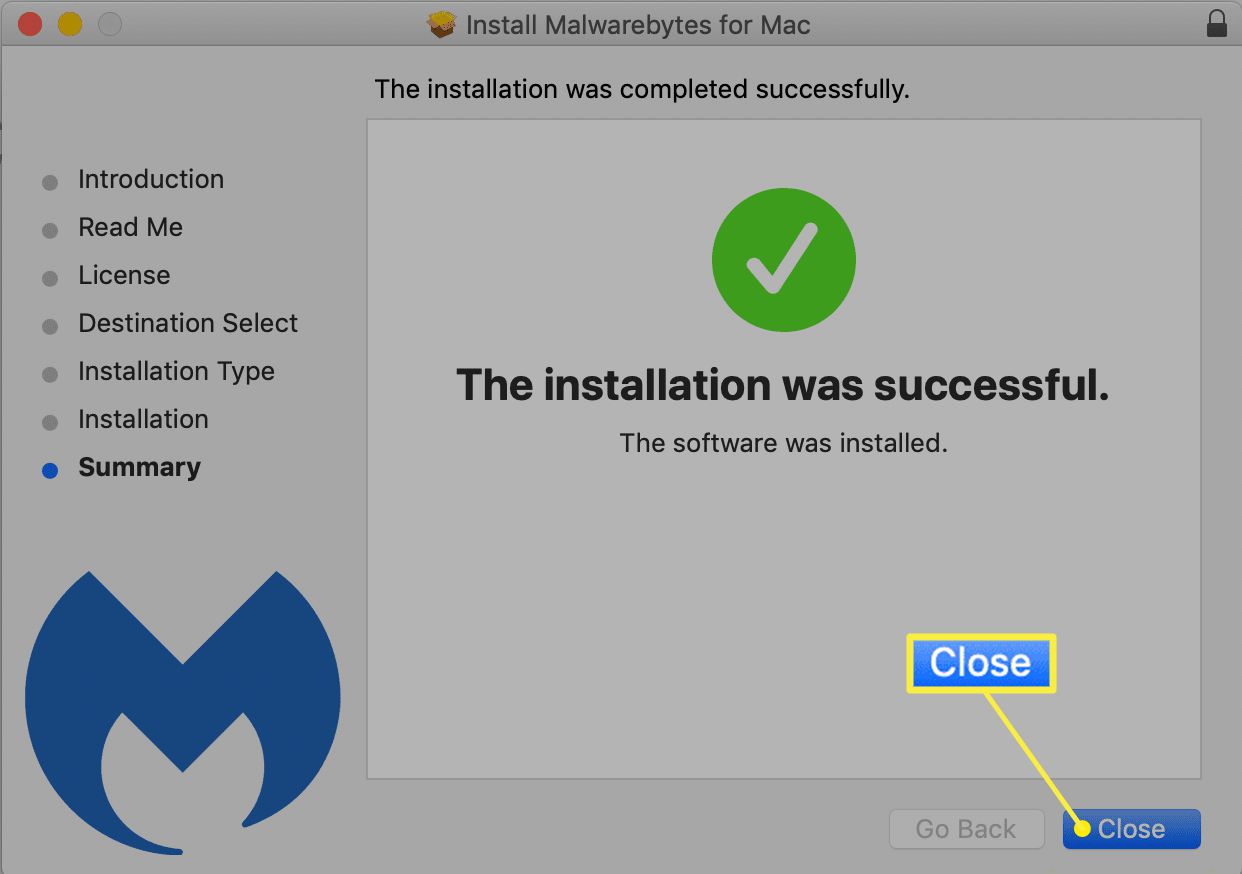
-
Klepněte na Teď ne když se zobrazí výzva k povolení 14denní zkušební verze prémiové (placené) verze.
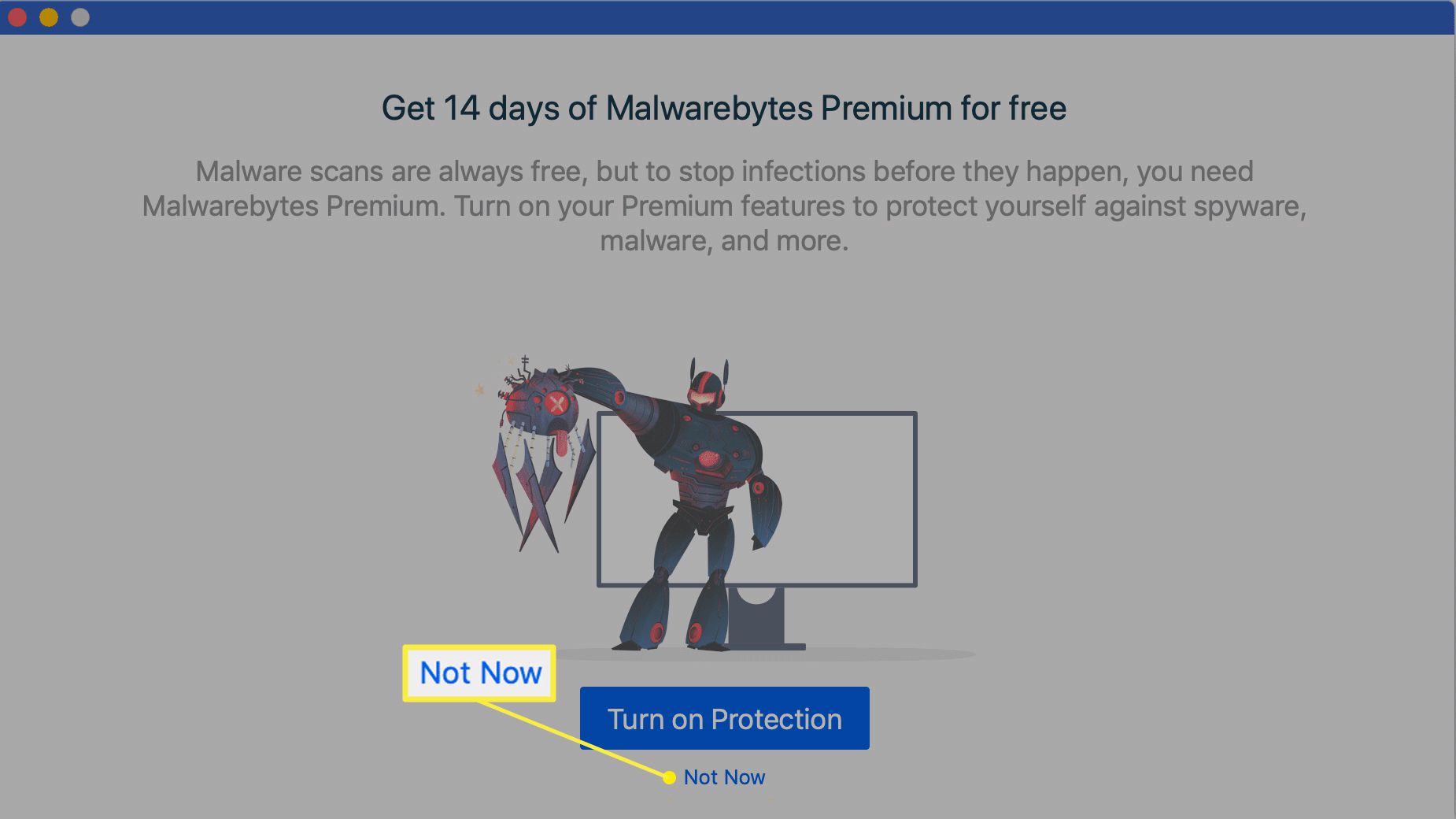
Pokud povolíte zkušební verzi, ale nekoupíte prémiovou verzi, aplikace vás neustále vyzve k upgradu na placenou verzi, kdykoli ji spustíte.
-
Klepněte na Skenovat nyní zahájit skenování malwaru.
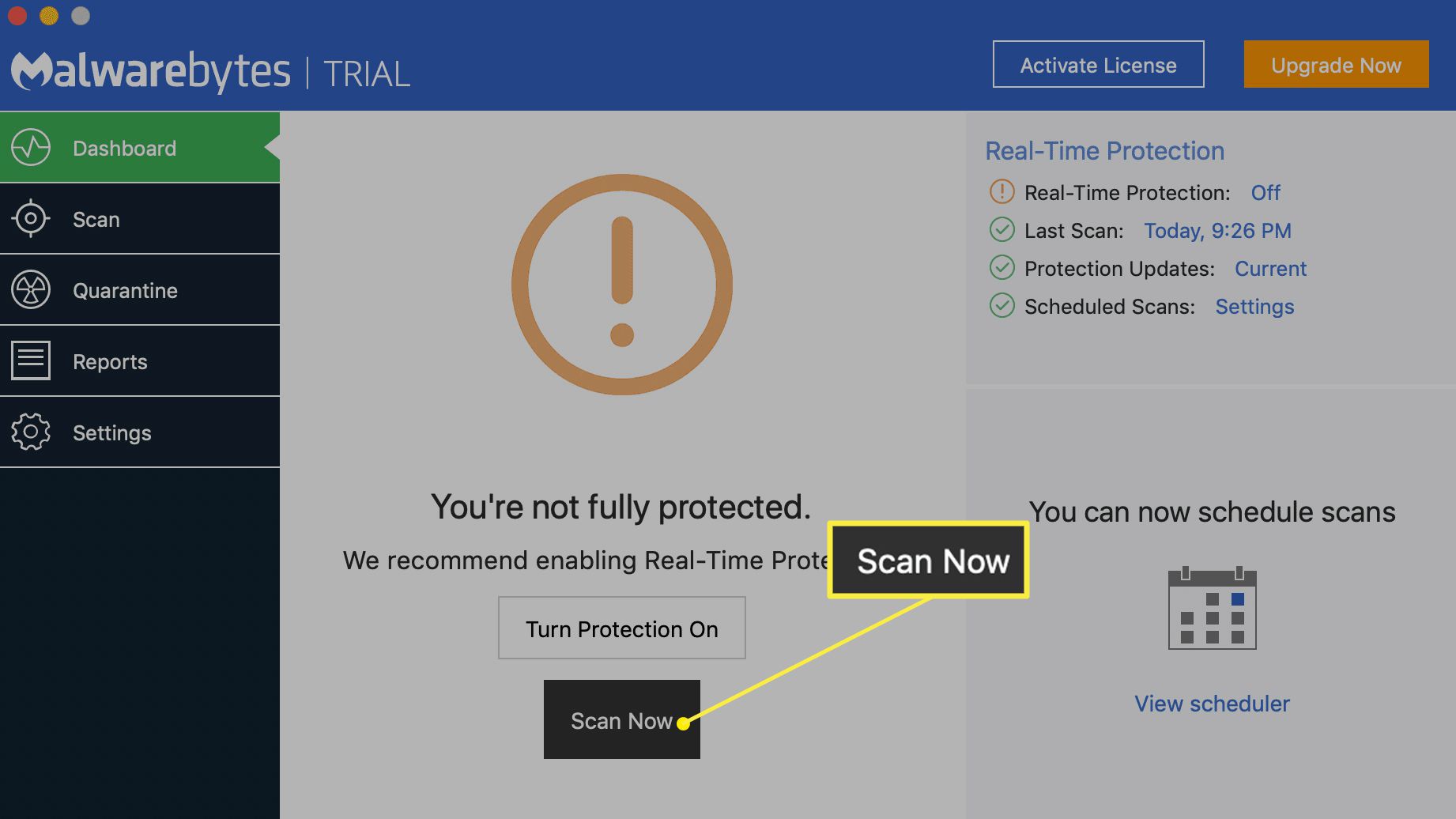
-
Po dokončení skenování se zobrazí seznam nalezeného malwaru nebo zpráva, že váš Mac neobsahuje malware.
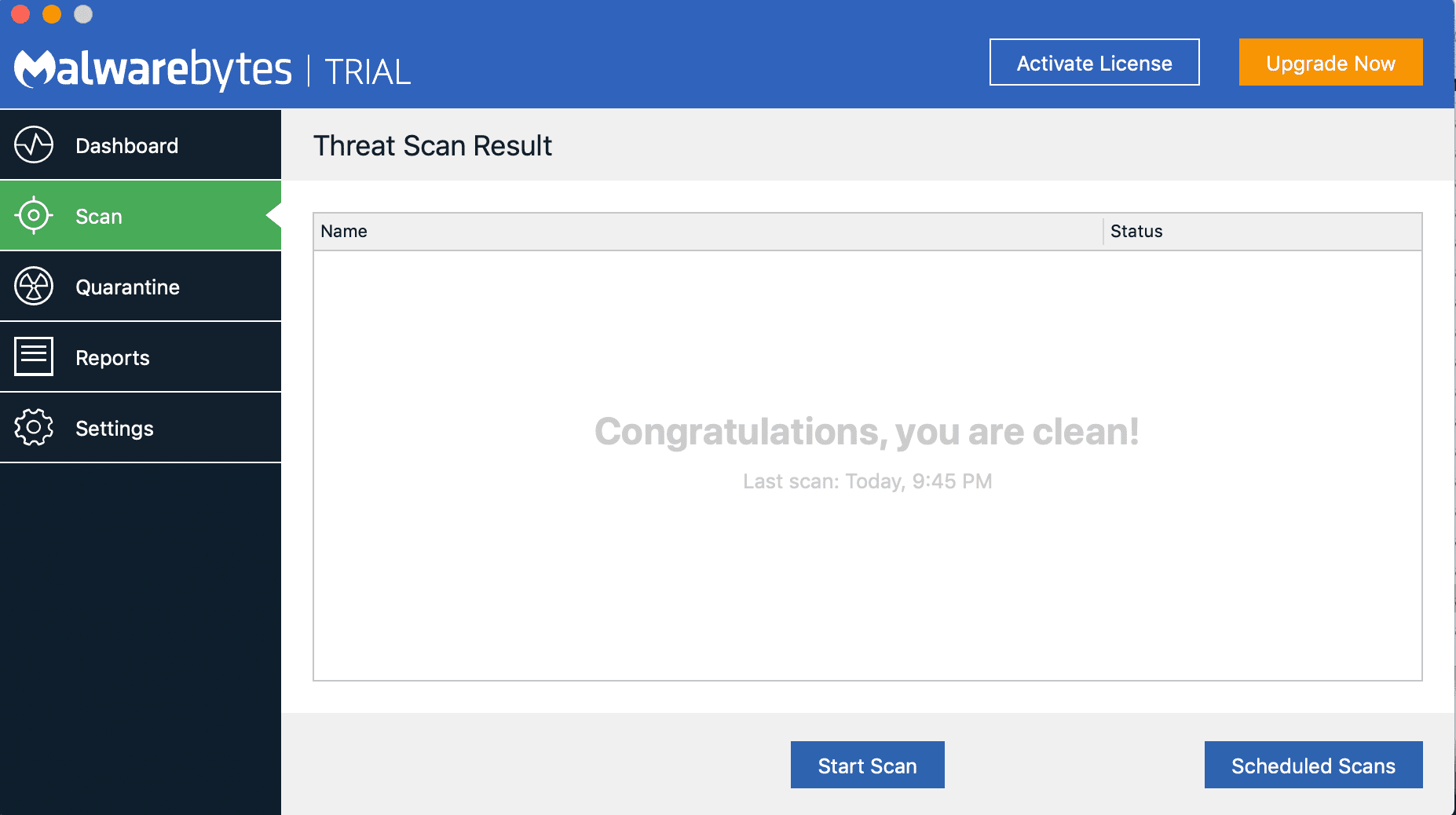
-
Pokud byl nějaký adware nalezen a umístěn do karantény, nachází se v části umístěné do karantény. Klepněte na Vymazat karanténu odstranit všechny soubory v karanténě.
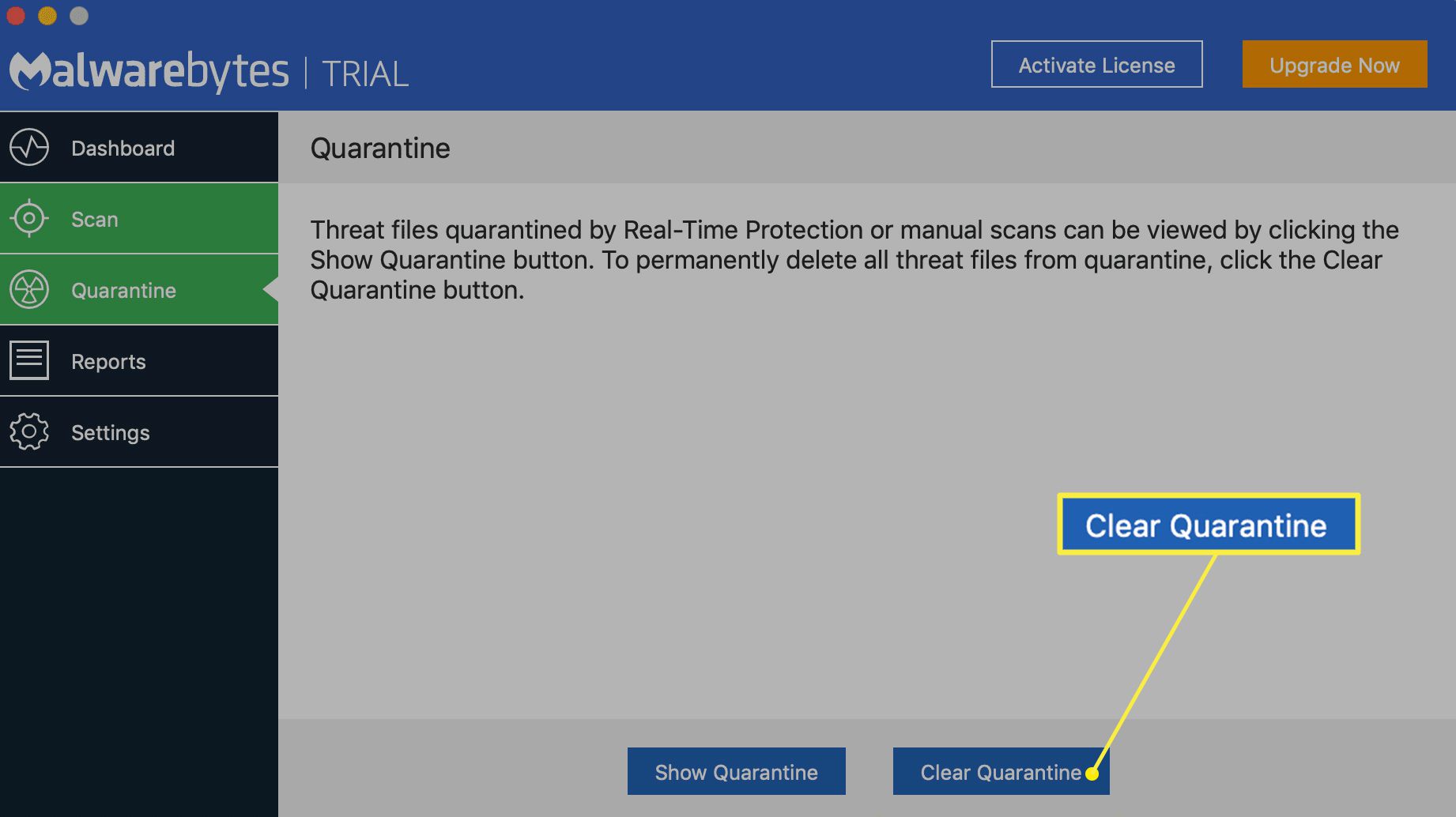
Užijte si Mac bez adwaru a malwaru.
V systému Mac použijte blokování automaticky otevíraných oken, abyste zabránili dalšímu adwaru
Můžete buď zablokovat vyskakovací okna ve vašem preferovaném prohlížeči, nebo nainstalovat rozšíření prohlížeče Adblock Plus. Tyto pokyny platí pro prohlížeč Safari. Jednou z výhod používání Adblock Plus je však také to, že je kompatibilní s jinými prohlížeči, včetně Google Chrome, Mozilla Firefox, Opera, Internet Explorer a Microsoft Edge.
-
Zahájení Safari a přejděte na web Adblock Plus.
-
Klepněte na Souhlaste a nainstalujte si Safari. Mac App Store se spouští automaticky.
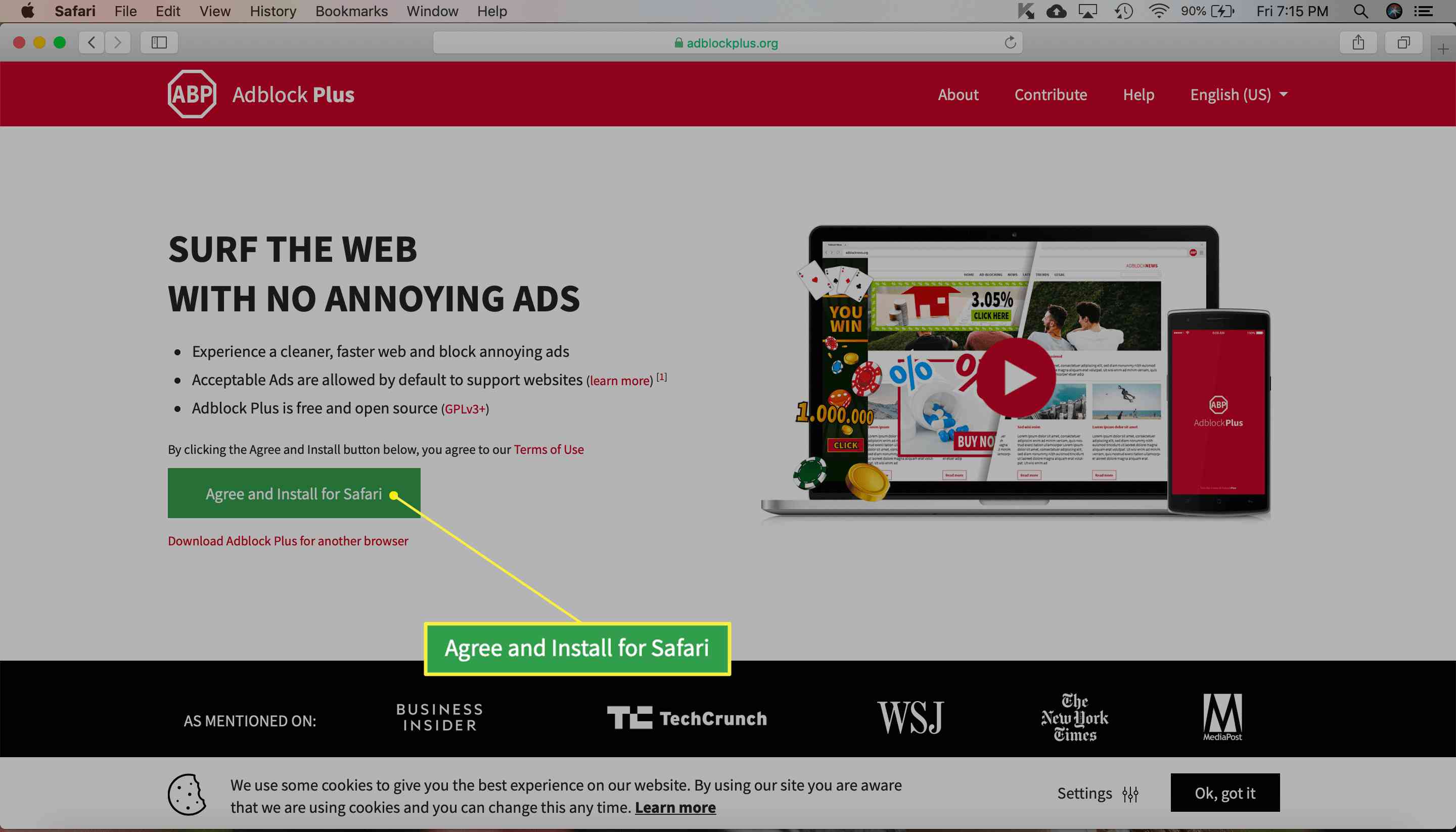
-
Klepněte na Dostat v pravém horním rohu a poté klikněte na Nainstalujte. Chcete-li povolit instalaci, zadejte své přihlašovací údaje Apple ID.
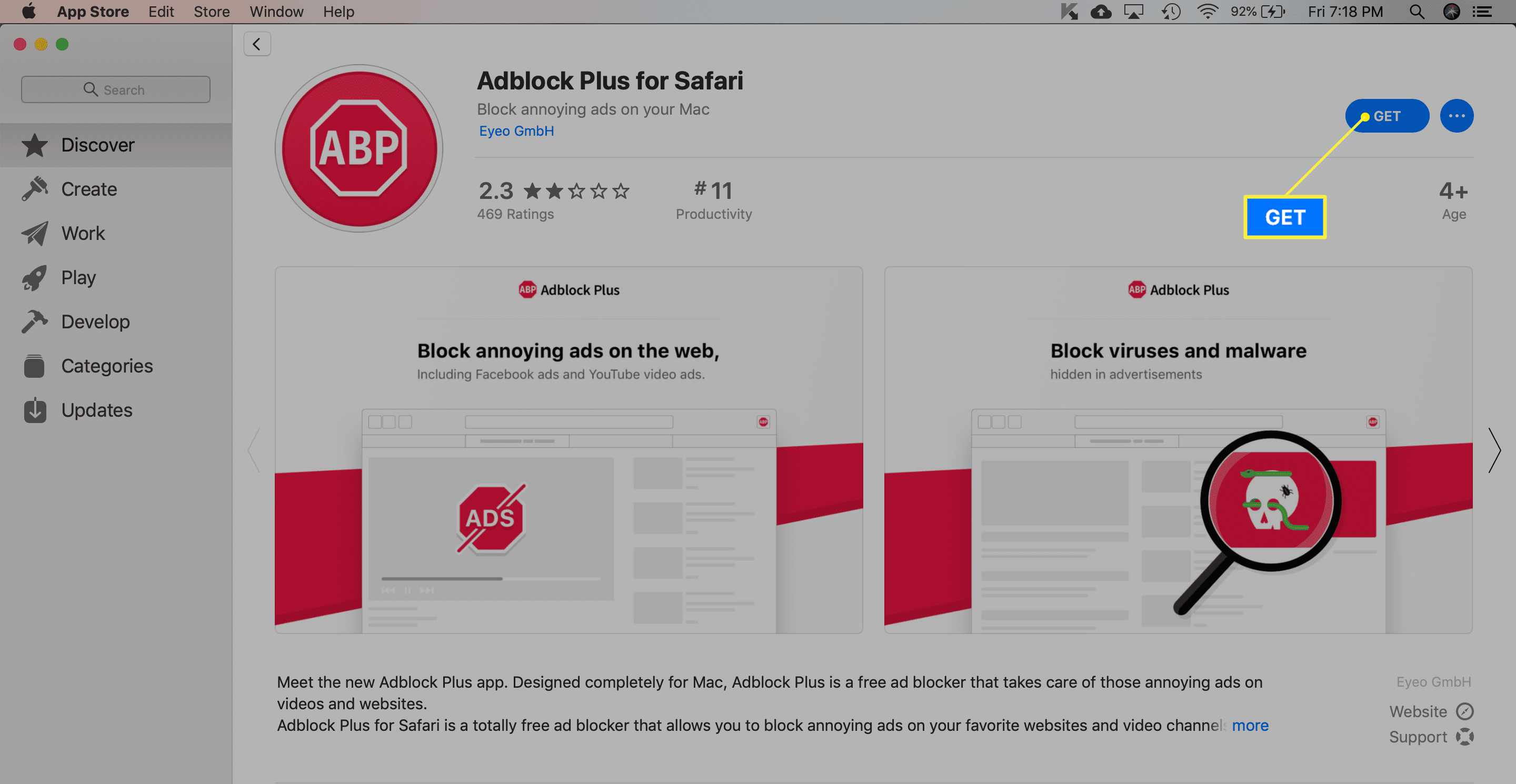
-
Po dokončení instalace klikněte na Otevřeno v pravém horním rohu.
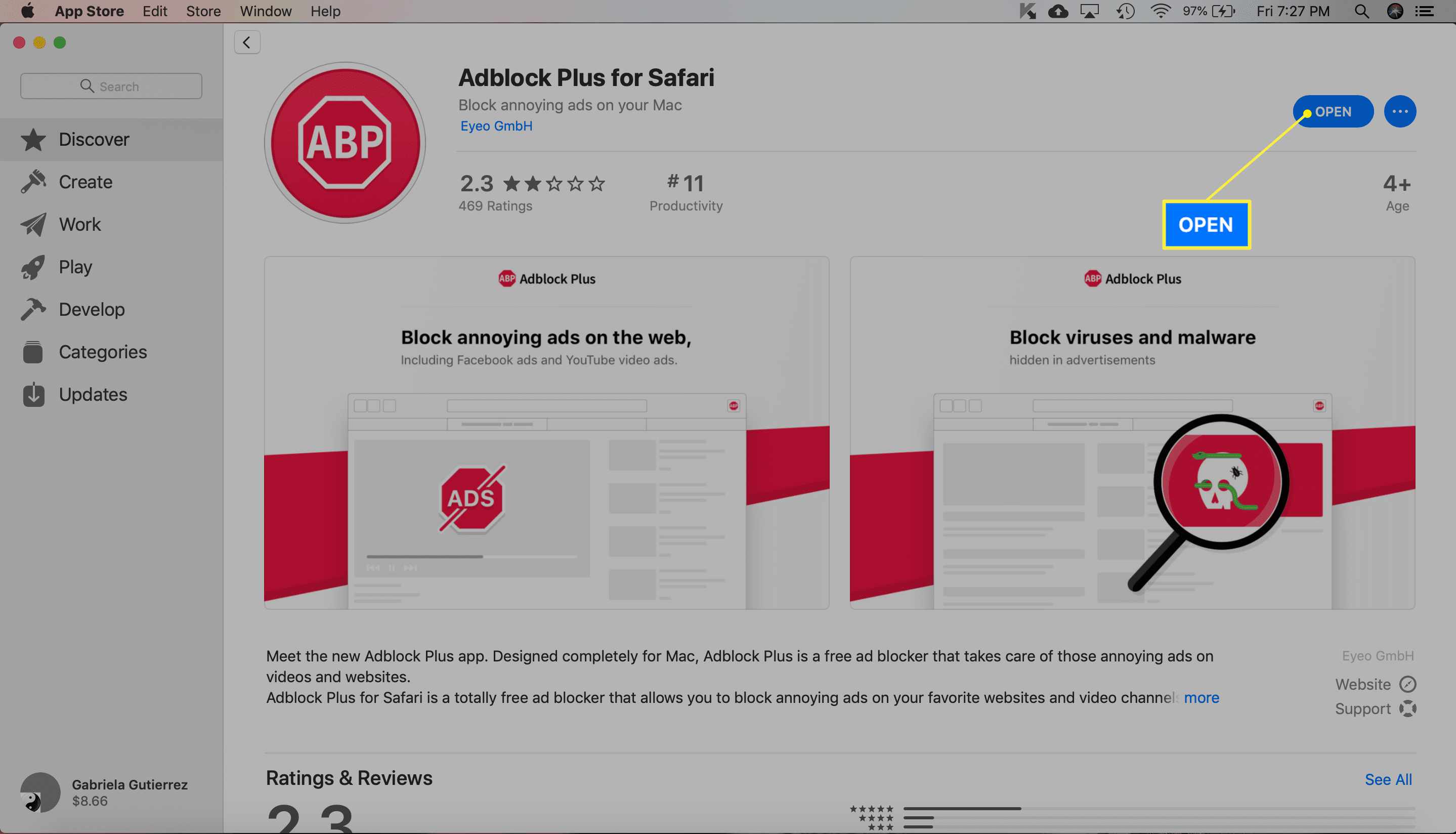
-
Otevře se okno Adblock Plus s pokyny k povolení rozšíření. Klepněte na Spusťte předvolby Safari v dolní části okna.
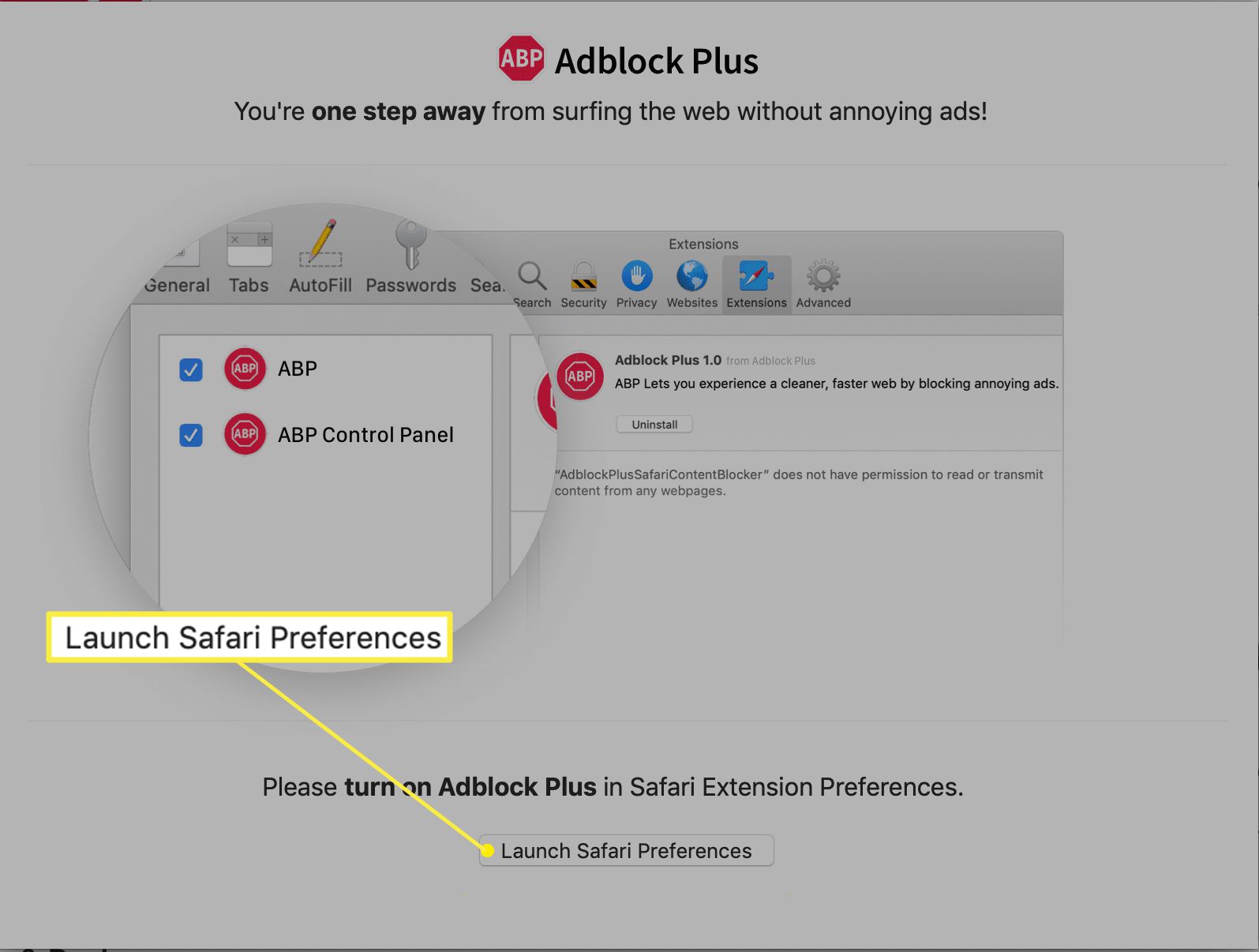
-
Kliknutím na zaškrtávací políčka rozšíření je povolíte a poté zavřete okno rozšíření.
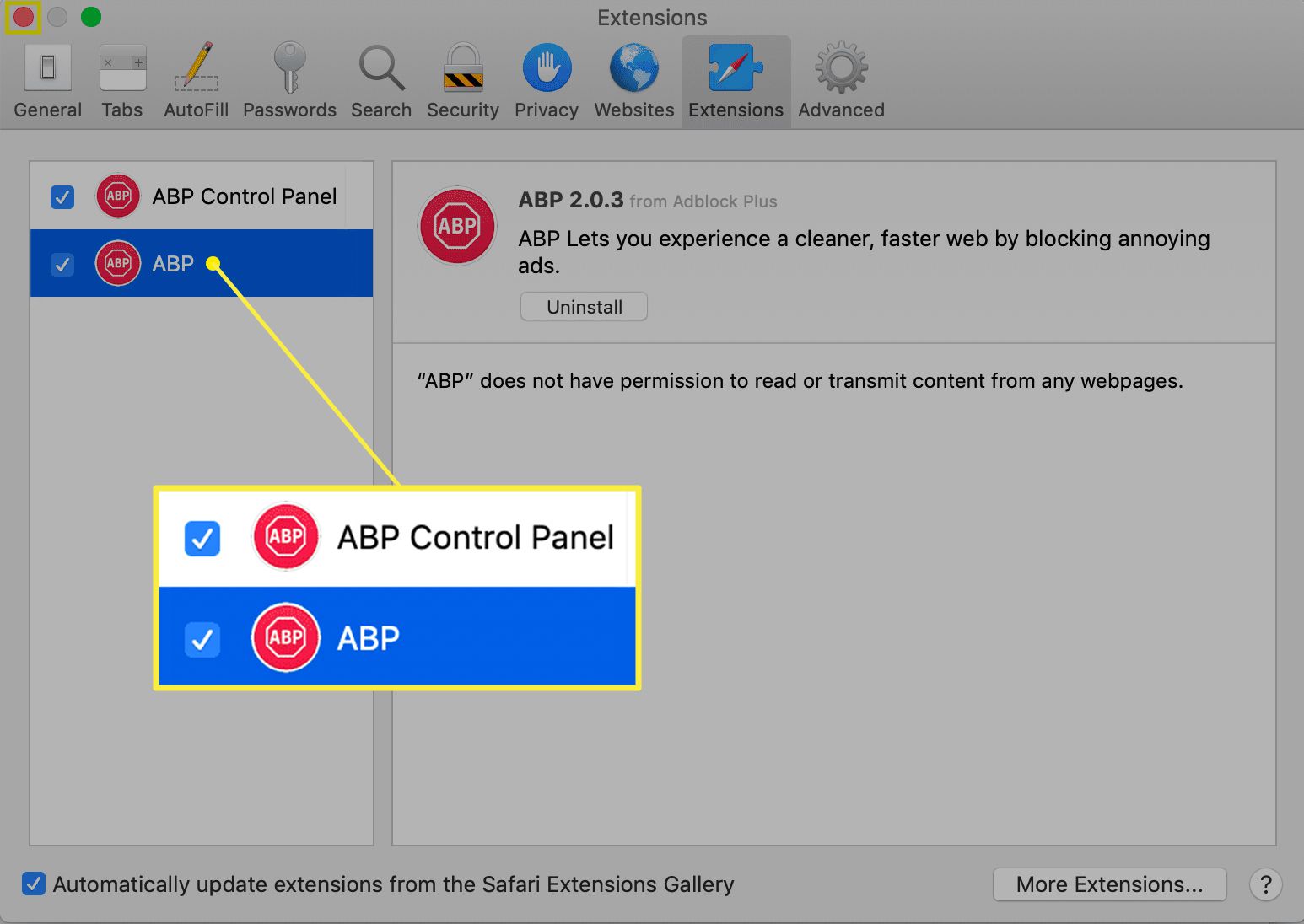
-
Klepněte na Dokončit v okně Adblock Plus.
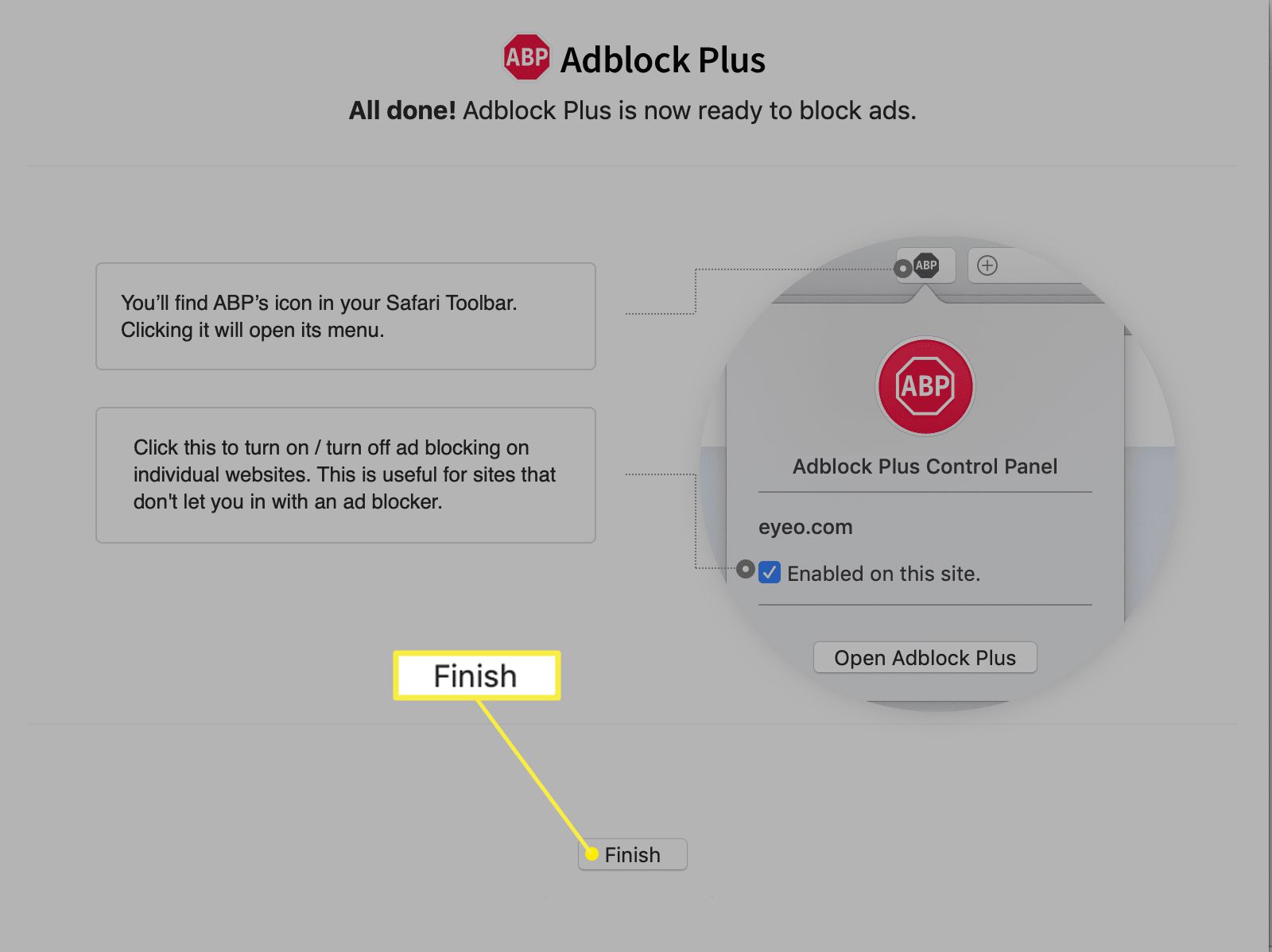
-
Zavřete okno Nastavení Adblock Plus.
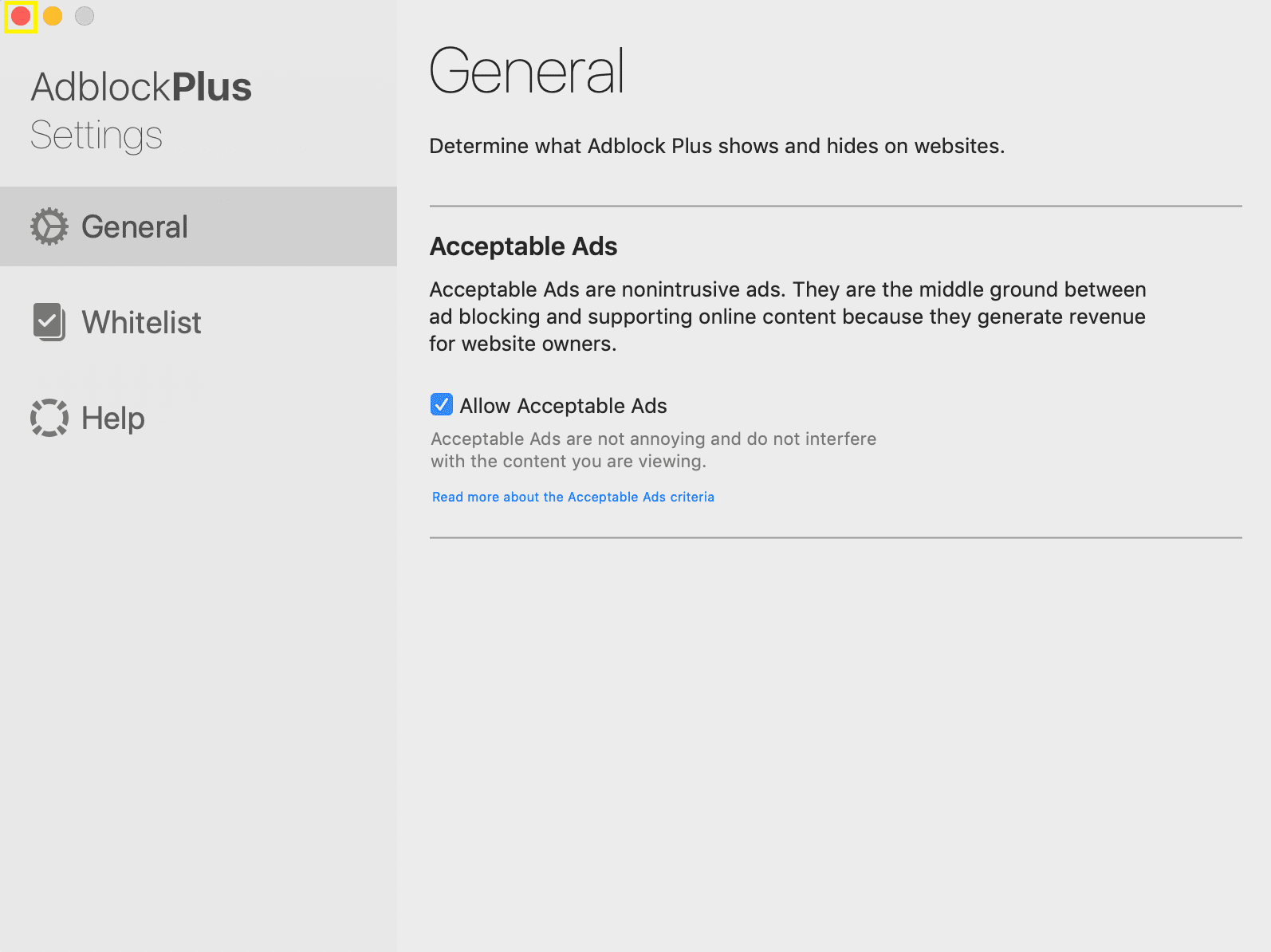
-
Obnovte prohlížeč Safari a vedle lišty URL uvidíte novou ikonu Adblock Plus.
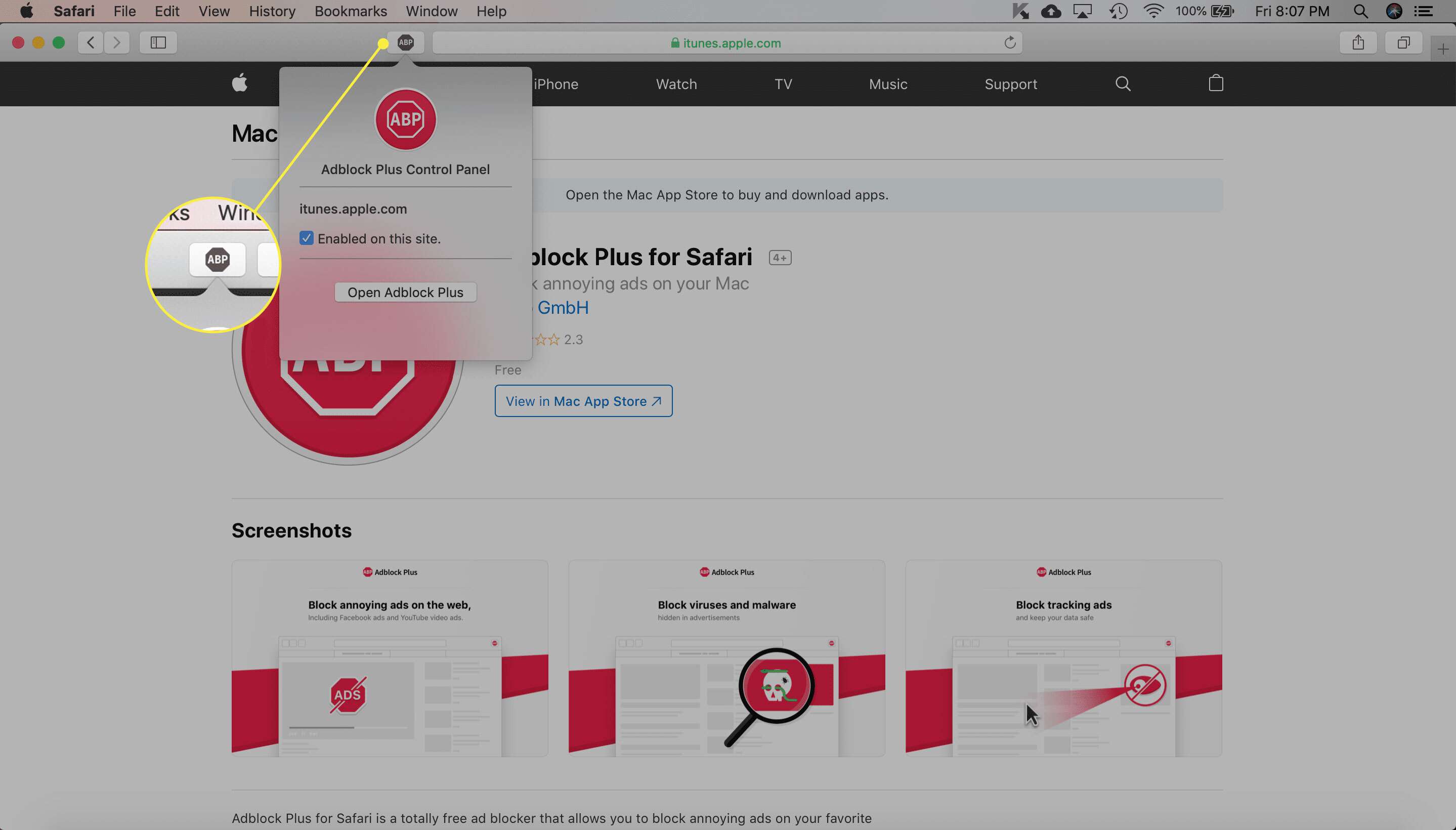
Užijte si vyskakovací bezplatné prostředí ve vašem prohlížeči.